ハードディスクが壊れるよくある原因
- 物理的な破損:HDDは、頻繁な読み書きの操作、外部からの衝撃、温度変化などにより、内部の部品が摩耗したり、経年劣化したりすることがあります。
- 論理的な障害:これは、通常の方法でデータの読み書きはできないものの、情報はハードドライブのトラックとセクターにまだ保存されていることを意味します。この問題は、突然の停電、ウイルス感染、不具合のある更新プログラムなど、様々な要因によって引き起こされます。
- 電子故障:HDDの電子回路基板に電気的な問題が発生する場合は、通常、データの読み取り・書き込み機能に影響を及ぼし、保存されているファイルや情報にアクセスできなくなります。電源サージ、過熱、水濡れなどが引き金となる可能性があります。
- ファームウェアの破損:ハードディスクのファームウェアは、オペレーティングシステムとハードウェア間の通信を処理する役割を担っています。ファームウェアが故障すると、一連の問題が発生する可能性があります。
HDDの故障は、パフォーマンスの低下、頻繁なフリーズ、ブルースクリーンの発生、データの破損、異音など、様々な症状から判断できます。
故障前にHDDをバックアップする方法
なぜ故障しかけたHDDのバックアップが必要なのでしょうか?ハードディスクは突然故障する可能性があるため、定期的なバックアップが不可欠です。今まさに、安全のために故障前のバックアップを取ることが重要です。
ドライブのデータバックアップに関しては、MiniTool ShadowMakerという無料バックアップソフトを強くおすすめします。ファイルバックアップ、ディスクバックアップ、パーティションバックアップ、システムバックアップ機能を備えたこのツールを使えば、HDDの故障やシステムクラッシュなど、システムに突然問題が発生した場合でも、データやシステムを簡単に救出することができます。
さらに、HDDをSSDにクローンしたり、Windowsを別のドライブに移行したりして、マシンのパフォーマンスを向上させることもできます。
MiniTool ShadowMakerをダウンロードしてコンピューターにインストールしましょう。この強力なユーティリティを使って故障症状のあるHDDをバックアップする手順は以下の通りです。
MiniTool ShadowMaker Trialクリックしてダウンロード100%クリーン&セーフ
ステップ1.まず、外付けドライブをマシンに接続して起動し、「体験版で続く」をクリックしてメインインターフェイスにアクセスします。
ステップ2.「バックアップ」ページに移動し、「ソース」>「ディスクとパーティション」の順にクリックします。
ステップ3.ディスクイメージバックアップを作成したいハードドライブを選択し、すべてのパーティションにチェックを入れます。そして「OK」をクリックして続行します。
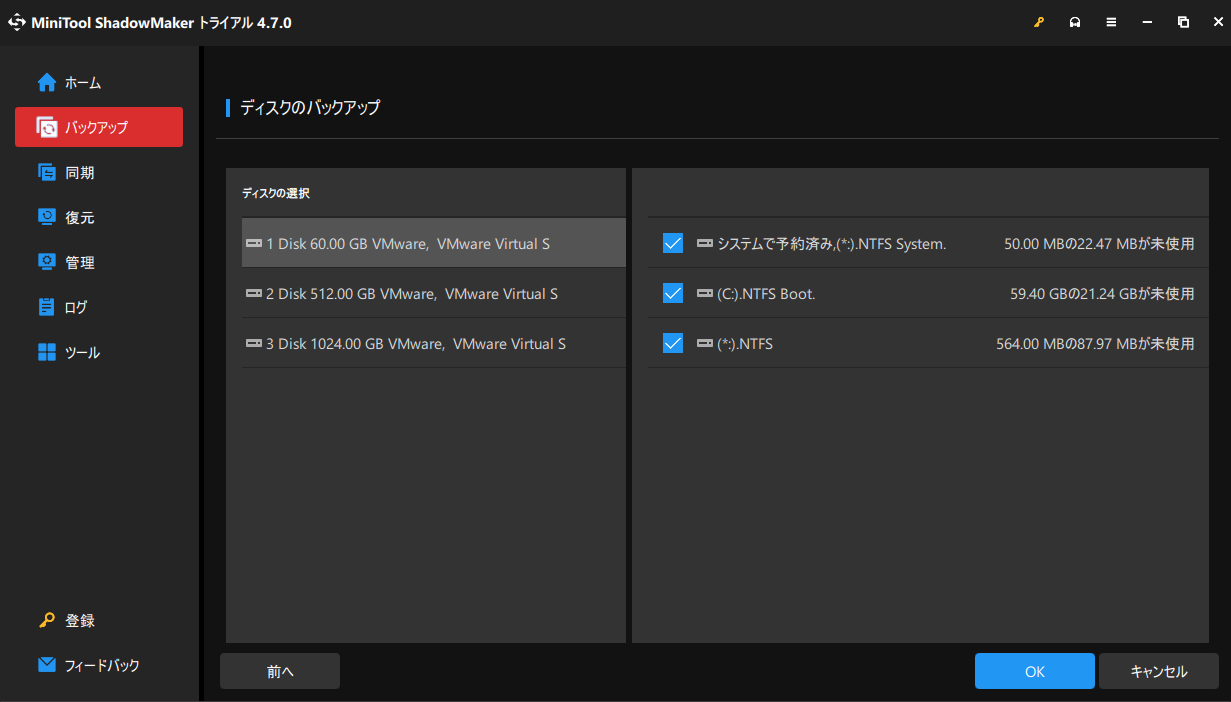
ステップ4.「バックアップ先」に切り替え、イメージファイルを保存するために接続した外付けドライブを選択し、「OK」をクリックします。
ステップ5.「今すぐバックアップ」をクリックして、故障しかけたHDDからデータのバックアップを開始します。ドライブのサイズに応じて、バックアッププロセスには数分かかる場合があるので、気長にお待ちください。
故障の兆候があるHDDを修復するための応急処置
ハードディスクが故障した場合はどうすればよいですか?ハードドライブの障害とは、ストレージが正常に動作しなくなり、データの損失やシステムの不安定などを引き起こす状態を指します。ディスクバックアップが手元にある今、事態が悪化する前に、故障しかけたハードドライブに対処する手段を講じましょう。
1.デバイスのドライバーをアップデートする
ドライバーが古い、または互換性がない場合、システムの動作が遅くなったり、データ転送エラーが発生したり、さらに深刻なハードウェア障害を引き起こす可能性があります。そのため、ディスクドライバーのバージョンを定期的にチェックし、更新することが特に重要です。以下の手順に従って、ご使用のデバイスのドライバーを効率的に更新してください。
ステップ1.「Win」ロゴを右クリックし、メニューから「デバイスマネージャー」を選択します。
ステップ2.「ディスクドライブ」を展開し、対象のドライブを右クリックします。
ステップ3.「ドライバーの更新」を選択し、新しいポップアップで「ドライバーを自動的に検索」を選びます。
2.PCをスキャンしてウイルスやマルウェアを検出する
前述のように、ウイルスはシステムのパフォーマンスに影響を及ぼし、ハードドライブに不可逆的な損傷を与える可能性があるため、定期的にHDDをスキャンして潜在的なウイルスの有無を確認することは、データを安全に保護し、機能を回復するための重要なステップとなります。以下の手順に従って、Microsoft Defenderを使用してHDDのウイルスやマルウェアをスキャンしてください。
ステップ1.「Windowsの検索」で「Windowsセキュリティ」と入力し、開きます。
ステップ2.「ウイルスと脅威の防止」セクションに移動し、「現在の脅威」の下にある「スキャンオプション」リンクをクリックします。
ステップ3.「フルスキャン」オプションを選択し、「今すぐスキャン」をクリックします。
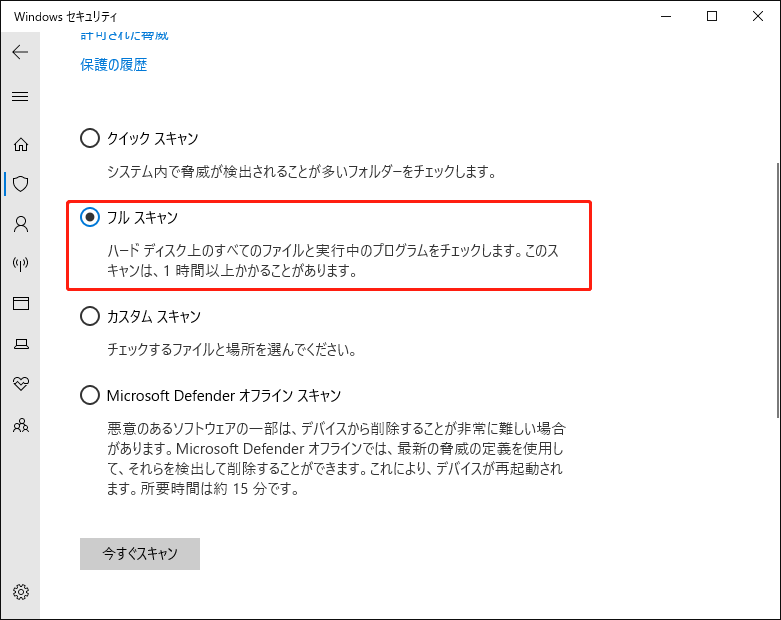
3.CHKDSKで修復する
もう一つの効果的な方法は、CHKDSKツールを使用することです。CHKDSKツールは、HDD上の潜在的な問題を検出し、修復するのに役立ちます。具体的な操作手順は以下の通りです。
ステップ1.PCで「エクスプローラー」を開きます。ドライブを見つけて右クリックします。
ステップ2.「プロパティ」>「ツール」>「チェック」を選択します。
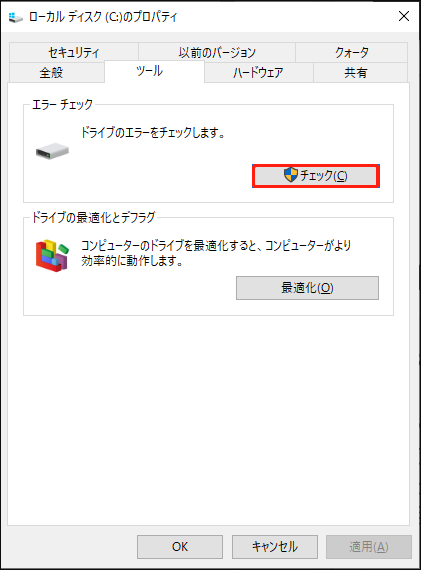
ステップ3.「このドライブをスキャンする必要はありません」というメッセージが表示された場合は、「ドライブのスキャン」をクリックしてツールを実行できます。
スキャンが完了したら、検出されたエラーを修正することができます。
結語
まとめると、故障症状のあるHDDを発見した場合、ディスクバックアップを作成することで、大切なデータを保護することができます。MiniTool ShadowMakerを使えば、故障しかけたハードドライブやその他の重要なデータを簡単にバックアップできます。そして、上記の方法を試すことで、故障したHDDの修復が期待できます。
MiniTool ShadowMaker Trialクリックしてダウンロード100%クリーン&セーフ
MiniTool ShadowMakerの使用時にご不明な点がございましたら、[email protected]までお気軽にお問い合わせください。できるだけ早く返事いたします。

