WD(Western Digital)Blue SSDについて
Western DigitalのSSD(ソリッドステートドライブ)は、フラッシュメモリ技術を採用し、従来のハードディスクドライブ(HDD)よりも高速な読み取り/書き込み速度でデータを保存します。
WD SSDには様々なサイズと容量があり、日常的なオフィス用途から高性能ゲームやプロフェッショナルなワークロードまで、様々なニーズに対応します。そのため、一部のWestern Digitalハードディスクはユーザーの間で人気があります。
例えば、WD Blue 4TBドライブは大容量で人気があり、WD Black 6TBドライブは高速性能で知られています。最もお買い得な製品をお探しなら、WD Blue 1TBは間違いなく良い選択です。

さらに読む:
HDDとSSDの違い
HDD(ハードディスクドライブ):可動式の読み取り/書き込みヘッドと機械的なプラッタを使用してデータを保存・取得するストレージデバイスです。HDDは信頼性が高く、比較的安価で、大容量のストレージ容量を提供しますが、SSD(ソリッドステートドライブ)に比べてはるかに低速です。
WD Blue SSD(ソリッドステートドライブ):データの保存にフラッシュメモリを使用しており、読み取りおよび書き込み速度が非常に高速です。つまり、システムの起動が速くなり、アプリケーションの起動が高速になり、全体的なパフォーマンスがよりスムーズに感じられます。
SSDには可動部品がないため、耐久性が高く、消費電力も少なく、デスクトップPCとノートパソコンの両方に最適です。
簡単に言えば、WD Blue SSDは信頼性と耐久性が高く、ファイル、アプリ、ゲーム、オペレーティングシステムなどを保存するのに十分な容量があります。
Western Digital SSDをクローンする方法(ステップバイステップ)
HDDをWD Blue SSDにクローンするために、無料のWD Blue SSDクローンソフト- MiniTool ShadowMakerを試してみましょう。Windowsバックアップソフトとして、このソフトはWindows 11/10/8.1/7などほとんどすべてのWindowsバージョンに対応します。また、システムバックアップ、ディスクバックアップ、パーティションバックアップ、ファイルバックアップなどの様々なニーズを満たすことができます。
データバックアップに加えて、MiniTool ShadowMakerは「ディスクのクローン」機能を提供し、HDDをSSDにクローンしたり、Windowsを別のドライブに移行したりすることで、PC全体のパフォーマンスを向上させます。
MiniTool ShadowMaker Trialクリックしてダウンロード100%クリーン&セーフ
さらに、MiniTool ShadowMakerはブータブルISOファイル、USBフラッシュドライブ、USBハードドライブ、CDの作成もサポートします。次に、この強力なプログラムの使い方を紹介しましょう。
ステップ1.先に進む前に、SATA-USBアダプタまたはドッキングステーションを介してWD Blue SSDをPCに接続してください。そして、お使いのPCがSSDを認識できるかどうかを確認してください。問題なければ、次のステップに進みます。
ステップ2.このツールを起動し、「体験版で続く」をクリックしてメインインターフェイスに入ります。
ステップ3.「ツール」ページに移動し、右側から「ディスクのクローン」を選択します。
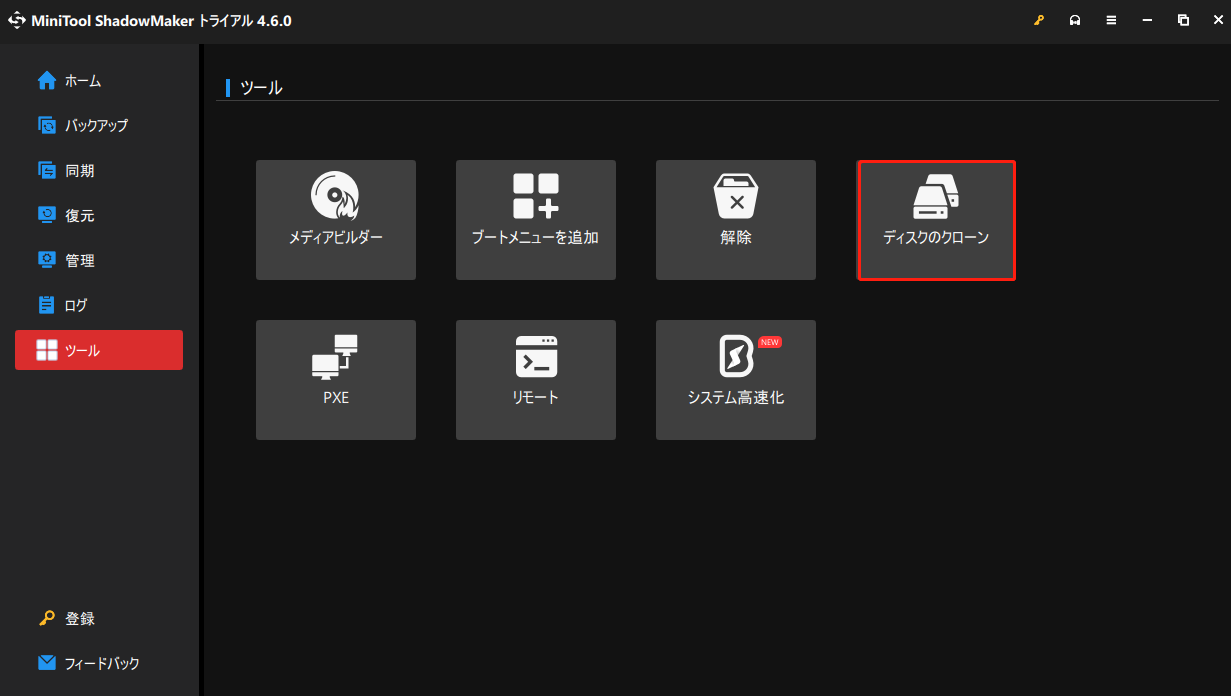
ステップ4.「オプション」に移動してディスクIDとクローンモードをカスタマイズします。一般的には、MiniTool ShadowMakerがデフォルトで設定するオプションのままにしておくことをお勧めします。変更したくない場合は、「OK」を押してこのステップをスキップできます。
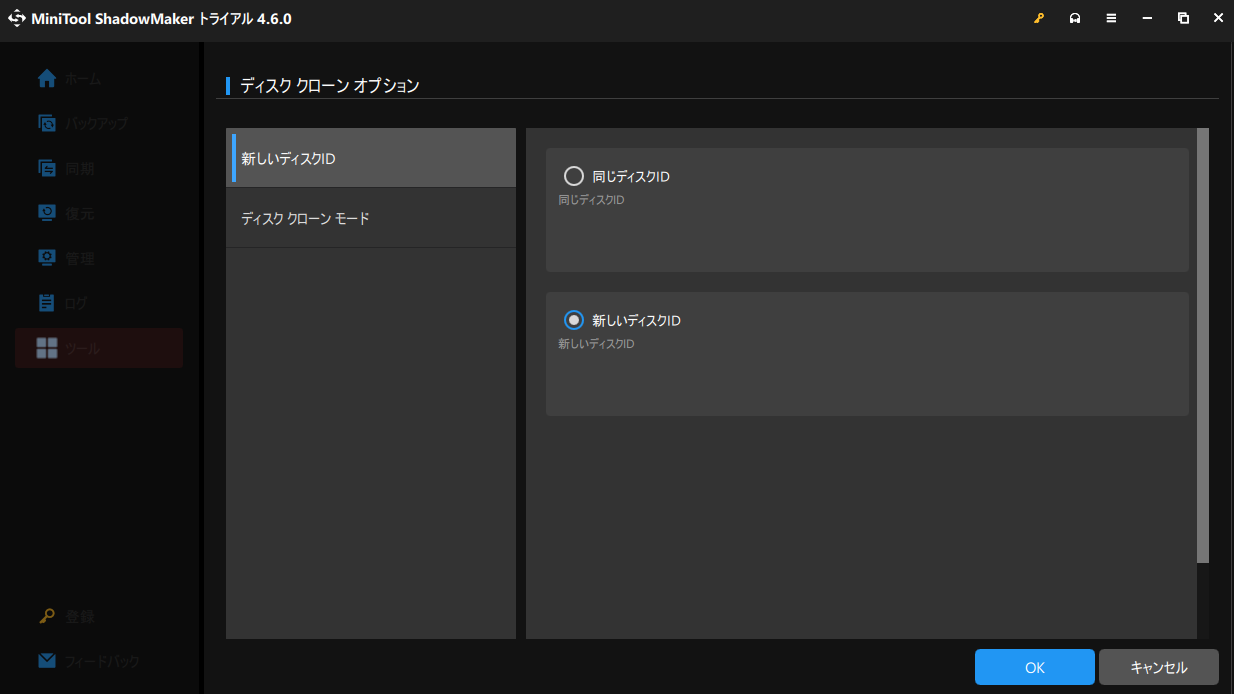
ステップ5.その後、古いSSDまたはHDDをソースディスクとして選択し、「次へ」をクリックしてWD Blue SSDをターゲットディスクとして選択します。
ステップ6.すべての設定を確認したら、「開始」ボタンをクリックして、このコピーツールを登録し、すぐにクローン作成タスクを開始します。
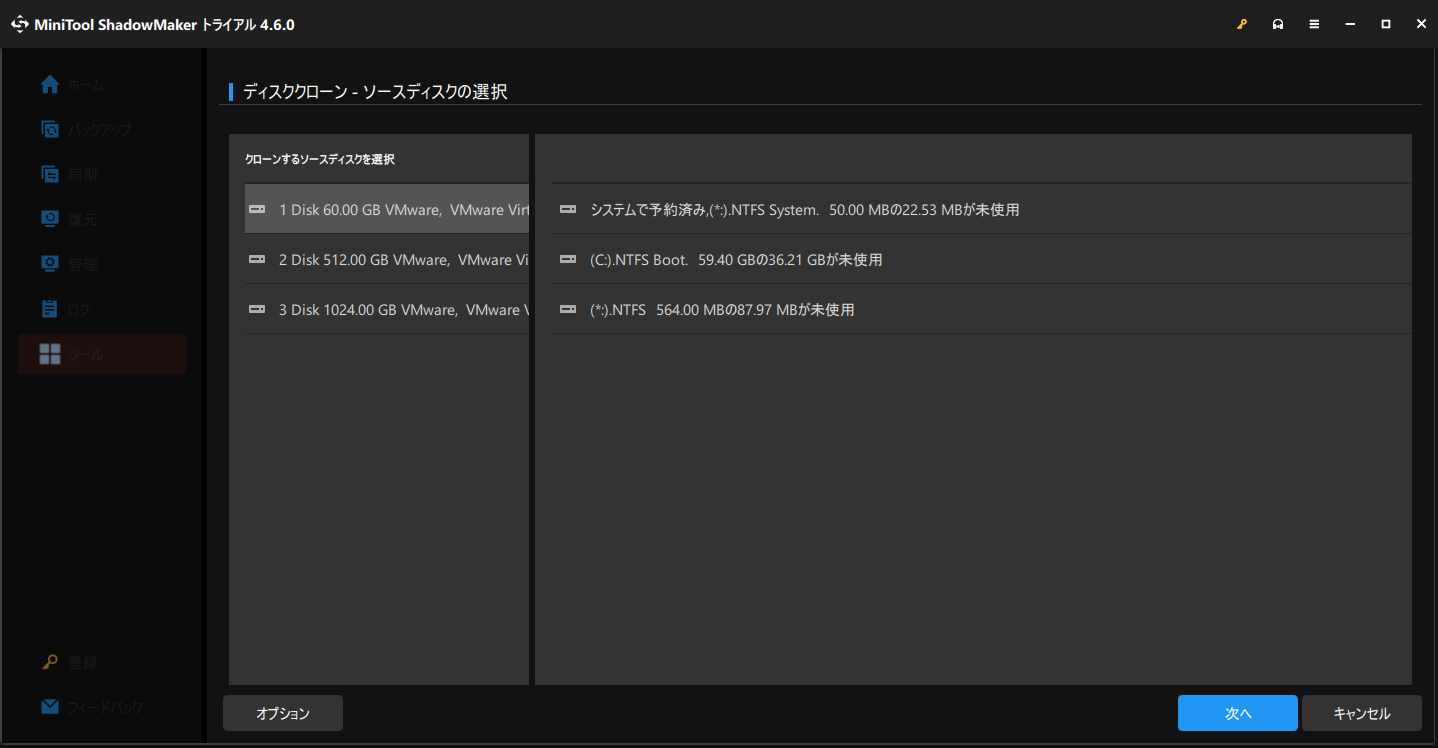
MiniTool Partition Wizard Freeクリックしてダウンロード100%クリーン&セーフ
結語
この記事では、最高のSSDクローンソフトとその使い方について説明しました。HDDをWD Blue SSDにクローンする場合は、MiniTool ShadowMakerはクローン作成プロセスを簡素化できるため、パソコンスキルがない方に最適です。
当社製品についてご質問やご意見があれば、[email protected]までお気軽にお問い合わせください。できるだけ早く返事いたします。
HDDをWD Blue SSDにクローンする:よくあるご質問
ステップ2.ブートセクションに行き、クローンSSDを起動デバイスとして設定します。
ステップ3.変更を保存してからPCを再起動すると、SSDから起動するはずです。

