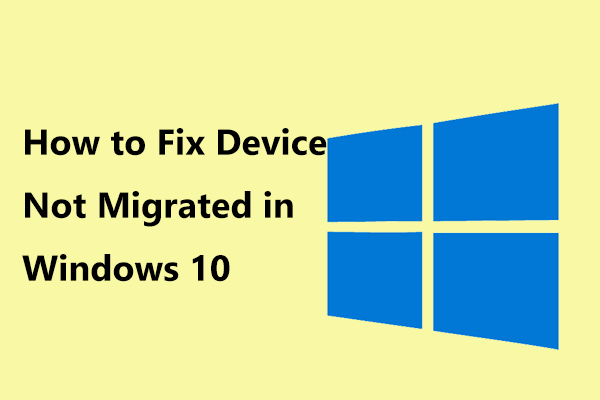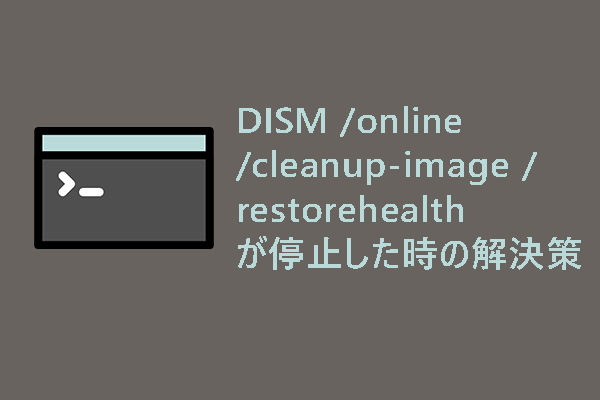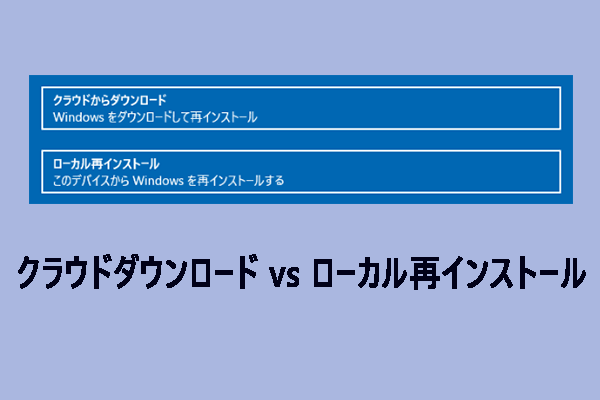デバイスマネージャーが応答しない/開かない/動作しないという問題に遭遇したら、どうしたらいいでしょうか?Windows 11/10ではこのような現象が起こることがよくあります。デバイスマネージャーが開かない・起動しない問題に直面している場合、ご心配なく、 MiniToolのこの記事では、様々な解決策をご紹介します。
デバイスマネージャーが応答しない/開かない/停止する
デバイスマネージャーは、Windowsオペレーティングシステムに組み込まれているコンポーネントで、USBフラッシュドライブ、ハードドライブ、キーボード、グラフィックカード、マウスなどのコンピュータハードウェアを表示および管理できます。コンピュータに接続されているデバイスに問題が発生したり、動作しなくなったりした場合は、デバイスマネージャーで確認することができます。
また、デバイスマネージャーは、デバイスドライバーの更新・アンインストール・ロールバック、デバイスの無効化、デバイスの識別を行うための優れたツールでもあります。
デバイスマネージャーはWindowsに不可欠で優れたユーティリティですが、時には完璧に動作しないことがあります。ユーザーによると、デバイスマネージャーが開かない、動作しない、読み込めない、立ち往生する、またはハングアップすることがあるそうです。さらに、エラーメッセージが表示され、このツールを使用できなくなることもあります。よくあるケースとしては、「デバイスマネージャーはは保護のためにブロックされました」「デバイスマネージャーを開くことができません」、「デバイスマネージャーを開けません。この操作はキャンセルされました」などがあります。
デバイスマネージャーが開かない・急に応答しなくなる問題が発生すると、非常に困るでしょう。Windows 11/10で一部の機能がデバイスマネージャーを開くまたは使用することを妨げる場合、どうすべきでしょうか?応答しない問題を解決するのは難しいことではありません。次のセクションを読んで、効果的な方法を見つけましょう。
Windows 11/10でデバイスマネージャーが応答しない/開かない/動作しない時の対処法
管理者権限でデバイスマネージャを実行する
デバイスマネージャーが管理者によってブロックされ、「このアプリは保護のためにブロックされました。このアプリの実行は管理者によってブロックされました。詳細については、管理者にお問い合わせください。」と表示される場合は、管理者権限でデバイスマネージャーを実行することで解決できます・これは、デバイスマネージャーが開かない問題を解決する最善の方法の1つです。
ステップ 1: Windows 11/10で、「Ctrl + Shift + Esc」を同時に押してタスクマネージャーを開きます。
ステップ2:左上隅に移動し、「ファイル」>「新しいタスクの実行」をクリックします。
ステップ3:その後、テキストボックスに「devmgmt.msc」と入力し、「管理者権限でこのタスクを作成する」オプションにチェックを入れ、「OK」をクリックして続行します。
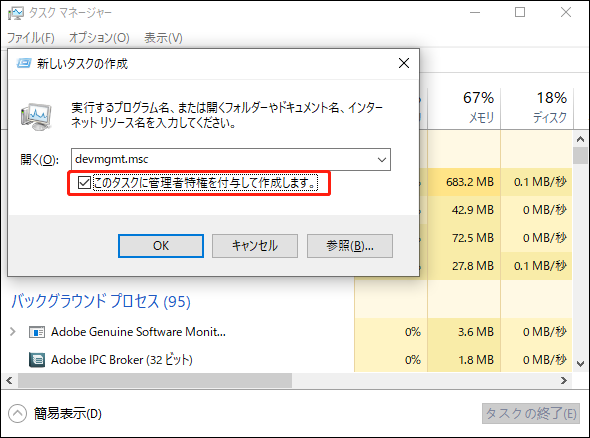
別の方法でデバイスマネージャーを開く
Windows11/10で制限、権限、またはその他の理由でデバイスマネージャーが開かない/動作しない/応答しない場合、このツールを起動するために試せる代替方法がいくつかあります。次に、デバイスマネージャーを開く方法をいくつかご説明します。
#1.ディスクの管理でデバイスマネージャーを起動する方法
1.「Win」キーと「X」キーを同時に押してクイックアクセスメニューを開き、「コンピューターの管理」をクリックします。
2.「システムツール」の下にある 「デバイスマネージャー」をクリックします。すると、デバイスを表示し、ドライバーのアップデート/アンインストール/ロールバックなどを行うことができます。
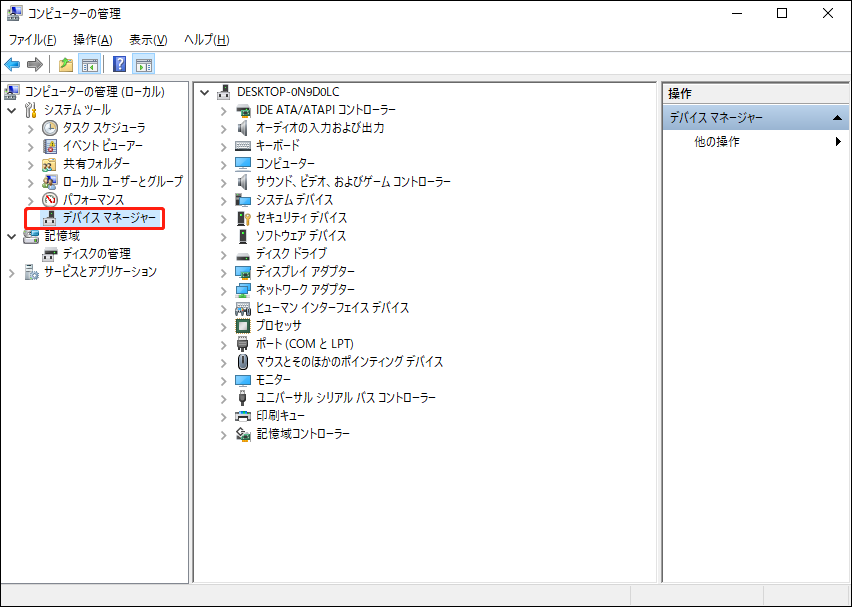
#2.CMD/PowerShellでデバイスマネージャーを起動する方法
1.Windows 11/10の検索ボックスに「cmd」または「powershell」と入力し、コマンドプロンプトまたは「Windows PowerShell」を右クリックして、「管理者として実行」を選択します。
2.CMDまたはPowerShellウィンドウで、「devmgmt.msc」と入力し、「Enter」キーを押します。すると、デバイスマネージャーのメインインターフェースが起動します。
#3.Windowsの設定でデバイスマネージャーを起動する方法
Windows11/10でデバイスマネージャーが開かない場合は、以下の方法をお試しください:
1.Windows設定アプリを開きます。
2.新しいウィンドウで、検索フィールドに「デバイスマネージャー」と入力し、最適なものを選択してこのツールを開きます。
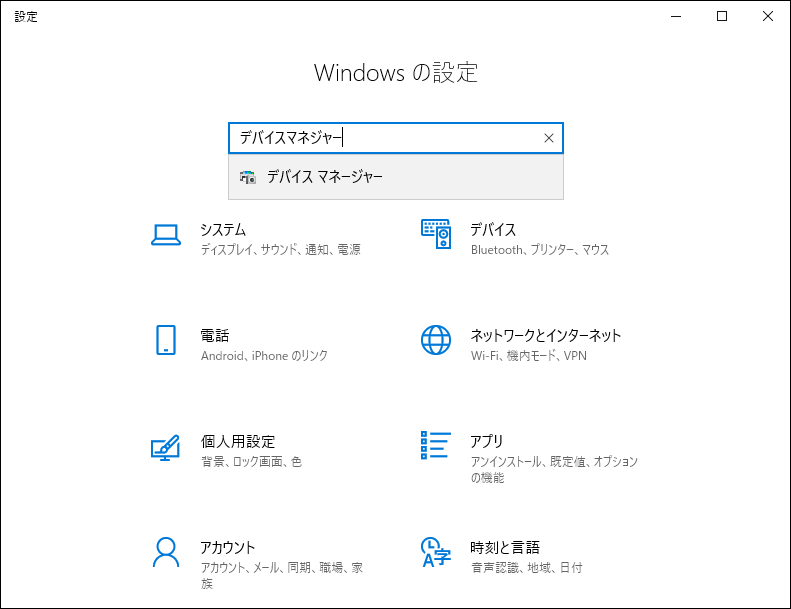
Windowsトラブルシューティングツールを実行する
Windowsには、システムとセキュリティ、プログラム、ハードウェアとサウンド、ネットワークとインターネットに関連する基本的な問題を修復するためのトラブルシューティングツールが搭載されています。デバイスマネージャーが応答しない・起動しない原因はシステムの問題が考えられますので、Windowsシステムメンテナンスのトラブルシューティングツールでスキャンしてみてください。
Windows 11/10でデバイスマネージャーが開かない/応答しない問題をトラブルシューティングツールで解決する方法は以下の通りです:
ステップ1:検索ボックスを開き、「コントロールパネル」と入力し、結果をクリックしてこのアプリを開きます。
ステップ2:次に、「大きいアイコン」ですべての項目を表示し、「トラブルシューティング」をクリックします。
ステップ3:「システムとセキュリティ」セクションで、「保守タスクを実行する」リンクをクリックして続行します。
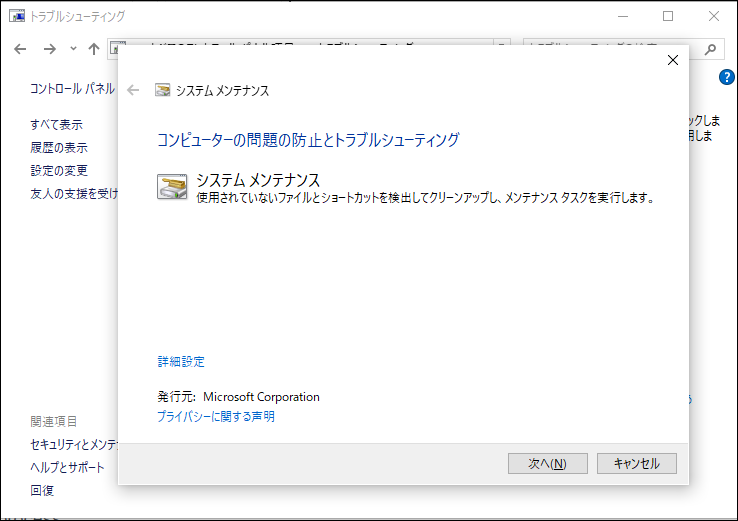
ステップ4:「次へ」をクリックすると、トラブルシューティングツールがシステムの検出を開始します。次に、画面の指示に従ってトラブルシューティングプロセスを完了します。
または、「Win + R」キーを押し、テキストに「msdt.exe -id MaintenanceDiagnostic」と入力し、「OK」をクリックすると、デバイスマネージャーが開かない問題を修正するためにシステムメンテナンスウィンドウを開きます。
上記の方法を試しても、Windows 11/10でデバイスマネージャーがまだ開かない場合は、ハードウェア関連の問題である可能性が高いです。その場合、Windowsハードウェアとデバイスのトラブルシューティングツールを実行することで問題を修復できます。
Windows 10を使用している場合、「設定」>「更新とセキュリティ」>「トラブルシューティング」と進み、「その他のトラブルシューティングツール」をクリックすることができます。ただし、Windows 10 1809以降のバージョンでは、ここで「ハードウェアとデバイスのトラブルシューティング」を見つけることができません。これはこのツールが廃止されたわけではなく、別の方法で見つけることができます。
「ファイル名を指定して実行」ダイアログを開き、「msdt.exe -id DeviceDiagnostic」と入力して「OK」をクリックすると、デバイスマネージャーが起動しない問題を修正するためにシステムメンテナンスウィンドウを開きます。
その後、デバイスマネージャーを実行してみてください。それでもデバイスマネージャーが応答しない場合は、次の方法を行い、修正を続けてください。
SFCスキャンを実行する
デバイスマネージャーが動作しない/開かない/応答しない原因として、システムファイルが破損していることが考えられます。この場合、問題を解決するには、SFCスキャンを実行してみてください。システムファイルチェッカー(SFC)は、デバイスをスキャンし、破損または紛失したシステムファイルを検出して修復するのに役立つ内蔵ユーティリティです。では、下記の手順に沿って操作して、WindowsでSFCスキャンを実行してください。
ステップ1:検索ボックスに「cmd」と入力し、ポップアップで「管理者として実行」をクリックすると、Windows 11/10で管理者権限でコマンドプロンプトを開きます。
ステップ2:次に、「コマンドプロンプト」ウィンドウで、「sfc /scannow」と入力し、「Enter」キーを押します。その後、このツールはシステムスキャンを開始します。
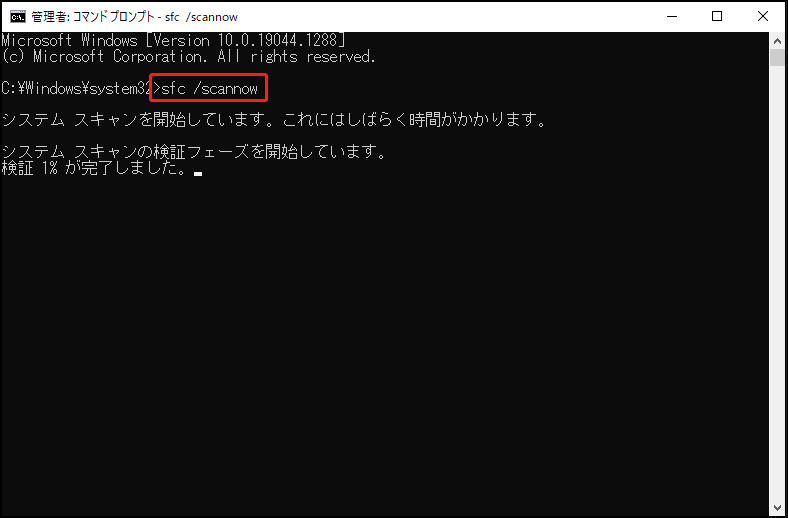
通常、SFCとDISM(展開イメージのサービスと管理)は一緒に使用されることが多いです。SFCスキャンの後、DISMスキャンを実行してWindowsイメージをチェックし、破損したものを修復することをお勧めします。コマンドプロンプトウィンドウで管理者権限で以下のコマンドを実行するだけでよいです:
DISM /Online /Cleanup-Image /CheckHealth
DISM /Online /Cleanup-Image /ScanHealth
DISM /Online /Cleanup-Image /RestoreHealth
スキャンプロセスには少し時間がかかる場合があります。スキャンが完了したら、Windows 10/11 PCを再起動し、デバイスマネージャーを開いてみて、正常に起動するかどうかを確認してください。
ハードドライブのスキャンと修復
それでもWindows 11/10でデバイスマネージャーが開けない場合、システムエラーが発生している可能性があります。ハードドライブをスキャンして修復し、エラーを修正してみてください。
ステップ1:コマンドプロンプトを管理者として実行する。
ステップ2:次に、ウィンドウに「chkdsk /f /r」と入力し、「Enter」キーを押してファイルシステムの整合性をスキャンし、不良セクターから読み取り可能な情報を検索して復元します。
破損したMicrosoft Visual C++プログラムを修正する
Microsoft Visual C++プログラムは、Windowsの重要な機能であり、デバイスが正常に動作するためには、これらのプログラムが必要です。これらのプログラムが破損している場合、Windowsデバイスに問題が発生する可能性があります。したがって、Microsoft Visual C++ プログラムを修復することで、デバイスマネージャーが開かないなどのシステム問題を解決することができます。
ステップ1:検索ボックスからコントロールパネルを開きます。または、こちらの関連記事をご覧ください‐Windows 11でコントロールパネルを開く7つの方法。
ステップ2:次に、「表示方法」ドロップダウンメニューから「大きいアイコン」をクリックします。
ステップ3:「プログラムと機能」をクリックします。
ステップ4:「Microsoft Visual C++ プログラム」を右クリックし、「変更」を選択します。
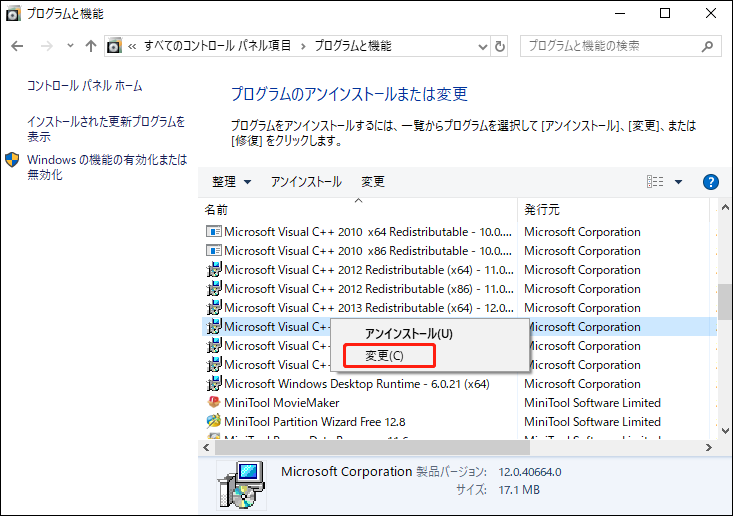
ステップ5:その後、ポップアップで「変更」をクリックし、画面の指示に従って残りの操作を完了します。
Windows 11/10でデバイスマネージャーが反応しない問題が解決しない場合、これらのプログラムを再インストールすることができます:まず、各Microsoft Visual C++プログラムを右クリックし、「アンインストール」を選択します。次に、Google Chromeで「Microsoft Visual C++ ダウンロード 20xx 」と検索し(お使いのPCに合わせてバージョンを変更してください)、適切なバージョンを入手してコンピューターにインストールしてください。
Windows PCを初期化する
どの方法でも問題が解決しない場合、最後の手段はWindows 11/10 PCをリセットすることです。
ファイルをバックアップする
なお、個人用ファイルを保持するオプションを選択した場合でも、PCをリセットする途中、何らかの理由でデータが失われる可能性があるため、リセット操作を行う前に重要なファイルをバックアップしてください。したがって、リセット操作の前に、重要なファイルをバックアップしてください。この作業を行うには、プロフェッショナルな無料バックアップソフト‐MiniTool ShadowMakerを使用することをお勧めします。
このソフトはWindows 11/10/8/7 PCに対応し、ファイル、フォルダー、ディスク、選択したパーティションをバックアップし、システムイメージを作成できます。また、増分バックアップ、差分バックアップ、自動バックアップはこのバックアッププログラムで作成できます。重要なのは、大切なデータをバックアップし、PCを起動できない場合にPCを以前の状態に復元してダウンタイムを最小限に抑えることができることです。
では、下のダウンロードボタンをクリックしてインストーラーを入手し、それを使用してソフトウェアをPCにインストールして、30日間の無料体験をご利用ください。
MiniTool ShadowMaker Trialクリックしてダウンロード100%クリーン&セーフ
ステップ1:デスクトップのアイコンをダブルクリックして MiniTool ShadowMakerを起動し、「体験版で続く」をクリックして続行します。
ステップ2:ファイルをバックアップするには、「バックアップ」>「ソース」>「フォルダーとファイル」を順に進みます。次に、バックアップしたいファイルを選択します。
ステップ3:その後、USBフラッシュドライブまたは外付けハードドライブを保存先として選択します。
ステップ4:「今すぐバックアップ」をクリックして、選択したデータのバックアップを今すぐ開始します。
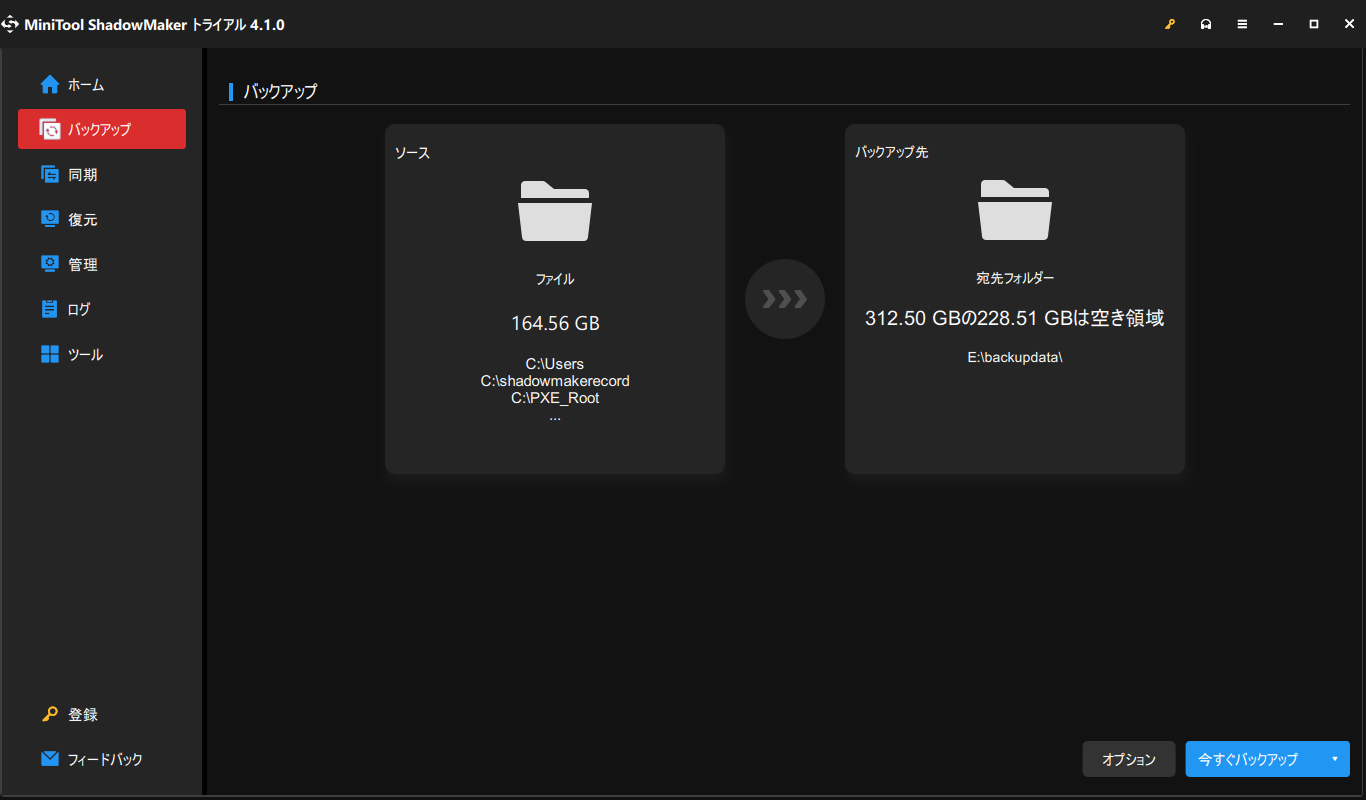
PCをリセットする
データのバックアップが完了した後、デバイスマネージャーが開かない場合、または上記のすべての対処法を試してもデバイスマネージャーがまだ機能しない場合は、Windows 11/10 PCのリセットを始めましょう。
ステップ1:Windows 10の場合、「設定」>「更新とセキュリティ」>「回復」と進み、「このPCを初期状態に戻す」の下にある「開始する」をクリックします。Windows 11の場合、「設定」>「システム」>「回復」>「PCをリセットする」の順にクリックします。
ステップ2:次に、「個人用ファイルを保持する」を選択します。
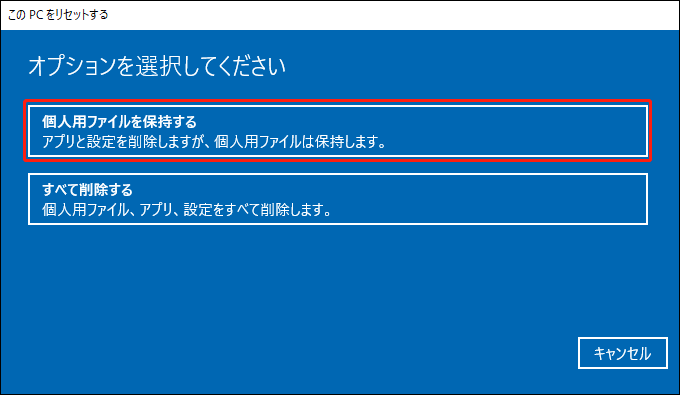
ステップ3:「クラウドダウンロード」または「ローカル再インストール」を選択して続行します。
ステップ4:最後に、画面の指示に従ってすべての操作を完了します。
結語
Windows 11/10でデバイスマネージャーが反応しない/開かない/動作しない?この記事を読めば、これらの問題に関する情報と効果的な対処法を見つけることができます。デバイスマネージャーを開くことができない、またはデバイスマネージャーフリーズ、止まる、動作しなくなった場合は、記載されている手順に沿って操作してください。この記事がお役に立つことを願っています。
MiniToolソフトウェアについてご不明な点がある場合、またはその他のトラブルシューティングのヒントをお知りになりたい場合は、下記のコメント欄にご記入ください。また、デバイスマネージャーの問題を解決するのに最適な修正方法をお聞かせください。