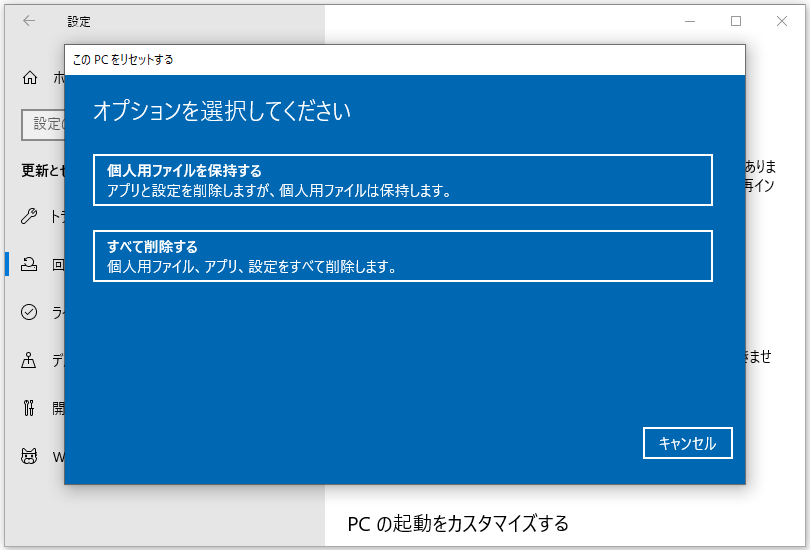Huaweiノートパソコンを初期化すべき理由
Huaweiノートパソコンは、そのエレガントなデザインと強力なパフォーマンスにより、多くの消費者の注目を集めています。技術革新の面において、Huaweiノートパソコンは最新のプロセッサーとグラフィックカードを搭載しており、高い処理効率と優れたバッテリー寿命を備え、マルチタスクや高負荷アプリケーションでのスムーズな処理を実現しています。
しかし、どのコンピューターも数年使用すると、全体的なパフォーマンス低下やシステム問題が発生します。このような問題は、仕事や娯楽に大きなトラブルを引き起こす可能性があります。そんな時、工場出荷時のリセットが有効な解決策となります。
初期化とは、パソコンを工場出荷時の状態に戻すことです。この操作を実行することで、ソフトウェアの問題を簡単に修正し、不要なファイルやプログラムを削除して、オペレーティングシステムを最初から使い始めることができます。これにより、コンピューターのパフォーマンスが向上し、速度と安定性が最適化されます。
Huaweiノートパソコンを初期化する必要があるのはどんな場合ですか?
- コンピューターのパフォーマンスがどんどん低下しています。この問題は、ジャンクファイルの削除、メモリの解放、ハードドライブのデフラグなど、一般的な解決策を試しても改善されません。
- コンピューターがウイルスやマルウェアに感染してしまった場合、初期化は、マルウェアやウイルスを駆除するトラブルシューティングの重要なステップとなります。
- また、古いHuaweiノートパソコンを売却したい場合、プライバシーとセキュリティ上の理由から、Huaweiノートパソコンを工場出荷時の設定にリセットして、すべての個人的な機密データを抹消する必要があります。
操作前の注意事項
工場出荷時に戻すことにより、コンピューターの現在のシステムドライブ(通常はCドライブ)上のすべてのデータが削除され、また工場出荷時に戻した後に失われたデータを復元することは非常に困難であることにご注意ください。したがって、初期化を実行する前によく考えてください。
MiniTool ShadowMakerを使って重要なデータのバックアップを作成する
Huaweiノートパソコンを工場出荷時の状態にリセットすることを決めた場合、偶発的なデータ損失を避けるために、リセットの前に重要なデータをバックアップする必要があります。様々なバックアップソフトに目がくらんでいると思います。正しい方法として、MiniTool ShadowMakerを使いましょう。
派手な外観よりも、MiniTool ShadowMakerは実用性に重点を置いています。このフリーソフトはファイルバックアップ、パーティションバックアップ、ディスクバックアップ、システムバックアップ、ファイル同期、ディスククローン作成をサポートし、Windows 11/10/8.1/8/7に適用されます。
データバックアップを作成する時、画像圧縮レベル、パスワード、ファイル種類などの高度なパラメータを設定できます。では、HUAWEIノートパソコンのデータをバックアップする手順を見てみましょう。
ステップ1.下のダウンロードボタンを使ってMiniTool ShadowMakerをインストールした後、それを起動し、「体験版で続く」をクリックしてメインインターフェイスに入ります。
MiniTool ShadowMaker Trialクリックしてダウンロード100%クリーン&セーフ
ステップ2.「バックアップ」ページに移動します。
- バックアップソースを選択-「ソース」モジュールをクリック>「フォルダーとファイル」を選択し、大切なデータを選びます。
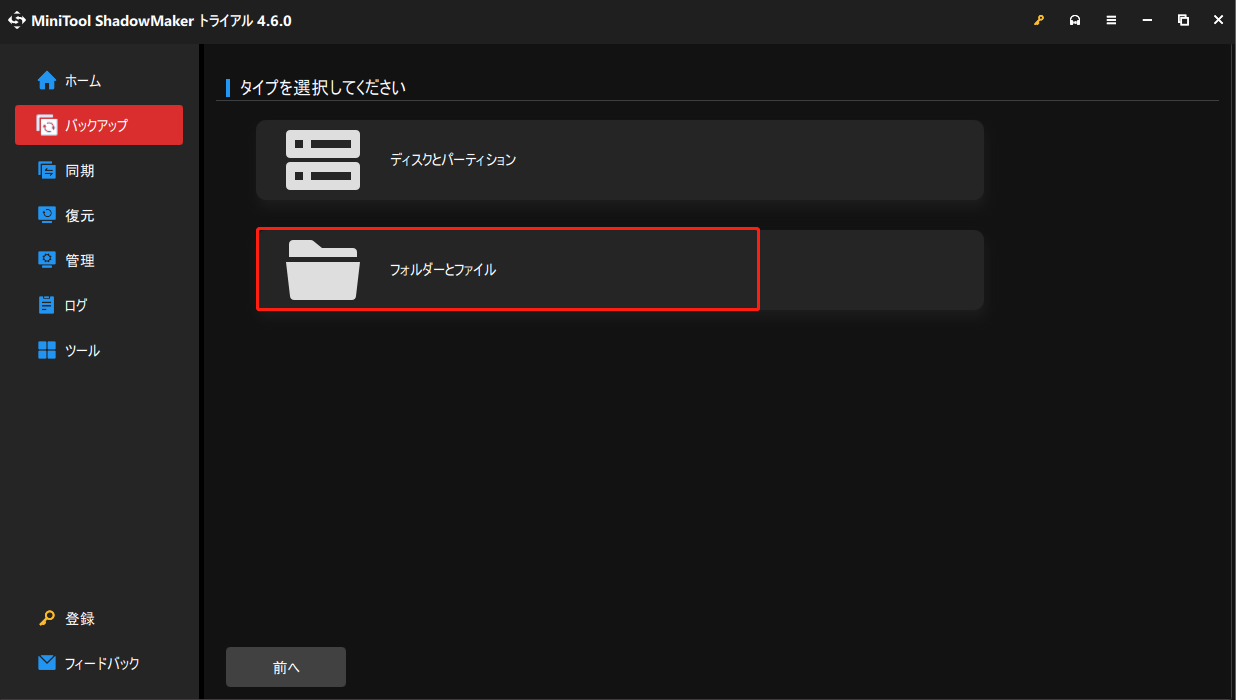
- バックアップ先を選択-「バックアップ先」>バックアップファイルを保存するUSBフラッシュドライブまたは外付けハードディスクを選択します。
バックアップスキームやバックアップスケジュールを設定したい場合は、右下の「オプション」をタップします。
バックアップスキームを使用すると、完全バックアップ、増分バックアップ、差分バックアップの3種類のバックアップモードでディスク領域の使用状況を管理できます。
スケジュール設定では、毎日、毎週、毎月の特定の時間に自動的にバックアップするように指定できます。
ステップ3.「今すぐバックアップ」をクリックすると、バックアッププロセスが一度に実行されます。「管理」ページでバックアップの進行状況を確認できます。
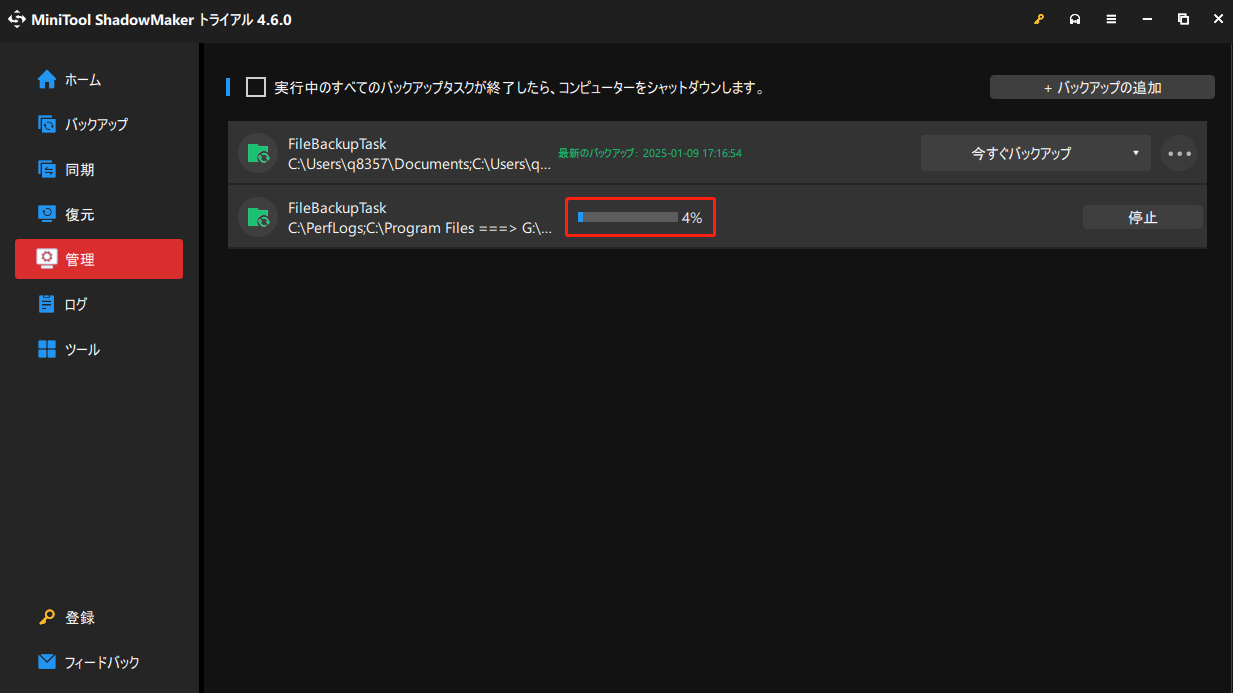
初期化後、他のドライブ(Cを除く)に保存されているデータには影響がなく、グリーンソフト(ダウンロード後、インストールせずにそのまま使用できるソフト)は通常通り使用できます。ただし、その他のソフトは再インストールが必要です。
パスワードを覚える
ご使用のパソコンでOfficeコンポーネントをアクティブ化するために使用したMicrosoftアカウントとパスワードを覚えておいてください。復元プロセスが完了したら、パスワードを使用してログインし、パソコンを再設定する必要があります。
システムのバージョンをロールバックする
WindowsでF10を使用してHuaweiパソコンを工場出荷時の設定に復元すると、システムはプリインストールされたシステムバージョンに戻ります。
例えば、プリインストールされたWindows 10をWindows 11にアップグレードした場合、F10システム復元機能を使用した後、システムはWindows 10にロールバックされます。
すべての準備を整えた後、データを失うことなくHuaweiノートPCを工場出荷時の状態にリセットする方法を紹介しましょう。
F10ワンキー復元を使用してHuaweiノートパソコンを初期状態に戻す方法
HuaweiノートPCのF10キーを使えば、素早くPCを初期設定に戻すことが可能です。以下の手順に従ってください:
ステップ1.マシンを電源に接続します。
ステップ2.「電源」ボタンを押してコンピューターの電源を入れ、起動中に「F10」を連続的に押すか長押しして「Huawei Intelligent Recovery」画面に入ります。
ステップ3.「復元」をクリックすると、データをバックアップするよう求められます。すべてのデータがバックアップされている場合は、「スキップ」をクリックします。または、この段階で直接バックアップを取ることもできます。
ステップ4.「初期設定に戻す」ウィンドウで、「開始」をクリックします。すると、コンピューターが自動的に工場出荷時へのリセットプロセスを実行し、数分後に最終的に初期設定に戻ります。
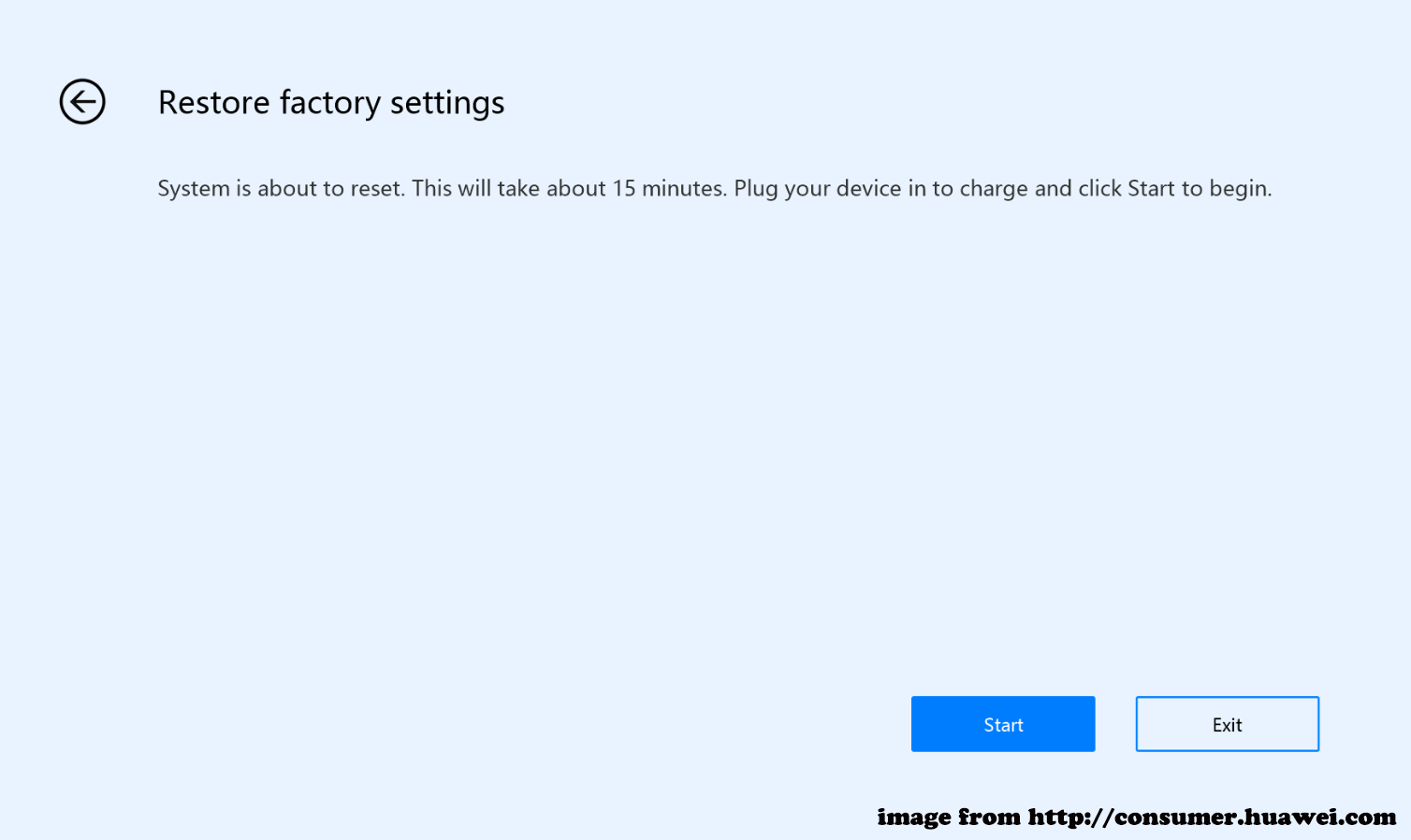
「このPCを初期状態に戻す」でHuaweiノートパソコンを初期化する方法
MateBook第一世代(Hertz)など、HuaweiパソコンでF10キーが動作しない、または利用できない場合、「このPCを初期状態に戻す」機能を使って初期化することもできます。具体的な操作手順は以下の通りです。
ステップ1.以下の3つの方法のいずれかを選択して、「このPCを初期状態に戻す」に入ります。
- 「Win + I」ホットキーを押して「設定」アプリを開き、「更新とセキュリティ」を選択し、「回復」をクリックし、「このPCを初期状態に戻す」の下にある「開始する」をクリックします。
- 「Win + R」キーを同時に押して「ファイル名を指定して実行」ダイアログを表示し、「systemreset」と入力して「Enter」キーを押します。
- 電源を入れたまま、「F8」を押し続ける>「オプションの選択」画面で「トラブルシューティング」を選択>「このPCを初期状態に戻す」を選択します。
ステップ2.状況に応じてリセットオプションを選択します。
個人用ファイルを保持する– アプリケーションとシステム設定は削除されますが、個々のファイルはそのまま保持されます。
すべて削除する– ファイル、プログラム、設定を含むすべてのデータが削除されます。
ステップ3.Windowsの再インストール方法を指定します。
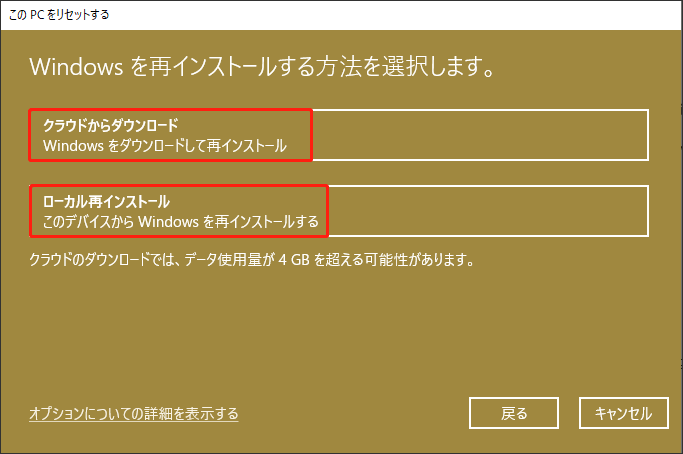
クラウドからダウンロード– Microsoftの公式Webサイトから最新バージョンのWindowsシステムをダウンロードし、それを使ってシステムを再インストールします。ただし、この方法では時間がかかり、データトラフィックも増加する可能性があります。
ローカル再インストール– Huaweiノートパソコンの既存のシステムファイルを使用してWindowsを再インストールします。ただし、システムファイルが破損している場合、ローカル再インストールは完了しません。また、インストールに成功したとしても、既存の互換性や安定性の問題を解決できない場合があります。
安全のために、クラウドからダウンロードとローカル再インストールの違いについてより詳しく学びましょう。
ステップ4.画面上のウィザードに従って、残りのリセットプロセスを完了します。
Huawei PC Managerを使ってHuaweiノートPCを初期化する方法
Huawei PC ManagerはHuaweiノートパソコンにプリインストールされており、ドライバー管理や顧客サービスなどの幅広い機能を提供します。また、Huaweiノートパソコンをデフォルト設定に復元することもできます。具体的な操作手順は以下の通りです。
ステップ1.「Huawei PC Manager」を開く>右上の「四角いアイコン」をクリック>「設定」を選択します。
ステップ2.「設定」ウィンドウで、左側のパネルからシステムを選択し、「工場出荷時に戻す」の横にある「リセット」をクリックします。
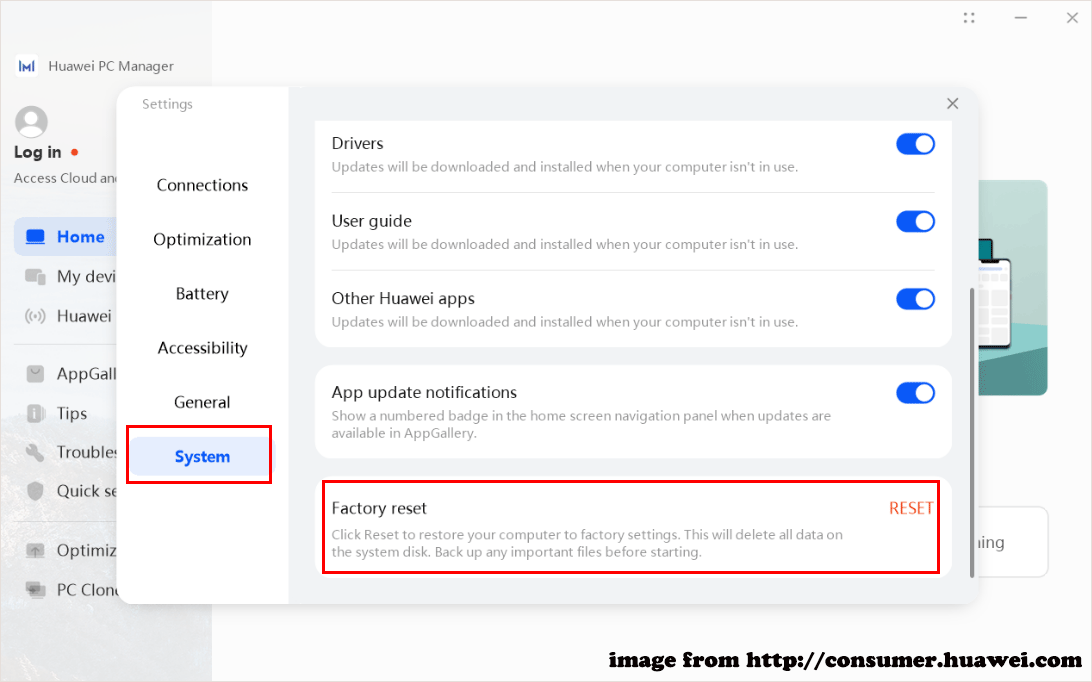
ステップ3.「Huawei Intelligent Recovery」に進みます。「復元」をクリックして続行します。
ステップ4.必要に応じて、データをバックアップするか、このステップをスキップします。
ステップ5.最後に、「初期設定に戻す」画面が表示されます。工場出荷時のリセットを開始するには、「開始」をクリックします。
初期化プロセスが完了したら、画面の指示に従ってシステムを再設定してください。
Windows 10/11インストールメディアを使ってHuawei PCを初期化する方法
パスワードなしでHuaweiノートPCを初期化する最後の方法は、Windows 11/10インストールメディアを使用することです。USBフラッシュドライブやDVDを使って、Windowsをクリーンインストールしたり、再インストールしたりできます。
その前に、プロダクトキーと空のUSBフラッシュドライブまたはDVD(最低8GBのストレージ容量)を用意し、安定したネットワーク接続を確保する必要があります。下記の手順に沿って操作してください。
ステップ1.お使いのPCにUSBフラッシュドライブを接続します。
ステップ2.Microsoftソフトウェアのダウンロードセンターにアクセス>システムのバージョンを選択>「Windows 11/10のインストールメディアを作成する」の下にある「今すぐダウンロード」をクリックします。
ステップ3.ダウンロード後、「Windowsインストールメディア」をクリックして実行>すべての条項に同意し>「別のPCのインストールメディアを作成する(USBフラッシュドライブ、DVD、またはISOファイル)」を選択します。その後、「次へ」をクリックします。
ステップ4.接続されたUSBドライブを選択してプロセスを開始>インストールメディアを作成した後、USBドライブを問題のあるHuaweiノートパソコンに挿入>そのドライブからPCを起動します。
ステップ5.「Windowsセットアップ」に移動>言語やその他の環境設定を行う>「次へ」をクリック>「今すぐインストール」ボタンを>クリックプロダクトキーを入力>「カスタム」を選択します。
ステップ6.「Windowsをインストールする場所」画面が表示されたら、パーティションを選択し、画面の指示に従って残りの操作手順を完了します。
結語
この包括的なガイドでは、データを失うことなくHuaweiノートパソコンを初期化する4つの方法について詳しく説明しました。PCを工場出荷時に戻すことで、コンピューターのパフォーマンスの低下、システムの問題、ウイルスの感染などに悩まされることがなくなります。最も重要なのは、MiniTool ShadowMakerを使って大切なデータをバックアップすることを強くお勧めします。
MiniTool ShadowMaker Trialクリックしてダウンロード100%クリーン&セーフ
MiniTool ShadowMakerの使用中に問題が発生した場合は、[email protected]までお気軽にお問い合わせください。できるだけ早く返事いたします。
Huaweiノートパソコンを初期化する方法:よくあるご質問
2.ハードディスクのパーティションや構成がサードパーティ製ソフトによって最適化されるか、悪意のあるプログラムによって変更される場合、F10ワンキー復元機能が動作しない可能性があります。
方法1:F10ワンキー復元を使用する
方法2:Huawei PC Manager経由
方法3:このPCを初期状態に戻す
方法4:Windows 11/10インストールメディアを試す