FPSは出ているのにゲームがカクつく
ハイエンドPCを使用していても、ローエンドPCを使用していても、FPS低下によるゲームのカクつきは今に始まったことではありません。FPSとは、動画再生の1秒間に表示される連続フレームの数を指します。一般的に、FPSが高ければ高いほど、ゲーム体験はよりスムーズになります。
ただし、FPSが高い時にゲームがカクつくと感じる人もいるかもしれません。高FPSなのにゲームプレイがラグい原因は何です?この問題には、次のような多くの要因が関係している可能性があります:
- 過熱
- 競合する周辺機器
- ドライバーが古い、または故障している
- バックグラウンドプロセスが多すぎる
- オペレーティングシステムが古い
- 不適切なゲーム設定
トラブルシューティング前の準備
- ファンと通気口を掃除します。
- 冷却後、コンピューターを再起動します。
- 不要な外部デバイスを取り外します。
- PCのスペックがゲームの最低要件を満たしていることを確認します。
対処法1:不要なデバイスを無効にする
一部のユーザーからは、未使用のオーディオデバイスなど、不要なデバイスをアンインストールしたら、高FPSゲームのラグがが解消されたという声も上がっています。この方法は100人以上のゲーマーから好評を得ているので、試してみる価値があります。以下の手順に従ってください:
ステップ1.検索バーに「デバイスマネージャー」と入力し、「Enter」キーを押します。
ステップ2.「ネットワークアダプター」「サウンド、ビデオ、およびゲームコントローラー」「ユニバーサルシリアルバスコントローラー」などのカテゴリを展開します。デバイスがある場合は、それらを右クリックし、コンテキストメニューから「デバイスを無効にする」を選択します。
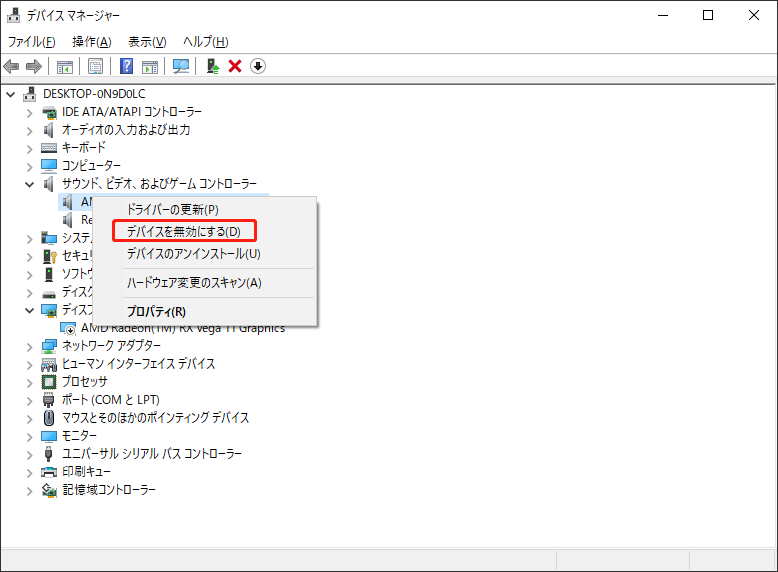
ステップ3.その後、システムを再起動してゲームをもう一度実行し、問題が解決したかどうかを確認します。
対処法2:デバイスドライバーを更新する
古くなったデバイスドライバーや故障したデバイス ドライバーも、高FPSでのゲームのカクつきの根本的な原因になることがあります。特にグラフィックを多用するビデオゲームをプレイしているときに、デバイス ドライバーがハードウェアとオペレーティングシステム間の通信に悪影響を与えることがあるからです。そのため、グラフィックカードとオーディオデバイスの最新ドライバーをダウンロードしてインストールしてみてください。具体的な操作手順は以下の通りです:
ステップ1.「デバイスマネージャー」を開きます。
ステップ2.「オーディオの入力および出力」「ディスプレイアダプター」および「サウンド、ビデオ、およびゲームコントローラー」をそれぞれ展開します。
ステップ3.デバイスを一つずつ右クリックし、「ドライバーの更新」を選択します。
ステップ4.「ドライバーを自動的に検索」を選択し、完了を待ちます。
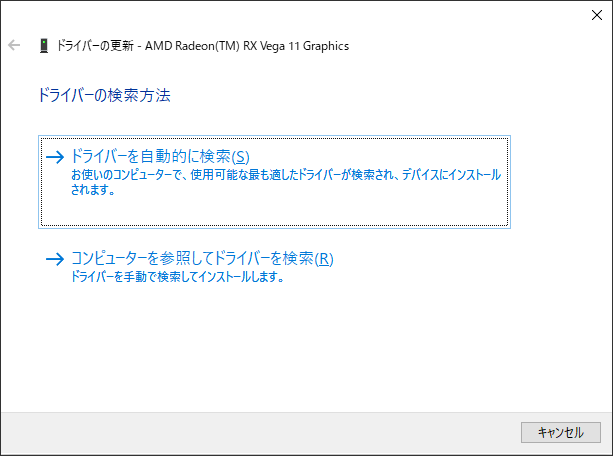
対処法3:HDD/SSDをアップグレードする
システムの性能は、使用するディスクと密接な関係があります。 SSDは、パフォーマンス、速度、重量、耐久性、消費電力、および使用寿命など、あらゆる側面で従来のHDDより優れていることはよく知られています。そのため、HDDをSSDに換装することを強くお勧めします。
ところで、古いHDDから新しいSSDにデータを移行するにはどうすればいいですか?ディスク上のすべてのデータを簡単かつ迅速に移行する方法はありますか?MiniTool ShadowMakerのような信頼できるディスククローンソフトを選択することが非常に重要です。
このプログラムを使えば、オペレーティングシステムの再インストールを必要とせず、HDDをSSDにクローンしたり、SSDを大容量SSDにクローンしたりすることができます。クローン作成中、MiniTool ShadowMakerはディスクの完全なコピーを作成します。つまり、ファイル、設定、プログラム、オペレーティングシステムを含むハードドライブ上のすべての内容を移行できます。
さらに、MiniTool ShadowMakerはWindows PC対応の、ファイルバックアップ、パーティションバックアップ、システムバックアップ、ディスクバックアップをサポートするPCバックアップソフトでもあります。このプログラムは使いやすく、数回クリックするだけで、パソコン知識がなくても大切なデータのバックアップを素早く作成することができます。ここでは、このソフトを使ってHDDやSSDを換装・アップグレードする方法を紹介します。
ステップ1.このフリーソフトを起動し、「体験版で続く」をクリックして続行します。
MiniTool ShadowMaker Trialクリックしてダウンロード100%クリーン&セーフ
ステップ2.「ツール」セクションに移動し、「ディスクのクローン」をタップします。
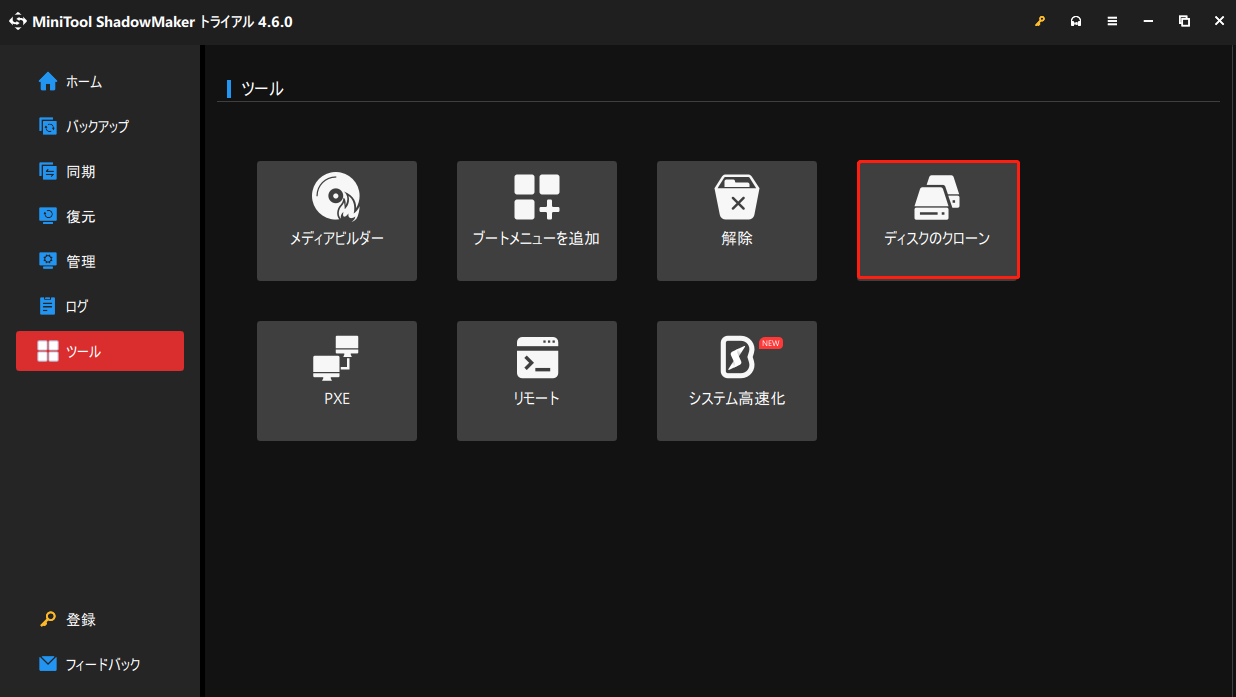
ステップ3.左下隅で「オプション」をクリックし、詳細なディスクIDオプションを変更できます。
新しいディスクID – MiniTool ShadowMakerでは、ディスク署名の衝突を避けるために「新しいディスクID」をデフォルトオプションとして設定します。このセクションで「同じディスクID」を選択した場合、クローン作成プロセスが完了した後、BIOSで新しいSSDを最初の起動デバイスとして選択する必要があります。
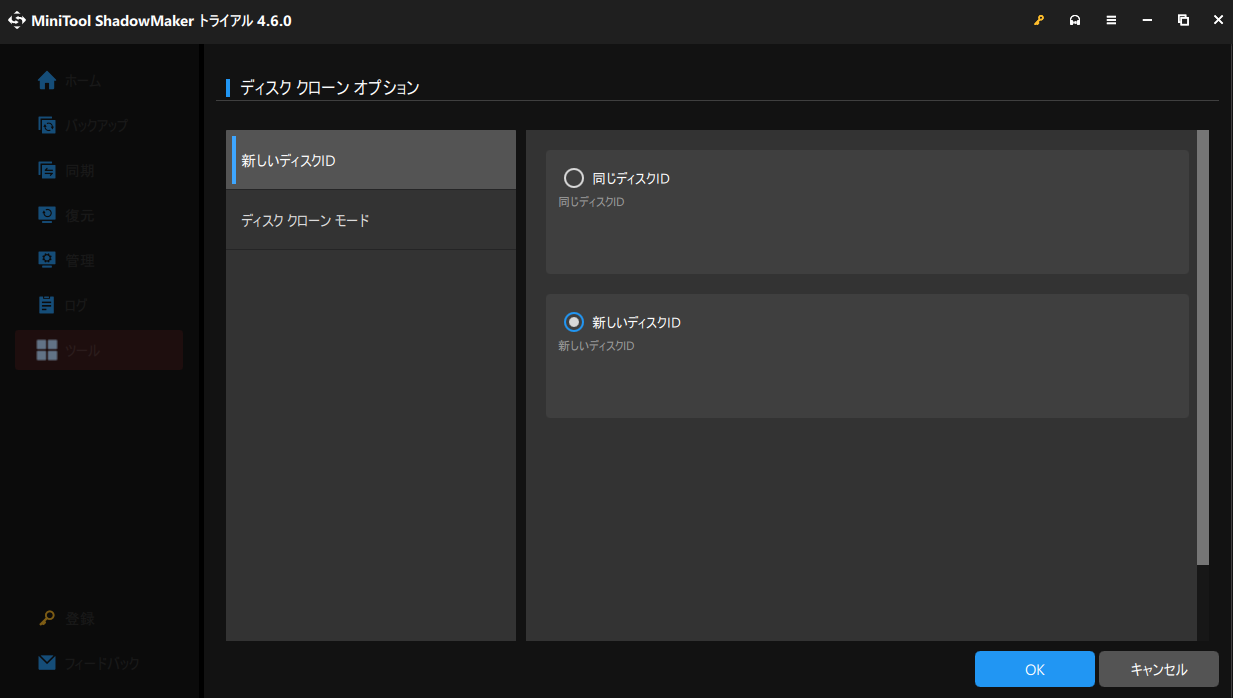
ディスククローンモード – 「使用済みセクターのクローン」と「セクターごとのクローン」の両方がサポートされています。
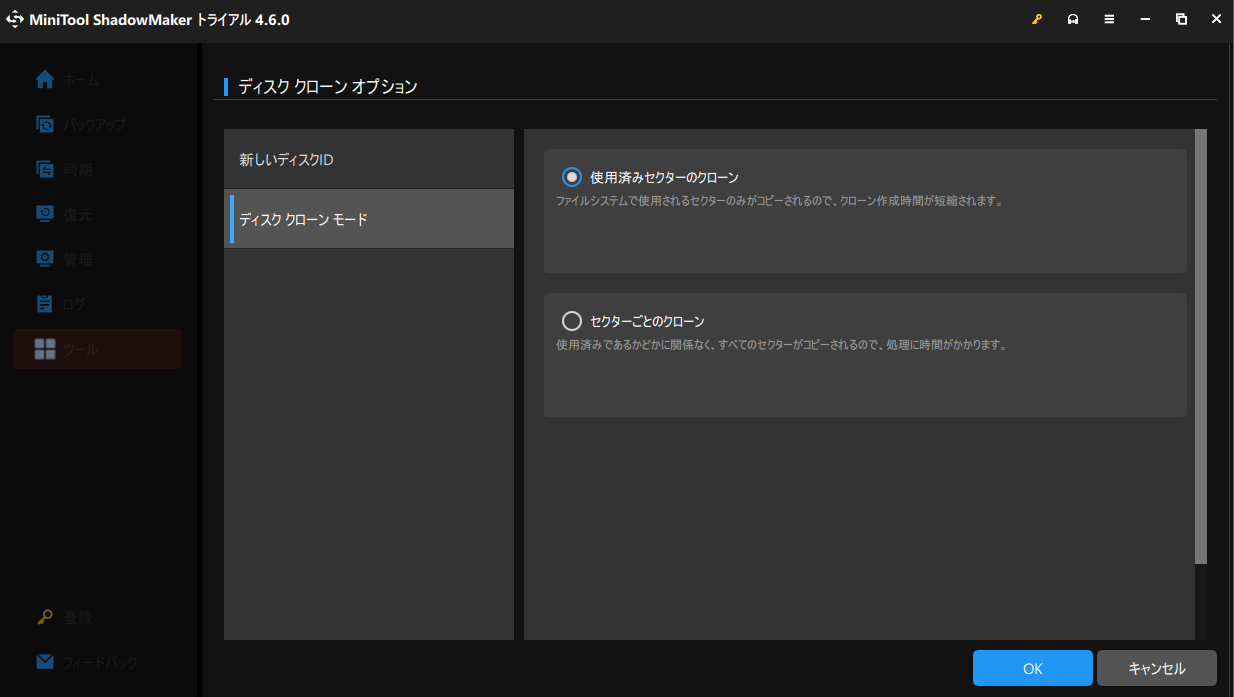
ステップ4.その後、古いHDDをソースディスクとして、新しいSSDをターゲットディスクとして選択します。選んだ後、「開始」をクリックしてクローン作成プロセスを始めます。なお、システムディスクをクローンする場合は、レジストリキーを使ってこのソフトを登録する必要があります。
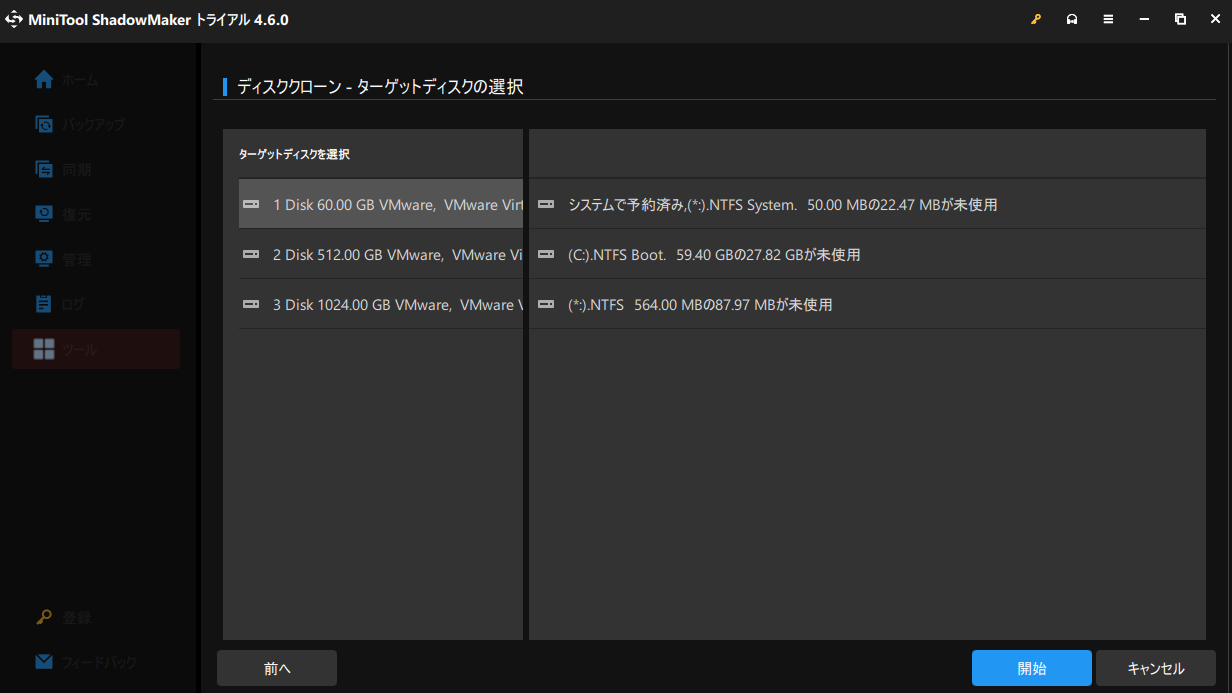
対処法4:VSyncを無効にする
垂直同期(VSync)はラフィックスプロセッサの設定に組み込まれた機能であり、ゲームのフレームレートをディスプレイのリフレッシュ レートに一致させるものです。ただし、ゲームのフレームレートがモニターのリフレッシュレートを下回る場合、VSync機能によって高FPSのゲームがカクつくことがあります。顕著な遅延を軽減するには、この機能を無効にすることで解決する可能性があります。具体的な操作方法は以下の通りです:
# NVIDIA設定の場合
ステップ1.「NVIDIAコントロールパネル」を開きます。
ステップ2.左側のペインで、「3D設定の管理」をタップします。
ステップ3.下にスクロールして「垂直同期」を探し、オフに切り替えます。
# AMD設定の場合
ステップ1.「AMD Radeonソフトウェア」を起動します。
ステップ2.「ゲーム」セクションで、「仮想リフレッシュを待つ」をオフに切り替えます。
対処法5:画面の解像度を下げる
ゲームを実行している解像度が、モニターの対応解像度を超えている可能性があります。その結果、高FPSでもゲームプレイがスムーズでなくなることがあります。GPUへの負担を減らすには、ゲームの解像度を下げるのがよいでしょう。下記の手順に沿って操作してください:
ステップ1.デスクトップ上の任意の空き領域を右クリックし、「ディスプレイ設定」を選択します。
ステップ2.「ディスプレイ」セクションで、下にスクロールして「ディスプレイの解像度」を探し、ドロップダウンメニューから低いディスプレイ解像度を選択します。
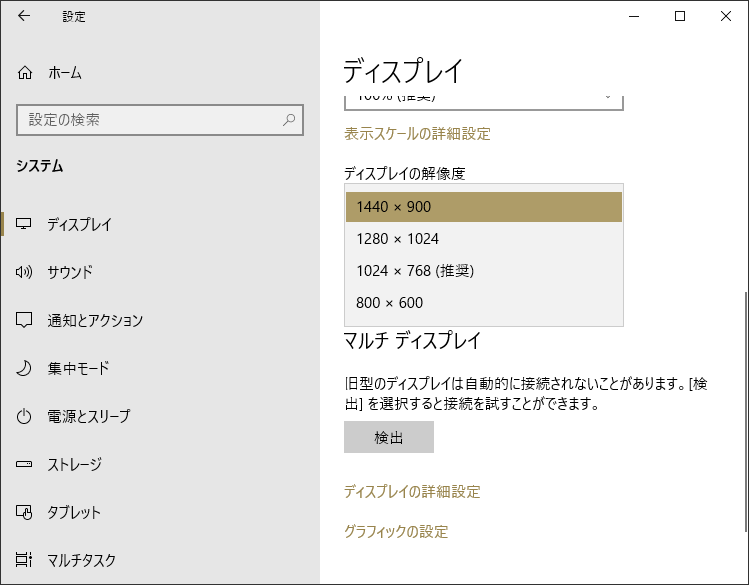
ステップ3.最後に、変更を適用します。
対処法6:不要なタスクやオーバーレイを終了する
インストールするソフトウェアが多ければ多いほど、バックグラウンドプロセスが増えることになります。これらのプロセスには多くの利点がありますが、貴重なメモリを占有し、処理能力を消費し、バッテリーの寿命を縮めることさえあります。このような場合、ウイルス対策ソフト、ブラウザ、ゲームのオーバーレイプロセスなど、不要なタスクを終了できます。
# 不要なバックグラウンドタスクを閉じる方法:
ステップ1.「Win + S」キーを同時に押して検索バーを呼び出します。
ステップ2.「タスクマネージャー」と入力し、最も一致する結果を選択します。
ステップ3.「詳細」タブで、実行中のすべてのバックグラウンドプロセスと、それぞれが使用するメモリとCPUを表示できます。リソースを大量に消費する不要なプログラムを右クリックし、「タスクの終了」を選択します。その後、ゲームを実行し、FPSは出ているのにゲームがカクつく問題がまだ発生するかどうかを確認してください。
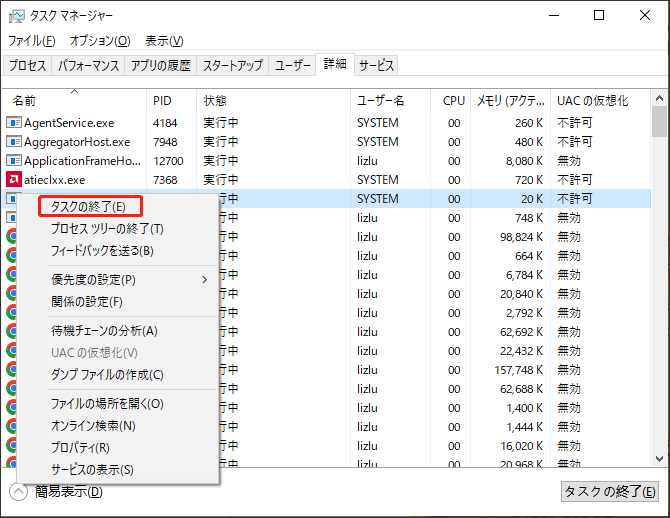
# Discordオーバーレイの場合:「Discord」で「設定」を開く>「オーバーレイ」に移動>「ゲーム中のオーバーレイを有効化」オプションを無効にします。
# Steamオーバーレイの場合:「Steam設定」>「ゲーム中」に移動>「ゲーム中にSteamオーバーレイを有効にする」の横のチェックを外します。
対処法7:ゲームバーとバックグラウンド録画をオフにする
Xboxゲームバーを使うと、ゲームクリップの録画、友達とのチャット、ゲームへの招待の受信が可能になりますが、システムリソースを大量に消費することもあります。この機能を無効化することで、ゲームプレイのラグが軽減される場合があります。具体的な操作手順は以下の通りです:
ステップ1.「Win + I」キーを同時に押して「Windowsの設定」を開きます。
ステップ2.設定ウィンドウで「ゲーム」を見つけ、それを押します。
ステップ3.「Game Bar」セクションに移動し、この機能を無効にします。
ステップ4.「キャプチャ」タブで、「ゲームのプレイ中にバックグラウンドで記録する」をオフにします。その後、コンピューターを再起動し、FPSは出ているのにゲームがカクつく問題が解決されるかどうかを確認します。
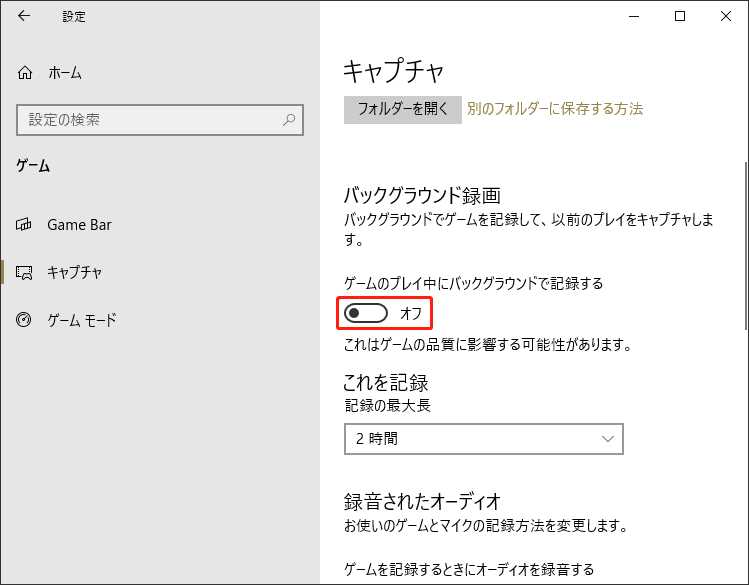
対処法8:MiniTool System Boosterでハードドライブをクリーンアップする
時間の経過とともに、ジャンクファイルの蓄積、ハードドライブの断片化、ディスク領域の不足、古いソフトウェアなどが原因で、PCのパフォーマンスが低下することがあります。より快適なオペレーティングシステムとより優れたゲーム性能を実現するには、PC高速化ソフト-MiniTool System Boosterを使ってPCを徹底的にクリーンアップすることをお勧めします。
このツールは、メモリ使用量の最適化、メモリの解放、無効なレジストリエントリーのクリーンアップ、潜在的に迷惑なアプリのアンインストール、一般的なシステムエラーの検出と修正などの強力な機能を備えた、15日間の無料トライアルを提供します。
それでは、MiniTool System Boosterを使ってハードドライブを完全にクリーンアップする方法を紹介しましょう:
ステップ 1.このフリーソフトを起動し、メインインターフェイスに入ります。
MiniTool System Booster Trialクリックしてダウンロード100%クリーン&セーフ
ステップ2.「Performance Home」をクリックし、ドロップダウンメニューから「Deepclean」を選択します。
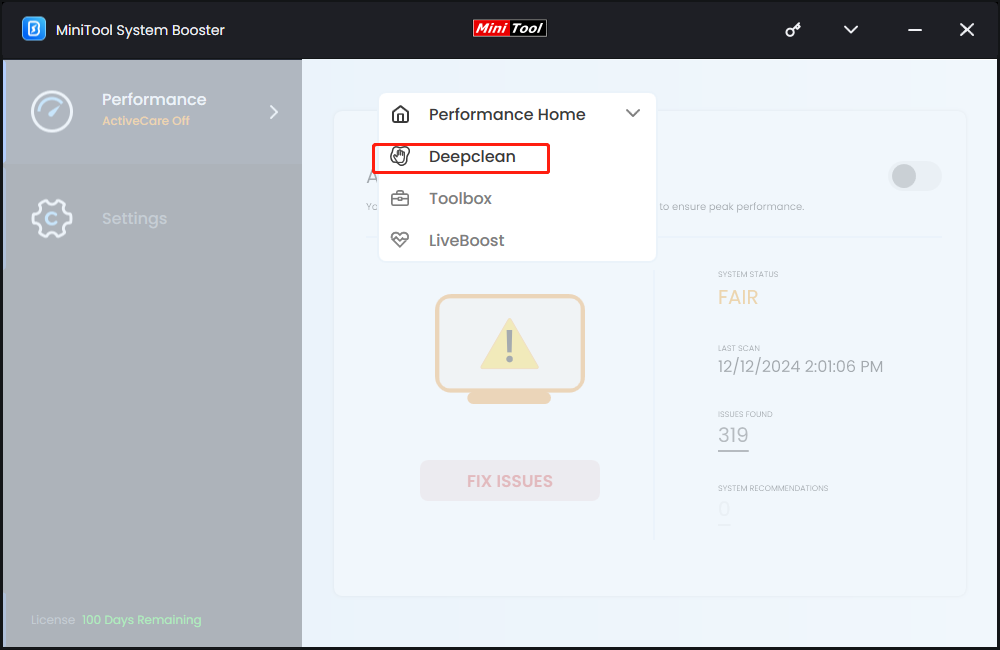
ステップ3.すると、7つのクリーンアップタスクが表示されます。「START CLEAN」をクリックして、これらのタスクを1つずつ開始します。
- NetBooster – ネットワークの速度と安定性を強化します。
- Internet Cleanup – ブラウザ上のキャッシュデータ、Cookie、保存されたパスワードを一掃します。
- Windows Cleanup – システム上のジャンクファイル、一時ファイルなどを削除します。
- Registry Cleanup – 無効で古くなったデータ参照を削除することで、レジストリをクリーンアップし、効率化します。
- Security Optimizer – 一般的なシステムの脆弱性を検出して修復します。
- Program Accelerator – ハードディスク上の断片化されたデータを再配置し、ドライブの効率を高めます。
- Memory Mechanic – メモリを大量に消費するプロセスを無効にし、空きメモリを解放します。
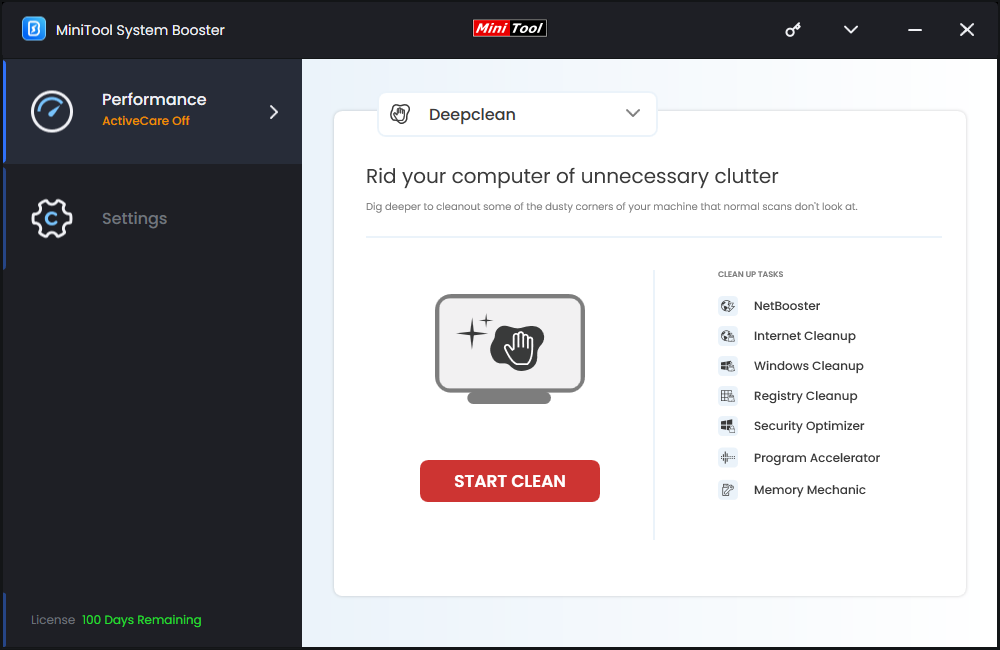
対処法9:Windowsを更新する
最新の更新プログラムには、新機能、セキュリティパッチ、バグ修正などが含まれているため、ほとんどの場合、オペレーティングシステムを最新の状態に保つことをお勧めします。OSのアップデートを長期間行わないと、「高FPSなのにゲームプレイがラグい」などの問題が発生しても不思議ではありません。ここでは、Windowsアップデートの最新バージョンをダウンロードしてインストールする方法を説明します:
ステップ1.「Windowsの設定」を開き、「更新とセキュリティ」に進みます。
ステップ2.「Windows Update」セクションで、「更新プログラムのチェック」をタップし、利用可能な更新プログラムがあるかどうかを確認し、ダウンロードしてインストールします。
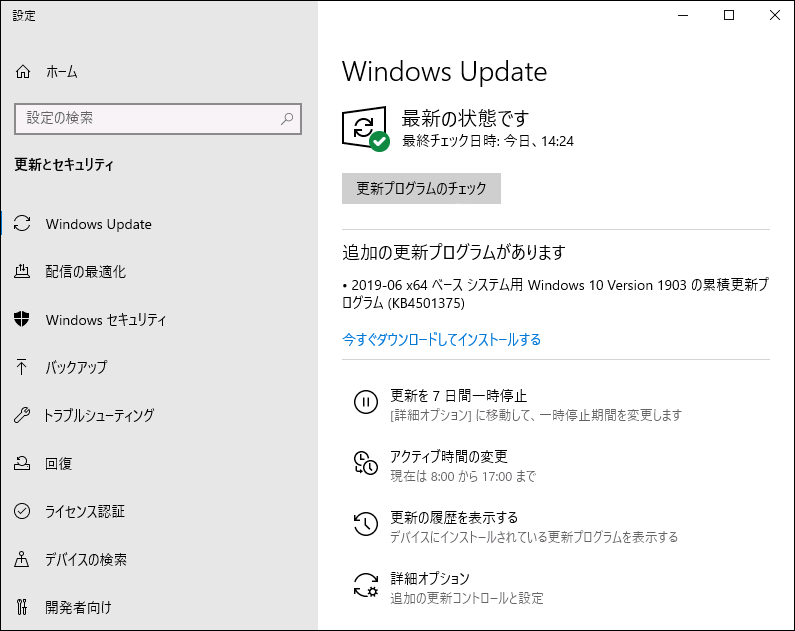
結語
FPSは出ているのに、なぜゲームがカクつくのですか?ラグ、カクつき、遅延を減らしてゲームの応答性を向上させるにはどうすればよいですか?このガイドを読めば、その理由がはっきりわかるはずです。さらに、上記で紹介した2つの無料ツール(MiniTool ShadowMakerとMiniTool System Booster)を活用すれば、パフォーマンスが著しく改善されます。
当社の製品を使用中にご質問やご提案がありましたら、[email protected]までお気軽にお問い合わせください。できるだけ早く返事いたします。ありがとうございました。


