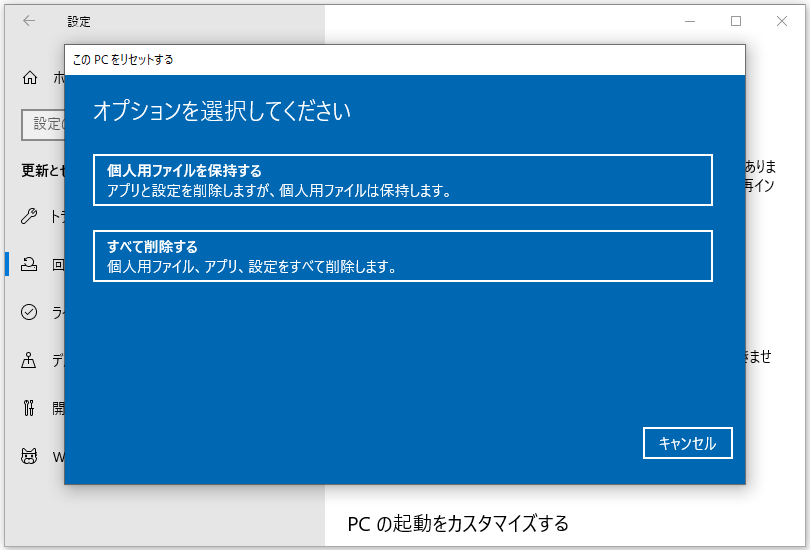ノートパソコンを使用する際に、突然画面がフリーズしたり、起動しなくなったりすることがあります。このような場合、フリーズしたノートパソコンをリセットして再起動する方法を知っていますか?MiniTool Webサイトのこの記事では、フリーズしたパソコンを強制初期化する3つの方法をご紹介します。
ノートパソコンがフリーズする原因
ノートパソコンが予期せず、理由もなくフリーズしてしまうのは、非常にまずいことでしょう。コンピューターは自動的にシャットダウンし、画面も真っ暗で何も表示されなくなります。何度か再起動を試みても、Windows PCはフリーズし続けます。なぜノートパソコンは頻繫にフリーズするのでしょうか?ここでは、考えられる10の理由をリストアップしています:
- 実行中のプロセスが多すぎる
- オーバーヒート
- デバイスドライバーが古い、または破損している
- RAM不足
- BIOS設定が正しくない
- 外部デバイスに障害がある
- ウイルスまたはマルウェア
- システムファイルの破損または欠落
- ソフトウェアエラー
- Cドライブがいっぱいになっている
ご安心ください。ダウンタイムを最小限に抑えるために、このガイドでは、フリーズしたノートパソコンを初期化する3つの方法を詳しくご紹介します。さっそく始めましょう。
提案:MiniTool ShadowMakerで重要なファイルをバックアップする
オペレーティングシステムが不安定またはフリーズすると、重要なデータが失われる可能性があるため、USBメモリや外付けHDDなどに重要なファイルをバックアップする必要があります。この作業を行うには、PCバックアップソフト-MiniTool ShadowMakerが役に立ちます。
この無料ツールは、ほぼすべてのWindowsシステムでファイルバックアップ、システムバックアップ、パーティションバックアップ、ハードドライブバックアップをサポートしています。重要なデータのバックアップコピーを取得したら、破損または紛失したデータを簡単に復元できます。それでは、以下の手順に従ってMiniTool ShadowMakerでファイルをバックアップしてください。
ステップ1.このフリーソフトをダウンロード、インストール、起動します。
MiniTool ShadowMaker Trialクリックしてダウンロード100%クリーン&セーフ
ステップ2.「バックアップ」ページで、「ソース」>「フォルダーとファイル」をクリックしてバックアップするものを選択します。次に、「バックアップ先」でバックアップイメージファイルを保存する外付けハードドライブまたはUSBフラッシュドライブを選択します。
ステップ3.右下の「今すぐバックアップ」をクリックして、プロセスを開始します。
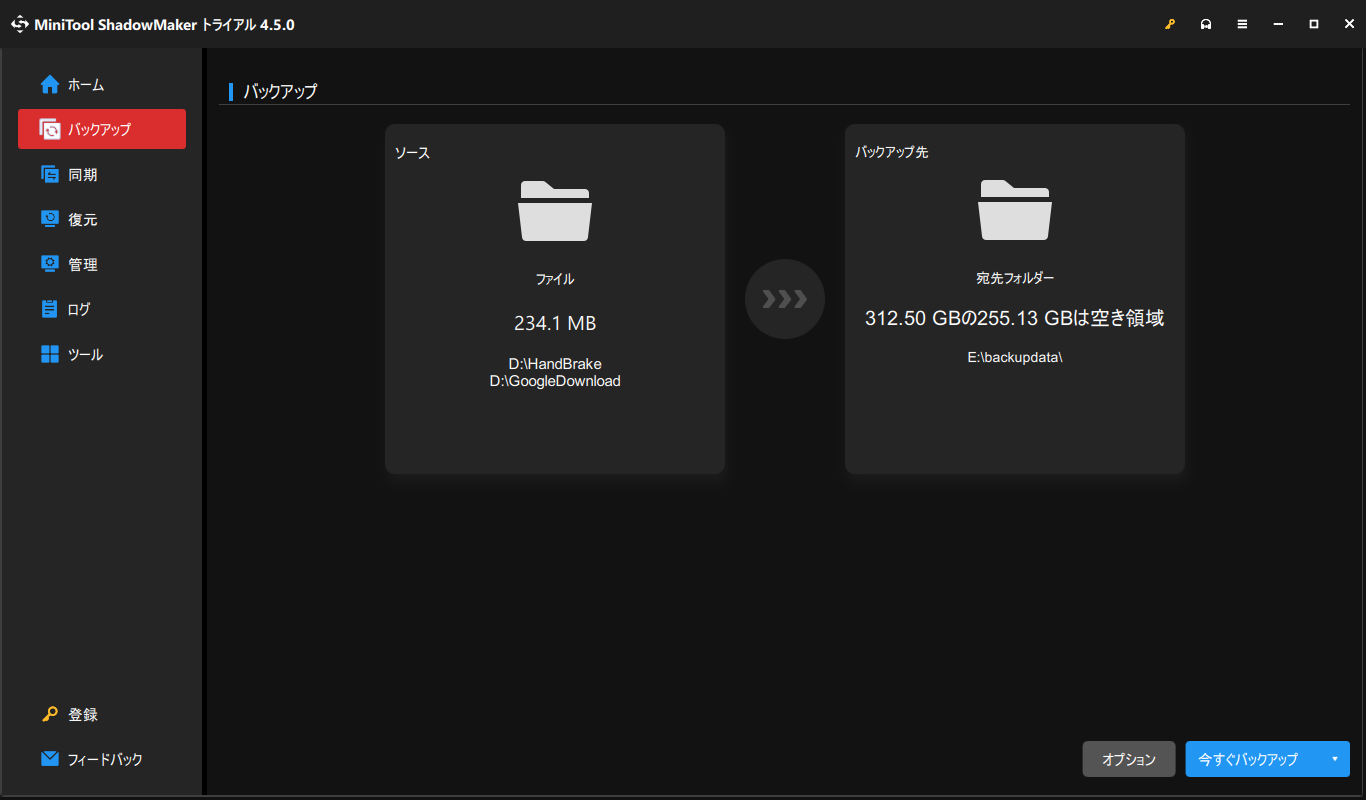
フリーズしたノートパソコンを初期化する方法
方法1:周辺機器を使わずにノートパソコンをハードリセットする
PCがフリーズして応答しなくなった時、多くの場合、簡単なハードリセットを実行することで修復できます。これを行うと、ノートパソコンのコアハードウェアコンポーネントが再初期化され、現在実行中のすべてのプロセスが終了します。また、潜在的な干渉を排除するために、このプロセス中にすべての外部デバイスを切断する必要があります。ハードリセットでフリーズしたパソコンを初期化するには、下記の手順に沿って操作してください:
ステップ1.「電源」ボタンを押してノートパソコンの電源を切り、プリンター、メディアカードリーダー、USBフラッシュドライブ、スキャナー、Webカメラなど、不要な外部デバイスをすべて取り外します。
ステップ2.コンピューターの電源が切れたら、「電源」ボタンを約15秒間長押しし、残りの電力を放電します。
ステップ3.しばらくしたら、「電源」ボタンをもう一度押して、周辺機器なしでPCを起動します。これらの周辺機器がないとノートパソコンが正常に起動する場合は、周辺機器を1つずつマシンに接続してから再起動して、競合する外部デバイスを特定する必要があります。
方法2:PCを初期状態に戻す
外部デバイスがない状態でもノートパソコンがフリーズ、または反応しない場合、ノートパソコンのフリーズの原因はシステム設定の変更、マルウェア攻撃、システムファイルの破損などの可能性があります。この場合、「このPCを初期状態に戻す」機能を使用して、Windowsを工場出荷時のデフォルト構成に復元することで、重大なシステム問題を修復できます。詳細な手順は次の通りです:
ステップ1.コンピューターをシャットダウンします。
ステップ2.「電源」ボタンを押してPCを再起動し、Windowsアイコンが画面に表示されたら「電源」ボタンをもう一度押します。「自動修復」画面のプロンプトが表示されるまで、この手順を2回以上繰り返します。
ステップ3.「詳細オプション」をクリックし、Windows回復環境に入ります。
ステップ4.「トラブルシューティング」>「このPCを初期状態に戻す」>「個人用ファイルを保持する」または「すべて削除する」の順にクリックします。
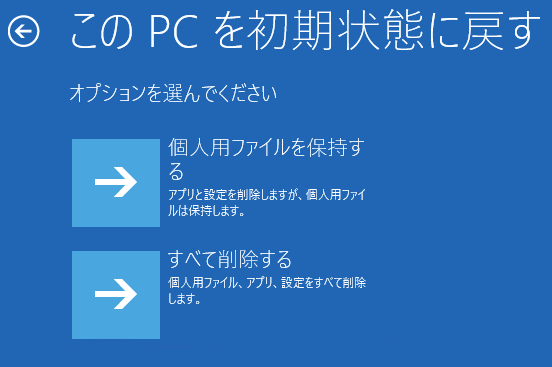
ステップ5.次に、「クラウドダウンロード」または「ローカル再インストール」からWindowsを再インストールする方法を選択します。
ステップ6.アカウントにサインインし、画面の指示に従って残りのプロセスを完了します。
方法3:クリーンインストールを実行する
ノートパソコンがフリーズして起動しない場合、クリーンインストールを実行すれば、フリーズしたパソコンを初期化できます。クリーンインストールとは、Microsoftから最新のWindows 10 ISOファイルをダウンロードし、USBドライブに書き込むことでWindows 10を再インストールすることです。このプロセスにより、設定、アプリおよび個人情報など、以前のデータがシステムパーティションからすべて削除されます。クリーンインストールでフリーズしたノートパソコンを強制初期化する手順は以下の通りです:
手順1:インストールメディアを作成する
ステップ1.USBフラッシュドライブと、もう1台動作中のコンピューターを準備します。
ステップ2.「ソフトウェアのダウンロード」ページで、「PCへのWindows 10のインストールをご希望ですか?」の下にある「ツールを今すぐダウンロード」をクリックします。
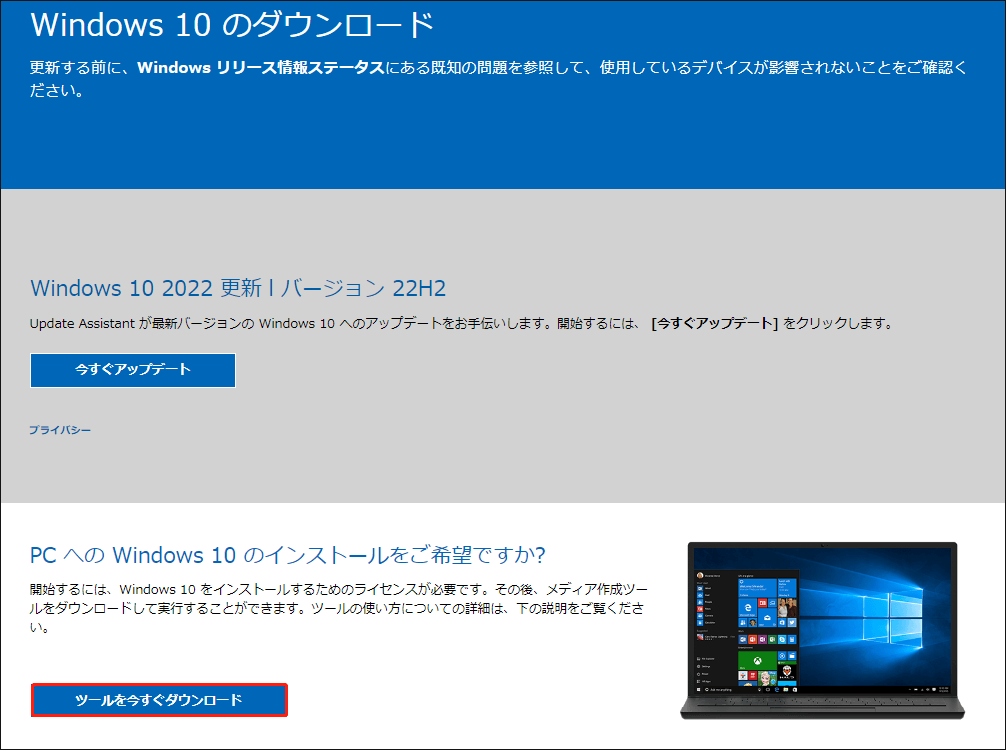
ステップ3.ダウンロード完了後、「メディア作成ツール」を実行して、ライセンス条項に同意して「別のPCのインストールメディアを作成する(USBフラッシュドライブ、DVD、またはISOファイル)」をクリックして続行します。
ステップ4. 言語、エディション、アーキテクチャを選択します。
ステップ5.その後、USBドライブを挿入し、「USBフラッシュドライブ」を選択し、そのUSBドライブを指定します。
ステップ6.完了後、ツールを閉じます。
手順2:Windows 10を再インストールする
ステップ1.作成したUSBドライブをフリーズしたノートパソコンに接続します。
ステップ2.BIOSに入り、USBドライブをデフォルトの起動デバイスとして設定します。
ステップ3.コンピューターを起動し、言語設定を選択して「次へ」をクリックします。
ステップ4.「今すぐインストール」をタップし、「プロダクトキーがありません」をクリックし、Windowsのエディションを選択します。
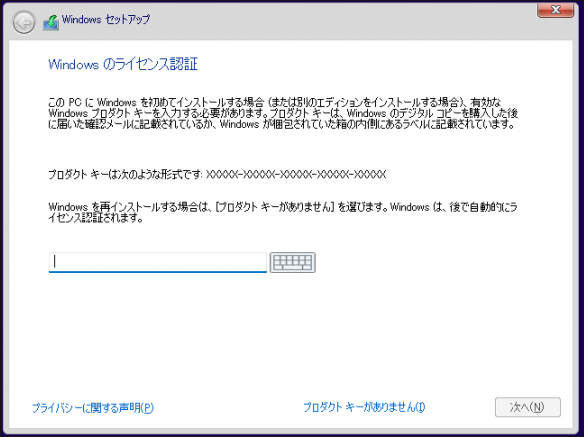
ステップ5.その後、「カスタム:Windowsのみをインストールする(詳細設定)」をクリックし、オペレーティングシステムがあるパーティションを選択し、画面のガイドラインに従ってインストールを完了します。
結語
上記の対処法に従って、ノートパソコンを初期化することでフリーズを修正し、コンピューターを正常に動作させることができます。弊社製品について建設的なご意見がございましたら、[email protected]までお気軽にお問い合わせください。ありがとうございました。