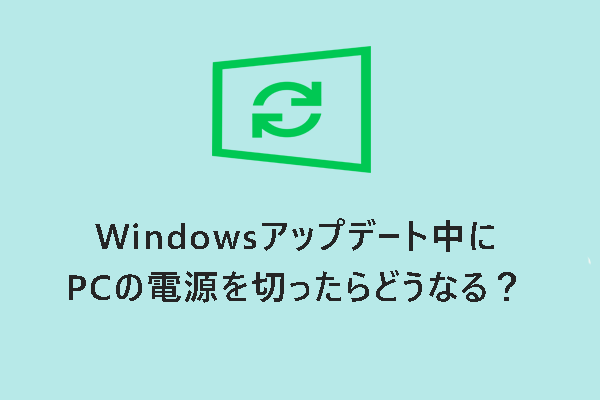ゲーミングノートPCの動作が遅い原因
コンピューターゲーム愛好家なら、MSIノートパソコンは目新しいものではないでしょう。MSIノートパソコンは、その卓越したビルド品質、革新的な機能、およびゲーム用に設計された高性能ハードウェアで知られています。しかし、MSIノートパソコンが何の理由もなく急に動作が遅くなった場合、大変イライラすることだと思います。
MSIの動作が遅くなる理由は様々で、以下のようなことが考えられます:
- 古いHDDを使用している
- 起動アプリやバックグラウンドアプリが多すぎる
- デバイスドライバーが古い
- ディスク容量不足
- ハードウェアの問題
- パワーセーバーモードの使用
- ウイルスと脅威の防止
- 古いオペレーティングシステム
- ハードドライブ上の断片が多すぎる
Windows 10/11でMSIの動作が遅い問題を修正する方法
対処法1:スタートアッププログラムを制限する
スタートアッププログラムは、CPU、ディスク、メモリ、ネットワークを消費するため、MSIノートパソコンの起動時間とシステムパフォーマンスが低下します。起動時に自動的に実行するスタートアッププログラムが多すぎる場合は、システムのパフォーマンスを向上させるために、その一部を制限する必要があります。
ステップ1.「タスクバー」を右クリックし、「タスクマネージャー」を選択します。
ステップ2.「スタートアップ」タブで、不要なスタートアッププログラムを見つけ、右クリックして「無効にする」を選択します。
対処法2:Windowsを更新する
MSIノートPCをより効率的に実行するには、適時に最新のWindowsオペレーティングシステムにアップデートすることが重要です。最新のWindows OSは、いくつかの既知のバグを修正し、新機能を提供し、セキュリティパッチをリリースする可能性があります。以下の手順に沿って操作してください:
ステップ1.「Win + I」キーを押してWindows設定を開きます。
ステップ2.「更新とセキュリティ」>「Windows Update」>「更新プログラムのチェック」の順に進みます。
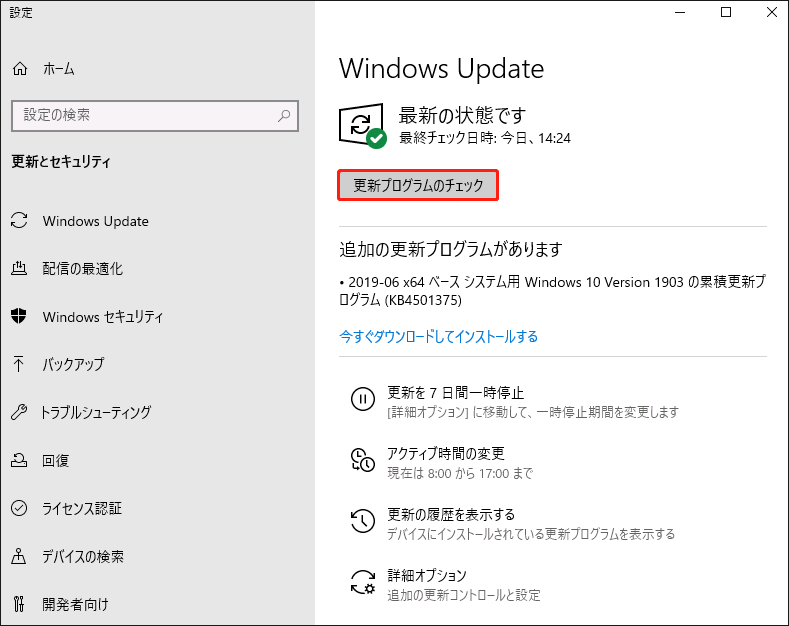
対処法3:デバイスドライバーを更新する
デバイスドライバーを最新の状態に保つと、システムがよりスムーズに動作します。デバイスドライバーが破損した場合、グラフィック出力、動画解像度、インターネット接続に問題が発生する可能性があります。ここでは、グラフィックドライバーの更新を例にとって説明します:
ステップ1.「スタート」アイコンを右クリックし、「デバイスマネージャー」を選択します。
ステップ2.「ディスプレイアダプタ」を展開し、グラフィックカードを右クリックして「ドライバーの更新」を選択します。
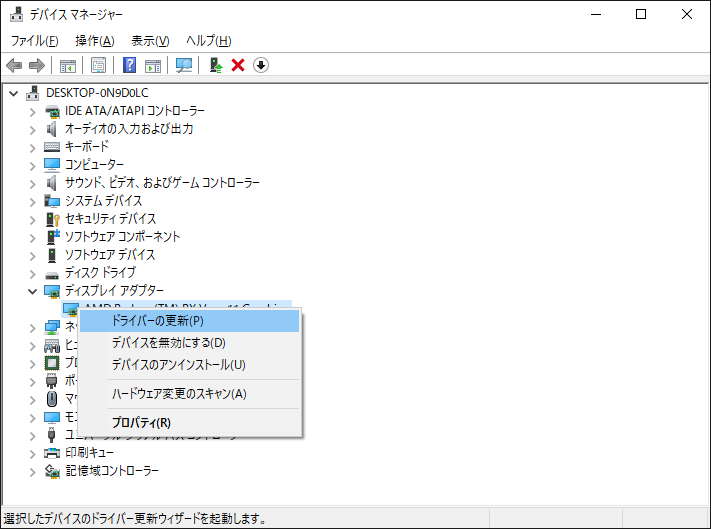
ステップ3.「ドライバーソフトウェアの最新版を自動検索します」をクリックし、画面のガイドラインに従います。
対処法4:使用していないプログラムをアンインストールする
あまり使用しないプログラムをアンインストールすると、ハードドライブ上の貴重な空き容量が解放されます。そうすることで、システムリソースの負担が軽減され、MSIノートパソコンがより速く、より応答的に動作するようになります。これを行うには、下記の手順に沿って操作してください:
ステップ1.「Win + R」キーを同時に押して、「ファイル名を指定して実行」ボックスを開きます。
ステップ2.「appwiz.cpl」と入力し、「Enter」キーを押して「プログラムと機能」を起動します。
ステップ3.不必要なプログラムを選択>それを右クリックして「アンインストール」を選択>操作を確認>アンインストールウィザードに従って残りのプロセスを完了します。
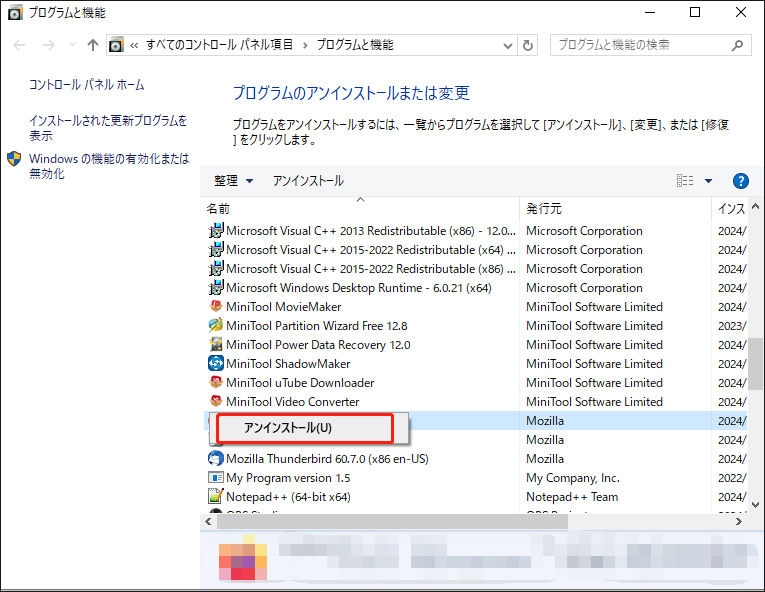
対処法5:HDDをSSDにアップグレードする
周知のように、SSDの読み取り・書き込み速度はHDDよりはるかに速いです。そのため、システムディスクとしてHDDを使っているなら、HDDをSSDに換装することをお勧めします。HDDをSSDにクローンする場合、MiniTool ShadowMaker という無料の PC バックアップソフトウェアが役立ちます。
このツールは、個人や企業のデータ保護と災害復旧ソリューションを提供するために設計されています。ファイルバックアップ、システムバックアップ、ディスクバックアップおよびパーティションバックアップをサポートします。さらに、ディスクのクローン作成やファイルの同期、システム復元の実行なども可能です。MSIの動作が遅い場合、「ディスクのクローン」機能を使って、Windowsを再インストールすることなく、システムディスク全体をSSDに移行することができます。
ステップ1.MiniTool ShadowMakerを起動します。
MiniTool ShadowMaker Trialクリックしてダウンロード100%クリーン&セーフ
ステップ2.「ツール」ページで「ディスクのクローン」をクリックします。
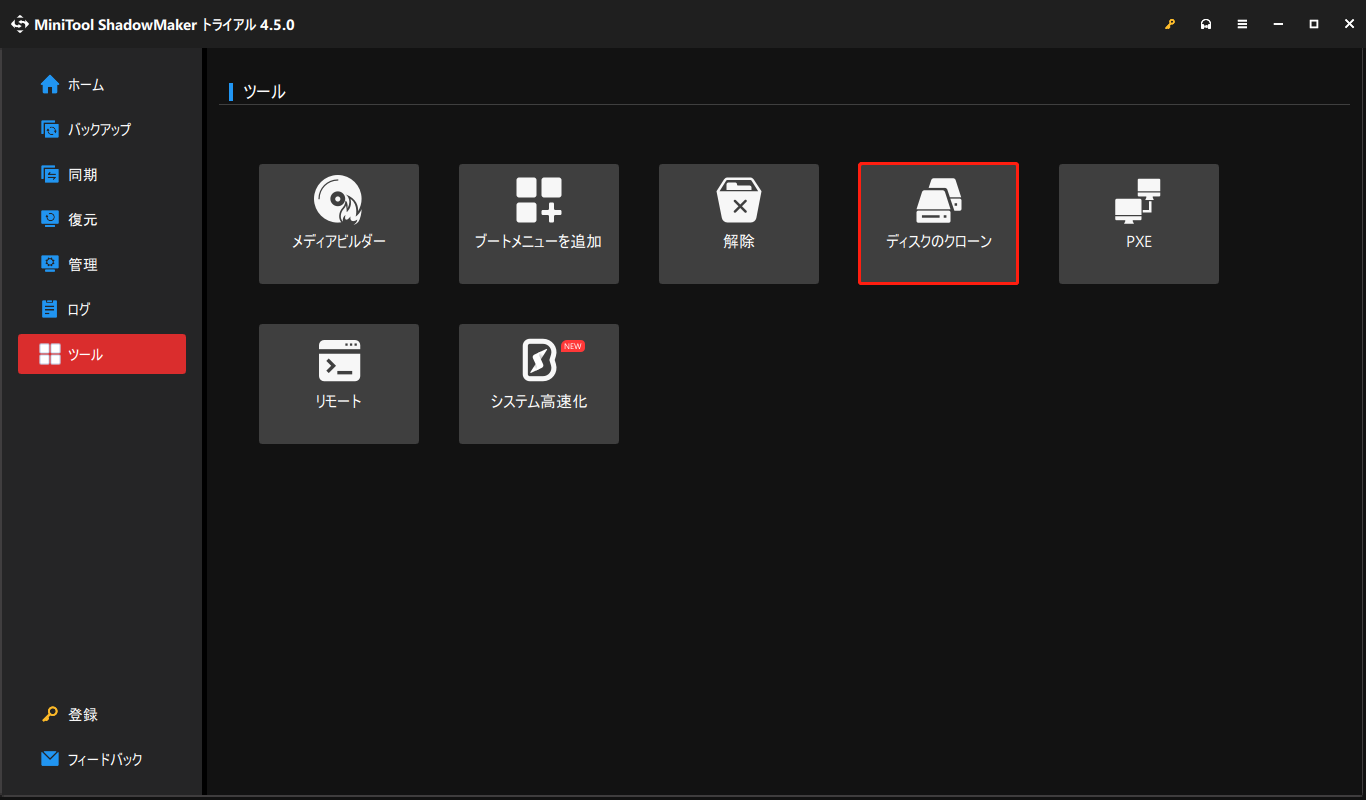
ステップ3.右下の「オプション」をクリックします。すると、「新しいディスクID」オプションがデフォルトで選択されていることがわかります。
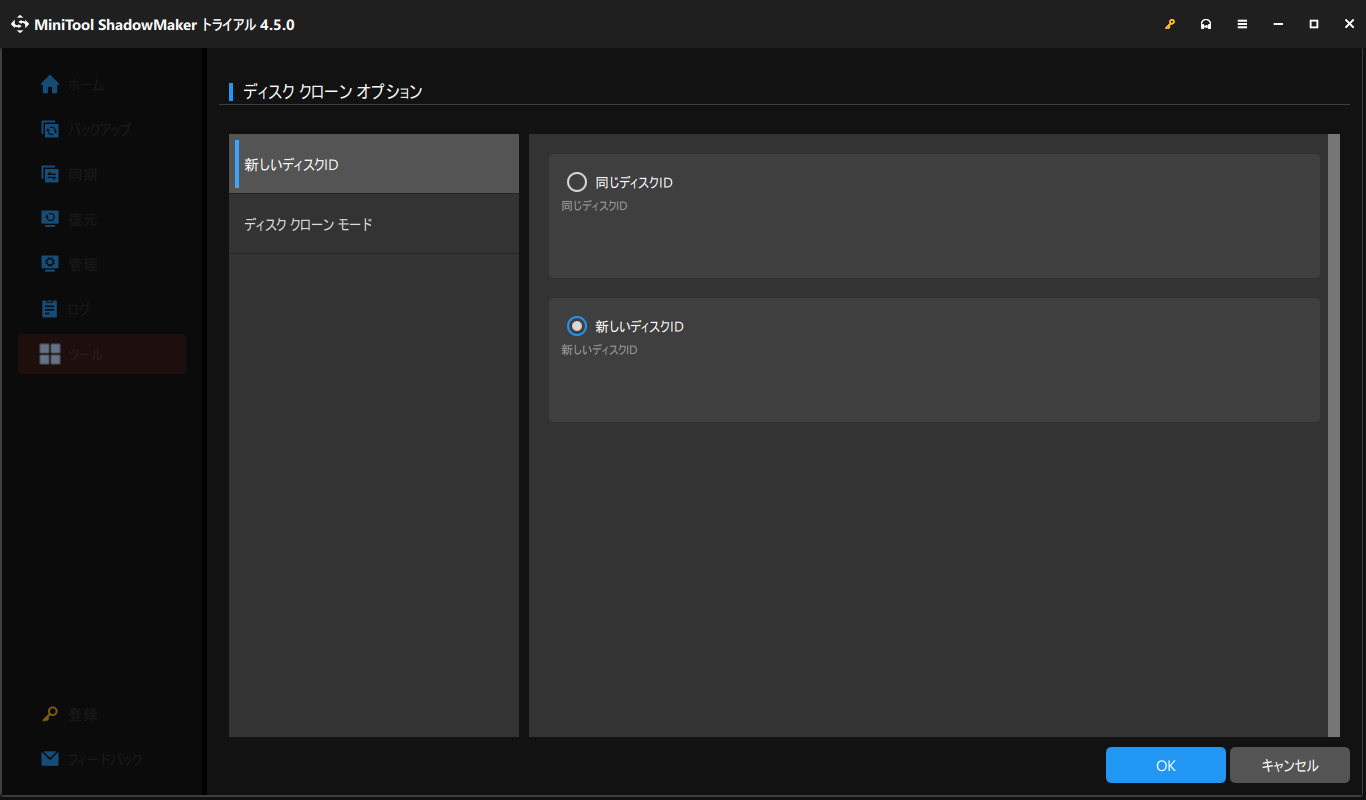
「ディスククローンモード」セクションで、「使用済みセクターのクローン」と「セクターごとのクローン」を選択します。
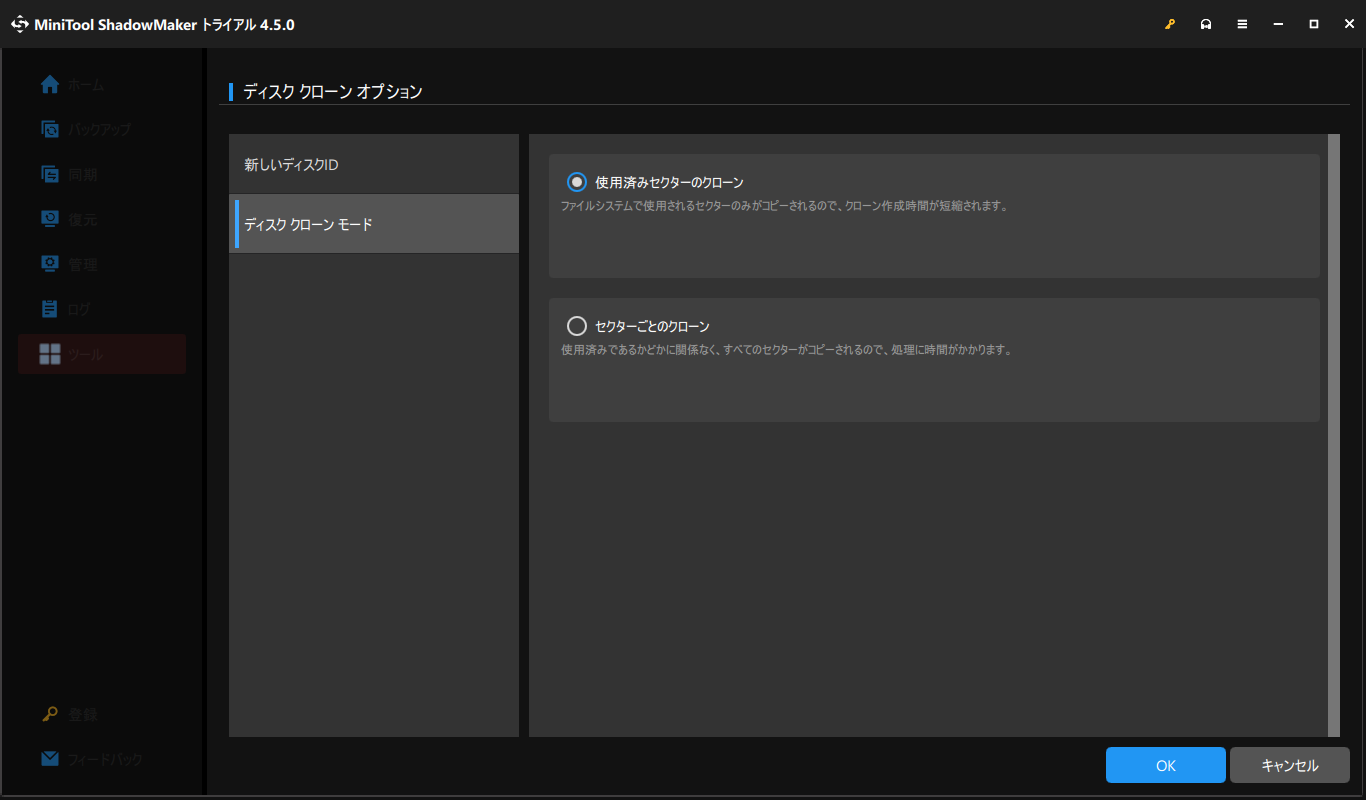
ステップ4.次に、元のハードドライブをソースディスクとして、新しいSSDをターゲットディスクとして選択する必要があります。
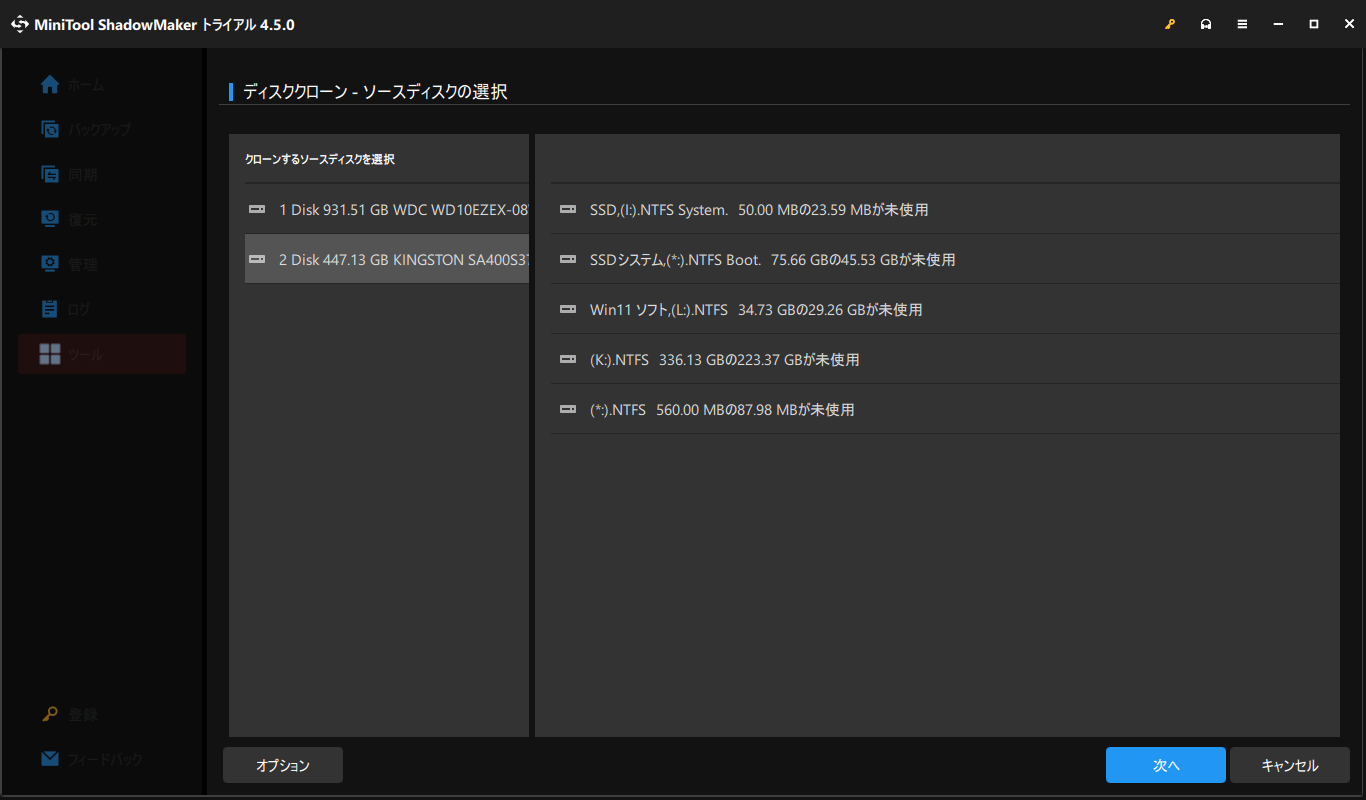
ステップ5.その後、MiniTool ShadowMakerがターゲットディスク上のすべてのデータが破壊されることを通知します。重要なファイルがある場合は事前にバックアップしておいてください。「OK」をクリックしてこの操作を確認し、クローン作成プロセスが完了するのを待ちます。システムディスクをクローンする場合、BIOSで新しいSSDをデフォルトの起動デバイスとして設定する必要があります。
対処法6:リソースを占有するバックグラウンドプログラムを終了する
不要なバックグラウンドタスクの中には、リソースを大量に消費し、システムリソースを占有するものがあり、MSIゲーミングノートPCの動作が遅くなる原因となります。オペレーティングシステムへの干渉を排除するには、これらのタスクを終了する必要があります。以下のガイドラインに従ってください:
ステップ1.「タスクバー」を右クリックして「タスクマネージャー」を選択します。
ステップ2.「プロセス」タブで、ディスク、メモリ、ネットワーク、CPUリソースを大量に消費しているプロセスを特定します。それらを一つずつ右クリックし、「タスクの終了」を選択します。その後、MSIの動作がまだ遅いかどうかを確認します。
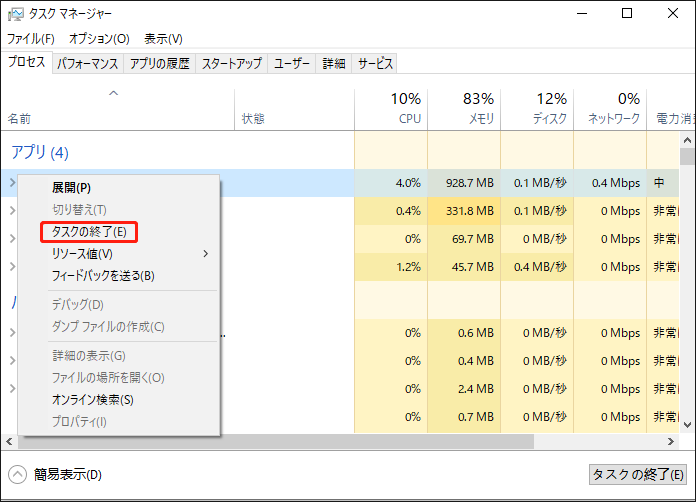
対処法7:フルスキャンを実行する
パソコンの動作が遅いことは、マルウェアやウイルス感染の症状の一つです。お使いのMSIノートパソコンの動作が予期せず重くなった場合は、Windows Defenderでフルスキャンを実行し、MSIが高速化するかどうかを確認してください。
ステップ1.「Windowsの設定」を開きます。
ステップ2.「更新とセキュリティ」>「Windowsセキュリティ」>「ウイルスと脅威の防止」に移動します。
ステップ3.「スキャンのオプション」をクリック>「フルスキャン」にチェックを入れる>「今すぐスキャン」を押してスキャンプロセスを開始します。
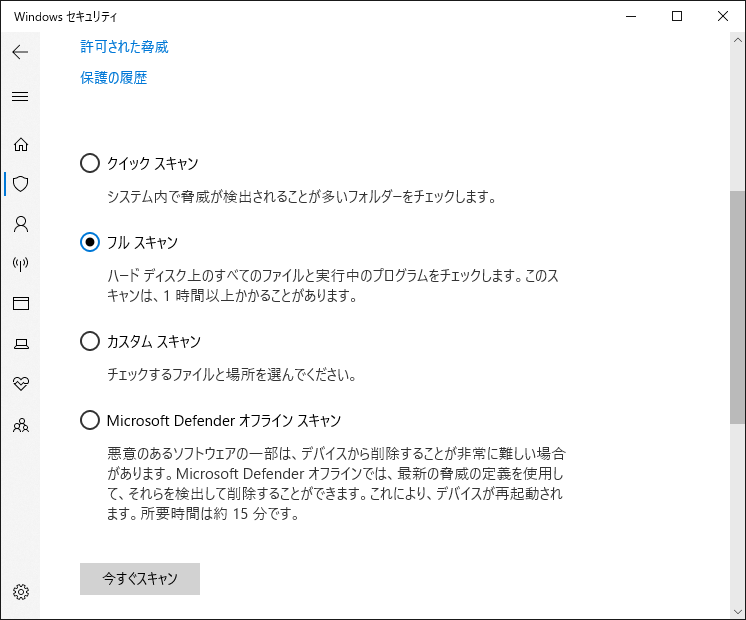
対処法8:Windowsハードウェアとデバイスのトラブルシューティングツールを実行する
MSIの動作が遅いのは、メモリの問題によって引き起こされる可能性もあります。ハードウェア関連の問題を検出して修正するには、コマンドプロンプト経由でWindowsハードウェアとデバイスのトラブルシューティングツールを使用できます。操作手順は以下の通りです:
ステップ1.「コマンドプロンプト」を管理者として開きます。
ステップ2.「msdt.exe -id DeviceDiagnostic」と入力し、「Enter」キーを押します。
ステップ3.「ハードウェアとデバイス」ダイアログで、「次へ」をクリックし、利用可能な修復の適用を開始します。
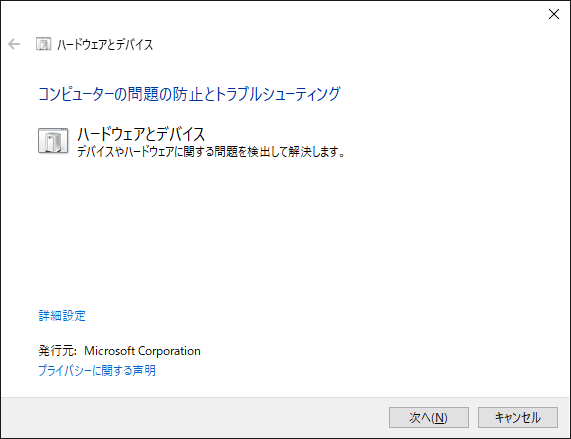
対処法9:クリーンブートを実行する
クリーンブートを実行すると、Microsoft以外のプログラムやサービスがすべて無効になります。これは、既存のソフトウェアの競合を修正し、PCのパフォーマンスを向上させるのに役立ちます。下記の手順に沿って操作してください:
ステップ1.検索バーに「msconfig」と入力し、「OK」をクリックして「システム構成」を開きます。
ステップ2.「サービス」セクションで、「Microsoftのサービスをすべて隠す」にチェックを入れ、「すべて無効」をクリックします。
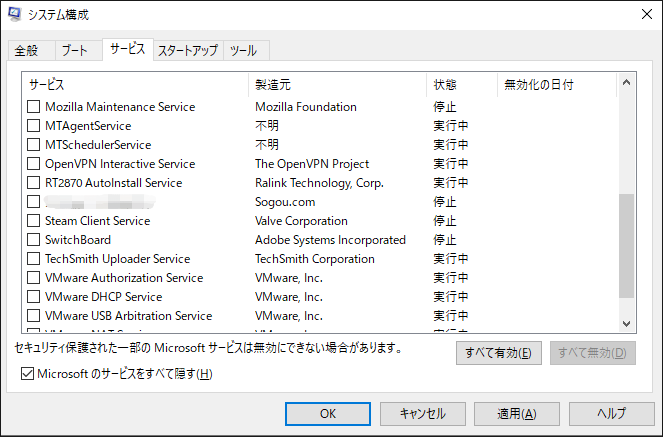
ステップ3.その後、「スタートアップ」タブで、「タスクマネージャーを開く」をクリックします。
ステップ4.有効になっている各項目を右クリックし、「無効化」を選択します。
ステップ5.「適用」と「OK」をクリックします。
対処法10:一時ファイルを削除する
アプリケーションデータ、閲覧データ、Windowsのアップデートなどにより、多くの一時ファイルが生成されることがあります。これらのファイルは、ハードドライブのディスクスペースを占有し、MSIゲーミングPCの実行速度を低下させます。システムパフォーマンスの効率を保証するために、これらの一時ファイルを定期的に削除することを検討してください。
ステップ1.「スタート」アイコンを右クリックし、クイックメニューから「ファイル名を指定して実行」を選択します。
ステップ2.「%temp%」と入力して「OK」をクリックし、パソコンの「Temp」フォルダーを開きます。
ステップ3.「Ctrl + A」キーを押してすべてのファイルを選択し、右クリックして「削除」を選択します。
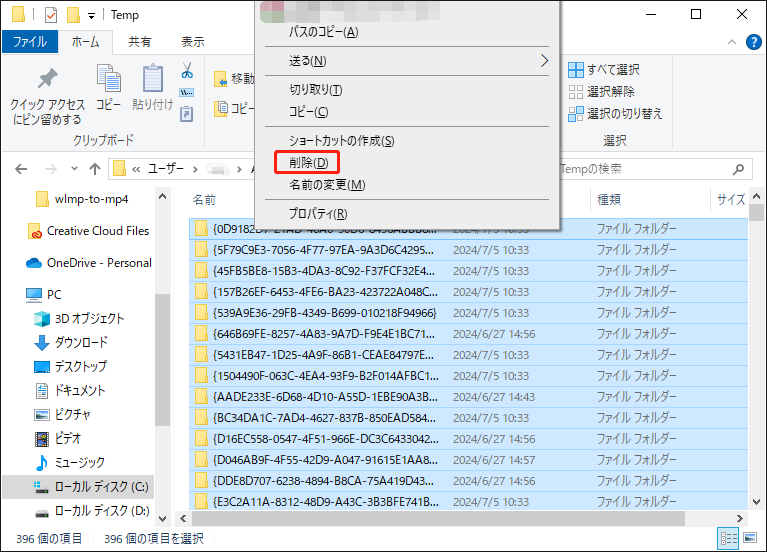
対処法11:ディスクのクリーンアップを実行する
Windowsには、「ディスクのクリーンアップ」と呼ばれるユーティリティが搭載されており、「ダウンロードされたプログラムファイル」「インターネット一時ファイル」「DirectX シェーダー キャッシュ」「配信の最適化ファイル」「一時ファイル」「サムネイル」「ユーザーファイル履歴」および「ごみ箱」のファイルなど、重要でないファイルやデータを削除できます。このツールを使用して、ディスクの空き領域を解放するための詳細なチュートリアルは下記の通りです:
ステップ1.「ファイル名を指定して実行」ダイアログで「cleanmgr」と入力し、「Enter」キーを押します。
ステップ2.クリーンアップしたいドライブを選択し、「OK」を押します。
ステップ3.削除したいファイルにチェックを入れて、「OK」を押してプロセスを開始します。完了すると、MSIパソコンの動作が遅い問題が修正されるかどうか確認します。
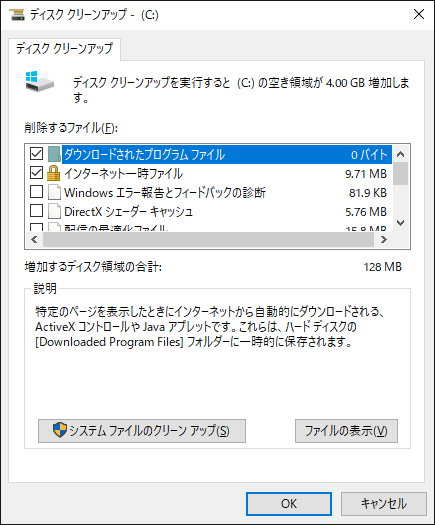
MiniTool System Booster Trialクリックしてダウンロード100%クリーン&セーフ
対処法12:仮想メモリを調整する
仮想メモリは、マルチタスクやリソースを大量に消費するプログラムの起動に重要です。ご使用のMSIノートパソコンの動作が遅く、物理メモリが不足している場合、仮想メモリを増やすことでPCを高速化できる可能性があります。操作手順は以下の通りです:
ステップ1.「コントロールパネル」を開きます。
ステップ2.「表示方法」の横にあるドロップダウンメニューを展開し、「カテゴリ」をハイライトします。
ステップ3.「システムとセキュリティ」>「システム」>「詳細情報」>「システムの詳細設定」の順にクリックします。
ステップ4.「詳細設定」タブで、「パフォーマンス」の下にある「設定」をクリックします。
ステップ5.「パフォーマンスオプション」の「詳細設定」タブで、「仮想メモリ」の下にある「変更」をクリックします。
ステップ6.「すべてのドライブのページングファイルのサイズを自動的に管理する」のチェックを外す>「カスタムサイズ」にチェックを入れる>PCの物理メモリに基づいて、ページングファイルの「初期サイズ」と「最大サイズ」を入力>変更を保存します。
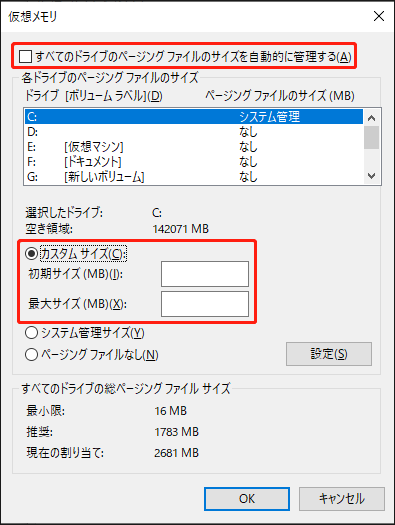
対処法13:ハードディスクを最適化する
ハードドライブ上の断片化されたデータは時間の経過とともに蓄積される可能性があります。パフォーマンスの低下を防ぐために、定期的にハードドライブのデフラグを行う必要があります。操作方法は以下の通りです:
ステップ1.「Win + S」キーを押して検索バーを呼び出します。
ステップ2.「デフラグ」と入力して「ドライブのデフラグと最適化」を検索し、実行します。
ステップ3.デフラグしたいドライブを選択し、「最適化」をクリックします。
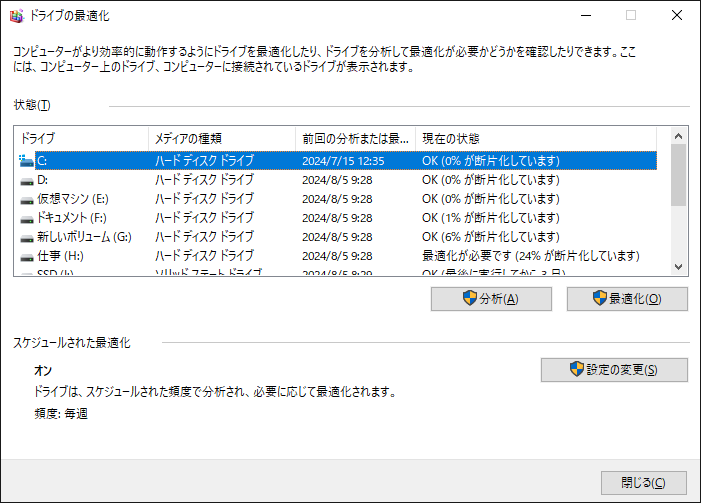
対処法14:電源プランを変更する
省電力プランを選択した場合、エネルギーを節約するためにMSIノートパソコンのパフォーマンスが低下することがあります。システムパフォーマンスを優先するには、「高パフォーマンス」プランを選択することをお勧めします(ハイエンドコンピュータについては、「究極のパフォーマンス」プランを選択してください)。
ステップ1.「コントロールパネル」を開きます。
ステップ2.「表示方法」の横にあるドロップダウンメニューを展開し、「小さいアイコン」を選択します。
ステップ3.「電源オプション」をクリックし、パソコン上のすべての電源プランを表示します。
ステップ4.右側のペインで、必要に応じて「高パフォーマンス」または「究極のパフォーマンス」にチェックを入れます。
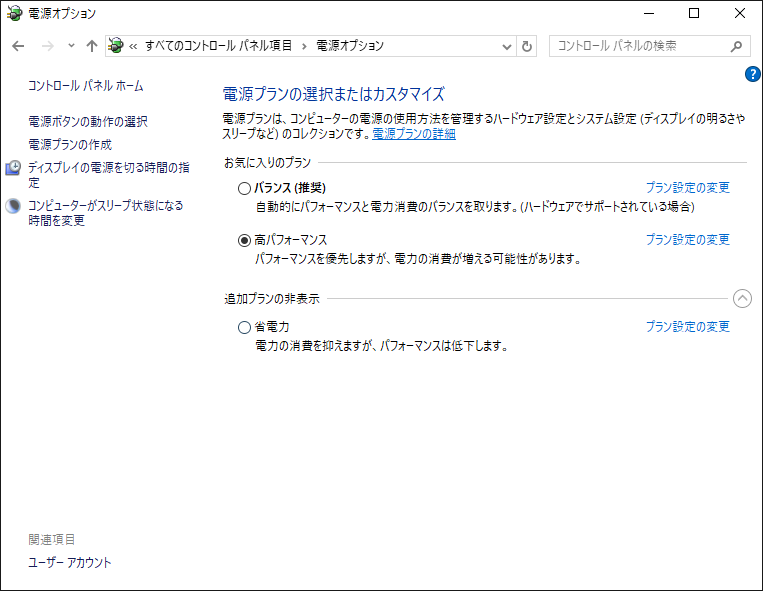
結語
まとめると、この記事では、MSIゲーミングPCを高速化し、システムパフォーマンスを向上させるいくつかの方法を紹介しています。MiniToolソフトウェアに関するご意見はありましたら、[email protected]までお気軽にお問い合わせください。皆様のアドバイスをお待ちしております。
MSIの動作が遅い:よくあるご質問
1.競争力のある価格
2.強力で信頼性の高い仕様
3.耐久性のあるデザイン