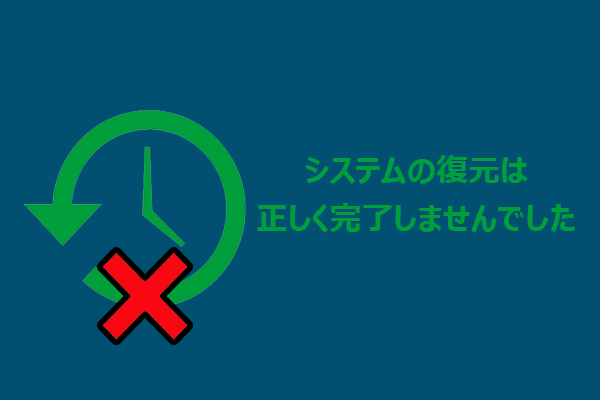msvbvm50.dllファイルが見つからないエラーに遭遇した場合、どうしたらよいですか?このエラーを修復する方法を知りたい方、MiniToolソリューションが提供するこの記事をお見逃しなく。
MSVBVM50.DLLが見つからないエラーについて
msvbvm50.dllとは、Visual Basic仮想マシンに関連するDLLファイルであり、Visual Basic仮想マシンベースのアプリを実行する役割を担っています。このファイルを使用することによって、64ビットシステムで32ビットプログラムを実行することができます。
msvbvm50.dllが見つからないエラーは、レジストリの問題、ウイルスまたはマルウェアの問題、またはハードウェア障害が発生した場合に発生する可能性があります。また、特定のアプリの使用時やインストール時、Windowsの起動時やシャットダウン時、Windowsのインストール時にもこのDLLファイル紛失エラーが発生することがあります。
さらに、msvbvm50.dll ないエラーは、すべてのMicrosoftシステム(Windows 2000、Windows XP、Windows Vista、Windows 7、Windows 8、Windows 10)でこのファイルを使用するプログラムまたはシステムで発生する可能性があります。
そして、Msvbvm50.dllが見つからいエラーに遭遇すると、コンピューターの画面にさまざまなエラーメッセージが表示します。その一部を以下に示します。
- コンピューターにDLL がないため、プログラムを開始できません。この問題を解決するには、プログラムを再インストールしてみてください。
- dllが見つかりません msvbvm50.dllが見つからないため、このアプリケーションを開始できません でした。アプリケーションを再インストールすると、この問題が解決される可能性があります。
- {プログラム}を開始できません。必要なコンポーネントがありません:dll。もう一度{プログラム}をインストールしてください。
では、msvbvm50.dll 見つからないエラーを修正するには、どうしたらいいですか?次のセクションでは、このDLL紛失エラーを修正する方法について詳しく説明します。なお、すべてのスクリーンショットはWindows 10で撮りましたが、これらの対応策のほとんどは、Windows 7または他のWindowsシステムにも適用できます。
以下の方法を使用する前に、コンピューターに管理者としてログオンし、インターネットが安定していることを確認しておく必要があります。
方法1:ごみ箱からMsvbvm50.dllを復元する
時に、誤ってmsvbvm50.dllファイルを削除してしまうことがあります。したがって、msvbvm50.dllが見つからないエラーを修正するには、まずやるべきことはごみ箱からmsvbvm50.dllファイルを復元してみます。
「ごみ箱」の中から「msvbvm50.dll」ファイルを探し、右クリックして「元に戻す」を選択します。その後、エラーメッセージを発生したプログラムを再起動し、msvbvm50.dllがないエラーがまだ表示されるかどうかを確認します。
ごみ箱からすべて削除してしまった場合は、こちらの記事を読んで、復元する方法が見つけます-ゴミ箱から完全に削除したファイルを復元する方法【Windows & Mac】
方法2:Msvbvm50.dllファイルを使用しているプログラムを再インストールする
msvbvm50.dll ファイルが見つからないというエラーメッセージが表示された場合、プログラムの再インストールを提案されます。そこで、この問題を解決するために、msvbvm50.dllファイルを利用するプログラムを再インストールしてみてください。
その後、そのプログラムをもう一度起動し、Msvbvm50.dllファイル紛失エラーが続くかどうかを確認します。
方法3:MicrosoftからMsvbvm50.dllファイルをダウンロードする
上記の2つの方法でMSVBVM50.DLLが見つからないエラーを修復できない場合、マイクロソフト社から再度MSVBVM50.DLLファイルをダウンロードすることができます。msvbvm50.exeファイルをダウンロードしたら、ダブルクリックしてインストーラーを実行し、msvbvm50.dllファイルを正しい場所にインストールしてください。その後、Msvbvm50.dllファイルの欠落エラーが消えたかどうか確認します。
方法4:ウイルス/マルウェアのフルスキャンを実行する
マルウェアやウイルスは多くのシステムエラーを引き起こす原因であるため、msvbvm50.dllが見つからないというWindows 10エラーが発生した場合、お使いのPCにDLLファイルに障害を与えるウイルスやマルウェアがあるかどうかを確認することがお勧めです。
サードパーティ製のウイルス対策プログラムはたくさんありますが、Windows Defenderという強力なWindows標準機能を使えば、ウイルス/マルウェアの全面スキャンを行うことができます。それでは、以下のステップに沿って操作してください。
ステップ1:「スタート」>「設定」をクリックします。次に、「更新とセキュリティ」を選択します。
ステップ2:「Windowsセキュリティ」タブに移動し、「保護の領域」の下にある「ウイルスと脅威の防止」を選択して続行します。
ステップ3:次に、「スキャンのオプション」をクリックし、「フルスキャン」をチェックします。その後、「今すぐスキャン」を選択します。
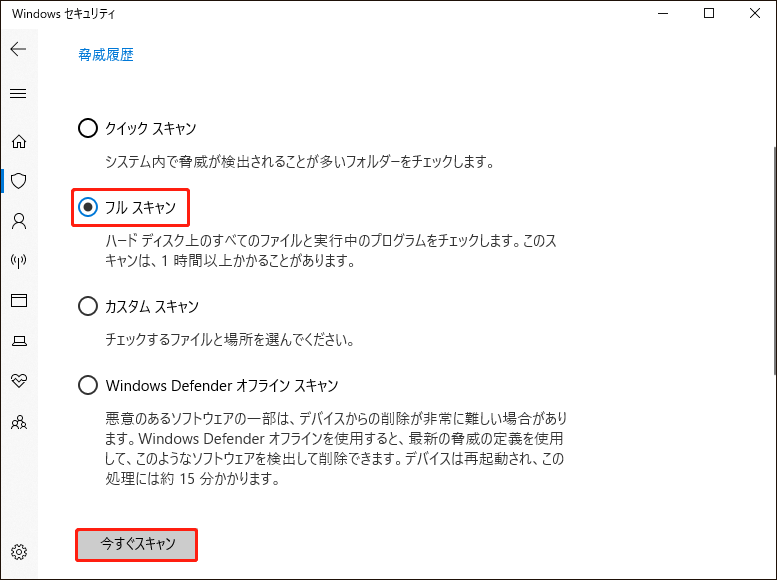
ステップ4:プロセスが完了するまで気長にお待ちください。すると、ウイルスやマルウェアがあるかどうかを確認できます。検出した場合、Windows Defenderを使用してそれらを修正します。
なお、Windows Defenderがグループポリシーによってブロックされている場合は、別のサードパーティ製アンチウイルスツールを使用してウイルス/マルウェアスキャンを実行することもできます。
方法5:ドライバーに変更を加える
また、ドライバーに変更を加えてみることもできます。 ドライバーが古い、破損、またはシステムと互換性がない場合、msvbvm50.dllが見つからないWindows 7エラーが発生する可能性があります。
ドライバーを更新する
例として、Windowsでオーディオ再生時にmsvbvm50.dllが見つからないエラーが発生する場合、サウンドドライバーを更新してください。以下は、簡単な手順を説明します。
ステップ1:「Win+X」キーを同時に押し、「デバイスマネージャー」を選択します。
ステップ2:「サウンド、ビデオ、およびゲームコントローラー」を展開し、サウンドデバイスを右クリックして「ドライバーの更新」を選択します。
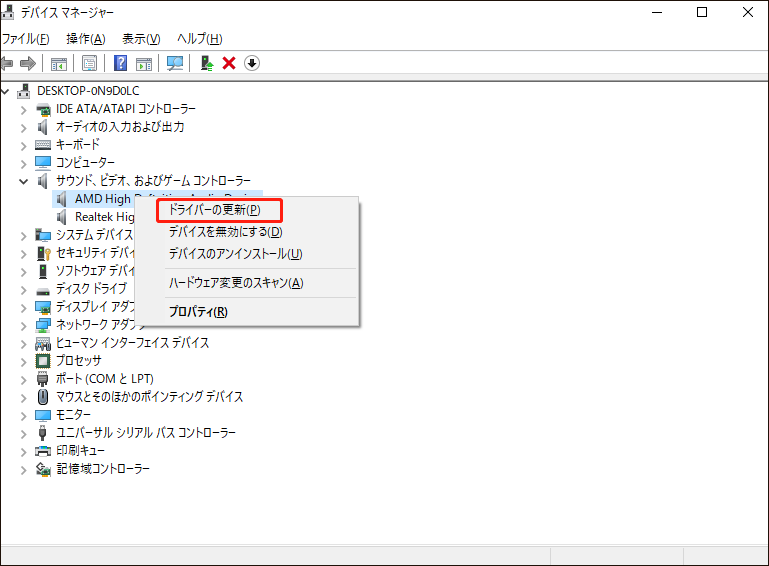
ステップ3:続いて、「ドライバー ソフトウェアの最新版を自動検索します」を選択し、画面の指示に従ってドライバーの更新を完了します。
ステップ4:コンピューターを再起動し、msvbvm50.dllが見つからないエラーがまだ発生するかどうかを確認します。
ドライバーをロールバックする
ハードウェアデバイスのドライバーを更新した後にエラーメッセージが表示された場合、そのドライバーをロールバックする必要があります。 このガイドでは、引き続きサウンドドライバーを例にしてロールバックする手順を説明します。
ステップ1:デバイスマネージャーでサウンドデバイスを探し、右クリックして「プロパティ」を選択します。
ステップ2:「ドライバー」タブに移動し、「ドライバーを元に戻す」をクリックします。その後、画面上の指示に従ってこのプロセスを完了します。
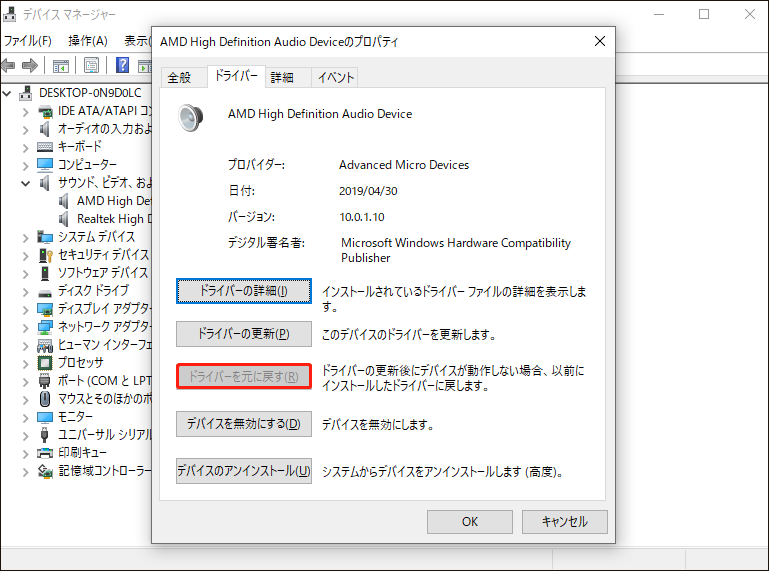
ステップ3:最後に、システムを再起動し、MSVBVM50.DLLが見つからないエラーが修正されたかどうか確認します。
方法6:SFCツールを実行する
システムファイルチェッカーツールは、欠落または破損したmsvbvm50.dllファイルのコピーを置き換えることに役に立ちます。次の手順に沿って操作してください。
ステップ1:「検索」バーに「cmd」と入力して「コマンドプロンプト」を右クリックし、「管理者として実行」を選択します。
ステップ2:新しいウィンドウに「sfc /scannow」と入力し、「Enter」キーを押します。
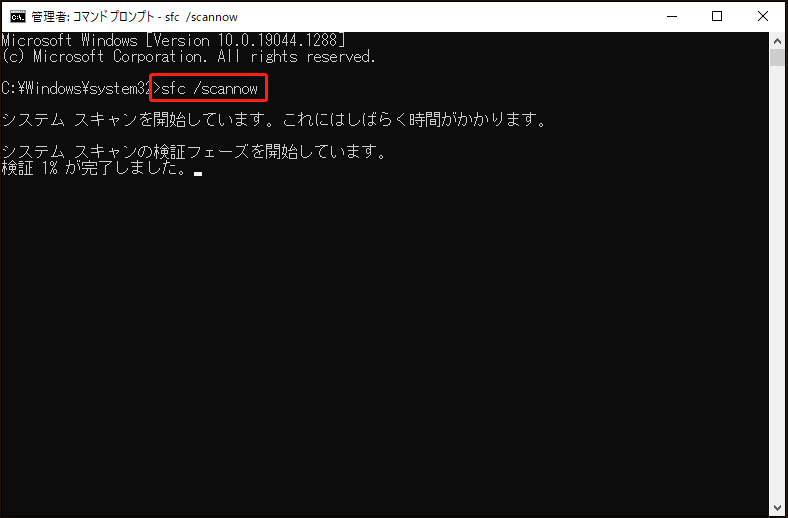
ステップ3:プロセスが完了するのをお待ちください。破損したファイルが検出された場合、このツールは自動的にそのファイルを修復します。
ステップ4:最後に、コンピューターを再起動し、msvbvm50.dllファイルの欠落エラーが修復されたかどうかを確認します。
方法7:Windowsを更新する
Windowsシステムを最新の状態に保つことは、様々な問題の発生を防ぐことができます。そこで、お使いのコンピューターに利用可能なWindows更新プログラムがあるかどうかを確認してください。最新のアップデートがある場合、インストールします。では、指示に従って、更新プログラムの有無を確認します。
ステップ1:「設定」を開き、「更新とセキュリティ」を選択します。
ステップ2:「Windows Update」を選択し、右側のパネルにある「更新プログラムのチェック」をクリックします。
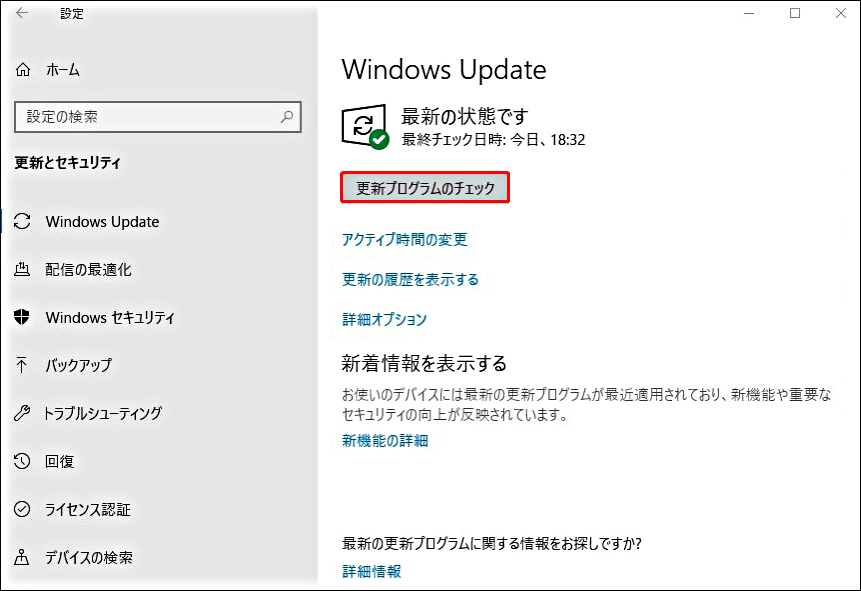
ステップ3:利用可能な更新プログラムを検出した場合、システムは自動的にダウンロードします。アップデートが正常にダウンロードされた後、コンピューターを再起動してインストールプロセスを実行します。その後、msvbvm50.dll Windows 7紛失エラーが再び発生するかどうかを確認します。
方法8:メモリとハードディスクをテストする
メモリやハードディスクに障害がある場合、msvbvm50.dll欠落エラーが発生することがあります。そのため、お使いのコンピューターのメモリとハードドライブをテストする必要があります。
メモリのテスト
メモリをテストするには、2つの方法があります。
物理的にチェック
ステップ1:メモリを抜き差しして、正しく安定して取り付けられていることを確認します。
ステップ2:メモリとメモリスロットに埃がないことを確認します。
ステップ3:その後、コンピューターを再起動し、msvbvm50.dllがないエラーがまだ存在するかどうかを確認します。
Windowsメモリ診断ツールの実行
ステップ1:「Win + R」キーを同時に押して、「ファイル名を指定して実行」ボックスを開きます。
ステップ2:「mdsched.exe」と入力し、「OK」をクリックして「Windowsメモリ診断」ツールを開きます。
ステップ3:次に、「今すぐ再起動して問題の有無を確認する(推奨)」をクリックして続行します。
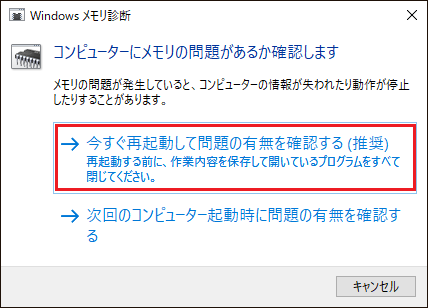
ステップ4:プロセスが終了するのをしばらくお待ちください。メモリに問題があることに検出した場合は、メモリを交換し、パソコンを再起動し、MSVBVM50.DLLが見つからないエラーが再び発生するかどうか確認します。
ハードディスクのテスト
下のガイドに従って、ハードディスクをテストしましょう。
ステップ1:前述したように、管理者として「コマンドプロンプト」を開きます。
ステップ2:「chkdsk C: /f /r」(「C」はオペレーティングシステムを保存しているドライブの文字)と入力した後、「Enter」キーを押します。
コマンドプロンプトウィンドウに「ボリュームが別のプロセスで使用されているため、CHKDSK を実行できません。次回のシステム再起動時に、このボリュームのチェックをスケジュールしますか?」というメッセージが表示されたら、キーボードで「Y」を入力してください。
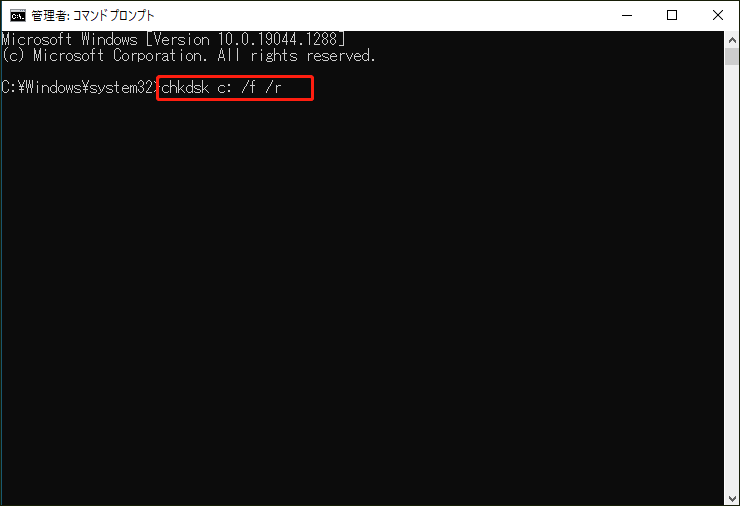
ステップ3:プロセスが完了するまでしばらくお待ちください。その後、Windows PCを再起動して、Msvbvm50.dllが見つからないエラーが再び発生するかどうかを確認します。
方法9:システムの復元を実行する
Windows 7/10で重要なファイルや構成に変更を加えると、msvbvm50.dllが欠落するエラーが発生することがあります。この場合、事前にシステムの復元ポイントを作成しおけば、システムの復元を実行することでシステムの変更を元に戻すことができます。詳しくは、こちらの記事をご覧ください-Windows 10でシステムの復元を最大限に活用する【究極ガイド】
方法10:スタートアップ修復を実行する
上記の方法を試しても、msvbvm50.dllが見つからないエラーがまだ発生している場合は、スタートアップ修復を実行することができます。次の手順に沿って操作してください。
ステップ1:「設定」を開き、「更新とセキュリティ」を選択します。次に、「回復」タブに移動し、「PCの起動をカスタマイズする」セクションの「今すぐ再起動」をクリックします。
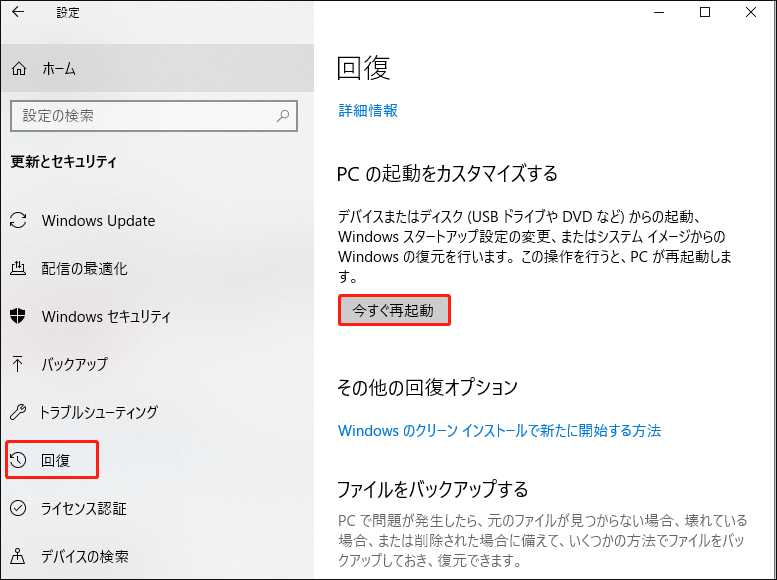
ステップ2:「トラブルシューティング」をクリックし、「詳細オプション」をクリックします。
ステップ3:次に、詳細オプション画面で、「自動修復」または「スタートアップ修復」をクリックします。
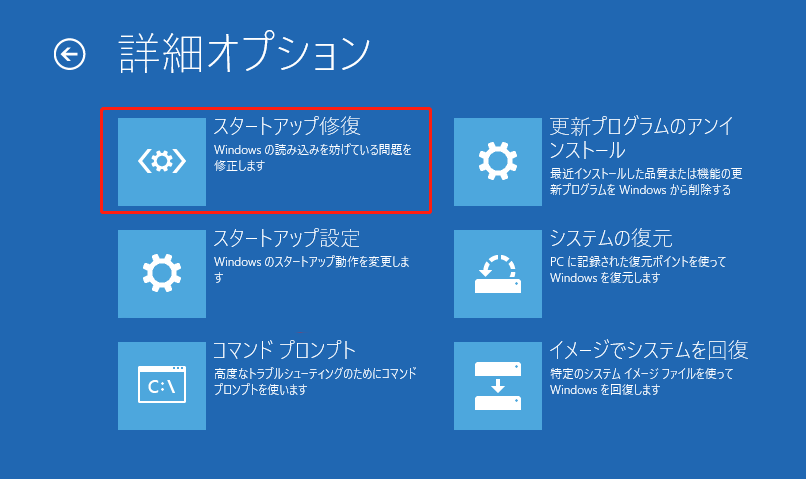
ステップ4:プロセスが終了するまで気長にお待ちください。その後、コンピューターを再起動し、Msvbvm50.dllが見つからないエラーが修正されるかどうか確認します。
方法11:Windowsのクリーンインストールを実行する
これらの方法でmsvbvm50.dll 見つからないエラーを修復できない場合、最後の有効な方法は、Windowsのクリーンインストールを実行することです。ただし、この方法を実行すると、システムに関連するコンピューターのすべてのファイル、フォルダー、および設定が削除されるので、ご注意ください。したがって、クリーンインストールを実行する前に、重要なデータをバックアップすることを強くお勧めします。
大切なファイルをバックアップする
MiniTool ShadowMakerは実用的で本格的な無料バックアップおよび復元ソフトウェアで、ファイルのバックアップに最適です。
このソフトは、ファイルとフォルダー、ディスクとパーティション、さらにシステムをバックアップすることができます。また、「復元」機能を使えば、バックアップしたイメージファイルを簡単に復元できます。「同期」機能は、ファイルやフォルダーを異なる場所に同期することをサポートします。さらに、「ディスクのクローン」機能により、起動可能な外付けハードディスクを作成することができます。
さらに、このソフトは30日間無料で体験できるので、今すぐダウンロードして試してみましょう!
MiniTool ShadowMaker Trialクリックしてダウンロード100%クリーン&セーフ
次に、MiniTool ShadowMaker を使ってデータをバックアップする方法を紹介します。
ステップ1:MiniTool ShadowMakerをインストールし、起動します。
ステップ2:次に、「体験版で続く」をクリックして、メインインターフェイスに入ります。
ステップ3:「バックアップ」ページに入ります。次に、「ソース」をクリックし、「フォルダーとファイル」を選択します。
デフォルトでは、MiniTool ShadowMakerはオペレーティングシステムをバックアップし、既定の保存場所を選択しています。
ステップ4:必要なファイルとフォルダーをすべてチェックし、「OK」をクリックして続行します。
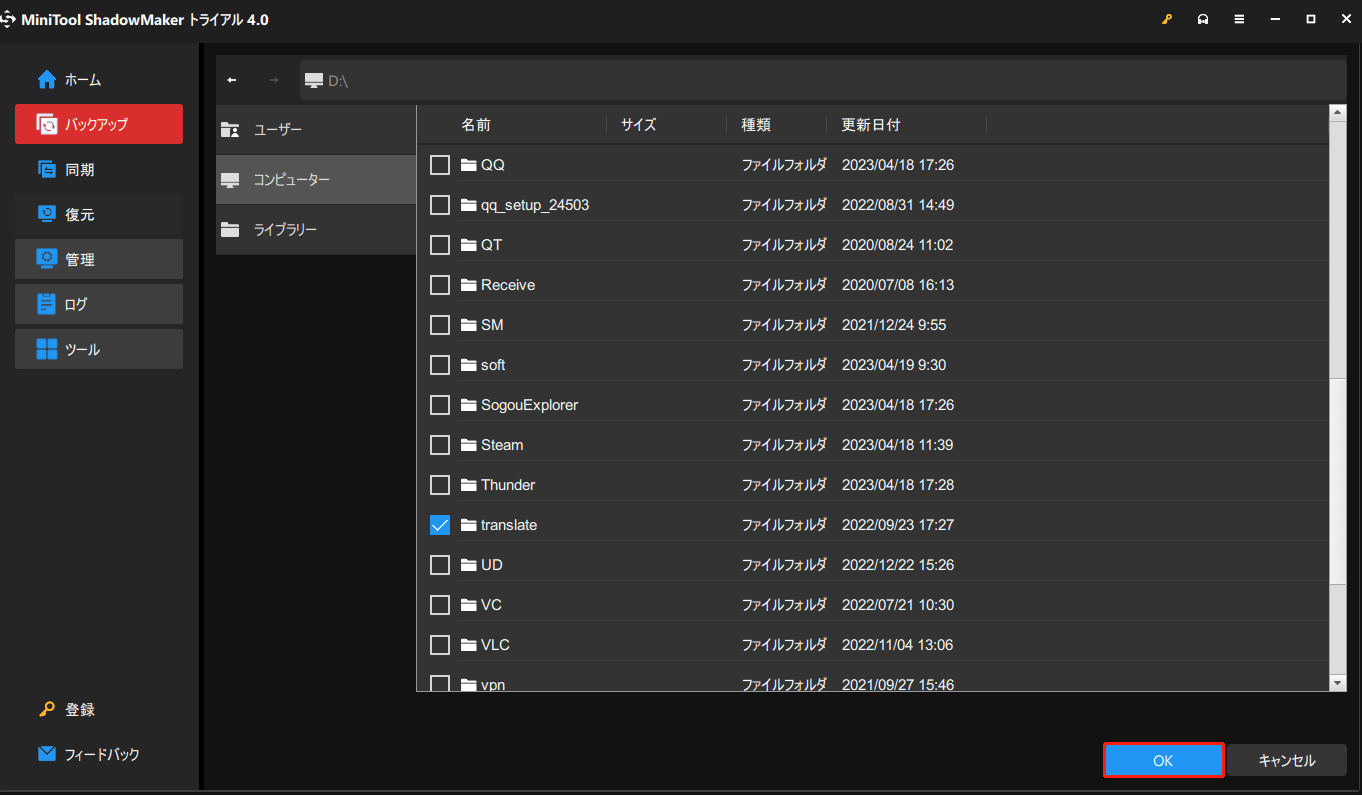
ステップ5:次に、「バックアップ先」をクリックし、バックアップイメージを保存する場所を選択し、「OK」をクリックします。
バックアップイメージは、「ユーザー」「ライブラリー」「コンピューター」「共有済み」の4つの場所に保存できます。その中で、外付けハードディスクにバックアップイメージを保存することをお勧めします。
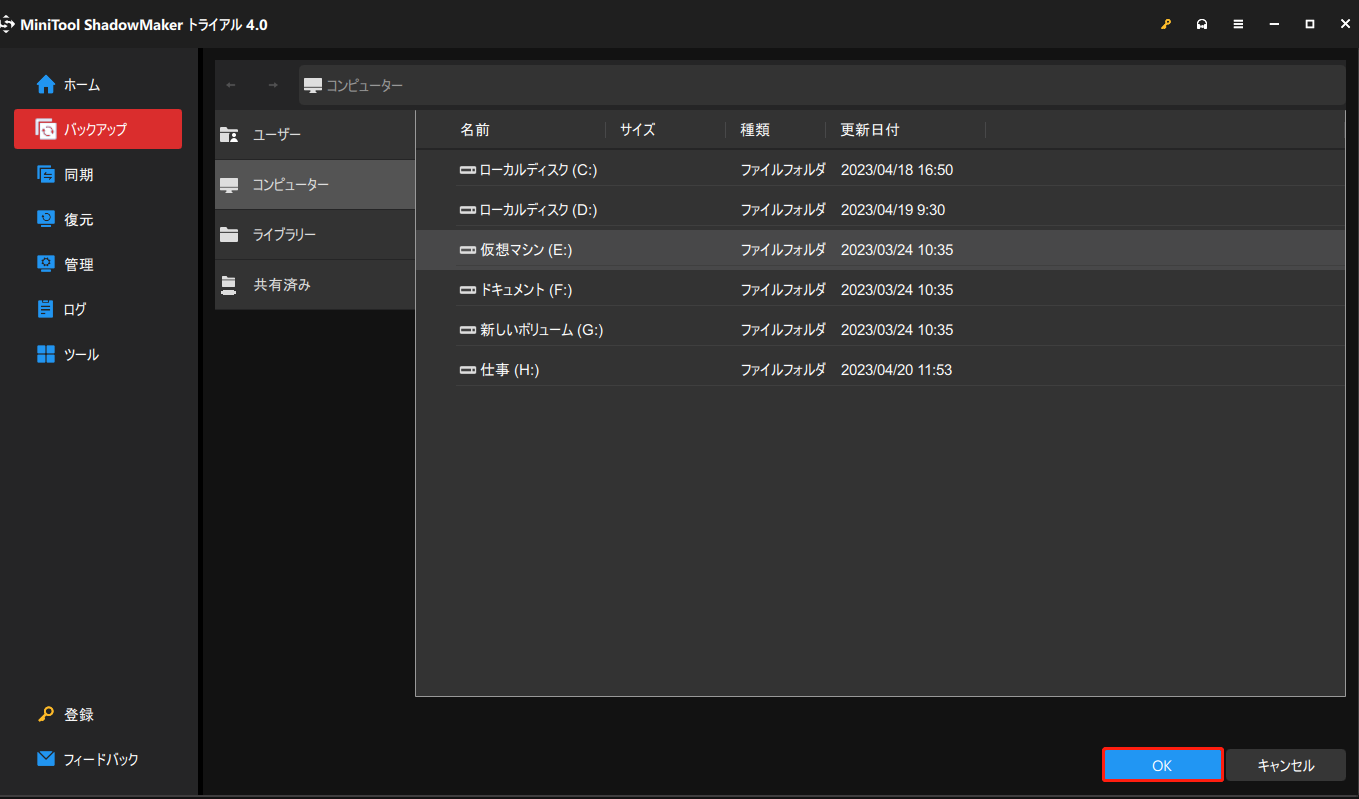
ステップ6:バックアップ元とバックアップ先を選択したら、「今すぐバックアップ」をクリックして、ファイルやフォルダーのバックアップがすぐに開始されます。
「後でバックアップ」をクリックした場合、「管理」ページでバックアップタスクをもう一度開始する必要があります。
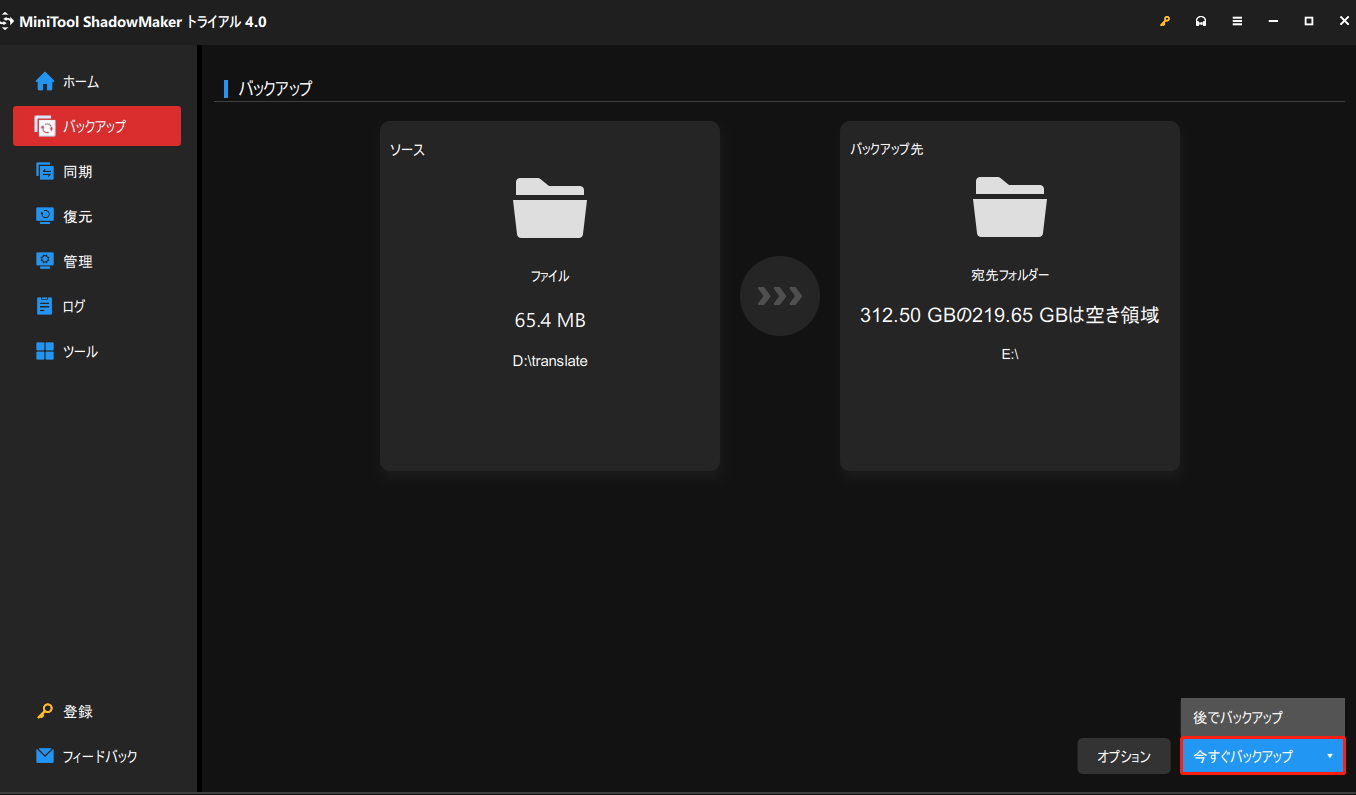
ステップ7:MiniTool ShadowMakerがファイルやフォルダーのバックアップを完了するまで、しばらくお待ちください。
システムを再インストールする
パソコンの重要なデータをすべてバックアップした後、Windowsのクリーンインストールを実行する準備ができています。続いて、次の手順に沿って操作してください。
ステップ1:8GBを超えるストレージ容量を持つUSBメモリにMicrosoftのメディア作成ツールをダウンロードし、このツールを使用してUSBブータブルドライブを作成します。
この作業によって、USBメモリ内のデータはすべて削除されます。
ステップ2:USBブータブルドライブをコンピューターに挿入し、USBからコンピューターを起動します(起動順序を変更する必要があります)。
ステップ3:「今すぐインストール」をクリックし、画面の指示に従ってクリーンインストールを実行します。
クリーンインストールに関する詳しい説明は、こちらの記事をご覧ください-Windows 10のリセットVSクリーンインストールVS新たに開始、詳細なガイド!
システムのクリーンインストールを実行した後、msvbvm50.dllの欠落エラーも正常に修正されます。
この記事から、Windows 7/10でmsvbvm50.dllが見つからないエラーを修正する便利な方法を見つけました。Twitterでシェア
結語
Windows PCを使用している時、msvbvm50.dllが見つからないエラーに遭遇することがあります。しかし、幸いなことに、この記事ではmsvbvm50.dll欠落エラーに対処するのに役立つ方法をいくつか紹介しています。これらの方法についてご不明な点がございましたら、またはMSVBVM50.DLLエラーを修正するためのより良い方法をご存知でしたら、以下にコメントをお寄せください、または[email protected]までお問い合わせください。