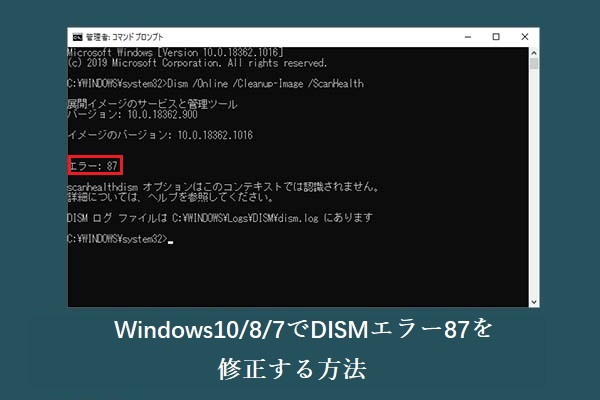死のブルースクリーンは、Windows 10でよく発生する一般的な問題です。アプリを起動しようとしたときや、外部デバイスをパソコンから取り外そうとしたときに、このエラーに遭遇することがあります。そしてこの記事では、Windows 10でnetwtw06.sysの失敗を修正する方法をご紹介します。
netwtw06.sysのエラーは、常にPAGE_FAULT_IN_NONPAGED_AREAエラー、システムスレッド例外処理されないエラー、およびDRIVER_IRQL_NOT_LESS_OR_EQUALエラーが伴います。
では、なぜnetwtw06.sysのブルースクリーン エラーが発生するのでしょうか?このエラーは、ファイルの破損、デバイス ドライバーの設定ミス、古いドライバー、Windowsレジストリの破損、システム ファイルの破損などが原因で発生する可能性があります。読み進んで、netwtw06.sysのブルースクリーン エラーを修正する詳細な手順を見てみましょう。
方法1:ワイヤレス ネットワーク ドライバをロールバックする
ワイヤレス ネットワーク ドライバを更新した後にnetwtw06.sysの失敗エラーが発生した場合、問題を解決するためにドライバをロールバックしてみてください。以下にクイック ガイドをご紹介します。
ステップ1:「Win + X」キーを同時に押して、「デバイス マネージャー」を選択します。
ステップ2:「ネットワーク アダプター」をダブル クリックして展開し、「WiFiアダプター」と表示されているドライバを右クリックして「プロパティ」を選択します。
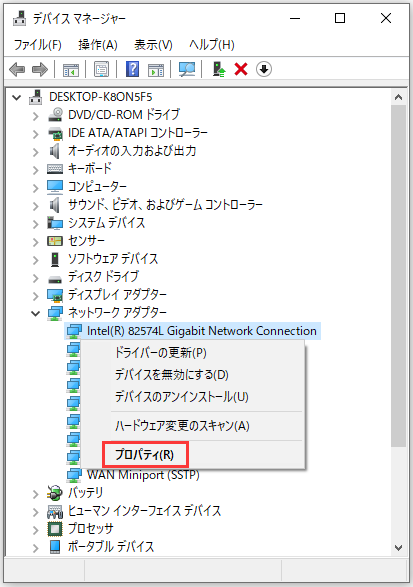
ステップ3:新しいウィンドウで、「ドライバー」タブに移動し、「ドライバーを元に戻す」をクリックして、安定版のドライバーをインストールします。
ステップ4:PCを再起動して変更を有効にし、netwtw06.sysエラーがまだ表示されるかどうかを確認します。
方法2:ワイヤレス ネットワーク ドライバを更新する
前述したように、古いドライバーもnetwtw06.sysエラーを引き起こすおそれがあります。したがって、ワイヤレス ネットワーク ドライバーを手動で更新することで、このエラーを取り除くことができる場合があります。以下に詳細な手順を示します。
ステップ1:「スタート」ボタンを右クリックし、「デバイス マネージャー」を選択します。
ステップ2:「ネットワーク アダプター」をダブル クリックして展開し、「WiFiアダプター」と表示されているドライバを右クリックして「ドライバーの更新」を選択します。
ステップ3:「ドライバーソフトウェアの最新版を自動検索」を選択します。それから、PCが最新バージョンのワイヤレス ネットワーク ドライバーをダウンロードしてインストールするのを待ちます。
ステップ4:システムを再起動してから、netwtw06.sysの失敗エラーが解決されたかどうかを確認してください。
方法3:SFCツールを実行する
ご存知のように、システム ファイルは、Windowsシステムを正常に動作させるために非常に重要であり、権限を使用しても手動でイベントを削除することはできません。そして、システム ファイルが破損している場合、いくつかのエラーが表示されますが、netwtw06.sysブルースクリーン エラーもその中の1つです。この場合、エラーを修正するには、SFCツールを実行する必要があります。
ステップ1:「検索」ボックスにcmdと入力し、「コマンド プロンプト」を右クリックして「管理者として実行」を選択します。「ユーザー アカウント制御」のウィンドウが表示されたら、「はい」をクリックしてください。
ステップ2:ウィンドウにsfc /scannowと入力して、「Enter」キーを押します。
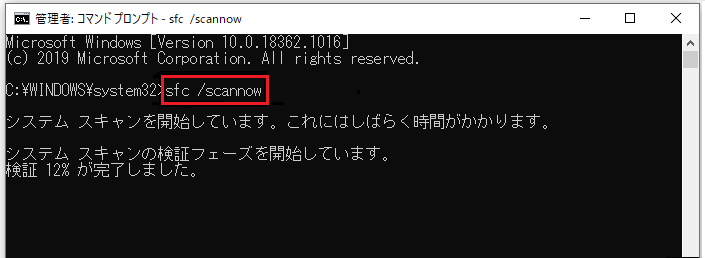
ステップ3:途中で中断することなく、プロセスが完了するのを待ちます。通常、このツールは破損したファイルを検出してから、自動的に修復します。その後、PCを再起動して、netwtw06.sysの失敗エラーが解決されたかどうかを確認できます。
方法4:DISMツールを実行する
SFCツールが動作しない、またはSFCツールを実行しても問題が解決しない場合は、DISMツールを実行してみてください。DISMは、破損したシステム ファイルをスキャンして、自動的に修復することができます。次に、詳細な手順をご紹介します。
ステップ1:前述のように、管理者としてコマンド プロンプトを開きます。
ステップ2:ウィンドウにDISM.exe /Online /Cleanup-image /Restorehealthと入力して、「Enter」キーを押します。
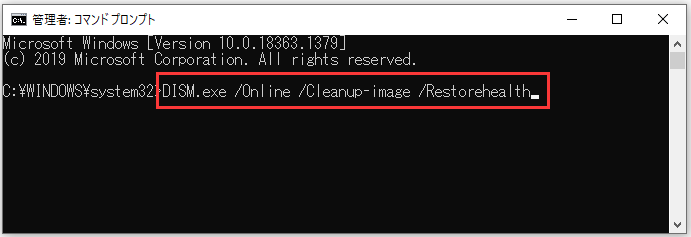
ステップ3:プロセスが終了するまで待ちます。破損が見つかった場合は、プロセスには時間がかかることがあります。その後、システムを再起動して、エラーがなくなったかどうかを確認してください。
方法5:CHKDSKツールを実行する
netwtw06.sysが失敗した原因がハードドライブの破損である場合もありますので、この問題を解決するには、CHKDSKツールを実行してディスク上に不良セクタがあるかどうかをチェックして、修復してみることができます。クイック ガイドは次のとおりです。
ステップ1:前述のように、管理者としてコマンド プロンプトを開きます。
ステップ2:chkdsk C: /f /r /xと入力して、「Enter」キーを押します。(Cは、OSが保存されているドライブのドライブ文字です)。
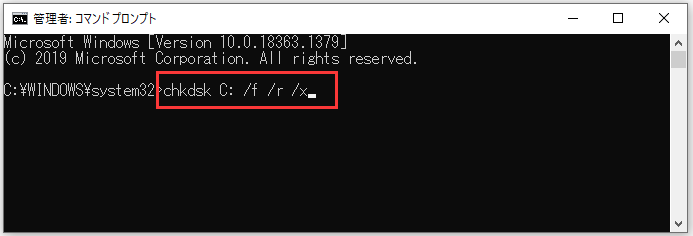
ステップ3:プロセスが終了したら、PCを再起動してnetwtw06.sysの失敗という問題が解決されたかどうかを確認します。
方法6:システムの復元を実行する
事前に作成されたシステムの復元ポイントがある場合は、システムの復元を実行して、PCを以前の正常な状態に戻すことができます。ステップバイステップ ガイドは次のとおりです。
ステップ1:「Win + R」キーを同時に押して、「ファイル名を指定して実行」ボックスを開きます。
ステップ2:ボックスにrstruiと入力し、「OK」をクリックして「システムの復元」を開きます。
ステップ3:ポップアウト ウィンドウで、「次へ」をクリックします。次に、リストからシステムの復元ポイントを選択し、「次へ」をクリックします。
ステップ4:復元ポイントを確認してから、「完了」をクリックします。すると、「いったんシステムの復元を開始したら、中断することはできません。続行しますか」というメッセージが表示されます。続行するには、「はい」をクリックしてください。
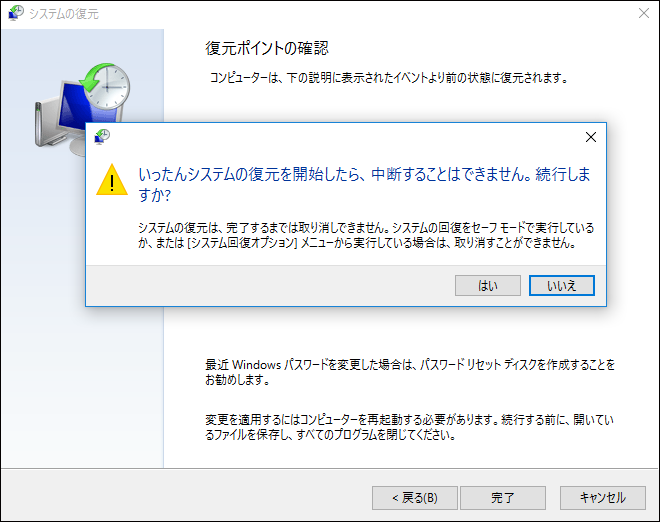
システムの復元プロセスが完了すると、PCは netwtw06.sys のブルースクリーン エラーなしに正常に動作するようになるはずです。
関連記事:「システムの復元は正しく完了しませんでした」場合の対処法4つ
方法7:Windows 10のクリーン インストールを行う
上記のどの方法でもnetwtw06.sysが失敗した問題を解決できない場合は、Windows 10のクリーン インストールを実行する以外に方法はありません。Windowsシステムをクリーン インストールすると、PCのパフォーマンスが向上し、起動時間が短縮されます。
ご存知の通り、システムのクリーン インストールを実行すると、PCに保存されているすべてのデータが失われますので、その前に重要なファイルを外付けハードドライブにバックアップする必要があります。
重要なファイルのバックアップ
バックアップといえば、どのソフトを使えばいいのでしょうか?ここでは、Windows用の強力でプロフェッショナルなバックアップおよび復元アソフトウェアであるMiniTool ShadowMakerを使用することを強くお勧めします。
MiniTool ShadowMakerは、ファイルやフォルダ、ディスクやパーティション、さらにはオペレーティング システムをさまざまな場所にバックアップすることができます。そして、「復元」機能を使うと、バックアップ イメージ ファイルを元のデバイスに簡単に復元することができます。なお、バックアップを別のPCに復元することもできます。
「バックアップ」機能に加えて、「同期」機能もデータを保護することができます。この機能はファイルやフォルダを異なる場所に同期するに役立ちます。また、「ディスク クローン」機能を使えば、起動可能な外付けハードドライブを作成することができます。MiniTool ShadowMakerには、30日間無料で使用できるトライアル版がありますので、ダウンロードして試してみてはいかがでしょうか。
MiniTool ShadowMaker Trialクリックしてダウンロード100%クリーン&セーフ
それでは、ステップバイステップ ガイドに従って、PC上の重要なデータを外付けハードドライブにバックアップしてみましょう。
ステップ1:外付けハードドライブをPCに接続します。次に、MiniTool ShadowMakerをインストールして起動します。
ステップ2:「今すぐバックアップ」をクリックして、メイン インターフェイスを取得します。
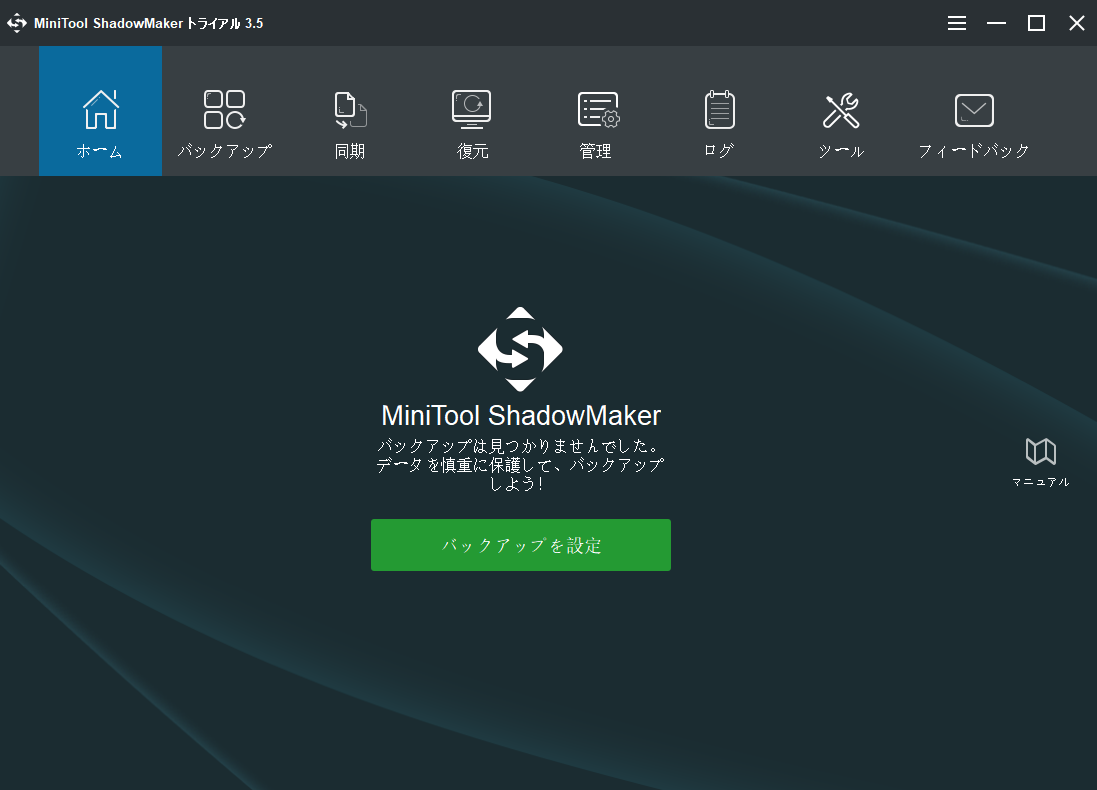
ステップ3:「バックアップ」ページに移動して、「ソース」をクリックし、「フォルダとファイル」を選択します。それから、必要なファイルとフォルダにチェックを入れて、「OK」をクリックします。
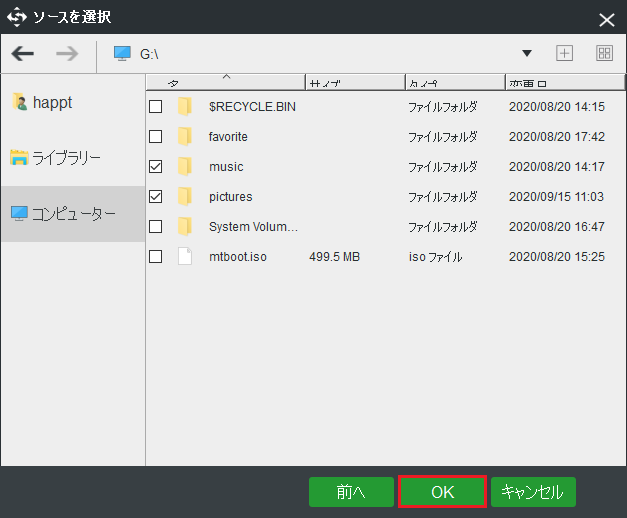
ステップ4:「バックアップ先」をクリックし、バックアップ イメージの保存先として外付けハードドライブを選択します。そして、「OK」をクリックして変更を確認します。
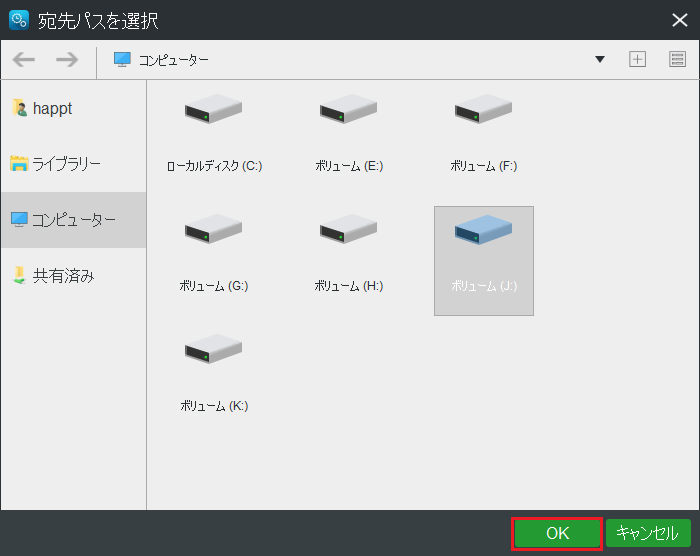
ステップ5:バックアップのソースとバックアップ先を確認した後、「今すぐバックアップ」をクリックしてタスクを開始します。あるいは、「後でバックアップ」をクリックしてタスクを遅らせることもできますが、その場合、タスクを再開するには、「管理」ページで「今すぐバックアップ」をクリックする必要があります。
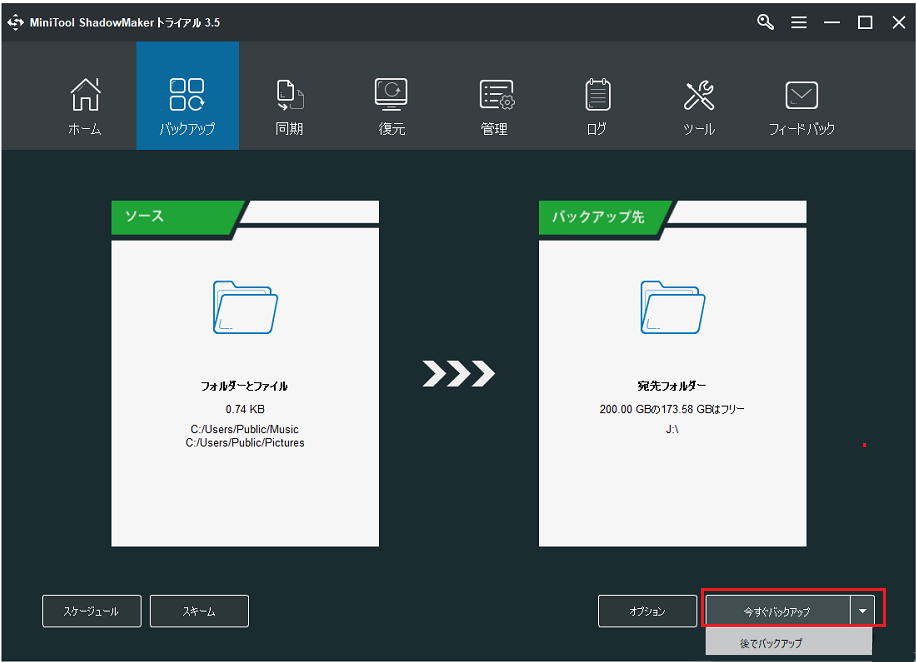
ステップ 6:最後に、MiniTool ShadowMaker が重要なデータのバックアップを終了するまで待つ必要があります。
システムを再インストールする
PC上のすべての重要なデータをバックアップしたら、今度はクリーン インストールを実行してみましょう。詳細な手順は次のとおりです。
ステップ1:Microsoft社のWebサイトからメディア作成ツールをダウンロードし、8GB以上の空き容量のあるUSBフラッシュ ドライブに保存します。
ステップ2:USB起動ドライブをPCに挿入し、USBからPCを起動します(起動順序を変更します)。
ステップ3:「今すぐインストール」をクリックし、画面に表示される指示に従ってクリーン インストールを行います。
より詳細な情報については、「Windows 10を新しいハードディスクにインストールする方法」をお読みください。
システムのクリーン インストールが完了したら、netwtw06.sysエラーはなくなるはずです。
この記事では、netwtw06.sysの失敗という問題に焦点を当て、問題を解消するためのいくつかの方法を紹介しています。Twitterでシェア
結語
本記事では、netwtw06.sysの失敗エラーに対処するためのいくつかの方法をまとめています。したがって、同じ問題にあった場合、あまり心配する必要はありません。とりあえず、上記の方法を試してみてください。また、このエラーの修正に関するご質問やご意見がございましたら、下記にコメントを残すか、[email protected]までご連絡ください。
Netwtw06.sysの失敗についてよくある質問
- RAMをチェックします。
- ウイルス対策ソフトを無効にします。
- デバイス ドライバーを更新します。
- 「すべてのドライブのページングファイルのサイズを自動的に管理する」を無効にします。
- Windowsメモリ診断ツールを実行します。
- ディスクをチェックします。
- ハードウェア トラブルシューティングを実行します。
- このPCをリセットします。
RAMが故障している場合の一般的な症状を次に示します。
- 死のブルースクリーンが発生する。
- 頻繁なPCのフリーズ。
- PCのパフォーマンスが低下する。
- 新しいソフトウェアをインストールしようとすると失敗する。
- ランダムな再起動。
- ファイルが壊れてしまう。
- メモリが不足する。
- PCからビープ音がする。
さらに詳細な情報については、「8つの症状でRAMが故障しているかどうかを判別する」をお読みください。