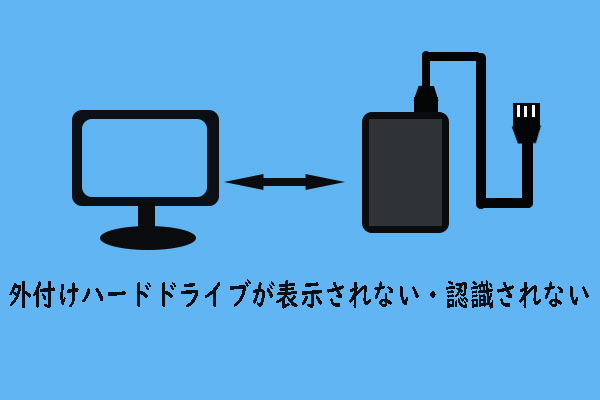外付けHDDからSanDisk SSDメモリカードやフラッシュドライブまで、SanDiskは優れたストレージデバイスでよく知られています。SSDドライブにある優れた特徴と機能性により、多くの人々がSanDisk SSDドライブを選ぶ傾向となっいます。SanDisk SSDドライブは試す価値があります。
SanDisk SSD Plusが認識しない
最近、一部のユーザーがSanDisk SSD PlusをPCに挿入する際に「SSDが認識されない」問題を発見しました。この問題を解決するのはかなり面倒です。
この「SSDがPCに読み込まない」問題の被害者はサンディスクユーザーだけではありません。そこで、実績のある対処法を以下にまとめましたので、ご参考にしてください。
まず、なぜ「PCにSanDisk SSD Plusが表示されない」問題が発生するのでしょうか?
1.デバイスドライバーが古い。
互換性の問題は、Windowsセットアップでドライバーを正常に実行するために非常に重要ですが、保留中の更新を無視することに慣れている人もおり、これがより深刻な問題につながります。
2.接続の問題。
電源ケーブルとデータケーブルがしっかりと接続されていることを確認してください。SSDのUSBケーブルをUSBポートに確実に差し込むだけでよいのです。また、ケーブルに損傷がないかどうかを忘れずに確認してください。
3.SSDが初期化されていない。
SanDisk SSDドライバーを最近購入して初めて使用する場合、エクスプローラーまたはディスクの管理ユーティリティでドライブの場所を取得できるように、ドライブを初期化することが必要になります。
4.BIOSの設定を無効にする。
BIOSでSanDisk SSDが検出しない場合は、BIOSの設定を変更してから、「SanDisk SSDが読み込みできない」エラーが解決するかどうかを確認してください。
5.SSD検出時のメモリ問題。
メモリの問題が「SanDisk SSD Plus が認識されない」原因である可能性があります。Windowsメモリ診断ツールなどの専用ツールを使用して、メモリに関連する問題をチェックして、トラブルシューティングすることができます。
SanDisk SSD Plusが認識されない時の対処法
解決策1:接続の問題をチェックする
まず、「SanDisk SSD Plusが認識しない」問題を解決する最も簡単で迅速な方法は、接続が正しくないかどうかを確認することです。データケーブルが破損している場合は、良品に取り換えてください。
また、以下の状況がないかチェックすることもできます。
1.接続に緩みがないか確認します。
2.デバイスに十分な電力が供給されていることを確認します。
3.デバイス上の別のUSBポートに接続してみるか、他のUSBケーブルに変更します。
解決策2:ドライバーを更新する
接続を確認して異常がなければ、古いドライバーが原因であることが考えられます。ドライバーを更新し、SanDisk SSD Plusが認識しないエラーが修正されるかどうかを確認することができます。
ステップ1:タスクバーの「Windows」アイコンを右クリックし、「デバイスマネージャー」を選択します。
ステップ2:「ディスクドライブ」を展開し、カテゴリ下の各項目を右クリックし、「ドライバーの更新」を選択します。
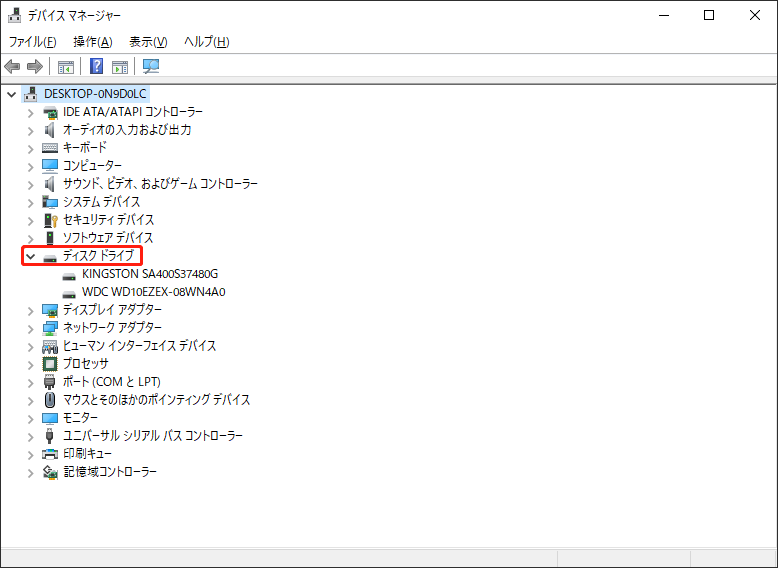
ステップ3:次のページで、「ドライバーソフトウェアの最新版を自動検索」を選択します。
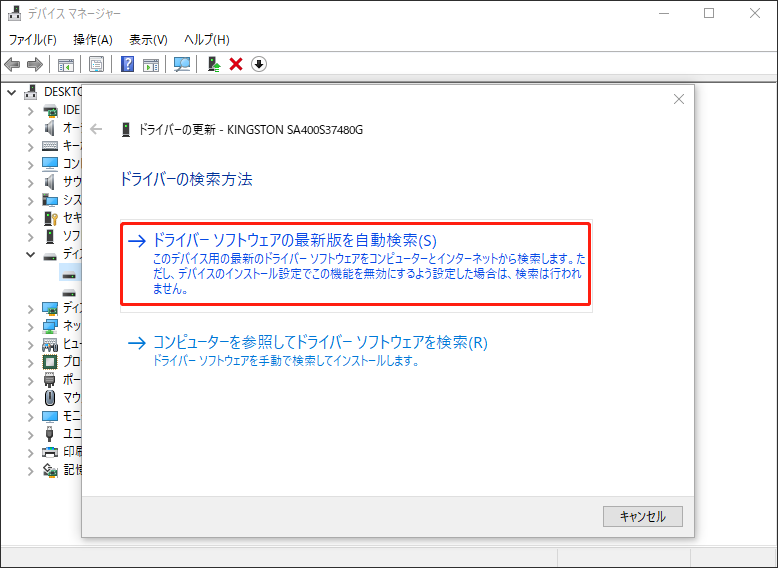
プロセスが完了したら、パソコンを再起動して、「SanDisk SSDが表示されない」エラーが修正されたかどうかを確認できます。
解決策3:SSDを初期化する
前述した通り、新しいSSDが初期化されていない場合、コンピューターがそのドライブを使用できず、「SanDisk SSD Plusが認識しない」問題を引き起こします。これは、新しいドライブを使って他の手順(特定のファイル形式に従ってドライブをフォーマットするなど)を進める前の重要なステップです。
ただし、この方法はディスクの管理でSanDisk SSDが検出できる、フエクスプローラーや他のデバイスで表示されないユーザーだけ有効です。
ステップ1:「Win + R」キーを同時に押して「ファイル名を指定して実行」ダイアログボックスを開き、「diskmgmt.msc」をコピーして貼り付け、「Enter」キーを押します。
ステップ2:「ディスクの管理」が開くと、ハードドライブを初期化するよう求めるプロンプトがポップアップ表示されます。その後、システムのマザーボードに応じて「MBR」または「GPT」を選択できます。
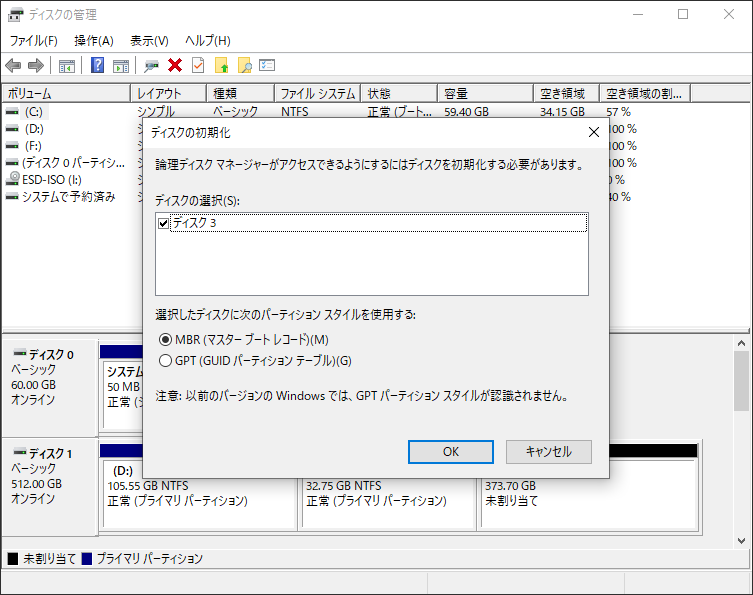
ステップ3:未割り当てボリュームを右クリックして、ディスクの初期化を選択します。完了したら、それを右クリックして、リストから「新しいシンプルボリューム…」を選択して続行します。
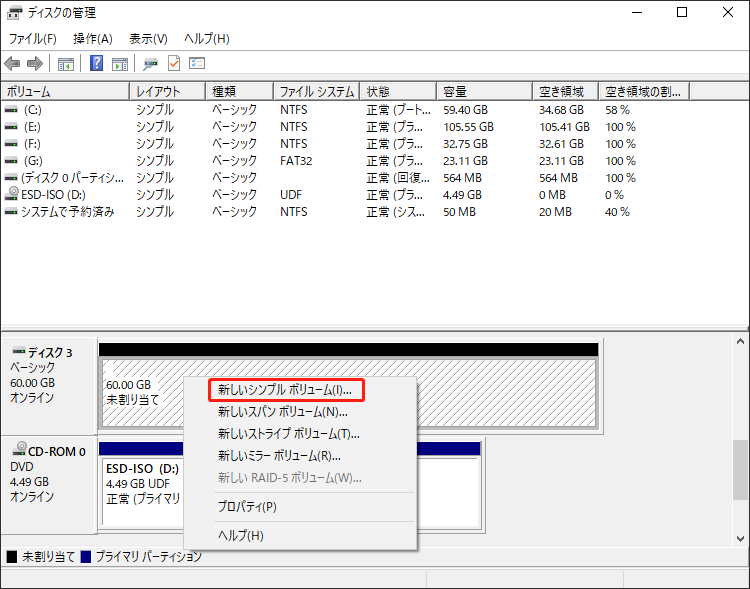
その後、指示に従ってドライブ文字を割り当て、ボリューム名とファイルシステムを指定できます。
上記の操作が完了すると、エクスプローラーでSanDisk SSD Plusが認識できるかどうかを確認できます。
解決策4:ドライブ文字がなくなったSSDパーティションに新しいドライブ文字を割り当てる
ドライブ文字が割り当てられていないパーティションがある場合、以下の手順でそのパーティションにドライブ文字を割り当てられます。
ステップ1:「ディスクの管理」を開き、SSDドライブを右クリックし、「ドライブ文字またはパスの追加…」を選択します。
ステップ2:次に、「追加…」をクリックします。ドロップダウンメニューから新しいドライブ文字を選択し、「OK」をクリックして変更します。
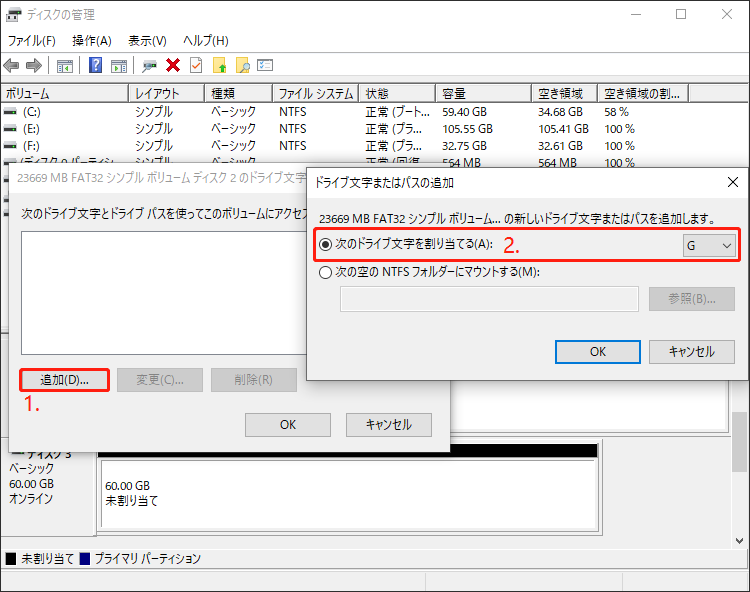
上記の操作が完了したら、ウィンドウを閉じてPCを再起動し、SanDisk SSD Plusが認識しない問題が修正されたかどうかを確認できます。
解決策5:BIOS設定をチェックする
一部のユーザーからは、BIOSがSanDisk SSDを検出しないのは、特定の設定が誤って無効になっていることが原因であることを発見しています。SATAコントローラーはマザーボードとハードドライブを接続するハードウェアインターフェイスで、SATAコントローラーのモードを変更してみることができます。
以下の手順に従ってください。
ステップ1:コンピューターを再起動し、適切な機能キーを押してBIOSページに入ります。
ステップ2:「Peripherals」>「SATA Configuration」を開き、「IIDE Compatibility Mode」を選択します。
その後、変更を保存してBIOSを終了します。
もう1つの方法は、BIOSを直接デフォルト設定に戻すことです。BIOSで「Load Optimized Defaults」オプションまたは類似のオプションを見つけ、「Enter」キーを押して「Setup Confirmation」ウィンドウを開きます。
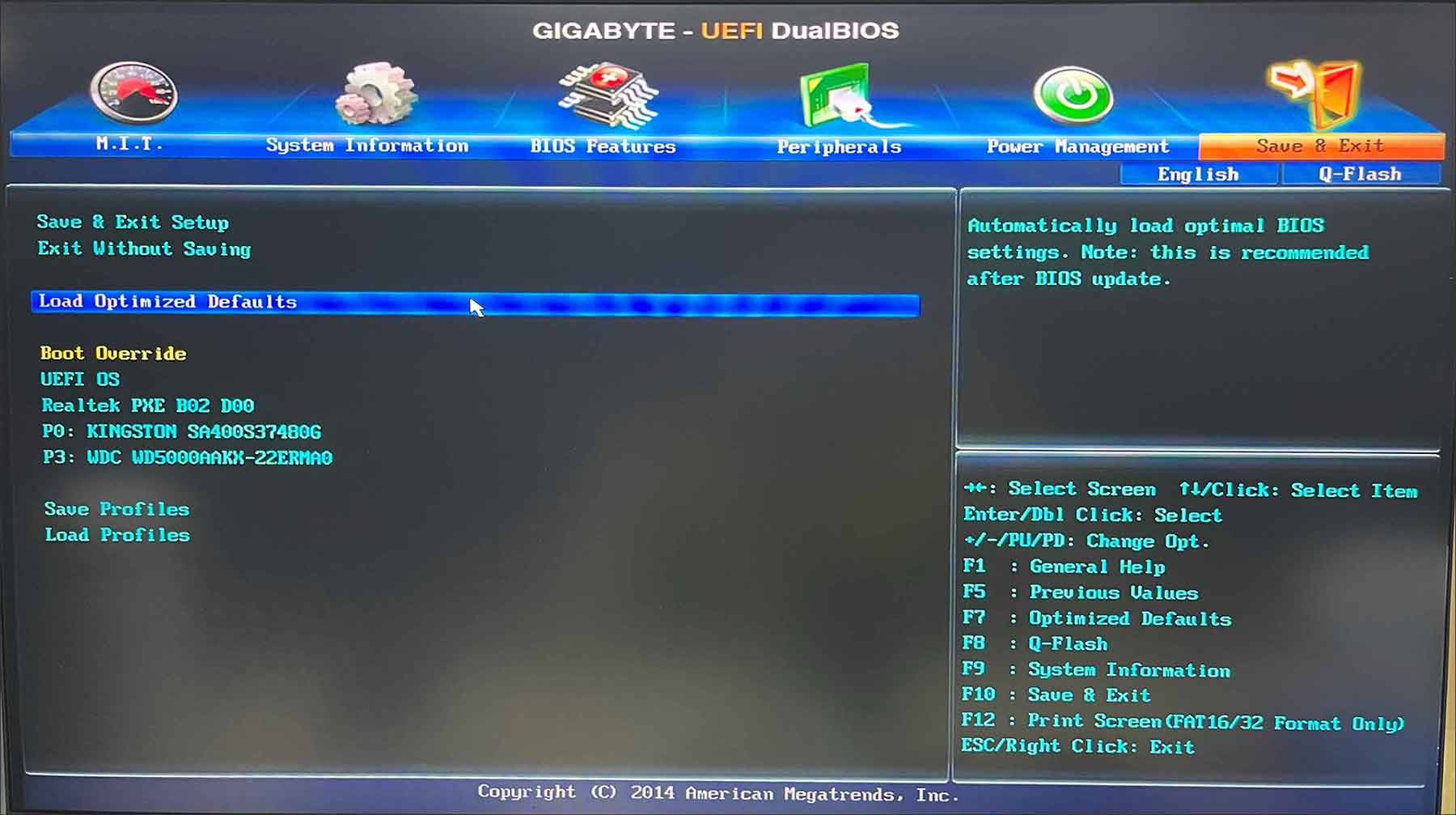
その後、「はい」を選択してBIOSを初期設定に戻す操作を確定します。
解決策6:Windowsメモリ診断ユーティリティを使用する
「SanDisk SSD Plusが認識しない」エラーのもう1つの原因として、メモリの問題が考えられます。この問題をトラブルシューティングするには、Windowsメモリ診断ユーティリティを使用して、全面的なメモリテストを実行することができます。
ステップ1:「スタート」メニューで「Windowsメモリ診断」を検索し、メニューから「管理者として実行」を選択します。
ステップ2:ポップアップウィンドウが表示されたら、「今すぐ再起動して問題の有無を確認する(推奨)」を選択します。
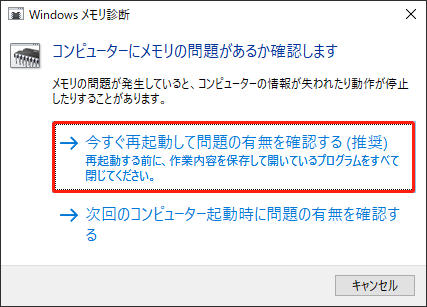
コンピューターを再起動すると、診断テストが自動的に実行されます。テストが完了するまでしばらく時間がかかります。その後、システムが再起動され、診断結果が表示されます。SSDドライブがPCに正常に表示されるかどうかを確認できます。
解決策7:SSDの問題をチェックする
ご使用のSSDドライブに何らかの問題があると、SanDisk SSD PlusがPCに読み込みできない可能性があります。使用可能な別のPCにSSDを挿入し、同じ問題が発生するかどうかを確認してみてください。それでも問題が解決しない場合は、SSDが損傷または故障していか確認する必要があります。
ドライブをチェックするには、MiniTool Partition Wizardがお勧めです。MiniTool Partition Wizardは、Windows上のディスクスペースを安全に管理するために設計されたプロフェッショナルなパーティションマネージャーです。このソフトには「サーフェステスト」という優れた機能があり、ストレージデバイス全体をスキャンして不良セクタを検出するのに役に立ちます。
それでは、下のボタンをクリックしてこの無料ソフトをダウンロードし、インストールしましょう。
MiniTool Partition Wizard Freeクリックしてダウンロード100%クリーン&セーフ
ステップ1:プログラムを起動してインターフェイスに入り、SSDドライブを見つけます。
ステップ2:ドライブを右クリックして、リストから「サーフェステスト」を選択し、「今すぐ開始」をクリックします。
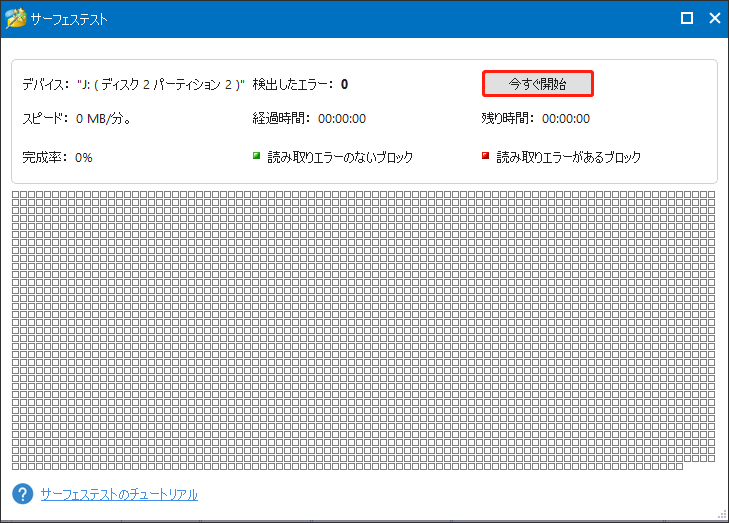
不良セクタが検出されると、この部分が赤で表示されます。
スキャン完了後、破損が見つかった場合は、ディスクのチェックユーティリティを実行して修復できます。
ステップ1:エクスプローラーを開き、「PC」に移動します。問題のあるSSDドライブを右クリックし、「プロパティ」を選択します。
ステップ2:「ツール」タブで、「エラーチェック」セクション下の「チェック」をクリックします。
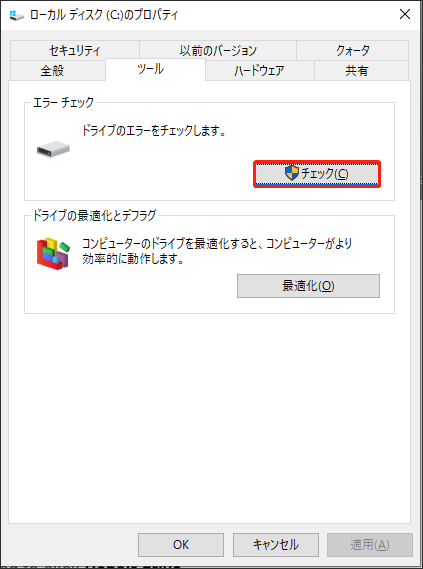
ステップ3:すべてが正常に稼働している場合、ドライブをスキャンする必要はないと表示されますが、「ドライブをスキャン」をクリックして続行することをお勧めします。また、ツールが疑わしいエラーを発見した場合、「このドライブを修復する」ウィンドウが表示されます。「ドライブの修復」をクリックしてください。
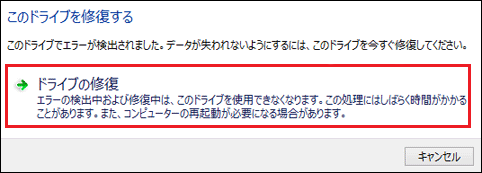
修復プロセスには少し時間がかかります。その後、コンピューターを再起動し、「SanDisk SSD Plusが認識されない」が修正されたかどうかを確認してください。
解決策8:Windows PCを工場出荷時にリセットする
上記のすべて方法を試しても効果がない場合は、問題を引き起こしているのはSSDやSATAコントローラーではなく、Windowsシステムであると考えられます。
この場合、Windows PCを工場出荷時にリセットするか、システムを再インストールして「SanDisk SSD Plusが認識されない 」を修正できます。しかし、データの損失を防ぐために、その前にMiniTool ShadowMakerでデータをバックアップしておくことをお勧めします。
MiniTool ShadowMaker Trialクリックしてダウンロード100%クリーン&セーフ
ステップ1:「スタート」>「設定」>「更新とセキュリティ」>「回復」の順に進みます。
ステップ2:「このPCを初期状態に戻す」の下にある「開始する」をクリックします。
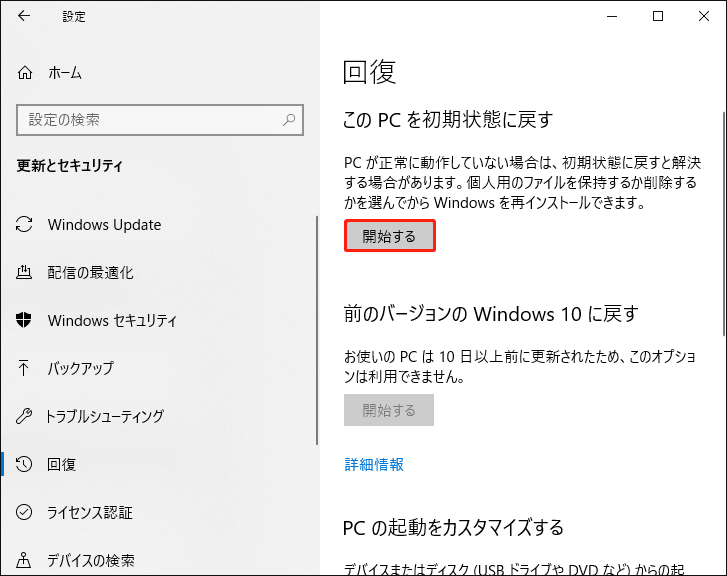
その後、「個人用ファイルを保持する」と「すべて削除する」という2つの初期化オプションが表示されます。
一番目のオプションはOSをデフォルトに戻しますが、ファイルをそのまま保持し、二番目のオプションは完全な工場出荷時のリセットです。
その後、画面の指示に従って作業を進めることができます。すべての操作は簡単です。プロセス中、Windowsを再インストールするために「クラウドダウンロード」か「ローカル再インストール」のどちらかを選択するよう求められます。これらのオプションについてご不明な点がある場合は、こちらの関連記事をご参照ください:クラウドダウンロードとローカル再インストール:Windows 10/11初期化の違い。
ご提案:MiniTool ShadowMakerでデータをバックアップする
この記事では、SanDisk SSD Plusが認識されない問題を解決する方法をいくつかご紹介します。ただし、SanDisk SSD PlusがPCで読み込みできないエラーを解決した後は、定期的にバックアップを作成することを強くお勧めします。そうすれば、問題が再び発生したときにSSD上のデータの心配をする必要がなくなります。
それを行うには、MiniTool ShadowMaker無料版を使ってファイルやフォルダー、パーティション、ディスクをバックアップできます。また、ワンクリックでシステムをバックアップすることもできます。下のボタンからプログラムをダウンロードしてインストールし、30日間の無料体験版を利用してみましょう。
MiniTool ShadowMaker Trialクリックしてダウンロード100%クリーン&セーフ
まず、SanDisk SSDが正しく接続されていることを確かめてください。
ステップ1:プログラムを起動し、「体験版で続く」をクリックしてインターフェイスに入ります。
ステップ2:「バックアップ」タブで「ソース」セクションをクリックし、バックアップしたいものを選択します。次に、「バックアップ先」セクションに移動し、バックアップを保存する場所を選択します。ここには4つのオプションが選択可能です:「ユーザー」「コンピューター」「ライブラリー」「共有済み」。
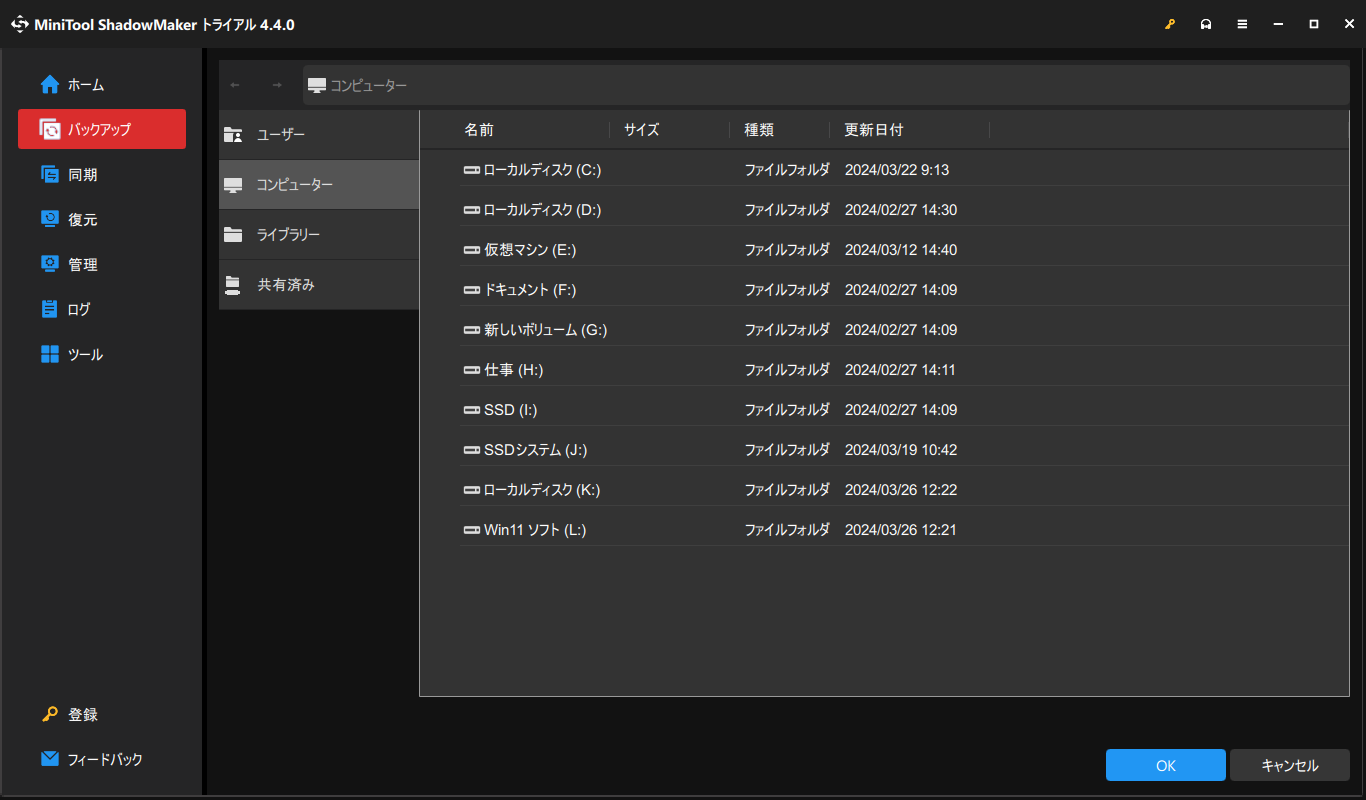
ステップ3:完了したら、「オプション」をクリックして、バックアップスケジュールやスキームなどの設定を行うことができます。その後、「今すぐバックアップ」を選択してタスクを開始します。
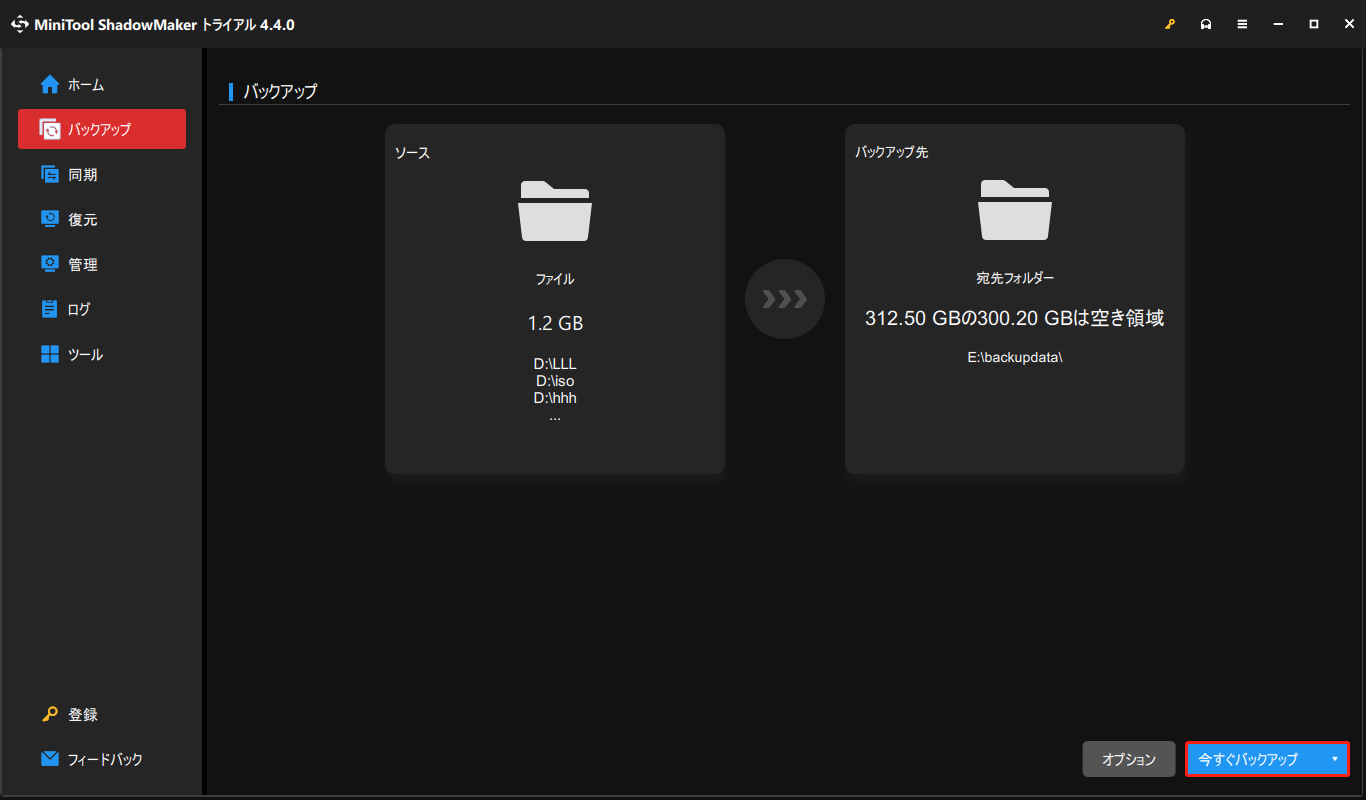
さらに、MiniTool ShadowMakerを使用して、SSDをよりサイズの大きいSSDにクローンしたり、データバックアップ用にHDDをSSDにクローンすることができます。
結語:
この記事では、SanDisk SSD Plusが認識しない問題を修正する有用な修正方法についてご紹介しました。また、MiniToolソフトウェアはハードドライブ内のデータを保護するために全力を尽くします。MiniTool ShadowMakerを使用する際にご不明な点がある場合は、お気軽に[email protected]までお問い合わせください。