Sony VAIOノートパソコンの画面が真っ暗になる
Sony VAIOは高品質のノートパソコンを提供していますが、使用中にいくつかの問題が発生することがあります。例えば、Sony VAIOのノートパソコンが起動できず、黒い画面が表示されることがあります。Sony VAIOノートPCの画面が映らない場合、生産性が低下したり、保存していない作業が失われたり、データが永久に失われたりする恐れがあります。
ほとんどの場合、CPUが過熱を避けるためにシャットダウンするため、PCの画面が黒くなります。必要なのは、電源を切って涼しい場所に置くことです。そのほか、Sony VAIOノートパソコンの黒い画面は、次の要素に要約されます。
- モニターが壊れた
- 外部デバイスの競合
- RAMスティックとスロットの接続が緩んでいる
- 互換性のないグラフィックドライバー
- Windowsエクスプローラーが機能しない
- Windowsアップデートのバグ
Windows 10/11でSony VAIOノートPCの画面が真っ暗な問題を修正する方法
さらに対策をとる前に、以下のヒントを試してみてください。
- コンピューターをACコンセントに接続し、完全に充電します。
- すべてのケーブルが正しく挿入されているか、または損傷がないか確認してください。
- 「Shift + F8 + 電源」ボタンを同時に押します。
- 「Ctrl + Alt + Delete」を長押ししてOSを再起動するか、セキュリティオプションを呼び出します。
事前準備:VAIOをセーフモードで起動する
通常のモードでSony VAIOノートパソコンが起動しないため、古いドライバーやソフトウェアの競合など、ほとんどの問題を解決するには、セーフモードに入る必要があるかもしれません。このモードでは、Windowsが機能するために必要な最も基本的なドライバーとサービスのみを読み込みます。下記の手順に沿って操作してください:
ステップ1.Sony VAIOノートパソコンをシャットダウンします。
ステップ2.電源が完全に切れたら、「VAIO Careレスキューモード」画面が表示されるまで「Assist」ボタンを長押しします。
ステップ3.矢印キーを使用して「リカバリーやメンテナンスを開始[F10]」をハイライトし、「Enter」キーを押します。
![リカバリーやメンテナンスを開始[F10]を選択する](https://images.minitool.com/jp.minitool.com/images/uploads/2025/05/sony-vaio-laptop-black-screen-1.png)
ステップ4.キーボードレイアウトを選択し、Windows回復環境に入ります。
ステップ5.「トラブルシューティング」>「詳細オプション」>「コマンドプロンプト」をクリックします。
ステップ6.コマンドウィンドウで「bcdedit /set {default} bootmenupolicy legacy」と入力し、「Enter」を押します。
ステップ7.完了したら、「コマンドプロンプト」を終了し、「オプションの選択」画面で「PCの電源を切る」をクリックします。
ステップ8.「電源」ボタンを押してコンピューターの電源を入れ、「F8」キーを繰り返し押します。
ステップ9.「Windowsスタート」メニューで、セーフモードを有効にする(または、必要に応じてコマンドプロンプトまたはネットワークを使用したセーフモードを有効にする)ことを選択します。
対処法1:不要な外部デバイスをすべて削除する
外付けハードドライブ、USBフラッシュドライブ、Webカメラ、プリンタ、スキャナ、またはその他のアクセサリも、起動時に問題を引き起こす可能性があります。Sony VAIOノートPCの起動時に画面が真っ暗になる場合は、不要な周辺機器(モニター、マウス、キーボードを除く)をすべて取り外し、コンピューターを再起動してください。具体的な操作手順は以下の通りです:
ステップ1.Sony VAIOノートパソコンをシャットダウンし、上記の不要なデバイスをすべて取り外します。
ステップ2.「電源」ボタンを10~15秒間長押しし、パソコンの残りの電力を放電します。
ステップ3.その後、システムを再起動します。Windowsマシンが正常に起動できる場合、画面が映らない原因はこれらの周辺機器のいずれかにあると考えられます。競合しているデバイスを特定するには、画面が再び真っ黒になるまで、そのデバイスを1つずつパソコンに接続する必要があります。その後、問題のあるデバイスを新しいものと交換してください。
対処法2:RAMモジュールを取り付け直す
Sony VAIOノートPCの画面が真っ暗になる場合、もう一つのよくある原因は、メモリモジュール/スティックとスロットの接続が緩んでいることが考えられます。そのため、それぞれを取り付け直し、コンピューターを再起動して、正常に動作するかどうかを確認できます。具体的な操作手順は以下の通りです:
ステップ1.コンピューターの電源を切り、電源ケーブルを取り外します。
ステップ2.ノートパソコンのカバーを開け、RAMモジュールを探します。
ステップ3.RAMモジュールとそのスロットを適時にクリーニングしてから、各コンポーネントを取り付け直すか、スロットを切り替えます。

この記事では、あらゆる側面からUSBメモリと外付けHDDを比較します。両者の違いを理解するには、この記事をご覧ください。
対処法3:モニターをテストする
Sony VAIOがモニターを認識できない、またはモニターが誤って破損している可能性があります。その影響を排除するには、コンピューターに外付けモニターを接続してください。具体的な操作手順は以下の通りです。
ステップ1.Sony VAIOノートPCの電源を切ります。
ステップ2.別のモニターをPCに接続します。

ステップ3.ディスプレイ出力を選択するには、「Fn + F7」キーを押して、「LCDのみ」「ディスプレイのみ」、または「両方」を切り替えます。それでも外部モニターに何も映らない場合は、グラフィックカードドライバーとLCDディスプレイの競合が原因かもしれません。
対処法4:グラフィックドライバーを更新する
グラフィックスドライバーは、オペレーティングシステムとグラフィックスカード間の通信を容易にすることができるため、非常に重要です。グラフィックスドライバーが破損したり古くなったりすると、Windows 10/11でハードウェアの不具合、ファイルエラー、通信障害が発生する可能性があります。このエラーを解決するには、グラフィックドライバーを更新することが重要です。以下の手順に従ってください:
ステップ1.「スタートメニュー」を右クリックして、「デバイスマネージャー」を選択します。
ステップ2.「ディスプレイアダプター」カテゴリを展開してグラフィックカードを表示し、右クリックして「ドライバーの更新」を選択します。
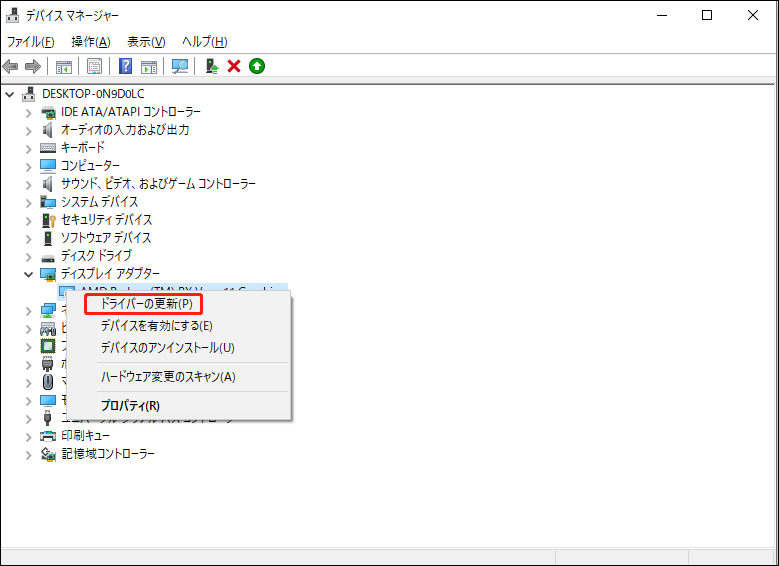
ステップ3.「ドライバーを自動的に検索する」をクリックし、画面上のガイドラインに従ってリセットプロセスを完了します。
ステップ1.「Win + R」キーを同時に押して「ファイル名を指定して実行」ボックスを開きます。
ステップ2.「appwiz.cpl」と入力して「Enter」キーを押すと、「プログラムと機能」が起動します。
ステップ3.左側のペインで「インストールされた更新プログラムを表示」をクリックすると、PCにインストールされている更新プログラムが一覧表示されます。
ステップ4.最近インストールされた更新プログラムを見つけ、右クリックして「アンインストール」を選択します。
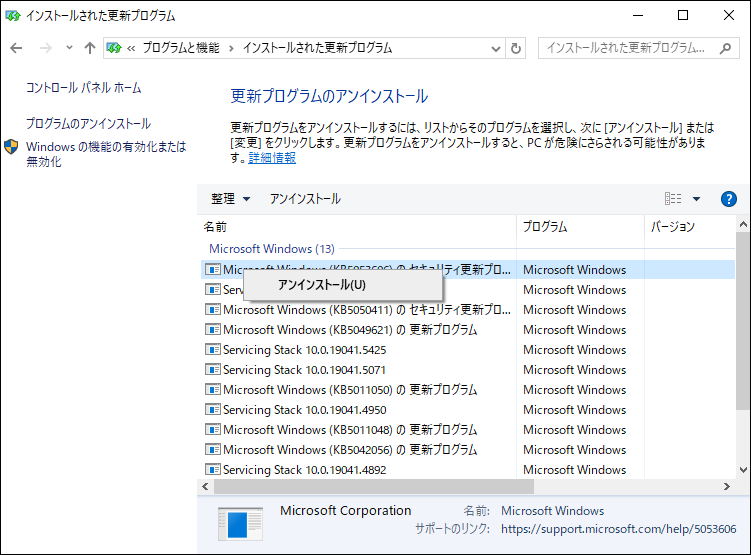
ステップ5.この操作を確認し、完了を待ちます。
対処法6:エクスプローラーを再起動する
Windowsエクスプローラーは、デスクトップとアイコンの読み込みを担当しています。そのため、この機能に不具合があると、Sony VAIOパソコンの画面が黒くなり、カーソルとタスクバーだけが表示されることがあります。そこで、一度Windowsエクスプローラーを再起動して、改善するかどうか確認してみてください。具体的な操作手順は以下の通りです。
ステップ1.「Ctrl + Shift + Esc」キーを押して、「タスクマネージャー」を開きます。
ステップ2.「プロセス」タブで「エクスプローラー」を探し、右クリックして「タスクの終了」を選択します。
ステップ3.左上の「ファイル」をクリックし、「新しいタスクの実行」を選択します。
ステップ4.「explorer.exe」と入力し、「OK」をクリックして「エクスプローラー」を再度起動し、Sony VAIOノートパソコンの黒い画面エラーが修正されるか確認します。
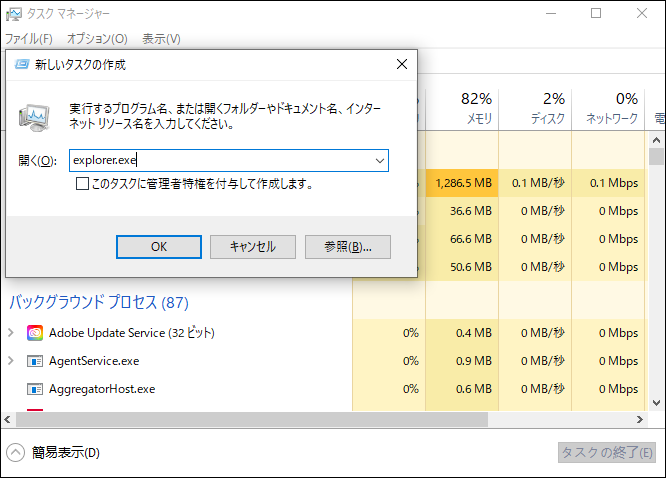
対処法7:システムの復元を実行する
黒い画面になる前にシステムに大きな変更を加えていた場合は、システムの復元を行うことをおすすめします。そうすることで、加えた変更を取り消し、オペレーティングシステムを以前の状態に戻すことができます。具体的な操作手順は以下の通りです:
ステップ1.「Win + R」キーを押して、「ファイル名を指定して実行」ボックスを開きます。
ステップ2.「rstrui」と入力して「Enter」キーを押し、「システムの復元」を起動します。
ステップ3.「次へ」をクリック>作成された時間と説明に従って復元ポイントを選択>「次へ」をクリックします。
ステップ4.すべての詳細を確認したら、「完了」をクリックし、プロセスが完了するのを待ちます。
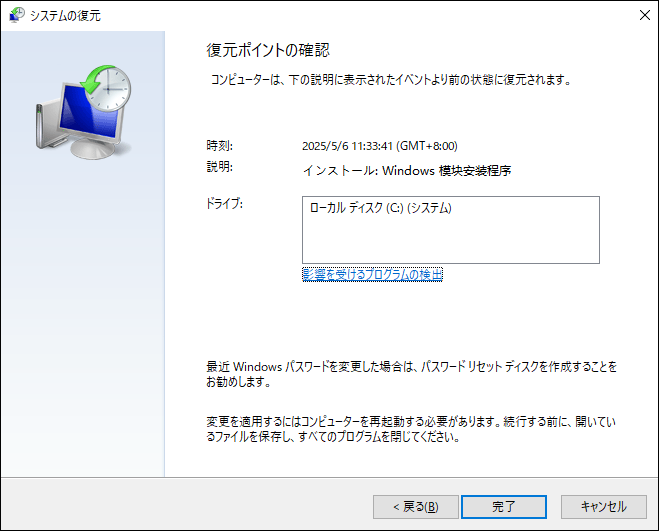
対処法8:コンピューターを工場出荷時の設定に戻す
Sony VAIOノートPCの画面が真っ暗な問題がまだ解決されていない場合、Sony VAIOノートPCを工場出荷時の設定にリセットするのが最善策です。これは、ウイルス感染、パソコンの黒い画面、ソフトウェアの不具合、システムパフォーマンスの問題など、コンピューター上の様々な問題に対処する効果的なソリューションです。
ただし、この操作によりハードドライブ上のすべてのデータが削除される可能性があるため、工場出荷時設定に初期化する前に、MiniTool ShadowMakerを使用して重要なファイルをすべてバックアップすることをおすすめします。こうすることで、万が一のトラブルにも備えられ、データの復元がずっと簡単になります。
MiniTool ShadowMaker Trialクリックしてダウンロード100%クリーン&セーフ
PCを初期化する手順は以下の通りです:
ステップ1.Windows回復環境に入ります。
ステップ2.「オプションを選択」画面で、「トラブルシューティング」>「このPCを初期状態に戻す」を選択します。
ステップ3.2つのオプションが選択可能です:
- 個人用ファイルを保持する-すべての設定とプログラムを削除しますが、個人ファイルは保持されます。
- すべて削除する-インストールされているアプリ、カスタマイズされた設定、個々のファイルを含む、コンピューター上のすべての内容を削除します。
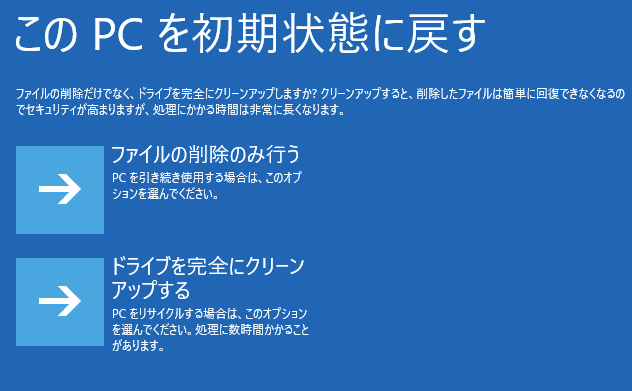
ステップ4.Windowsのインストール方法を選択し、画面の指示に従って残りの操作を完了します。
ご提案:MiniTool ShadowMakerでシステムイメージを作成する
以上の手順で、ブラックスクリーンの問題は解消されているはずです。上記の解決策は非常に簡単なように見えますが、問題の根本原因を探すのに多くの時間を費やす必要があります。トラブルシューティングプロセスを効率化するには、システムイメージの作成を検討してみてください。
このように、可能性のある原因を次々に除外するのではなく、OSを動作可能な状態に直接復元することができます。そのためには、MiniTool ShadowMakerが優れた選択です。このPCバックアップソフトは強力なデータ保護機能を提供し、ワンクリックのシステムバックアップソリューションとして有名です。つまり、数回クリックするだけでシステムを簡単にバックアップできるのです。
ファイルバックアップ、パーティションバックアップ、システムバックアップ、ディスクバックアップがあれば、黒い画面、システムクラッシュ、マルウェア攻撃、ハードドライブ故障など、システムに深刻な問題が発生した場合でも、データやシステムを復元するのがずっと簡単になります。さらに、コンピューターの全体的なシステムパフォーマンスを向上させたい場合、HDDをSSDにクローンしたり、Windowsを別のドライブに移行したりすることも可能です。
それでは、ワンクリックシステムバックアップを作成する手順を紹介しましょう:
ステップ1.MiniTool ShadowMakerを起動し、「体験版で続く」をクリックしてメインインターフェースに入ります。
MiniTool ShadowMaker Trialクリックしてダウンロード100%クリーン&セーフ
ステップ2.「バックアップ」ページで、バックアップする項目とバックアップイメージファイルの保存先を選択できます。ご覧のように、「ソース」ではシステムに必要なパーティションがデフォルトで選択されているので、「バックアップ先」で保存場所を選択するだけです。
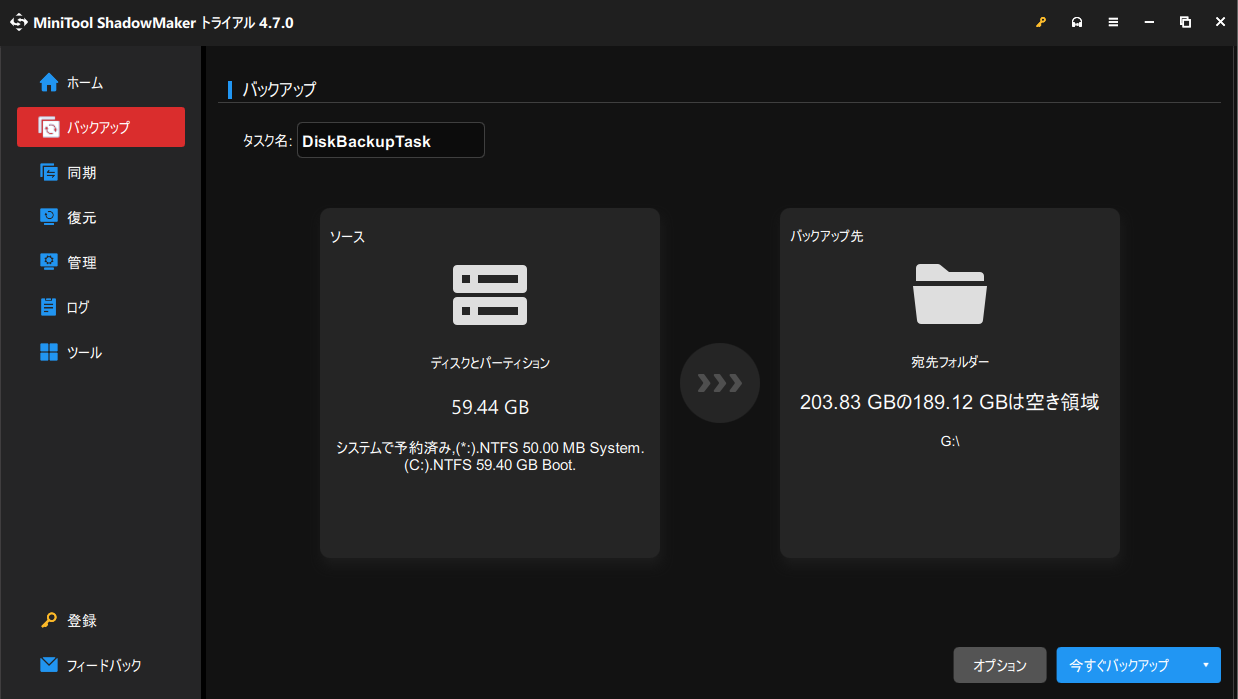
ステップ3.「今すぐバックアップ」をクリックして、直ちにバックアッププロセスを開始します。
結語
まとめると、このガイドでは、Sony VAIOノートパソコンの画面が真っ暗になり起動しない問題の原因と修正方法について紹介しました。さらに、システムイメージがあれば、システムを復元する時間を大幅に節約できます。当社の製品に関する他にご質問がある場合は、[email protected]までお気軽にお問い合わせください。できるだけ早く返事いたします。


