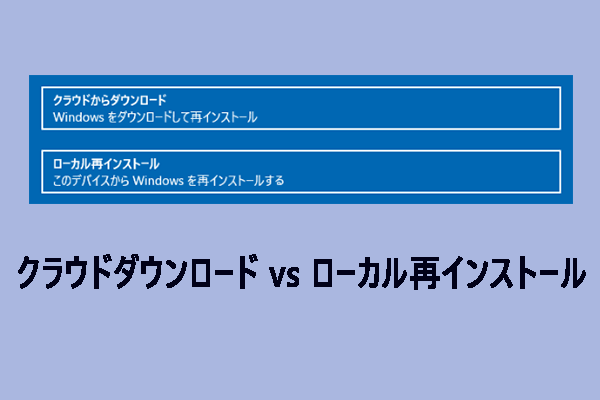東芝ノートパソコンの画面が真っ暗になる
東芝ノートパソコンは、その性能、信頼性、手軽な価格、高品質で高い評価を得ており、学生、プログラマー、ゲーマーなどにとって信頼できる選択肢となっています。様々な利点があるにもかかわらず、東芝パソコンを使用している間、いくつかのバグや不具合が発生する可能性があります。東芝ノートパソコンが黒い画面で起動できないと苦情を言う人もいます。東芝のノートパソコンが真っ暗になる原因は以下の通りです:
- グラフィックカードが壊れているか、古くなっている
- 東芝ノートパソコンが長時間使用した後に過熱する
- 最新のWindows更新プログラムにOSと競合するコンポーネントが含まれている
- サードパーティ製のソフトウェアやマルウェアの妨害
ご提案:MiniTool ShadowMakerで重要なアイテムをバックアップする
深刻なブラックスクリーンエラーは、特に仕事中に発生した場合、データ消失につながる可能性があります。この問題が発生すると、保存されていないデータが失われる可能性があります。応答しない東芝ノートパソコン上のファイルを保護する方法はありますか?
この場合、MiniTool ShadowMakerというPCバックアップソフトが役に立ちます。このプログラムには、起動可能なUSBドライブを作成する「メディアビルダー」機能が付いています。東芝ノートPCの画面が真っ暗になったり、システムがクラッシュしたり、反応しなくなったりした場合、このドライブからPCを起動し、Windowsマシン上のファイルをバックアップすることができます。
さらに、MiniTool ShadowMakerには他にも強力な機能があります。この高性能なプログラムは、システムバックアップ、パーティションバックアップ、ディスクバックアップ、ファイル同期、ディスククローンなどをサポートします。今すぐ30日間の無料体験版をダウンロードして、そのサービスをお楽しみください。
MiniTool ShadowMaker Trialクリックしてダウンロード100%クリーン&セーフ
準備編:動作中のコンピューターで起動可能なUSBドライブを作成する
まず、正常に動作するコンピューターにMiniTool ShadowMakerをダウンロードしてインストールします。問題のある東芝ノートパソコンを起動するためにそれを使用する必要があります。
ステップ1.空のUSBフラッシュドライブを別のコンピューターに接続します。
ステップ2.MiniTool ShadowMakerをダウンロード、インストール、起動します。「体験版で続く」をクリックしてメインインターフェイスに入ります。
ステップ3.「ツール」ページに移動し、「メディアビルダー」を選択します。
ステップ4.「MiniToolプラグインを搭載したWinPEベースのメディア」をタップ>メディアの保存先としてUSBドライブを選択>確認ウィンドウで「はい」をクリックしてプロセスを開始します。
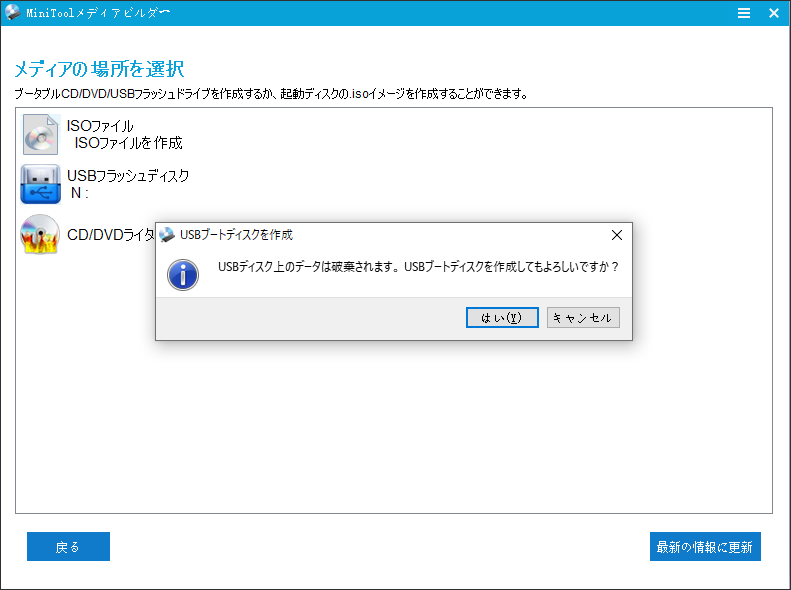
起動しない東芝パソコンのファイルをバックアップする方法
ブータブルUSBドライブが作成されたら、それを東芝ノートパソコンに差し込み、BIOSで最初のブートデバイスとして設定し、そこからコンピューターを起動します。次に、以下の手順に従って、東芝ノートパソコンでファイルのバックアップを作成します:
ステップ1.「MiniTool PE Loader」画面で「MiniTool ShadowMaker」をクリックして起動します。
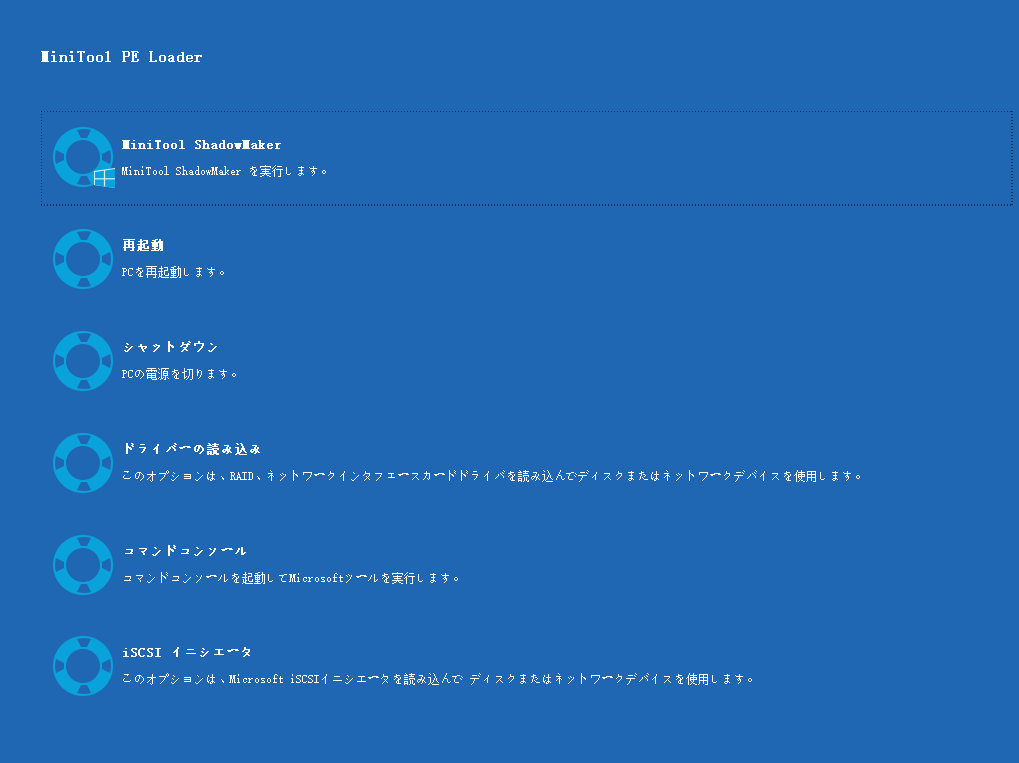
ステップ2.「バックアップ」ページに移動>「ソース」>「フォルダーとファイル」を選択し、バックアップするファイルにチェックを入れます。
ステップ3.「バックアップ先」に移動し、外付けハードドライブまたはUSBフラッシュディスクを選択します。
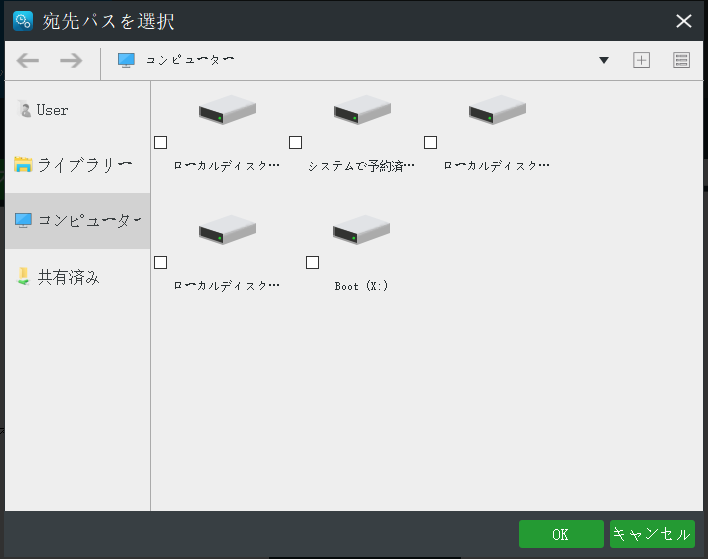
ステップ4.バックアップ元とバックアップ先を選択した後、「今すぐバックアップ」をクリックし、プロセスを開始します。
対処法1:放電
ほとんどのコンピューターの問題は、再起動するだけで解決できます。東芝ノートパソコンを放電し、コンピューターを再起動してみてください。そうすることで、マザーボードに保存されているCMOS設定が強制的にリセットされます。具体的な操作手順は以下の通りです:
ステップ1.物理的な「電源」ボタンを長押しして、コンピューターをシャットダウンします。
ステップ2.東芝ノートパソコンの電源プラグを抜き、バッテリーを取り出します。
ステップ3.「電源」ボタンを約60秒間押し続けます。
ステップ4.その後、ボタンを離し、東芝ノートパソコンをACアダプターに接続し、再起動します。
ステップ5.次に、電源を切り、バッテリーを元に戻し、「電源」ボタンを押してコンピューターを起動します。
対処法2:Ctrl + Alt + Deleteを押す
東芝Dynabookの画面が真っ暗になったり、東芝ロゴ画面から進まなくなったり、クラッシュしたりするなどの場合は、「Ctrl + Alt + Del」キーボードショートカットの組み合わせを使用してPCを復活させることができます。以下の手順に従ってください:
ステップ1.黒い画面でキーボードの「Ctrl + Alt + Del」キーを同時に押し、セキュリティオプションを表示します。
ステップ2.次に、「Ctrl」キーを長押し>右下の「電源」アイコンを選択>「再起動」を選択し、コンピューターを緊急再起動します。
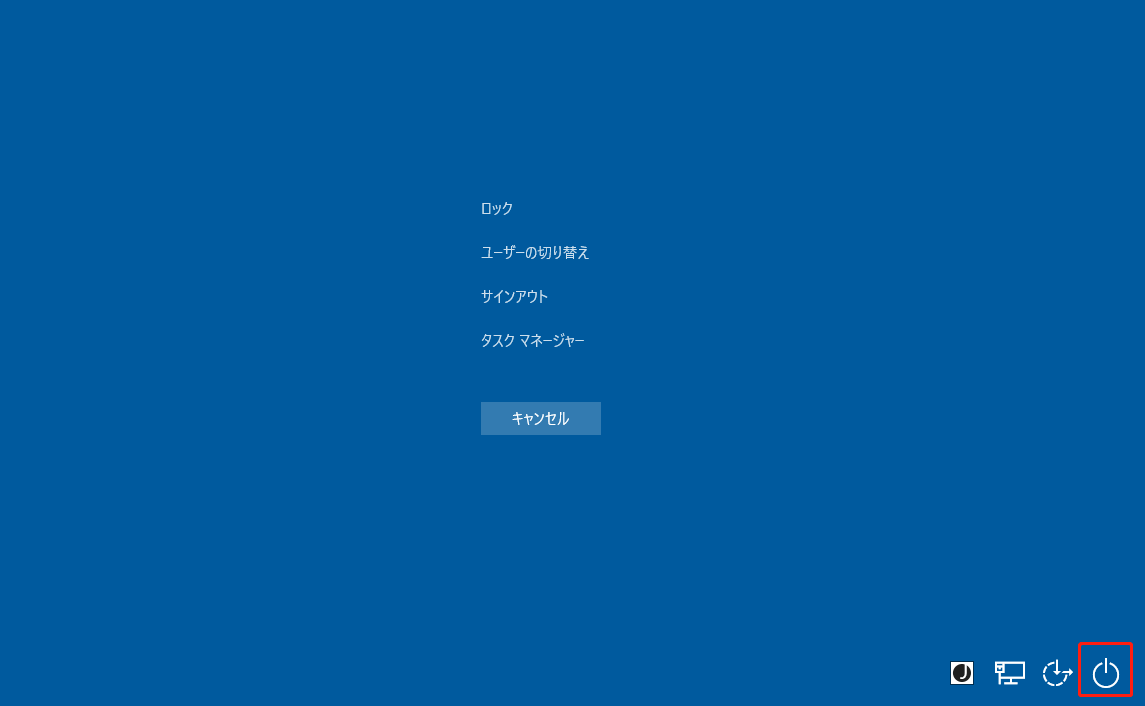
対処法3:電源キー、Fnキー、F5キーの組み合わせを使う
「電源 + Fn + F5」のキーボードショートカットは、コンピューターが突然真っ暗になる問題を修復するのに役に立つかもしれません。ユーザーマニュアルによると、このキーの組み合わせは、外部モニターなどのディスプレイユニットを変更するために使用されます。具体的な操作手順は以下の通りです:
ステップ1.東芝ノートパソコンの電源を切ります。
ステップ2.しばらくすると、「電源」ボタン+「Fn」キー+「F5」キー(または「F9」キー+「F10」キー)を60秒間押し続け、画面が反応するか確認します。
ステップ3.そうでない場合は、黒い画面でカーソルが点滅する問題が消えるまで、「ステップ2」を数回繰り返します。
対処法4:セーフモードで起動する
セーフモードとは、最小限のドライバーとプログラムを実行した状態でコンピューターを起動することです。このモードは、サードパーティの製プログラムやドライバーからの干渉を排除し、ソフトウェアの競合、古いドライバー、さらにはハードウェアの問題を含む問題を診断し、解決するために設計されています。セーフモードで東芝ノートパソコンを起動するには、下記の手順に沿って操作してください:
ステップ1.コンピューターの電源を切り、「電源」ボタンを押してコンピューターを再起動します。メーカーのロゴが表示される前に、「電源」ボタンを押して電源を切ります。
ステップ2.このプロセスを2回以上繰り返します。3回起動に失敗すると、自動修復画面が表示されます。
ステップ3.「詳細オプション」をクリックし、Windows回復環境(WinRE)で起動します。次に、「トラブルシューティング」>「詳細オプション」>「スタートアップ設定」>「再起動」の順にクリックします。
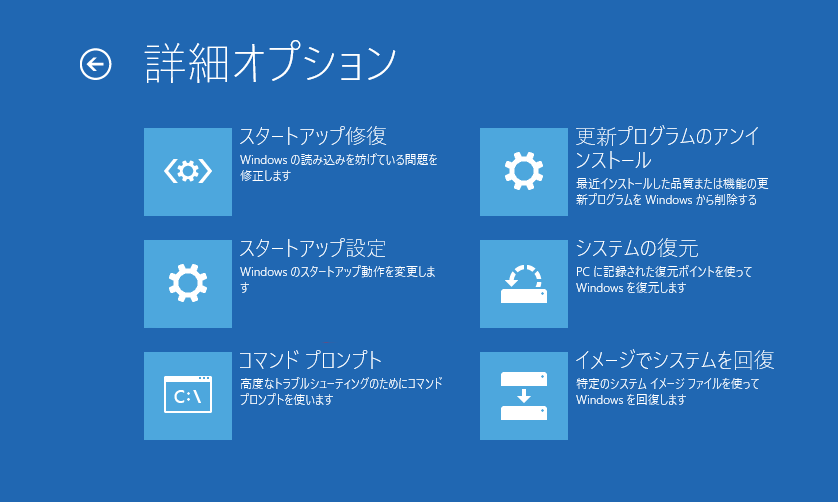
ステップ4.東芝ノートパソコンが再起動したら、「F4」「F5」または「F6」キーを押して、必要に応じてオプションを使用してセーフモードを有効にします。セーフモードでは、最近インストールされたプログラムをアンインストールしたり、サードパーティ製のウイルス対策プログラムをダウンロードしてインストールし、マルウェアやウイルスをスキャンしたりすることができます。
さらに読む:
対処法5:最新の品質または機能更新プログラムをアンインストールする
Microsoftコミュニティでは、Windowsをアップデートした後に黒い画面が表示された現象に遭遇している人がかなりいるようです。そこで、最新のWindows更新プログラムをアンインストールすることで、東芝ノートパソコンの画面が真っ暗になる問題を解決できるかもしれません。具体的な操作手順は以下の通りです:
ステップ1.上記の手順でWindows回復環境に入ります。
ステップ2.「オプションの選択」画面で、「トラブルシューティング」>「詳細オプション」>「更新プログラムのアンインストール」を選択します。
ステップ3.「最新の品質更新プログラムをアンインストールする」または「最新の機能更新プログラムをアンインストールする」を選択します。
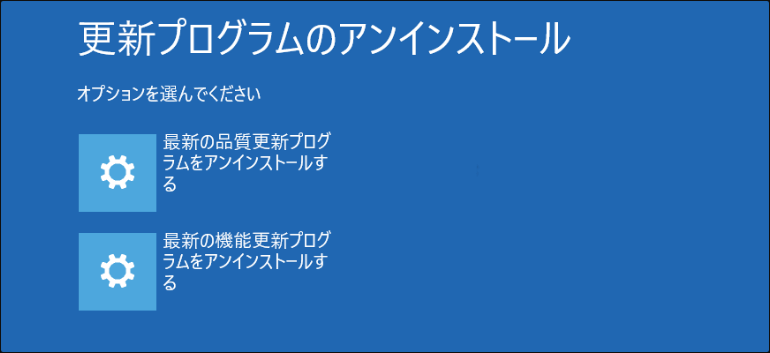
ステップ4.「ユーザー名とパスワード」を入力>「続行」をクリック>「最新の品質更新プログラムをアンインストールする」または「最新の機能更新プログラムをアンインストールする」を押して、この操作を確定します。
ステップ5.アンインストールが完了した後、コンピューターを再起動>「Windowsの設定」>「更新とセキュリティ」>「Windows Update」>「詳細オプション」を開き、Windowsの自動更新を一時停止する日付を選択します。
対処法6:グラフィックドライバーを更新する
グラフィックスカードとオペレーティングシステムの間のブリッジとして、グラフィックスカードドライバーは、コンピューターの画面に映像を表示できるようにします。グラフィックカードのドライバーが古い、または故障していることは、PCの画面が真っ暗になる問題の一般的な原因の1つです。グラフィックカードのドライバーをアップデートするには、下記の手順に沿って操作してください:
ステップ1.「セーフモード」で、検索バーに「デバイスマネージャー」と入力します。
ステップ2.「ディスプレイアダプター」カテゴリを展開し、グラフィックカードを右クリックして、「ドライバーの更新」を選択します。
ステップ3.「ドライバーを自動的に検索」を選択し、画面上のウィザードに従って残りのプロセスを完了します。
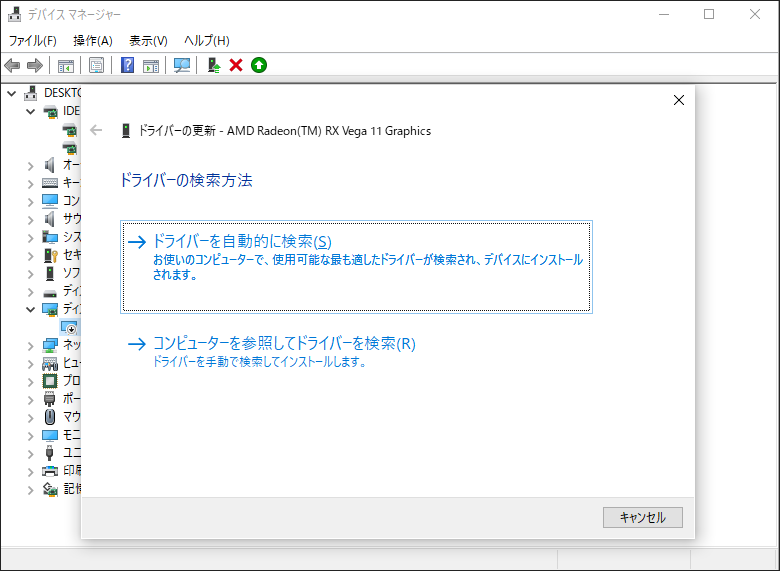
対処法7:システムの復元を実行する
Windowsが新しいアプリケーションやドライバー、Windows更新プログラムのインストールなど、システムの重要な変更を検出すると、システムの復元ポイントなどが自動的に作成されます。オペレーティングシステムに何か問題が発生する場合、復元ポイントを使用してデバイスを以前の時点に戻して問題を解決することができます。つまり、起動時に東芝パソコンの画面が真っ暗になる前の状態にシステムを復元できます。具体的な操作手順は以下の通りです:
ステップ1.Windows回復環境で、「トラブルシューティング」>「詳細オプション」>「システムの復元」>「次へ」をクリックします。
ステップ2.作成された時間と説明に従って希望する復元ポイントを選択し、「次へ」をクリックします。
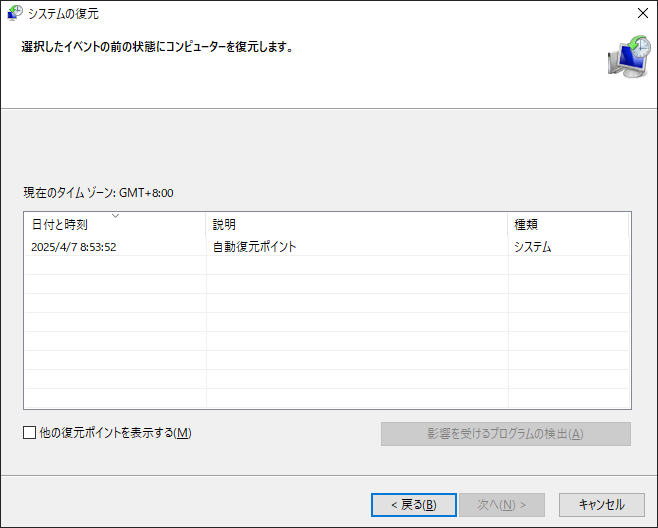
ステップ3.すべての詳細を確認し、「完了」をクリックしてプロセスを開始します。
対処法8:東芝ノートパソコンを初期化する
東芝Satelliteが黒い画面で起動しない場合、工場出荷時リセットが最後の手段となるかもしれません。この操作を行うと、すべての個人ファイル、インストールされたプログラム、またはカスタマイズされた設定を削除する可能性があるため、工場出荷設定に戻す前にMiniTool ShadowMakerでコンピューターをバックアップすることをお勧めします。その後、以下の手順に従って東芝ノートパソコンを初期化します:
MiniTool ShadowMaker Trialクリックしてダウンロード100%クリーン&セーフ
ステップ1.Windows回復環境で、「トラブルシューティング」>「このPCを初期状態に戻す」をクリックします。
ステップ2.必要に応じて、「個人用ファイルを保持する」または「すべて削除する」選択します。
ステップ3.次に、「クラウドからダウンロード」と「ローカル再インストール」の2つのオプションがあります。システムをインストールする方法を選択し、画面の指示に従ってプロセスを完了します。
結語
日々のコンピューター生活において、一時的かつ深刻なシステム障害に遭遇することは避けられません。ほとんどの一時的な不具合は対処が簡単ですが、根本的な原因がはっきりしない不具合は対処が難しい場合があります。正確な原因を一つ一つ見つける代わりに、MiniTool ShadowMakerを使って予めシステムイメージを作成することを強くお勧めします。東芝ノートパソコンに何らかの問題が発生した場合、作成したシステムバックアップを使用してコンピューターを正常な状態に素早く復元できます。
MiniTool ShadowMaker Trialクリックしてダウンロード100%クリーン&セーフ
MiniTool ShadowMakerの使用中にご質問やご意見があれば、[email protected]までお気軽にお問い合わせください。できるだけ早く返信いたします。
東芝ノートパソコンの画面が真っ暗になる:よくあるご質問
1.「Win + P」キーを同時に押して、プレゼンテーションモードまたはプロジェクションモードを選択します。
3.「Win + Ctrl + Shift + B」を押して、グラフィックドライバーをリセットします。
4.「Ctrl + Alt + Del」を押して「タスクマネージャー」を選択し、「エクスプローラー」を再起動します。
2.バッテリーとACアダプターを再接続し、「電源」ボタンを押します。
3.不要な周辺機器をすべて外し、「電源」ボタンを押します。
4.起動可能なUSBドライブでPCを再起動します。