Microsoft Surfaceが頻繫にフリーズし続ける場合、どうしたらいいですか?なぜ突然応答しなくなるのですか?同じような状況に陥っている場合は、MiniToolソリューションが提供するこのガイドを読んで、考えられる原因と対処法を詳しく調べてみましょう。
Microsoft Surfaceでフリーズが頻発する
Surfaceが頻繁にフリーズする問題は、誰にとっても頭痛の種に違いありません。パソコンがフリーズしたりクラッシュしたりすると、作業を中断して問題の解決に時間をかけなければなりません。Surfaceでフリーズが頻発する場合、以下の要因が考えられます:
- 過熱
- 外部デバイス
- パネルセルフリフレッシュ
- RAMの欠陥
- システムファイルの破損
- デバイスドライバーの不具合
- 不安定なオペレーティングシステム
- メモリおよびディスク容量不足
- バックグラウンドプロセスが多すぎる
SurfaceノートPCがフリーズする可能性のある原因を突き止めた後、フリーズ問題を解決するための効果的な解決策をいくつかご紹介します。より詳細な手順については、下にスクロールしてください。
Windows 10/11でSurfaceがフリーズし続ける問題を修正する方法
対処法1:Surfaceノートパソコンを再起動する
ほとんどの場合、コンピューターはただ休憩する必要があります。Surface Proがフリーズした場合は、コンピューターを再起動するだけで問題が解決します。再起動しても反応しない場合は、次の方法を試しましょう:
- コンピューターを冷やしてから再起動します。
- 周辺機器を接続せずにコンピューターを再起動します。
- 外部モニターを接続してコンピューターを再起動します。
対処法2:SFCとDISMを実行する
システムファイルは、Surfaceノートパソコンが正常に機能する上で非常に重要です。重要なシステムファイルが破損すると、コンピューターの動作が中断され、フリーズやクラッシュが発生する可能性があります。そのため、システムファイルチェッカー(SFC)と展開イメージのサービスと管理(DISM)を導入して、破損したシステムファイルを特定および復元できます。以下のガイドラインに沿って操作してください:
ステップ1.「コマンドプロンプト」を管理者として起動します。
ステップ2.「sfc /scannow」と入力し、「Enter」キーを押します。
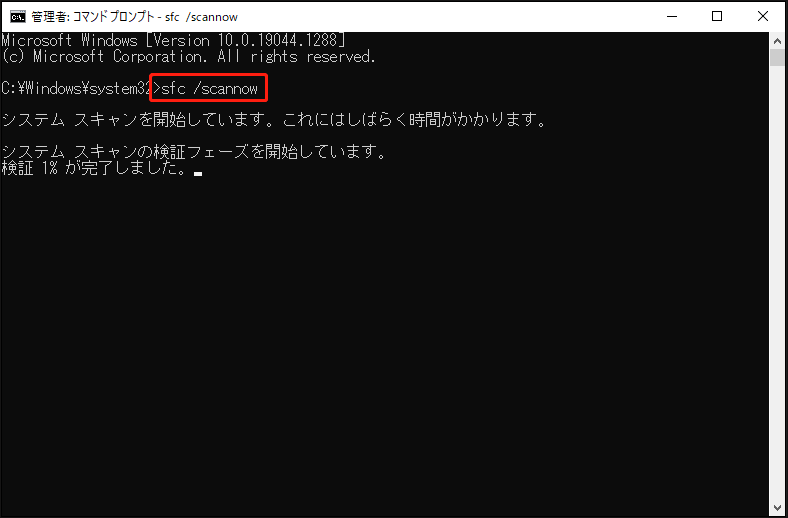
ステップ3.検証が完了したら、コンピューターを再起動し、管理者権限の「コマンドプロンプト」で次のコマンドを実行します。
DISM.exe /Online /Cleanup-image /Restorehealth
対処法3:同時に多くのプログラムを実行しないようにする
システム更新プログラムウイルス対策スキャンなど、一部のプロセスがバックグラウンドで実行されると、貴重なシステムリソース(CPU、ディスク、メモリ、ネットワークの使用率など)を消費し、Surfaceノートパソコンの動作が遅くなることがあります。そのため、システム負荷の高いプログラムやタスクを同時に実行しないようにすることをお勧めします。具体的な操作手順は以下の通りです:
ステップ1.「Win + X」キーを同時に押してクイックメニューを開き、「タスクマネージャー」を選択します。
ステップ2.「プロセス」タブで、システムリソースを消費しているアプリケーションが表示されます。それらを1つずつ右クリックして、「タスクの終了」を選択します。
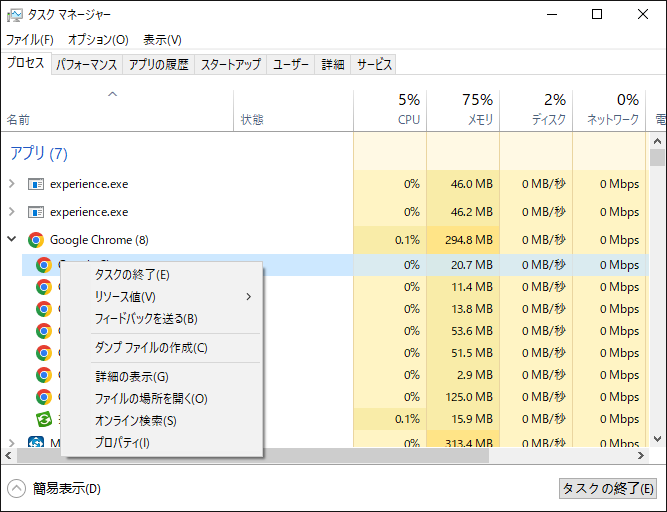
対処法4:メモリ診断を実行する
メモリの欠陥も、Surfaceノートパソコンのフリーズが頻発する原因となることがあります。この場合は、Windowsメモリ診断を実行してメモリテストを実行し、パソコンのメモリに潜在的な問題を検出できます。下記の手順に沿って操作してください:
ステップ1.「スタート」メニューを右クリックし、「ファイル名を指定して実行」を選択します。
ステップ2.「mdsched.exe」と入力し、「OK」をタップして「Windowsメモリ診断」を開始します。
ステップ3.「今すぐ再起動して問題の有無を確認する(推奨)」をクリックすると、メモリの問題を診断するために再起動が必要になります。
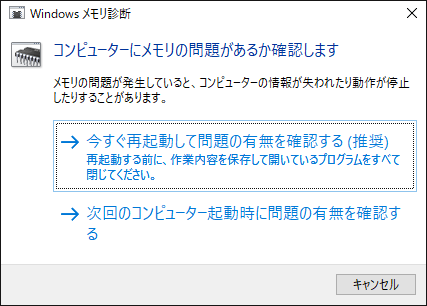
対処法5:保留中の更新プログラムをインストールする
Microsoftは、Windowsマシンのシステムパフォーマンス、セキュリティ、安定性を向上させるために、定期的に更新プログラムを配布しています。これらの更新プログラムを適時にダウンロードしてインストールすると、既知のバグが修正され、新機能が追加され、セキュリティパッチがインストールされます。Windowsをアップデートするには、以下の手順に従ってください:
ステップ1.「Win+I」キーを同時に押して「Windowsの設定」を開きます。
ステップ2.設定メニューで、下にスクロールして「更新とセキュリティ」を探し、それをタップします。
ステップ3.「Windows Update」セクションで、「更新プログラムのチェック」をクリックすると、更新プログラムの検索が始まります。利用可能な更新プログラムがあれば、「ダウンロードしてインストール」をクリックし、完了するまで待ちます。コンピューターを再起動した後は、スムーズで効率的かつ安全なコンピューターエクスペリエンスを楽しむことができます。
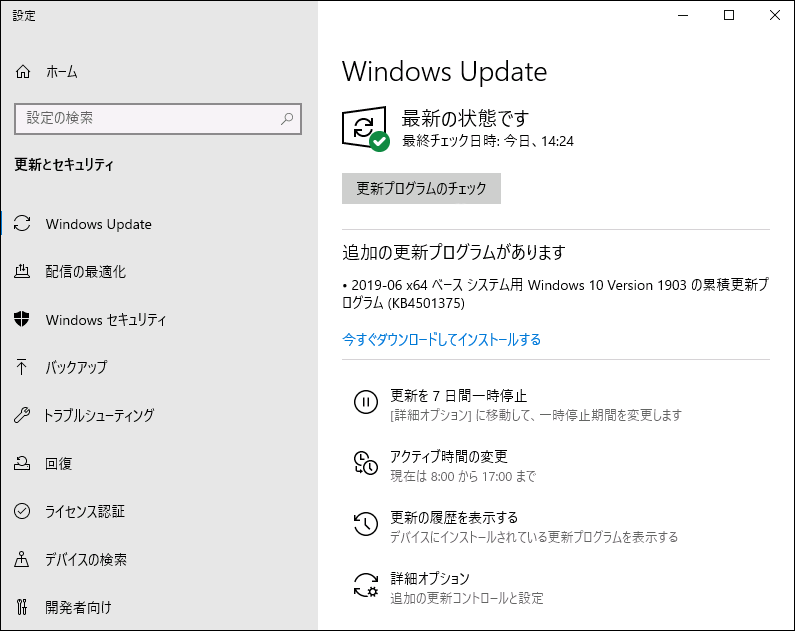
対処法6:Surface Diagnostic Toolkitを実行する
Microsoft Surfaceノートパソコンには、Windows更新プログラム、バッテリー、ディスクリートグラフィックスファン、ネットワーク、Micro SDカードなど、コンピューターのハードウェアコンポーネントとソフトウェアをチェックするためにSurface Diagnostic Toolkitと呼ばれる診断ツールが搭載されています。Surfaceでフリーズが多発する場合は、特定のテストまたは一連のテストを実行して、デバイスの問題を突き止めることができます。具体的な方法を以下に示します:
ステップ1.Microsoft Storeから「Surface Diagnostic Toolkit」をダウンロードします。
ステップ2.このツールをインストールして起動し、メインインターフェイスに入ります。
ステップ3.ボックスに問題を記述し、「Continue」をクリックします。
ステップ4.「Run all tests」または「Select actions」を選択して続行します。
- どのハードウェアに問題があるかわからない場合は、前者を選択し、辛抱強く待ってください。
- どのハードウェアが故障していることが明らかな場合は、後者を選択し、画面の指示に従って残りの操作を完了します。
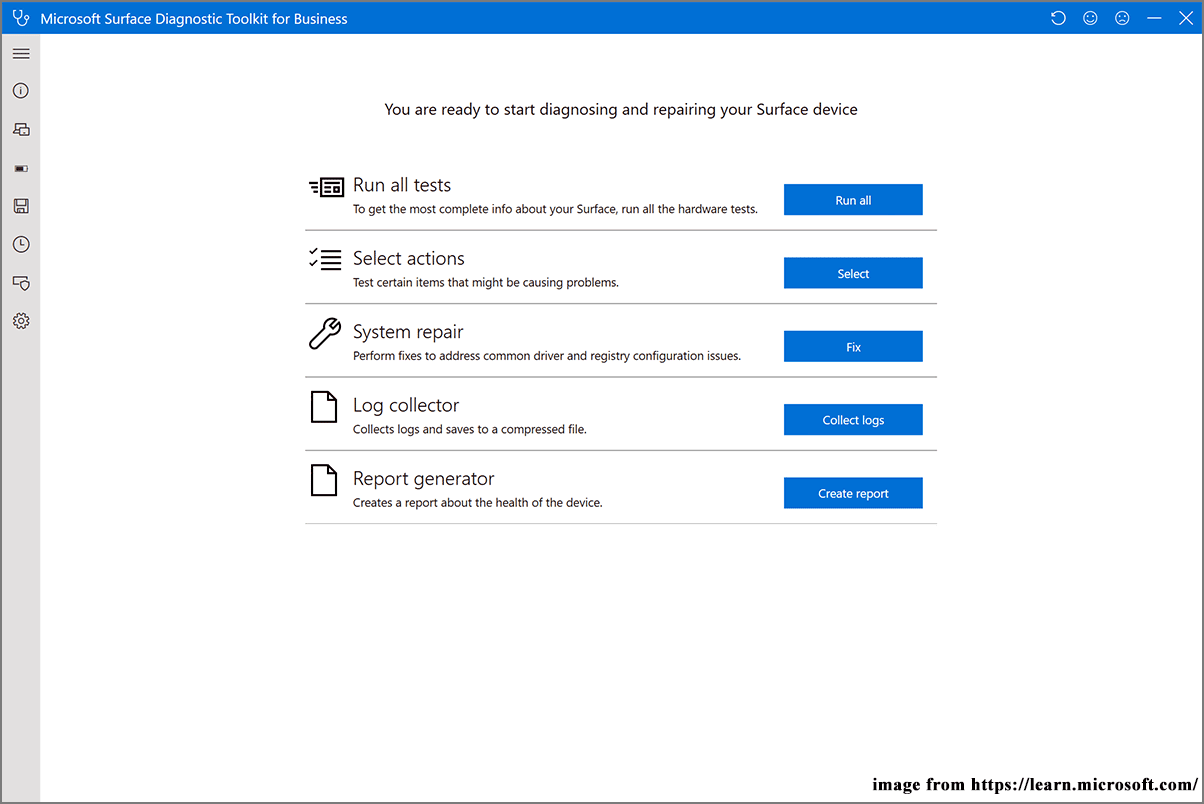
対処法7:ディスクの空き容量を増やす
SurfaceノートPCは、プログラムの実行、ファイルの保存、必要なセキュリティ更新プログラムのインストールなどに十分なディスク空き容量がない場合にもフリーズする現象が発生します。ここでは、コンピューター空き領域を増やす方法についてご紹介します:
- ハードドライブをデフラグ-ハードドライブのデータを再編成し、システムのパフォーマンスを向上させます。
- 未使用プログラムをアンインストール-使用頻度の低いプログラムを削除します。
- ストレージセンサーまたはディスククリーンアップの実行-一時ファイル、システムログファイル、以前にインストールしたWindowsアップデートファイルなどを削除します。
- 外部ストレージデバイスにデータを移動-アクセス頻度の低いファイルを移行します。
- MiniTool System BoosterのようなPC高速化ソフトを使ってSurfaceを徹底的にクリーンアップし、コンピューター全体のパフォーマンスを向上-ハードドライブをクリーンアップして空き容量を増やす方法がわからない場合は、このツールが最適です。
MiniTool System Booster Trialクリックしてダウンロード100%クリーン&セーフ
対処法8:OSを大容量SSDに移行する
ご使用のSurfaceノートパソコンにはSSDが搭載されているかもしれませんが、システムパフォーマンスは時間の経過とともに低下する可能性があります。SSDの容量がいっぱいに近づくほど、動作が遅くなります。そのため、オペレーティングシステムをより大容量のSSDに移行することをお勧めします。
オペレーティングシステムとデータを別のドライブに転送するには、無料のPCバックアップソフトウェア-MiniTool ShadwMakerが最初の選択肢です。このプロフェッショナルで強力なツールはWindows 11/10/8.1/8/7と互換性があります。ディスクのクローンに加えて、ファイルバックアップ、パーティションバックアップ、システムバックアップ、ディスクバックアップも実行できます。
では、ディスクのクローンを作成する方法を見てみましょう:
ステップ1.MiniTool ShadowMakerを起動し、メインインターフェイスに入ります。
ステップ2.「ツール」ページで「ディスクのクローン」をクリックします。
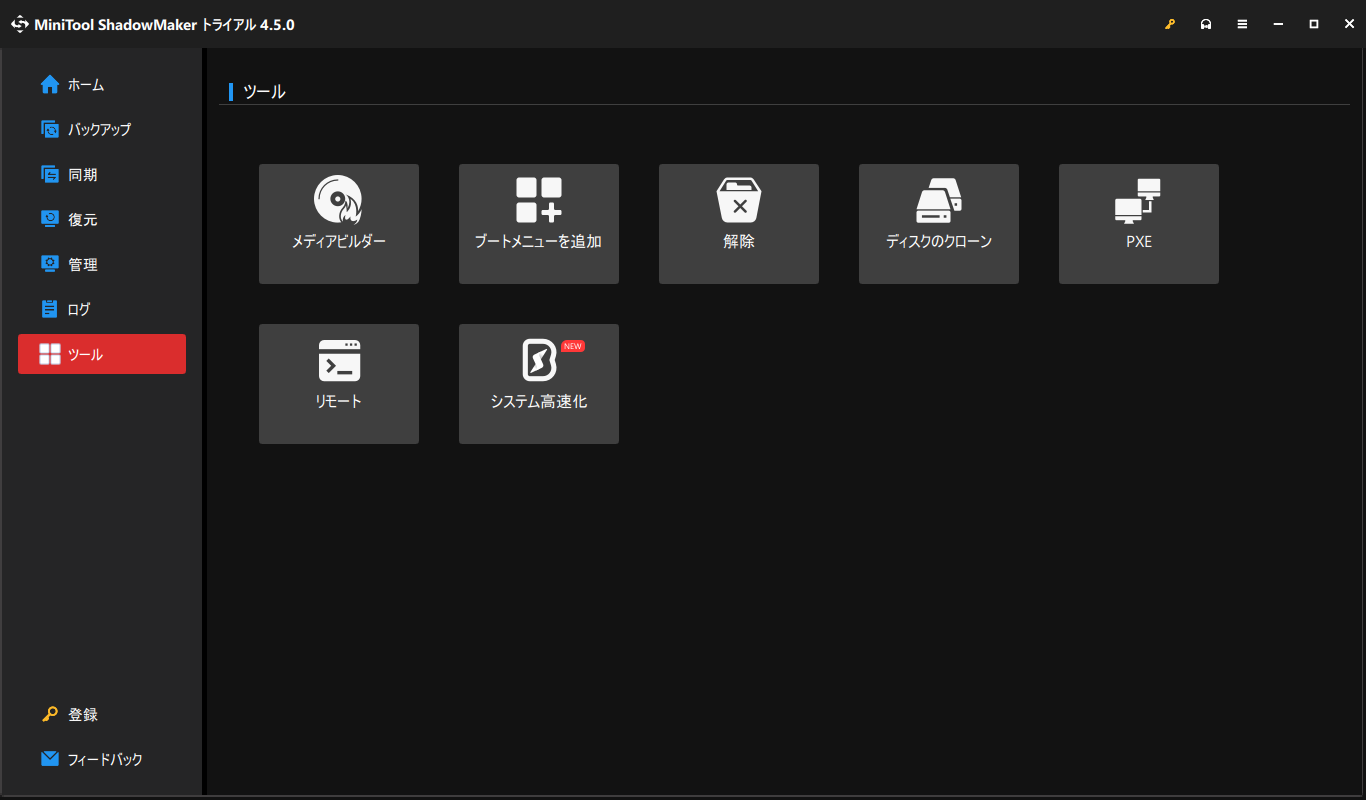
ステップ3.左下にある「オプション」をクリックし、ディスクIDとクローンモードを選択します。通常、デフォルト設定を維持することをお勧めしますが、必要に応じて変更することもできます。
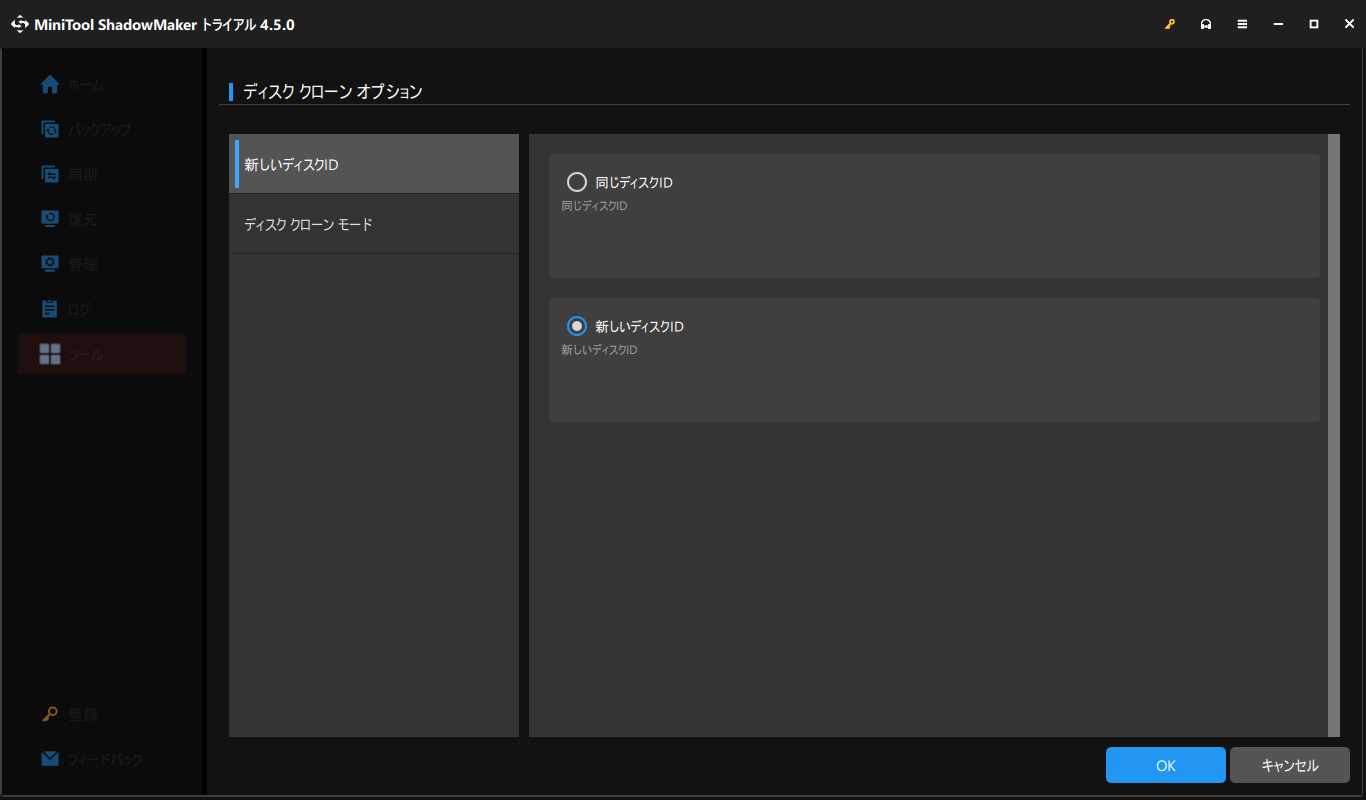
ステップ4.その後、元のディスクをソースディスクとして、新しいディスクをターゲットディスクとして選択する必要があります。「開始」をクリックして、クローン作成プロセスを開始します。
対処法9:パネルセルフリフレッシュを無効にする
パネルセルフリフレッシュは、パネルが独立してリフレッシュできるようにすることで電力を節約する目的で設計されています。ただし、この機能はSurface画面のフリーズやちらつきなどのコンピューター画面の問題を引き起こす可能性もあることが報告されています。そのため、この機能を無効にすることは良い選択肢です:
ステップ1.「Win + S」キーを押して検索バーを呼び出します。
ステップ2.「インテルグラフィックスコマンドセンター」と入力し、「Enter」キーを押します。
ステップ3.左側のペインで「システム」をクリックします。
ステップ4.「電源」セクションで「パネルセルフリフレッシュ」を見つけ、オフに切り替えます。
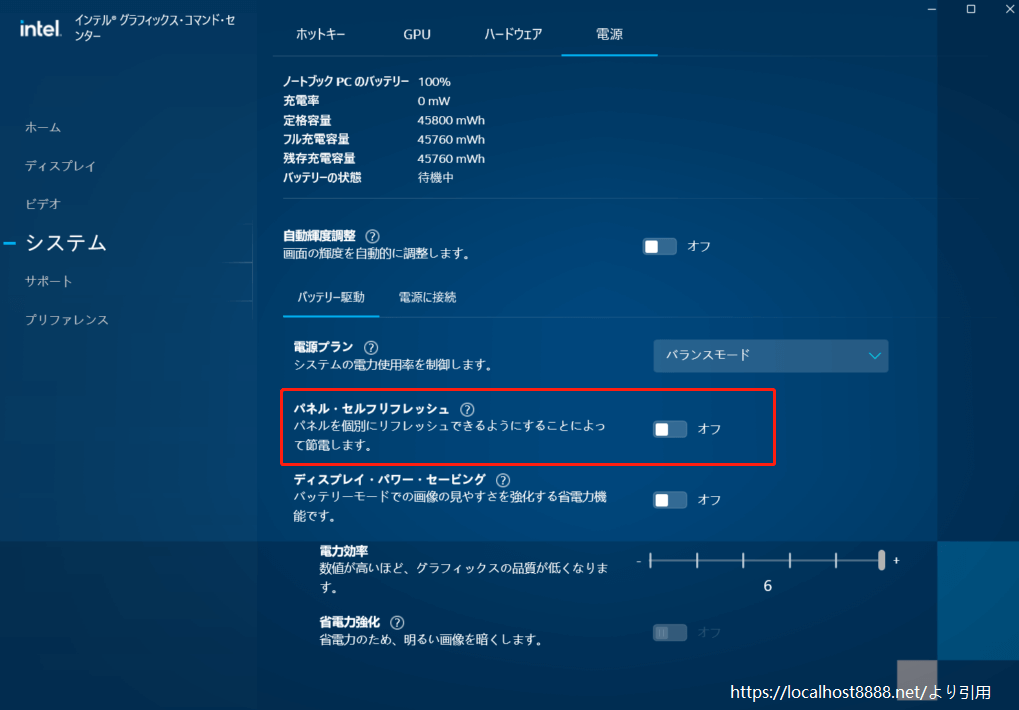
対処法10:すべてのデバイスドライバーを更新する
デバイスドライバーは、オペレーティングシステムと特定のハードウェアおよび周辺機器との間の通信を容易にするものです。これらのドライバーが古いか破損していると、システムはハードウェアコンポーネントと正常に通信できなくなり、Surface ノートパソコンが頻繫にフリーズすることになります。このような場合は、すべてのデバイスドライバーを更新することが有効です。具体的な操作手順は以下の通りです:
ステップ1.検索バーに「デバイスマネージャー」と入力し、「Enter」キーを押します。
ステップ2.各ブランチを展開し、すべてのデバイスドライバーを表示します。
ステップ3.ハードウェアを右クリック>「ドライバーの更新」を選択>「ドライバーの自動検索」をクリックすると、Windowsが自動的に新しいドライバーをスキャン、検出、インストールします。
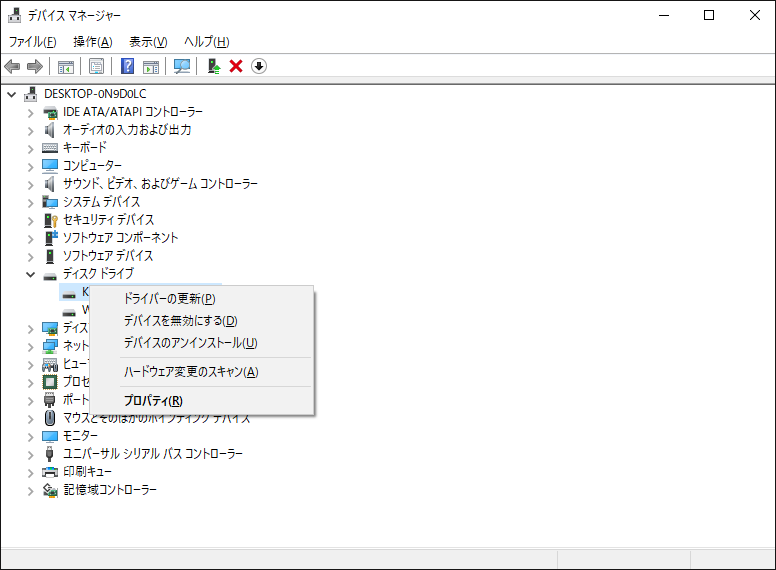
対処法11: 仮想メモリを変更する
ほとんどの場合、パソコンのフリーズはメモリ不足に関連している可能性があり、特にゲームやビデオ編集など、リソースを大量に消費する作業を行っている場合に発生します。このような場合は、仮想メモリを増やしてコンピューターの負荷を軽減することができます。下記の手順に沿って操作してください:
ステップ1.「スタート」メニューを右クリックし、「ファイル名を指定して実行」を選択します。
ステップ2.「sysdm.cpl」を入力し、「OK」をクリックして「システムのプロパティ」を開きます。
ステップ3.「詳細設定」タブに移動し、「パフォーマンス」の下にある「設定」をクリックします。
ステップ4.「詳細設定」セクションで、「仮想メモリ」の下にある「変更」をタップします。
ステップ5.「すべてのドライブのページングファイルサイズを自動的に管理する」のチェックを外す>「カスタムサイズ」にチェックを入れる>「初期サイズ」ボックスに推奨値を入力>「最大サイズ」ボックスに大きい値を入力>「設定」を押す>「OK」を押して変更を保存します。
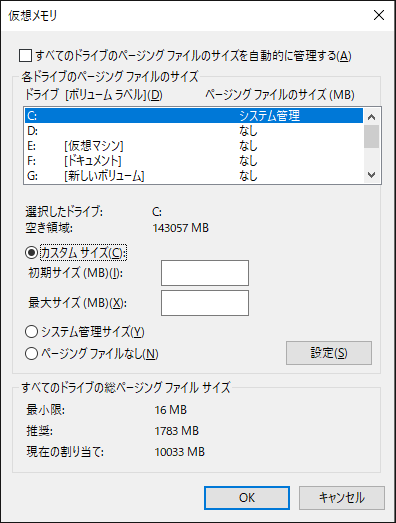
対処法12:システムの復元を実行する
システムに大きな変更を加えた後に Surfaceノートパソコンでフリーズが多発する問題が発生する場合、システムの復元を実行してすべての変更を取り消してください。その方法は次の通りです:
ステップ1.「ファイル名を指定して実行」ボックスに「sysmdm.cpl」と入力し、「Enter」キーを押して「システムのプロパティ」を開きます。
ステップ2.「システムの保護」タブで「システムの復元」をクリックし、「次へ」をクリックして続行します。
ステップ3.システムの復元ポイントを選択して、Surfaceがフリーズする前の状態にパソコンを復元し、「次へ」をクリックします。
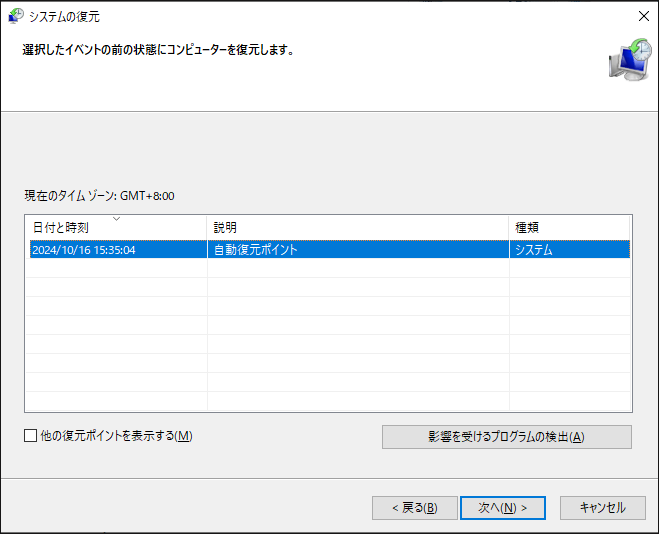
ステップ4.すべての詳細を確認した後、「完了」を押してプロセスを開始します。
結語
上記の内容を読めば、Surfaceがフリーズ・クラッシュする場合でも簡単に対処できます。また、コンピューターのシステムパフォーマンスを向上させる便利なツール、MiniTool ShadowMakerとMiniTool System Boosterについても紹介しています。前者はシンプルでプロフェッショナルなデータ保護および災害復旧ソリューションを提供し、後者はコンピューターを徹底的にクリーンアップします。
弊社製品に関するご意見、ご質問がありましたらは、[email protected]までお気軽にお問い合わせください。ありがとうございました。
