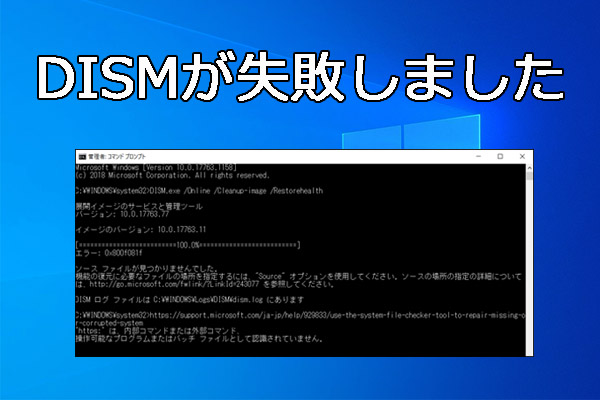「Windowsの機能の有効化または無効化」が「お待ちください」から進まない
Microsoftのフォーラムで、あるユーザーから、Windowsの機能にアクセスしようとすると、Windowsの機能ウィンドウに機能の一覧が表示されるのではなく、「お待ちください」のままスタックしてしまうというコメントがありました。
このエラーが発生すると、Windowsの機能ページでのすべての操作が実行できなくなり、ページを閉じることさえできなくなります。
この問題は、最近Windowsで頻繁に発生し、ユーザーに多大な迷惑をかけます。通常は、何らかのシステムエラーやクラッシュが原因です。コンピューターに不慣れなユーザーにとっては、修復が難しく、取り返しのつかない損害を引き起こす可能性があります。
この問題に直面する方は、「Windowsの機能の有効化または無効化」が「お待ちください」から進まない」を修正するために、以下の対処法をお試しください。
関連記事:
Windowsの機能の有効化または無効化」が「お待ちください」のまま開かない時の対処法
対処法1:DISMスキャンを実行する
DISMスキャンは一部のWindows破損エラーを修正ために設計されているので、このツールを使ってWindowsをチェックすることができます。
ステップ1:検索バーに「cmd」と入力し、管理者として「コマンドプロンプト」を実行します。
ステップ2:ウィンドウがポップアップしたら、下記のコマンドを入力し、各コマンドの後に「Enter」キーを押します。
- Dism /Online /Cleanup-Image /CheckHealth
- Dism /Online /Cleanup-Image /ScanHealth
- Dism /Online /Cleanup-Image /RestoreHealth
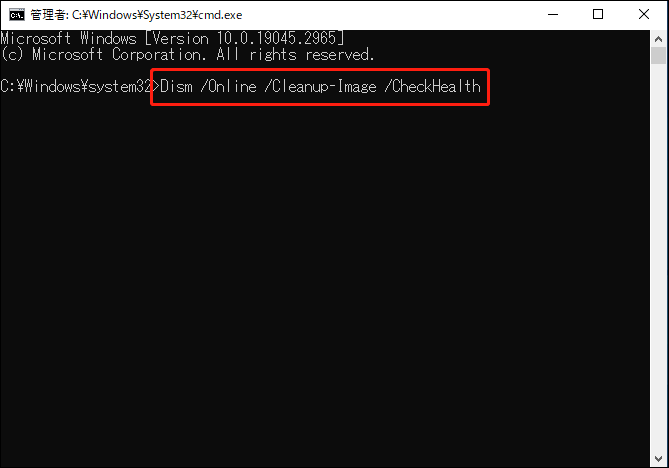
これらの3つのコマンドは、破損したWindowsイメージをスキャン、検出、修復するのに役に立ちます。プロセスが完了するまで待ち、システムを再起動し、Windows10の機能の有効化または無効化が表示されるかどうか確認してください。
対処法2:Windows Modules Installerサービスを有効にする
Windows Modules Installerサービスが無効になっていると、Windowsの機能が正常に動作しなくなります。そのため、確認する必要があります。
ステップ1:「Win + R」キーを同時に押して「ファイル名を指定して実行」を開き、「services.msc」と入力してアクセスします。
ステップ2:下にスクロールして「Windows Modules Installer」を探し、ダブルクリックします。
ステップ3:「プロパティ」ウィンドウで「全般」タブを開き、「開始」をクリックしてサービスが実行されていること、および「スタートアップの種類」オプションが「自動」に設定されていることを確認します。
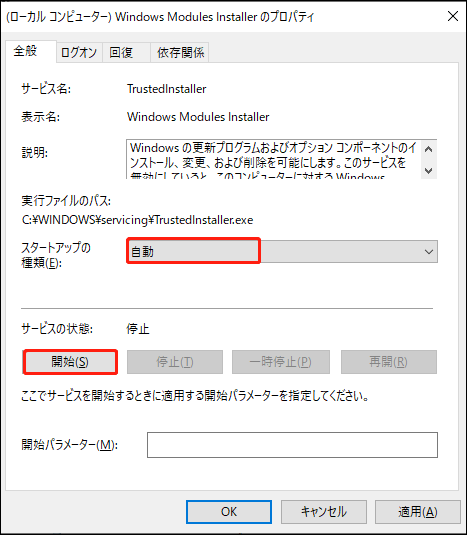
ステップ4:「適用」と「OK」をクリックして変更を保存します。
対処法3:コマンドプロンプトで機能をオン・オフする
「Windowsの機能の有効化または無効化」が「お待ちください」から進まない問題が発生する場合、コマンドプロンプトウィンドウでDISMツールを使ってWindowsの機能を有効または無効にする方法が利用できます。 操作手順は下記の通りです:
ステップ1:コマンドプロンプトを開き、「Dism /online /Get-Features」と入力し、「Enter」キーを押します。すると、利用可能なすべてのWindows機能が一覧表示されます。
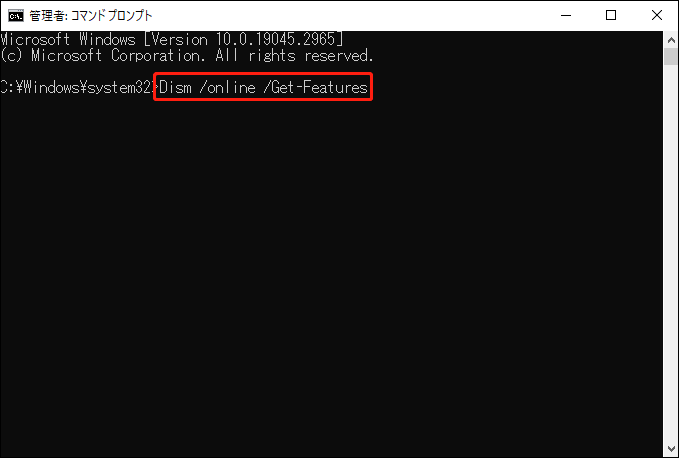
ステップ2:親フィーチャーとともにフィーチャーを有効にする場合は、このコマンドを実行してください。
Dism /online /Enable-Feature /FeatureName:X /All
フィーチャーに親フィーチャーがない場合は、以下のコマンドを実行します。
Dism /online /DisableFeature /FeatureName:X
「X」をフィーチャー名に置き換えてください。
関連記事:
- コマンドプロンプトでファイルをバックアップする方法【Windows 10】
- コマンドプロンプトでWindows 11/10を修復する方法【完全解説】
- コマンドプロンプト(CMD)でPCをクリーンアップする方法
対処法4:USBからWindowsをクリーンインストールする
上記の方法をすべて試しても「Windowsの機能のインストールがお待ちくださいで止まって進まない」という現象がまだ発生する場合は、Windowsシステム自体に問題があることが考えられます。
あらかじめ復元ポイントを作成しておけば、システムの復元ポイントを使ってコンピューターを以前の状態に簡単に戻すことができます。
そうでない場合は、最後の手段としてUSBからWindowsをクリーンインストールする必要があります。クリーンインストール中にすべてのデータとプログラムが削除されるため、その前に、MiniTool ShadowMakerを使用して重要なデータを外付けHDDにバックアップすることを忘れないでください。
MiniTool ShadowMakerは、ワンクリックシステムバックアップソリューションを備えた優れたバックアップツールです。ほとんどの人はISOイメージを保存するために外付けHDDを使っているでしょう。これがよい選択だと思います。
では、このフリーソフトをダウンロードしてインストールし、その後、プログラムを開いて「体験版で続く」をクリックしましょう。
MiniTool ShadowMaker Trialクリックしてダウンロード100%クリーン&セーフ
インターフェイスに入ると、「バックアップ」タブでバックアップソースとバックアップ先を選択してください。そして、「今すぐバックアップ」をクリックして、タスクをすぐに実行できます。
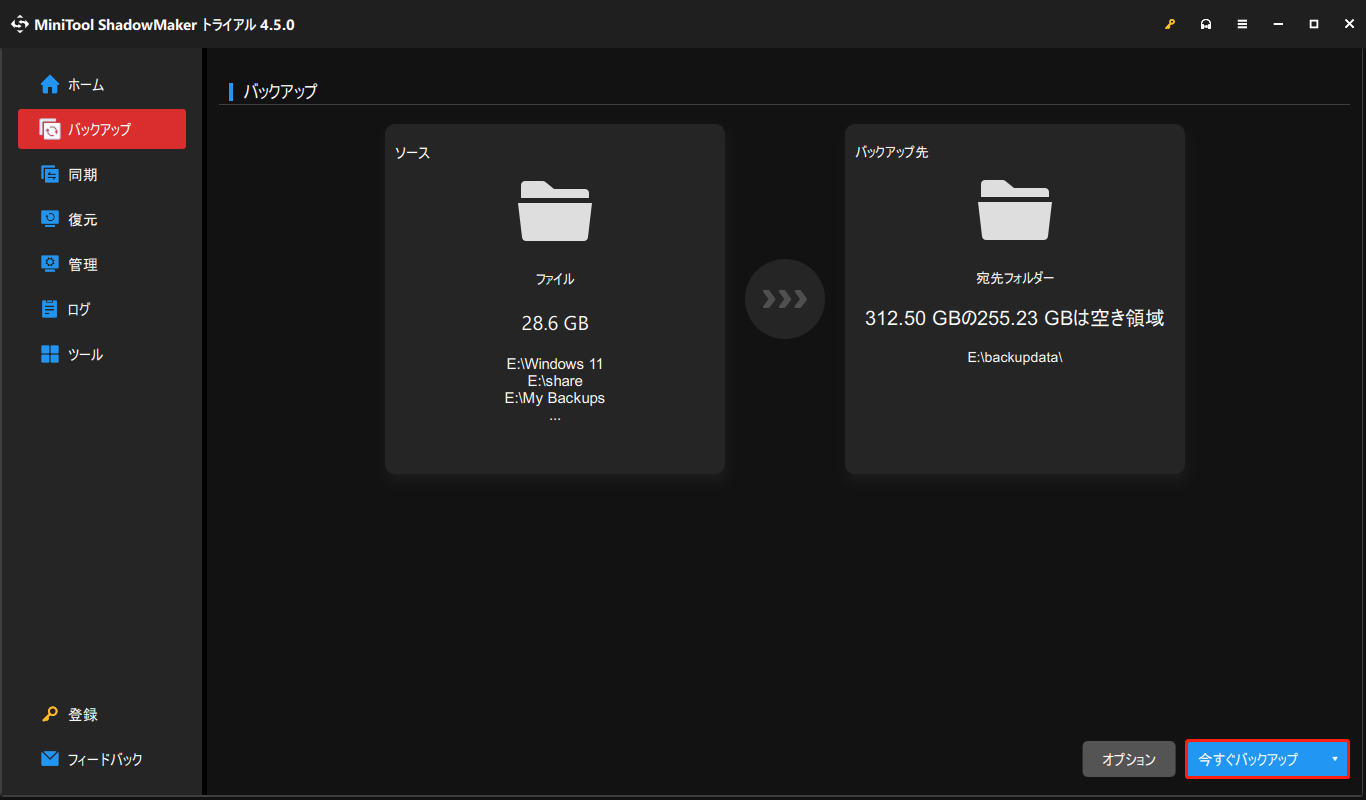
クリーンインストールを実行するには、まずWindows用のブータブルUSBを作成する必要があります。その後、以下の手順に沿って操作してください。
- USBをコンピューターに差し込みます。
- 特定のキーを押してコンピューターを起動し、BIOSに入ります。
- その後、USBドライブからPCを起動するように起動順序を変更し、Windows 10/11オペレーティングシステムのインストールを開始します。
外付けハードドライブにシステムバックアッププランを準備しておくと、コンピューターを以前の状態に簡単に復元し、以前のシステム設定とアプリケーションなどすべてを使い続けることができます。
MiniTool ShadowMakerを使用してシステムを外付けHDDにバックアップすることができます。さらに、このツールは起動可能なUSBドライブを作成するための「メディアビルダー」も提供しています。すべての操作は簡単で、データが失われるリスクもありません。
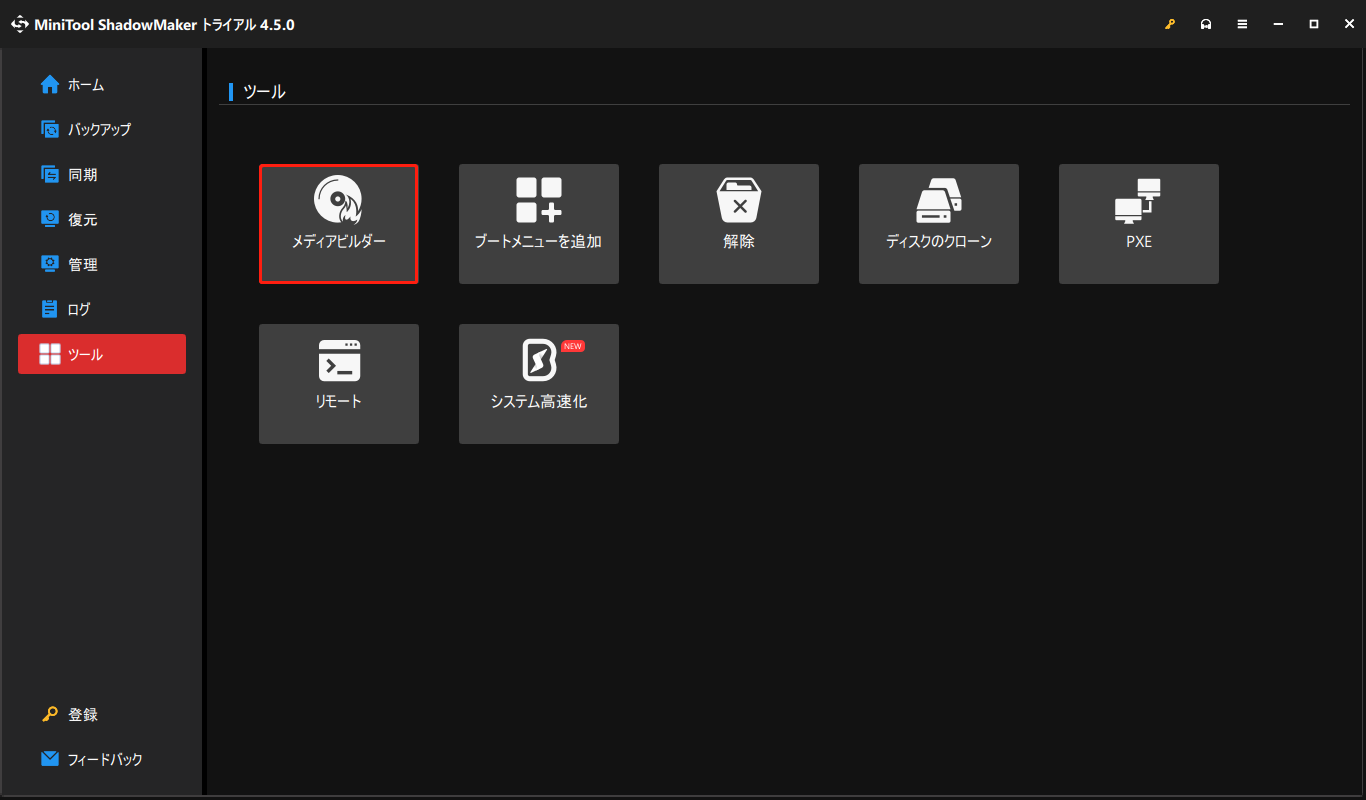
結語:
「Windowsの機能の有効化または無効化」が「お待ちください」画面で全然進まないですか?上記の方法を試した後、問題は解決するはずです。MiniTool ShadowMakerの使用時にサポートが必要な場合は、[email protected]までお気軽にお問い合わせください。できるだけ早く返事いたします。