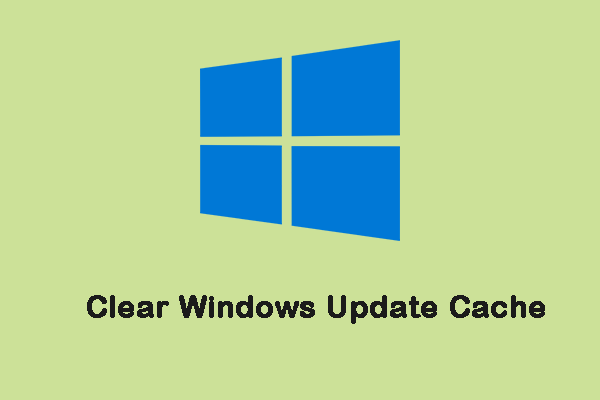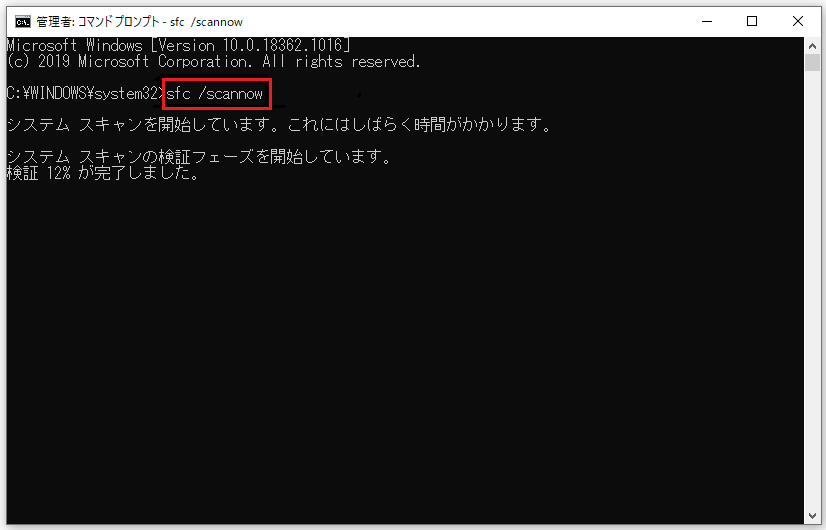Windowsユーザーは、Windows 11のアップデートエラー(0x800f081f)やインストール時のエラー(0x80070103)などの更新エラーが発生することがあります。今回は、別のエラーであるWindowsの更新エラー0x80070539について解説します。このエラーは、Windowsのインストールやアップデートに失敗した際に発生します。
このガイドでは、このアップデートエラーを解決する方法をご紹介します。
ご提案:事前にPCをバックアップしておく
Windows Updateエラー0x80070539を修正する操作を行う前に、これらの操作によって何らかの問題が発生する可能性があるため、PCをバックアップしておくことをお勧めします。また、重要なデータを定期的にバックアップすることで、ファイルを安全に保護することができます。
この作業を行うには、Windows 11/10/8/8.1/7と互換性のある優れたPCバックアップソフト-MiniTool ShadowMakerが適しています。このフリーソフトを使用すると、フォルダー、ディスク、パーティション、Windowsシステムを含むデータのバックアップと復元を実行できます。さらに、セクタ単位でクローンを作成することもできます。
このバックアップソフトは、すべてのバックアップ機能を30日間無料で試用できるトライアル版を提供しています。永続的に使用したい場合は、Proエディションを入手してください。今すぐMiniTool ShadowMakerをダウンロードして、システムをバックアップしましょう。
MiniTool ShadowMaker Trialクリックしてダウンロード100%クリーン&セーフ
1.「バックアップ」タブに移動します。「ソース」セクションにシステムと関連パーティションがデフォルトで設定されています。必要に応じて、ディスクとパーティション、フォルダーとファイルなど他のバックアップソースを選択できます。
2.「バックアップ先」部分に移動すると、「ユーザー」「ライブラリー」「コンピューター」および「共有済み」の4つの選択肢が表示されます。希望の保存先を選択してください。
3.「今すぐバックアップ」をクリックしてすぐにバックアップタスクを開始するか、「後でバックアップ」をクリックしてバックアップを遅延させます。遅延バックアップタスクは「管理」ページにあります。
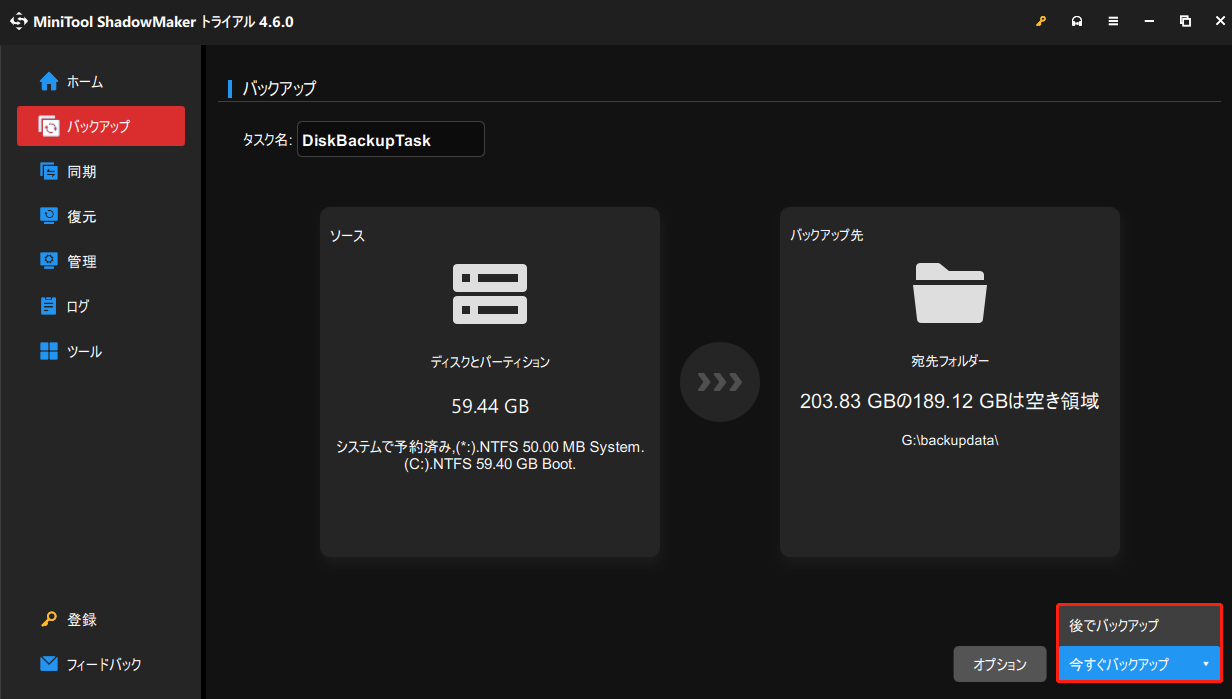
対処法1:Windows Updateサービスを再起動する
最初の解決策は、Windows Updateサービスを再起動し、Windows 11のアップデートエラー0x80070539が修正されるかどうかを確認することです。具体的な操作手順は以下の通りです:
1.「Windows+R」キーを同時に押し、「ファイル名を指定して実行」ダイアログボックスを開きます。
2.services.mscと入力し、「OK」をクリックして「サービス」アプリケーションを開きます。
3.アプリケーションのリストから「Windows Update」を右クリックし、「再起動」を選択します。
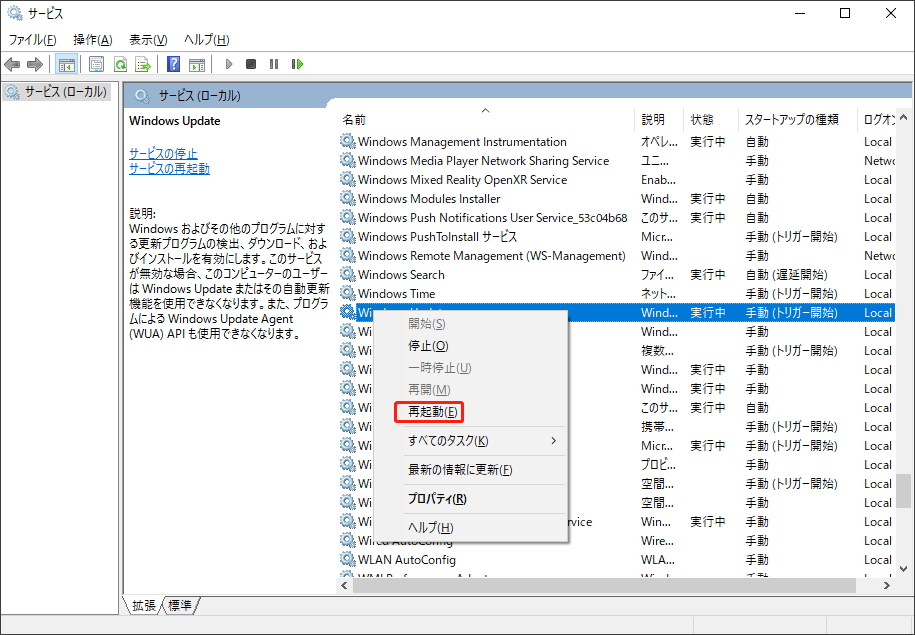
4.その後、Windowsを再度アップデートし、Windows 11更新エラー0x80070539が消えたかどうかを確認します。修正されていない場合は、次の解決策を試してください。
対処法2:Windows Updateトラブルシューティングツールを実行する
Windows 11 更新エラー 0x80070539を修正するには、Windows Updateトラブルシューティングツールを実行してみてください。
1.「Windows + I」キーを同時に押して、「設定」ウィンドウを開きます。
2.「システム」>「トラブルシューティン」に移動します。
3.「その他のトラブルシューティングツール」をクリックし、「Windows Update」セクションの横にある「実行する」をクリックします。
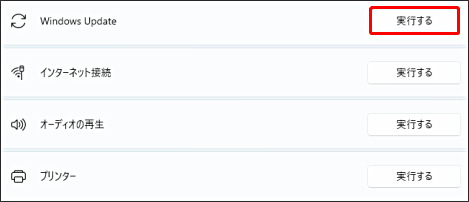
4.すると、このトラブルシューティングツールは、Windows Updateコンポーネントに関連する問題をスキャンします。修正が見つかった場合は、「この修正を適用します」をクリックし、画面の指示に従って修復を完了します。
対処法3:Windows Updateの一時キャッシュを削除する
Windowsアップデートエラーを修正するには、Windowsアップデートの一時ファイルを削除する方法もあります。下記の手順に沿って操作してください:
1.「Windows+R」キーを同時に押し、「ファイル名を指定して実行」ダイアログボックスを開きます。
2.この新しいウィンドウに「%windir%\SoftwareDistribution\DataStore」と入力し、「OK」をクリックします。
3.これにより、正しい場所でエクスプローラーが開きます。
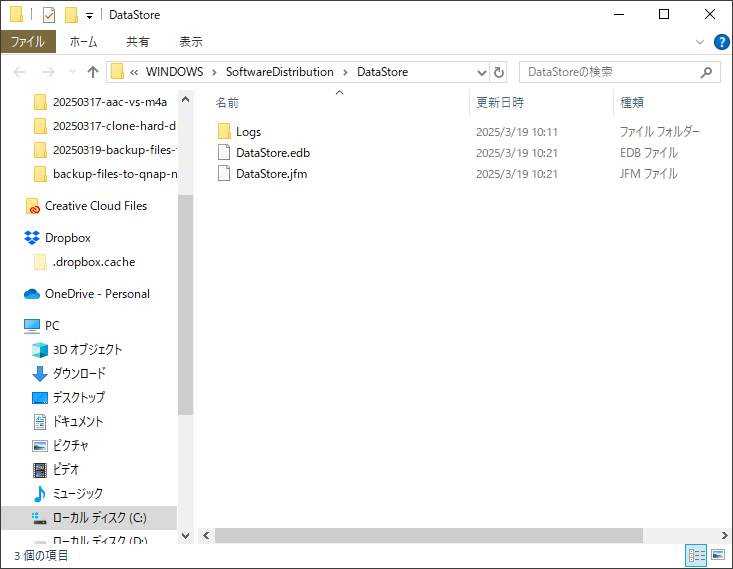
4.フォルダーの内容をすべて削除します。
対処法4:更新コンポーネントをリセットする
このセクションでは、4つ目の方法であるSoftwareDistributionフォルダーを削除して更新問題を修正する方法について説明します。下記の手順に沿って操作してください。
1.「検索」ボックスに「コマンドプロンプト」と入力します。次に、右クリックして「管理者として実行」を選択します。
2.以下のコマンドを1つずつ実行し、「Enter」キーを押します:
net stop wuauserv
net stop cryptSvc
net stop bits
net stop msiserver
3.「C:\Windows\SoftwareDistribution」フォルダーに移動し、「Ctrl + A」キーを同時に押してすべてを選択し、右クリックで「削除」を選択し、すべてのファイルとフォルダーを削除します。
4.このフォルダーを空にした後、コンピューターを再起動するか、コマンドプロンプトに以下のコマンドを1つずつ入力し、「Enter」キーを押してWindows Update関連サービスを再起動します。
net start wuauserv
net start cryptSvc
net start bits
net start msiserver
5.最後に、Windows Updateを再度実行し、Windows 11の更新エラー0x80070539が表示されるかどうかを確認します。
それでもエラーが発生する場合は、次の対処法を試してください:破損したシステムファイルの修復です。
対処法5:SFCとDISMスキャンを実行する
Windowsシステムファイルの破損は、エラー0x80070539を引き起こす原因となる可能性があります。このような場合、SFC(システムファイルチェッカー)とDISM(展開イメージのサービスと管理)という2つのコマンドラインユーティリティを使って、Windowsシステムファイルを修正することができます。ここでは、SFCスキャンを実行して破損したシステムファイルを修正する方法を説明しましょう:
1.検索バーに「コマンドプロンプト」と入力し、コンテキストメニューから「管理者として実行」をクリックします。
2.以下のコマンドを入力し、「Enter」キーを押します。
3.検証が100%完了した後、スキャン結果を確認して、エラーがあるかどうかを確認します。その後、「DISMを使用したWindows 10イメージの修復とDISMに関するその他の役立つポイント」を読んで、詳細な手順を確認してください。
結語
0x800703f1エラーコードは、Windows OSのアップデート中に発生します。この記事では、このエラーを修正する方法を紹介しました。また、データの損失を防ぐために、定期的にデータをバックアップすることをお勧めします。MiniTool ShadowMakerの使用中に問題が発生した場合は、[email protected]までお気軽にお問い合わせください。できるだけ早く返事いたします。