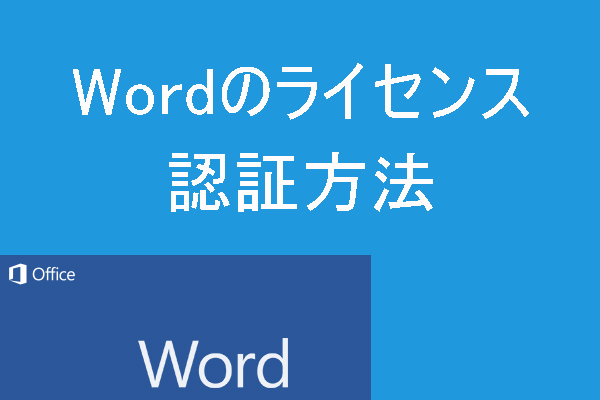「ファイルが破損しているため開くことができません」、「Excelでファイルxxxを開くことができません。ファイル形式またはファイル拡張子が正しくありません」などの問題が発生すると、どうすればいいでしょうか?この時、MiniToolより提供する5つの対処法を参照し、Excelがファイルを開くことができない問題を修正し、破損したExcelファイルを修復し、保存されていないExcelファイルを復元し、失われたExcelファイルを復元します。
WindowsとMacでMicrosoft Excelを使用しているとき、「ファイルが破損しているため開くことができません」という問題が発生することがあります。
Excelを使用する時、「ファイル全体を読み込むことができませんでした」、「ファイルが破損しているため開くことができません」、「Microsoft Excelがファイルを認識できません」などの問題が発生することがあります。
この記事では、さまざまなExcelバージョンの「ファイルが破損しているため開くことができません」エラーを修正し、破損したスプレッドシートを修復するための 5 つのソリューションを紹介します。保存されていないExcelファイルを復元する方法と、削除・紛失したExcelファイルを復元する方法を紹介します。
一般的、Excelでファイルが正しく開けないという問題は、アプリケーションのバージョンがそのファイルに対応していない、ファイルが破損しているなどの原因が考えられます。
ヒント:MiniTool Power Data Recoveryは、削除されたファイルや失われたファイルの復元に対応しています。コンピューターおよび外部ドライブ(USB、外付けハードドライブなど)からのExcelワークブックの復元に対応します。
MiniTool Power Data Recovery Trialクリックしてダウンロード100%クリーン&セーフ
方法 1. Excelファイルの拡張子を変更して問題を修正する
ファイル形式やファイル拡張子が無効でExcelファイルが開けない場合、この問題を解決するためには、既定のファイル形式やファイル名を変更する必要があります。具体的な手順については、以下を参照してください。
ステップ 1. MS Excelアプリを開く
コンピューターでExcelアプリをダブルクリックして開きます。
ステップ 2. ブックのファイル形式を変更する
次に、ツールバーの「ファイル」タブをクリックし、左側の列で「エクスポート」オプションを選択します。
次に、「ファイルの種類の変更」をクリックし、「ブックファイルの種類」で「ブック(*.xlsx)」拡張子オプションを選択します。「名前を付けて保存」をクリックし、変更を保存します。
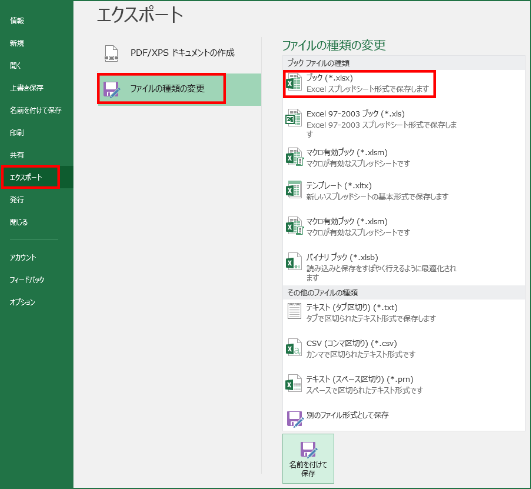
そして、再度ファイルを開いてみて、簡単に開けるかどうか確認してください。
方法 2. Excelをセーフモードで実行して開かない問題を修正する
Excelファイルが開けない場合は、セーフモードで実行してみて、ワークシートが問題なく開けるかどうか確認してください。
/safeオプションを使用することは最も簡単な方法です。
ステップ 1. キーボードのWindowsロゴとRキーを押し、「ファイル名を指定して実行」ダイアログを開きます。
ステップ 2. 次に、コマンド「excel /safe」を入力し、EnterまたはOKを押します。
方法 3. Excelファイルが破損して開けない問題の修正とファイルの復元
Microsoft Excelには、破損したExcelファイルを修復するためのファイル修復ツール「開いて修復する」が内蔵されており、ファイルが破損すると、開くことができません。このツールは、ファイルの軽微な破損の修復に対応しています。破損したExcelのチャートシートを修復するには、以下の手順に従ってください。
ステップ 1. Microsoft Excelアプリを開き、ツールバーの「ファイル」メニューをクリックします。
ステップ 2. 次に、左側の列から「開く」をクリックします。Excelバージョン2016とバージョン2013では、「参照」をクリックし、開きたい破損ファイルを選択できます。
ステップ 3. 選択したワークシートを直接開かないでください。「開く」ボタンの横にあるドロップダウン矢印をクリックし、「開いて修復する」オプションを選択する必要があります。
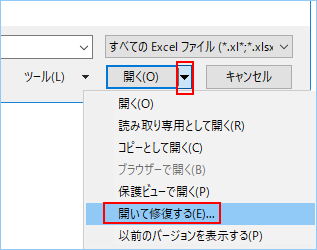
ステップ 4. ポップアップダイアログボックスの「修復」ボタンをクリックすると、検出されたファイルの破損を自動的にチェックし、修復を開始します。これで、破損したファイルを修復・復元できます。
ヒント: この組み込みの修復ソフトウェアが破損したファイルを修復しない場合、このプロセスを数回繰り返してください。それでも失敗した場合は、「データの抽出」ボタンをクリックし、ワークブックから数式と値を抽出することもできます。また、専用ファイル修復ソフトウェアの使用もいい選択です。
方法 4. 強力なデータ復元ソフトで紛失/削除されたExcelファイルを復元する
「Excelがファイルを開くことができません」というエラーだけでなく、誤って削除したり、ウイルス攻撃、コンピューターのオペレーティングシステムのクラッシュ、ハードディスクのエラーなどもデータ損失の原因になる可能性があります。では、どのようにして失われた/削除されたExcelフォームを復元すればいいでしょうか?
ここでは、Windows 10/8/7向けの最も強力なデータ復元ソフトMiniTool Power Data Recoveryを使用することをお勧めします。このソフトはExcel、Wordドキュメント、PDF、PPT、あらゆる種類のファイル、写真、ビデオ、音楽、PCのHDDからのあらゆるデータ、SSD、外付けHDD、USBフラッシュドライブ、SDカードなどの紛失や削除されたファイルの復元に対応しています。
つまり、この最高のデータ復元ソフトウェアを使用し、3つの簡単な手順でほぼすべてのストレージデバイスからデータを復元できます。100%クリーンで安全なデータ復元ツールです。
では、以下のボタンからこの無料の最高のファイル復元ソフトウェアを取得し、PCにインストールし、以下の詳細なガイドに従って、紛失/削除されたExcelファイルを復元して始めましょう。初心者でもデータを簡単に復元できます。
MiniTool Power Data Recovery Trialクリックしてダウンロード100%クリーン&セーフ
ステップ1. MiniTool Power Data Recoveryを実行する
MiniTool Power Data Recoveryをダブルクリックし、この無料のファイル復元ソフトウェアを開きます。リストされたデバイスから目的のデバイスを選択します。
「論理ドライブ」を選択し、削除・紛失したファイルを復元したいHDDを選択します。
また、「デバイス」をクリックし、外付けHDDからデータを復元することもできます。USBペンドライブ、USB接続のSDカード、DVDディスクなどから削除・紛失したデータを復元します。これらのデバイスからデータを復元するには、事前にデバイスをPCに接続する必要があります。
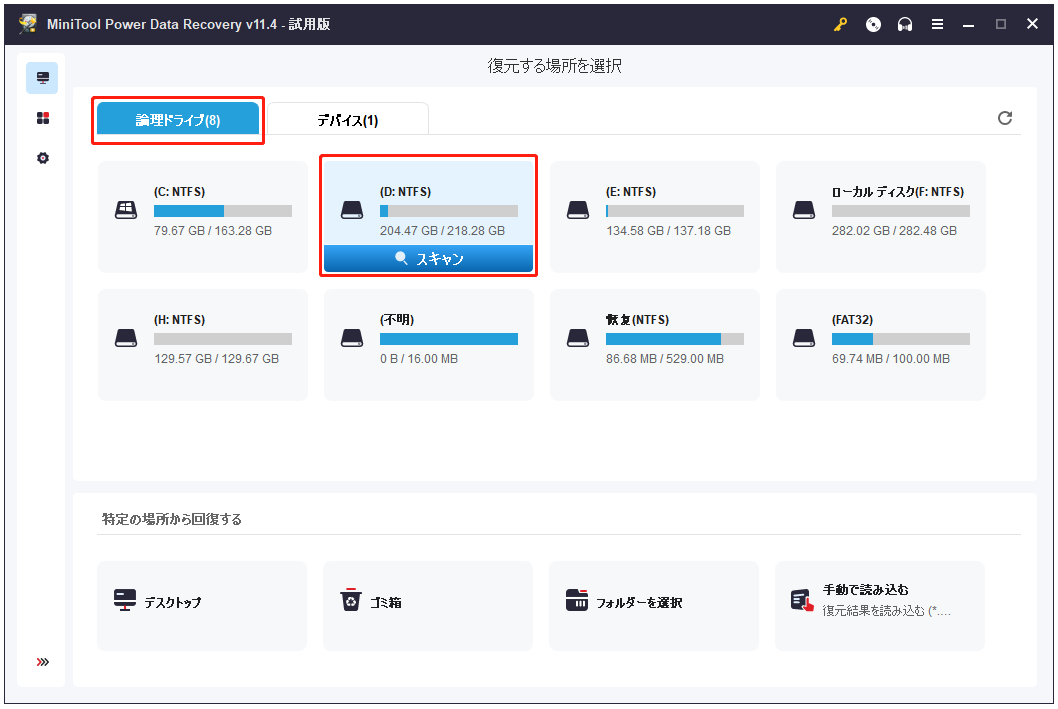
ステップ 2.スキャンする場所を選択する
次に、紛失したファイルを含むドライブ/パーティションを選択し、「スキャン」ボタンをクリックし、目的のドライブから紛失/削除されたファイルなどのファイルのスキャンを開始します。スキャン時間は、ドライブのサイズとコンピューターのパフォーマンスによって異なります。
ヒント: 紛失/削除されたExcelファイルのみを復元したい場合は、「スキャン」ボタンをクリックする前に、「設定」ボタンをクリックすることで、ファイルをファイル形式とファイル拡張子でスキャンするように設定できます。例えば、Excelファイルのみを復元したい場合は、「xxx Excel Document」のみを選択してください。
ステップ 3.ファイルの検索、プレビュー、復元
スキャン処理が完了したら、ファイルのリストを確認して必要なファイルを見つけ、「保存」ボタンをクリックし、ファイルを保存する新しい場所(元のパスとは異なる)を指定できます。
「紛失したファイル」、「検索」、「フィルター」機能を利用し、復元したいファイルをすばやく見つけることができます。
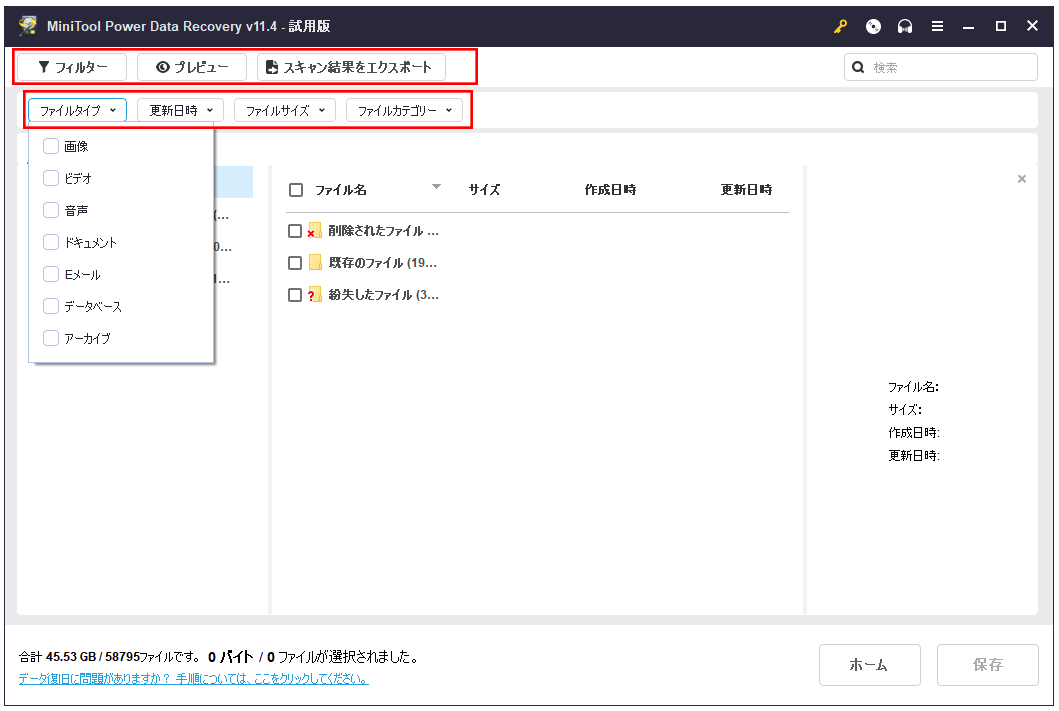
ヒント:Wordが応答しないなどのMicrosoft Wordエラーが発生した場合は、記事:「Microsoft Wordは応答していません」を修正する10つの方法」を参考にして、MS Wordの一般的なエラーを修正してください。
方法 5.未保存のExcelシートを復元する
Excelでファイルを開けないことは、非常によくある問題です。もう1つの一般的な問題は、シートが予期せずシャットダウンされたとき、まだ保存されないということがあります。
Excelで作業中にトラブルが発生し、ファイルが保存されずに閉じてしまった場合、すぐに未保存のファイルを復元する必要があります。
#1. Excelアプリで未保存のExcelファイルを復元する
- Excelを開き、「ファイル」→「情報」の順にクリックします。
- 「ブックの管理」→「保存されていないワークブックの復元」をクリックします。
- 保存されていないファイルがあったら、アプリはそれらを一覧表示します。未保存のファイルのリストを参照し、保存したいファイルを見つけてください。
#2.「復元されたファイルの表示」オプションで未保存のExcelシートを復元する
Excelは、編集したコンテンツの定期的な保存に対応しています。予期せずシャットダウンすると、保存されていない文書を復元することが可能です。
- スプレッドシートをもう一度開くと、左側のパネルに「回復済み」オプションが表示されます。
- 「復元されたファイルの表示」をクリックすると、左側のパネルに、「ドキュメント回復」シートが開き、復元されたファイルが一覧表示されます。
- 1つのファイルをクリックし、保存されている最新のバージョンを復元します。
#3. 以前のバージョンから復元する
Excelファイルが開くことができない場合、この方法でファイルを以前のバージョンを復元してみてください。ファイルの最新の変更の一部が失われることがありますが、一部のファイルのデータを復元できます。
- 開かないExcelファイルを右クリックし、「プロパティ」を選択します。
- 「以前のバージョン」タブをクリックすると、このファイルの過去に保存されたすべてのバージョンがすべて一覧表示されます。
- 次に、必要なバージョンを選択し、「復元」ボタンをクリックし、ワークブックの前のバージョンを復元します。
#4. 「自動保存」機能から未保存のExcelファイルを復元する
未保存のワークシートを復元するもう一つの方法は、「自動保存」機能を使用することです。この方法は、Excelで「自動保存」機能を有効にしている場合に適しています。(「自動保存」機能をオンにする方法については、次の内容を参照してください)
- Excelを開き、「ファイル」→「情報」の順にクリックします。
- 「バージョン管理」の横に、自動的に保存されたすべてのバージョンが表示されます。
- 目的のファイルをクリックして開き、「復元」をクリックします。
- 復旧したファイルの新しいファイル名をとり、拡張子として.xlsxを選択します。
「自動回復」/「自動保存」機能を使用してデータの損失を避ける
上記のように、「自動回復」機能によってデータを守ることができます。「自動回復」機能を有効にすると、数秒で保存されていないファイルを簡単に復元したり、以前のバージョンを回復したりすることができます。
自動保存
Excelの「自動保存」機能は、まだ保存していない、新規作成ファイルを自動的に保存できるツールです。この機能により、コンピューターのオペレーティングシステムのクラッシュや停電の際に、重要なデータの損失を防ぐことができます。
自動回復
Excelの「自動回復」機能は、アプリが予期せず終了したり、クラッシュしたりした場合、保存されていないファイルを取得するのに使用されます。次回、アプリを開いたとき、この機能により、「ドキュメントの回復」ウィンドウで最後に保存されたバージョンのファイルを復元できます。
「自動復元」機能は、ファイルを一度でも保存している場合にのみ機能します。一度も保存していないファイルは、コンピューターがクラッシュしたとき、「ドキュメントの回復」ペインが表示されません。
「自動保存」/「自動復元」機能はデフォルトで有効になっています。オンになっているかどうかわからない場合、手動で確認できます。
Excelの「自動回復」オプションを有効にする方法
- アプリを開いた後、「ファイル」メニューをクリックし、「オプション」をクリックします。
- 次に、Excelのオプションの左側のパネルから「保存」のアイコンをクリックします。
- 「次の間隔で自動回復用データを保存する:x分ごと」(時間間隔はカスタマイズ可能)と「保存しないで終了する場合、最後に自動回復されたバージョンを残す」の2つのオプションをチェックし、「OK」をクリックします。
対処法:Excelの“ファイル名.xlsxは読み取り専用”エラー
「ファイル名.xlsxに読み取り不可能なコンテンツが見つかりました。可能な限り内容を回復しますか?ブックの発行元が信頼できる場合は、「はい」をクリックしてください。」
ファイルを開こうとしたとき、このエラーメッセージが表示されたら、ファイルが破損している可能性があります。この時、Microsoft OfficeのVisual Basicコンポーネントをインストールし、エラーを修正できるかどうかを確認する必要があります。
- 「コントロール パネル」 → 「プログラム」 をクリックし、Microsoft Officeアプリを選択して右クリックし、「変更」 をクリックします。
- 次に、「プログラムの追加と削除」 → 「次へ」をクリックし、「Office 共有機能」の横にある+アイコンをクリックして展開します。
- Visual Basic for Applicationsを右クリックし、「マイ コンピューターから実行」 を選択します。「続行」をクリックします。完了したら、コンピューターを再起動してファイルを再度開き、このエラーが修正されたかどうかを確認します。
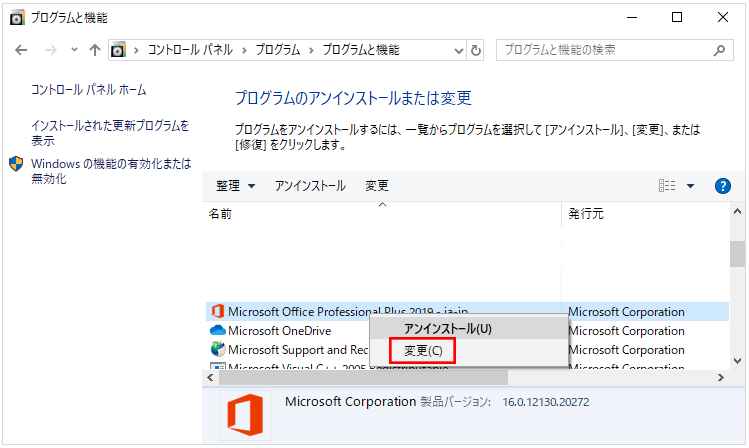
最後に
以上、「Excelがファイルを開くことができません」エラーの修正方法を紹介します。また、破損したExcelファイルを復元したり、紛失/削除/未保存Excelファイルを復元したりするのに役立ついくつかの効果的なソリューションも提供されています。
この無料データ復元ソフトの使用中に何か問題があったら、[email protected]までご連絡ください。