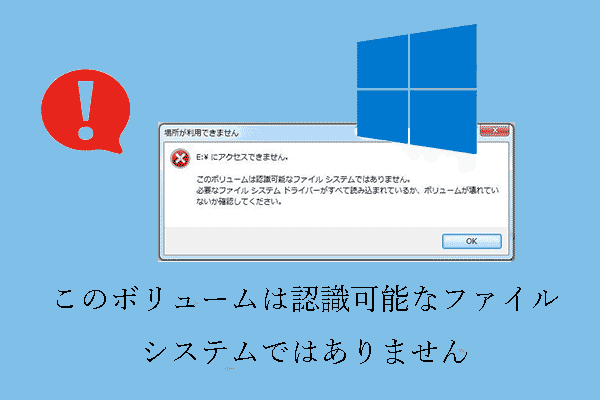車を運転しているとき、あるいは車内で休憩しているとき、音楽を聴きたくなることがあるでしょう。USBメモリを車内のUSBポートに挿入すれば、音楽を再生できるようになります。しかし、この過程で問題が発生し、USBポートが動作しない、USBメモリの読み込みエラーが出る、USBの音楽オプションが消えるなどの不具合が報告されました。
クラウドストレージが発達している今も、USBメモリは根強い人気を保っています。その主な理由は、USBメモリはポータブルで多目的に利用できることにあります。USBメモリはどこへでも持ち運べて、中に保存してあるデータに簡単にアクセスできます。
テスラでUSBメモリの音楽を再生できない
- フロントUSBが動作しない
- 音楽ファイルの読み込みエラーが表示される
- USBの音楽オプションが消えた
実際、USBメモリはテスラ車内での音楽再生によく使われています。しかし、USBメモリの音楽を再生できないなどの問題も多いです。以下のコンテンツでは、テスラUSBでの音楽再生におけるさまざまな問題を列挙し、その解決策をご紹介します。

フロントUSBが動作しない
他にも問題を抱えている人がいるかどうかは分かりませんが...フロント2のUSBが機能していません。36.2と39.5では使えていたUSBが、39.5では5日ほどで使えなくなりました。2日ほど前から動かなくなり、今日39.6になりましたが、まだ機能していません。リアはいつも使えています。両方のポート、別のケーブル、別のデバイスも試してみましたが、うまくいきません。サポートと1時間ほど電話しているとき、19日前(私が車を購入する前)に地図の更新に失敗したこと、ファームウェアの不一致、ファンにエラーが発生していることを伝えられました。単なる接続不良でないことを確認するため、レンジャーにUSBを点検させるとのことでしたが、地図とファームウェアの不具合のため、この問題を技術部門に回す必要があるだろうと言われました。同じような経験をされた方はいらっしゃいますか?Tesla Motors ClubでのNate977pさんの投稿
USBメモリをコンピューターや、前述のテスラ車のような他のデバイスに接続する際には、まずそれがきちんと認識されていなければなりません。USBメモリが表示されていなければ、中に保存されているデータやファイルにアクセスできません。つまり、何もできないということです。
USBポートが動作していない場合に、USBメモリを表示させるにはどうすれば良いでしょうか?
- コンピューターやデバイスを再起動して、どうなるか確認します。
- USBメモリを一旦取り外し、デバイスに再接続して、接続不良が原因でないことを確認します。
- ポート不良が原因かどうか確認するため、別のUSBポートを試します。
- 互換性の問題を解消するため、他の外付けドライブをすべて取り外します。
- お使いのデバイスのシステムを更新します。
- USBメモリをコンピューターに接続し、FAT32にフォーマットされていることを確認します。そうでない場合でも、MiniTool Partition Wizardを使って簡単にFAT32にフォーマットできます。フォーマットの前に、ドライブ内のデータをバックアップまたは転送して下さい。
USBデバイスを抜き差しすると、USBポートが動作しなくなることがあります。
USBメモリ内の音楽ファイルの読み込みエラー
USBメモリで音楽を再生しようとすると、読み込みエラーが発生します。どちらのUSBポートでも動作しません。このドライブは、以前は問題なく動作しており、コンピューターで再生することもできました。ファームウェアアップデート2019.8.3もあります。どなたか直し方をご存じですか?Tesla Forumでのthedrisinさんの質問
USBファイルの読み込みエラーが発生した場合は、次のことを行って下さい。
- デバイスを再起動し、音楽ファイルを再読み込みして、どうなるか確認します。
- USBメモリの音楽を再生できない、読み込めない場合は、ファイル形式がお使いのデバイス(テスラ車)に対応しているかどうかを確認して下さい。対応していない場合は、音楽ファイルの形式を変更して下さい。
- USBメモリをダッシュカムビデオのキャプチャに使用すると、テスラのカムファイルが表示されます。これは、音楽ファイルの読み込みに影響することがあります。この場合は、カムファイルを削除することで、音楽ファイルが再び表示されるようになります。
- 車をセントリーモードに更新することで、USBを読み込めなくなることがあります。そうなると、すべての設定が工場出荷時の状態にリセットされます。そのため、車のモードシステムを元に戻し、設定を以前の状態に変更してみて下さい。これができない場合は次のソフトウェアアップデートを待たなければならないため、更新を行う際は注意が必要です。
もっと読む:
USBの音楽オプションが消えた
私は512GBのUSBメモリを持っていて、FLACファイルのライブラリでは非常にうまくいっています。TeslaCamフォルダーを追加し、ダッシュカムは動作するようになりましたが、USBの音楽オプションが消えてしまいました。ダッシュカム用USBか音楽用USBのどちらかを使わなければならないということでしょうか?もう1つのポートに、音楽の入った別のUSBメモリを同時に接続してみましたが、これもうまくいきませんでした。Tesla Forumでのcnsfさんの投稿
このテスラユーザーは、TeslaCamフォルダーを追加した後、USBの音楽オプションが表示されなくなったと訴えています。そこで、この問題を解決するために行うことは、TeslaCamフォルダーを削除することです。それでも問題が解決しない場合は、テスラUSBメモリが動作しないエラーの原因が、非対応のファイルシステムか、大きすぎるドライブ容量にあることが考えられます。
テスラのUSBメモリからファイルを復元する方法
テスラで動作しないUSBメモリに保存されている音楽ファイルを失いたくない場合、または問題解決中のデータ損失が心配な場合は、まずデータを復元しましょう。
動作しないテスラUSBメモリからデータを復元する方法:
ステップ1: MiniTool Power Data Recoveryをダウンロードし、コンピューターに正しくインストールします。
MiniTool Power Data Recovery Freeクリックしてダウンロード100%クリーン&セーフ
ステップ2: テスラからUSBメモリを取り外し、コンピューターに正しく接続します。
ステップ3: USBメモリがディスクの管理に表示されていることを確認します。
USBメモリをコンピューターに接続しても、認識されなければ非常に残念な気持ちになるものです。そんなときの対処法として、こちらのページをご覧下さい。
ステップ4: MiniTool Power Data Recoveryを実行してメインウィンドウに入ります。
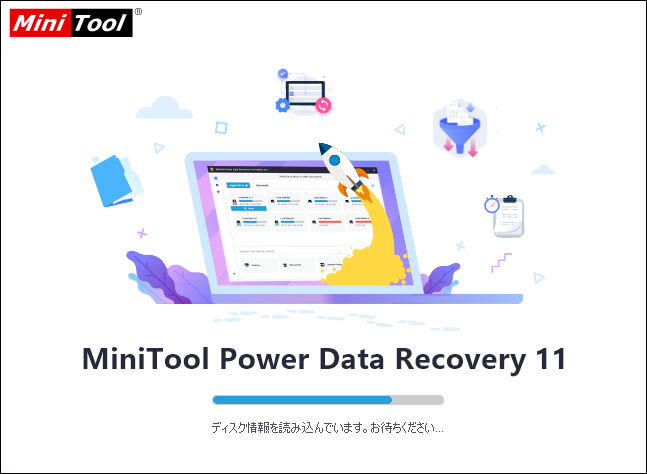
ステップ5: メインウィンドウから「デバイス」を選択します。
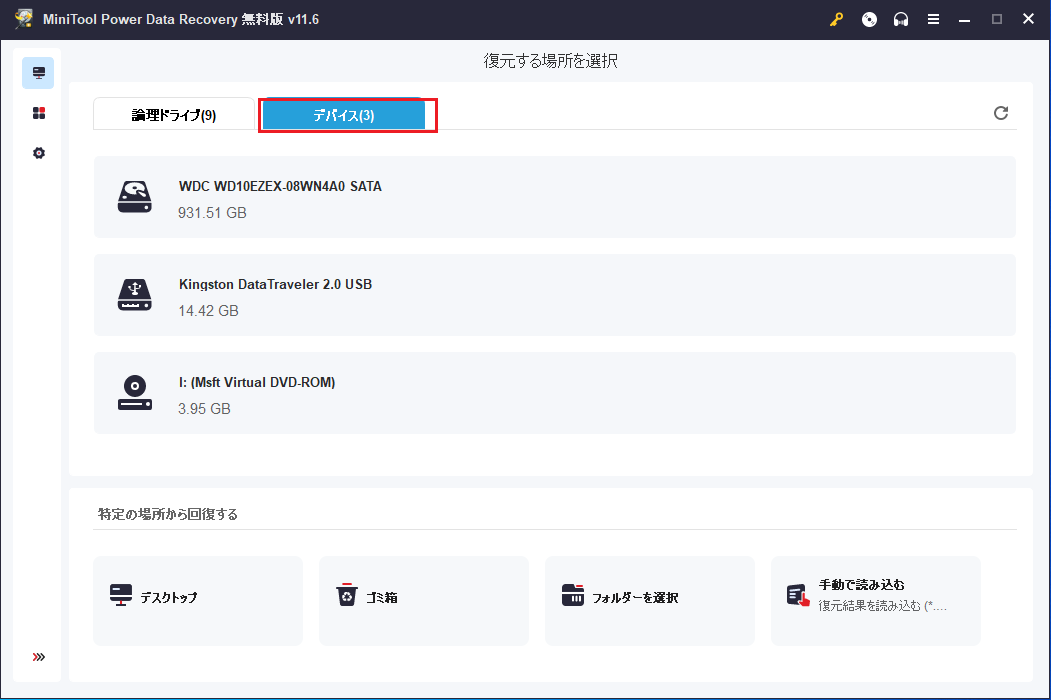
ステップ6: 表示されたUSBメモリを選択してスキャンします。
ステップ7: 見つかった結果を1つずつ注意深く確認し、必要な音楽ファイル(既存の音楽ファイルと失われた音楽ファイルの両方)をすべて選択します。
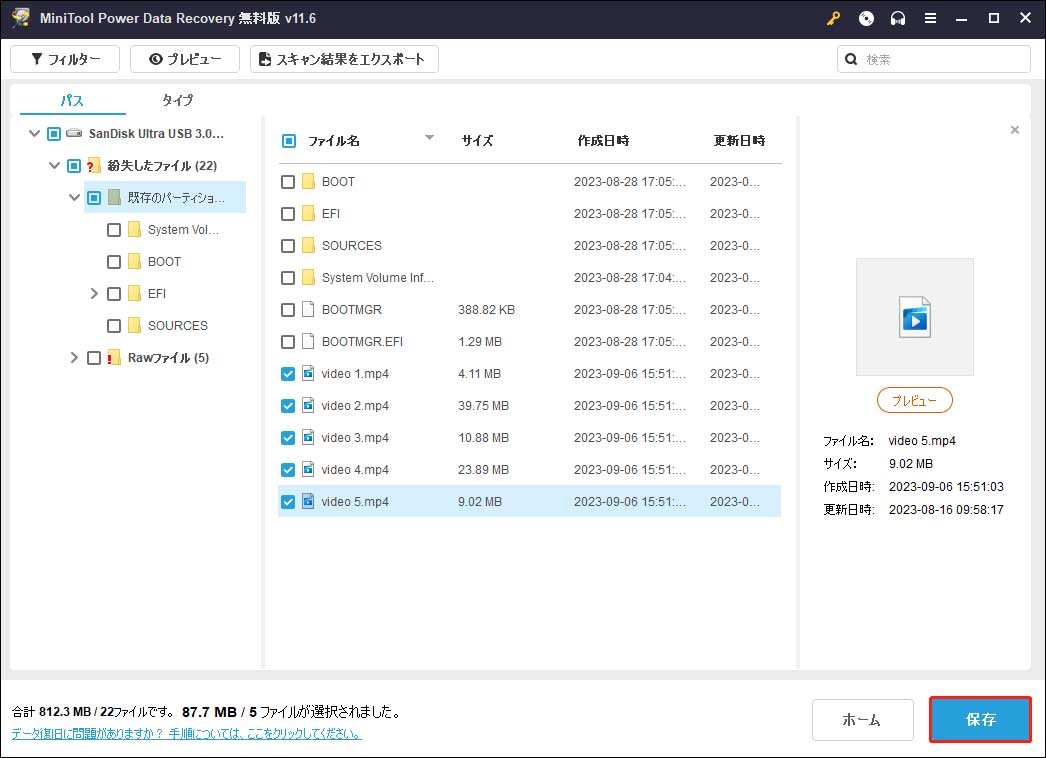
ステップ8: 「保存」をクリックした後、選択した音楽ファイルの保存先(別のドライブ)を選択し、ディレクトリ設定ウィンドウの「OK」ボタンをクリックして待ちます。
ステップ9: すべての音楽ファイルが指定の場所に保存されると、復元が完了したことを通知するウィンドウがポップアップ表示されます。
さて、このソフトはすべての音楽を見つけられたでしょうか?「はい」の場合はMiniTool Power Data Recoveryを終了し、「いいえ」の場合はもう1度スキャンをやり直して下さい。
テスラでUSBメモリが動作しないときの解決策
USBメモリが動作しない問題(USB読み込みエラー、USBデバイスが認識されないなど)の原因はたくさんあり、解決策もそれぞれの原因によって異なります。このパートでは、その2つの側面に焦点を当てます。
テスラでUSBメモリ内の音楽を再生できない原因
- USBポートの故障
- 接続が切断されている
- 車のシステムの故障
- 不適切なファイル形式
- 非対応のファイルシステム
- システムの互換性の問題
- ハードウェアの互換性の問題
- …
前述の通り、USBポートの交換、USBメモリの再接続、システムの再起動、ファイル形式の変更、システムの更新、不要なハードウェアの取り外しなどで問題を解決することができます。また、以下の方法も試してみて下さい。
解決策1: USBメモリのファイルシステムの変更
パーティション(少なくとも最初のパーティション)がFAT32にフォーマットされていないと、USBメモリがテスラに認識されません。そのため、テスラでUSBメモリを使用して音楽を再生するには、ファイルシステムをFAT32に変更する必要があります。
Windowsのディスクの管理(Windows 10)で変更する方法
- 音楽が入ったUSBメモリをコンピューターに接続し、そこからローカルドライブにファイルをコピー・転送します。(コンピューターで「不明なUSBデバイス」エラーが表示される)
- デスクトップ上の「このPC」アイコンを右クリックします。
- 右クリックメニューから「管理」を選択します。
- 左のパネルで「記憶域」を探します。
- その下にある「ディスクの管理」を選択します。
- 右のパネルでUSBメモリを探します。
- USBパーティションを右クリックし、「フォーマット」を選択します。
- ファイルシステムの後の下矢印をクリックして、「FAT32」を選択します。
- ボリュームラベルとアロケーションユニットのサイズは変更しないで下さい。(必要に応じて変更することもできます)
- 「OK」をクリックして続行します。
- フォーマットによってすべてのデータが消去されることを警告するウィンドウが表示されるので、「はい」を選択して確定します。
- フォーマット処理がすべて終了するまで待ちます。
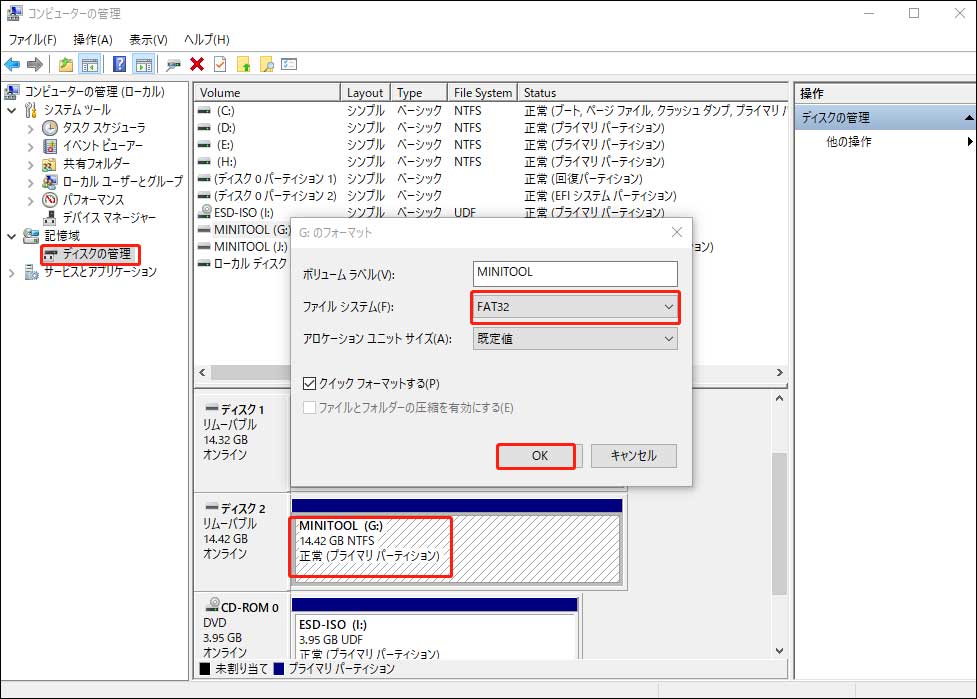
MiniTool Partition Wizardを使えば、簡単にファイルシステムをFAT32に変更できます。
MiniTool Partition Wizardでファイルシステムを変更する方法
状況1: 元のファイルシステムがNTFSの場合は、以下の手順でFAT32に変換します。
- テスラで使用したUSBメモリをコンピューターに接続し、MiniTool Partition Wizardを実行します。
- 右のアクションパネルからUSBメモリ上のパーティションを選択します。
- 左のアクションパネルにある「パーティション変更」から「NTFSをFATに変換」を選択します。
- 左上の「適用」ボタンをクリックします。
- プロンプトウィンドウで「はい」を選択して変更を許可します。
- 変換処理がすべて終了するまで待ちます。
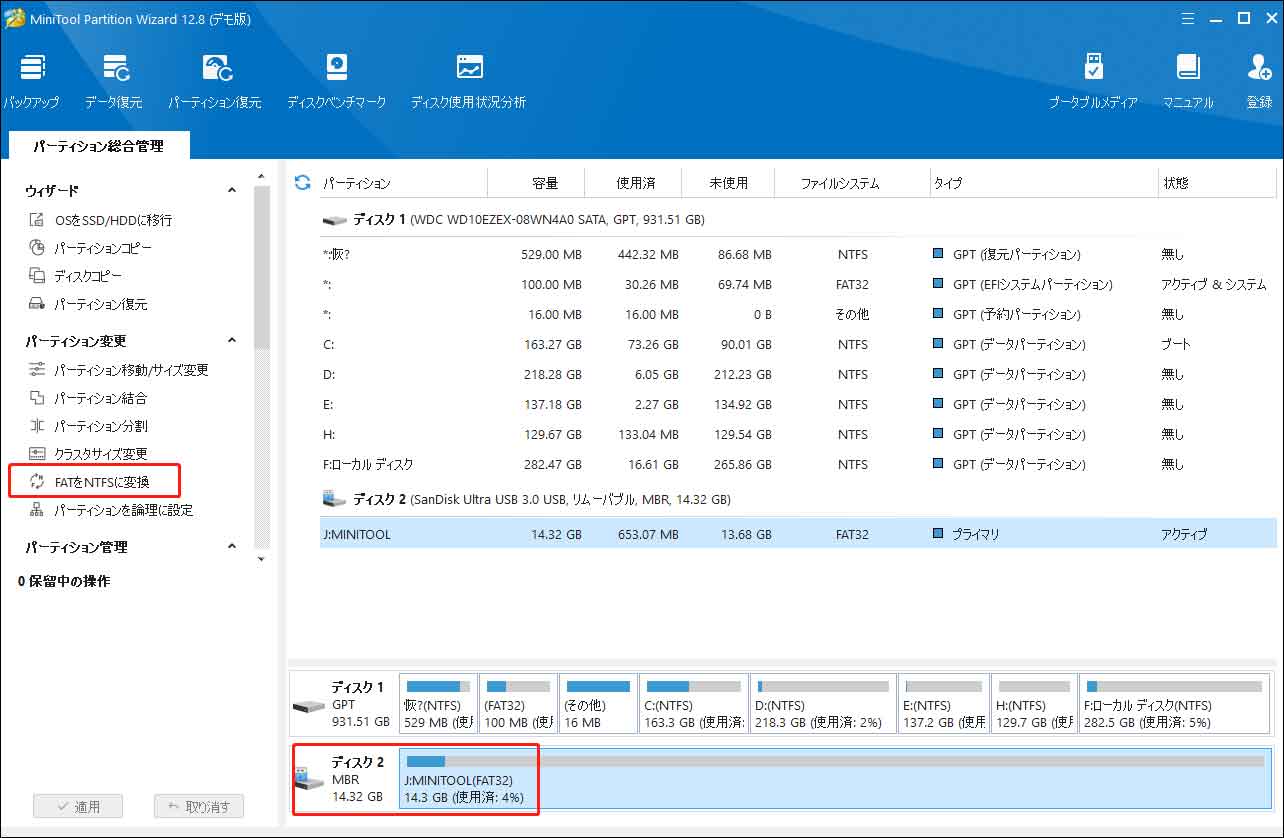
状況2: 元のファイルシステムがNTFSでない場合(Ext2、exFAT、Linux Swap) は、パーティションフォーマット機能を使ってFAT32に変更して下さい。
- 状況1のステップ1とステップ2を実行します。
- 選択したパーティションを右クリックします。
- ポップアップウィンドウから「フォーマット」を選択します。
- パーティションフォーマットウィンドウの「ファイルシステム」の後のテキストボックスから「FAT32」を選択します。
- 「OK」をクリックして続行します。
- 「適用」ボタンを押し、ポップアップウィンドウで「はい」を選択します。
- フォーマット処理がすべて終了するまで待ちます。
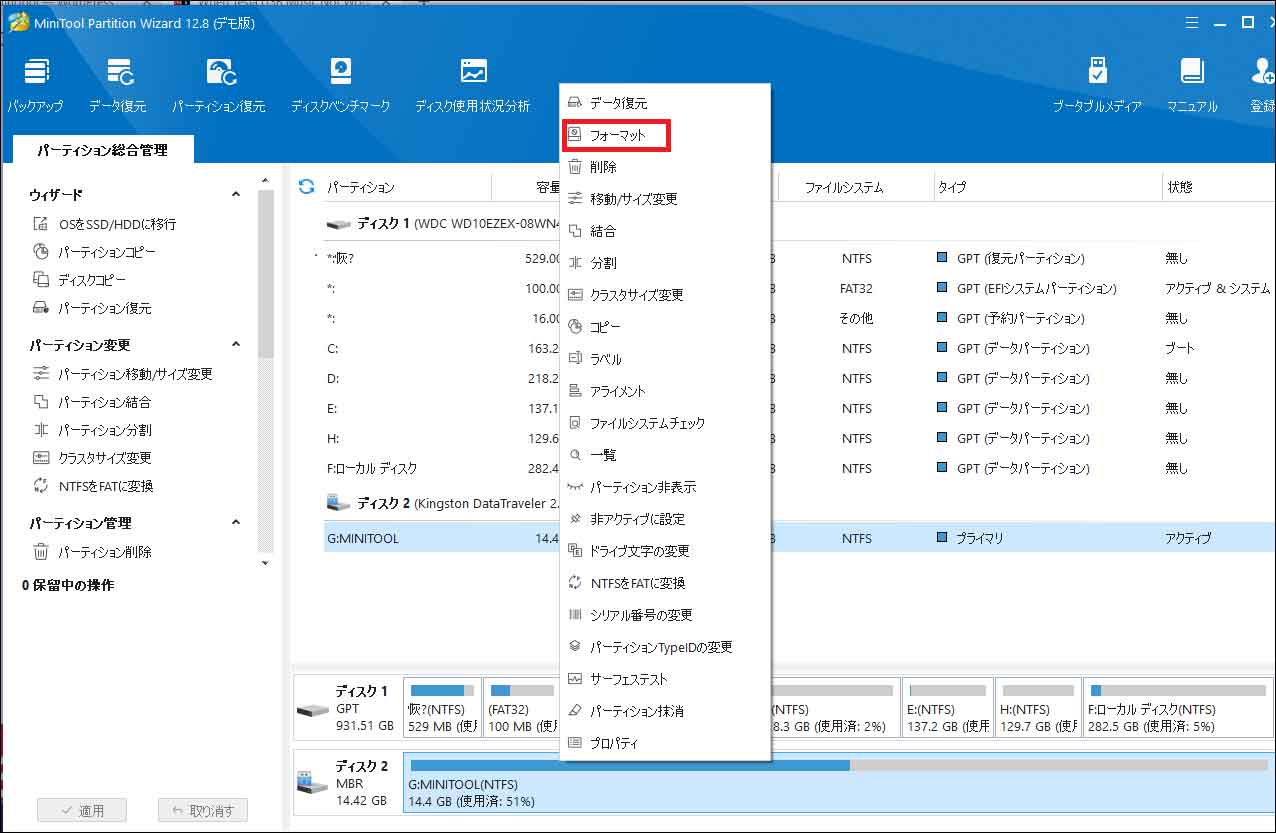
32GBを超えるUSBメモリは、フォーマットに失敗することがあります。これをFAT32にフォーマットする方法については、こちらをご覧下さい。
解決策2: USBメモリのパーティションサイズの変更
FAT32 パーティションが大きすぎる場合にも、パーティションがテスラシステムに認識されないことがあります。この場合、ディスクの管理とPartition Wizardの両方でUSBメモリのパーティションサイズを縮小できます。
ディスクの管理でボリュームを縮小する方法
- USBメモリをコンピューターに接続し、ディスクの管理を開いてUSBメモリを探します。
- USBメモリを右クリックします。
- 「ボリュームの縮小」を選択します。
- 縮小する容量を設定します。
- 「縮小」ボタンをクリックします。
- プロセスが終了するまで待ちます。
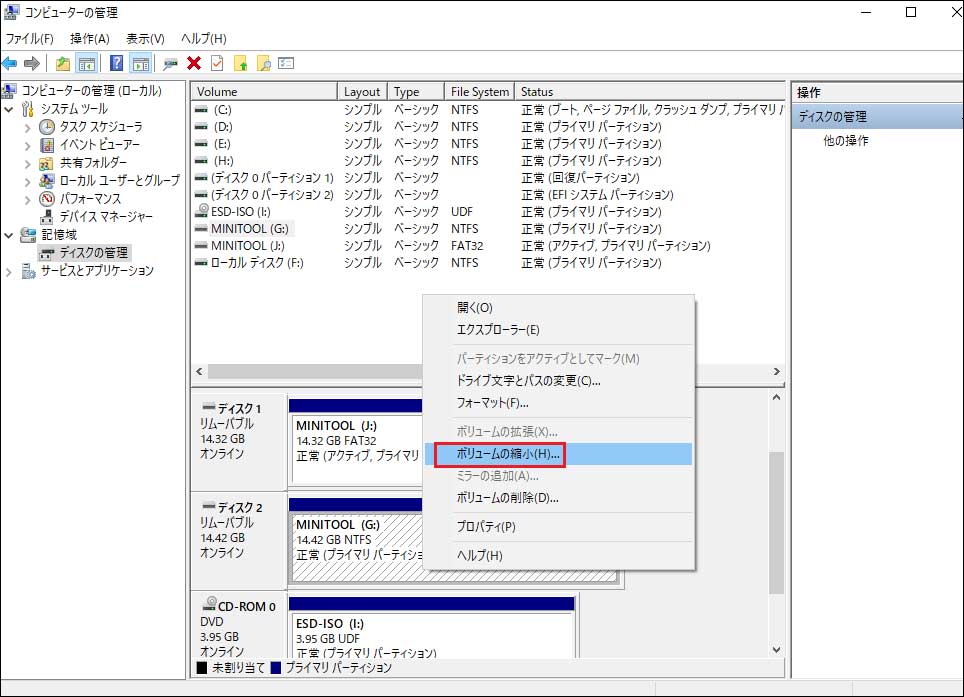
MiniTool Partition Wizardでパーティションサイズを変更する方法
- USBメモリをコンピューターに接続し、MiniTool Partition Wizardを起動します。
- 右のパネルからUSBメモリを選択します。
- 「パーティション変更」にある「パーティション移動/サイズ変更」を選択します。
- ハンドルをドラッグするか、数値を入力して、縮小したい容量を決めます。
- 「OK」をクリックして続行します。
- 「適用」ボタンをクリックし、ポップアップウィンドウで「はい」を選択して確定します。
- サイズ変更処理がすべて終了するまで待ちます。
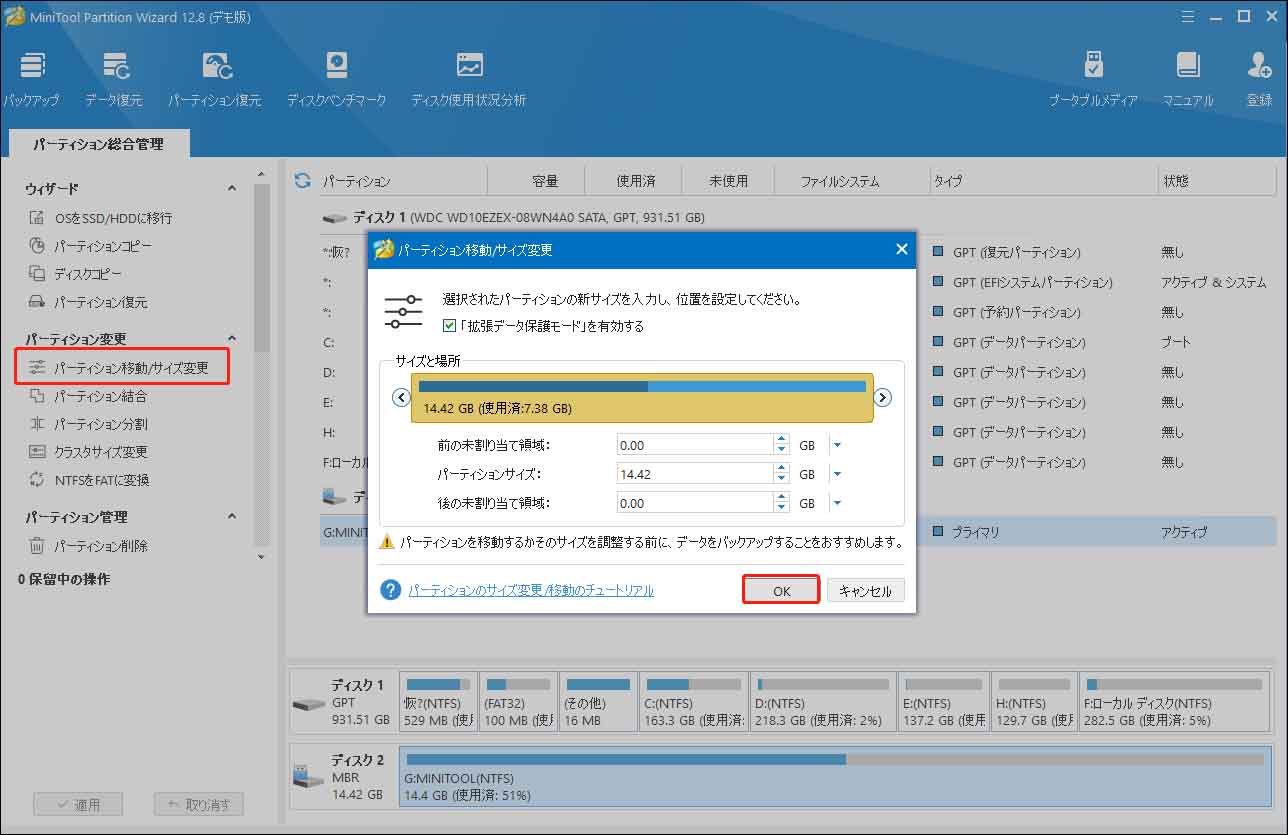
パーティション分割機能で、大きなパーティションを2つに分割することもできます。
テスラでUSBの音楽を再生できない問題には、あまり一般的でない原因もあります。
- アルバムの曲順が間違っています。曲順が正しいかどうか、曲順をランダムに設定していないかどうかを確認して下さい。
- カバーアートがない、または間違っています。カバーアートがあること、その時点から正しく動作していることを確認して下さい。
- ユニバーサルシリアルバスコントローラーが正しく動作していません。新しい更新プログラムがあればコントローラーを更新し、なければアンインストールして下さい。
- USBメモリにハードウェアの問題があります。Windowsトラブルシューティングツールを実行して、エラーのチェックと自動修復を試みて下さい。ディスクチェック機能でドライブの問題を検出・修正することもできます。
- デバイスドライバーに問題があります。現在のディスクドライバーを再インストールするか、最新バージョンに更新して下さい。
最後に
車内で音楽を聴くのが好きな人は多く、テスラのドライバーも例外ではありません。テスラでUSBメモリの音楽を再生できないことは、よく話題になる問題です。音楽ファイルの読み込みエラーやUSBポートの動作不良にお悩みのドライバーには、この記事がぴったりです。
この記事から、テスラでUSBメモリが動作しないエラーの原因として考えられることと、それを修正するのに役立つ方法を学びましょう。また、簡単な手順でテスラのUSBメモリから音楽ファイルを復元する方法を正確に教えてくれるので、セキュリティの心配はありません。
テスラでUSBメモリの音楽を再生できない よくある質問
2、SanDisk Cruzer CZ36
3、Samsung 128GB Bar
4、SanDisk Ultra 128GB Dual Drive
5、Patriot Supersonic Boost XT
6、Patriot 512GB Supersonic Rage 2シリーズ
7、など