USBをMacで使えるようにするには、Macに対応している形式にフォーマットする必要があります。では、MacのUSBに最適なフォーマットは何でしょうか?フォーマットされたUSBから以前のデータを復元できますか?このMiniTool Softwareの記事では、上記の質問に対する答えを示します。
MacでUSBドライブをフォーマットする原因
Macでは、USBドライブのフォーマットが必要になることがよくあります。以下では、いくつかの場合を示します。
- 新しく手に入れたUSBデバイス/サムドライブ/フラッシュドライブ/ペンドライブをMacで使用する前に、USBデバイスのファイルシステムがMacでサポートされていることを確認する必要があります。サポートされていない場合は、まずUSBデバイスをサポートされている形式にフォーマットしてください。
- Windowsで使用していたUSBドライブをMacで使用する前に、USBをMacがサポートするファイルシステムにフォーマットする必要があります。
- 何らかの原因でUSBドライブにアクセスできない、または破損している場合は、正常な状態にフォーマットする必要があります。
- WindowsとMacの両方でUSBドライブ/サムドライブ/フラッシュドライブ/ペンドライブを使用したい場合は、WindowsとMacの両方に対応するファイルシステムにフォーマットする必要があります。
もちろん、USBドライブをフォーマットする必要がある場面は他にもあります。たとえば、USBドライブを直接フォーマットし、その上のすべてのファイルを削除することです。このパートでは、すべての例を網羅するものではありません。
MacのUSBに最適なフォーマット
どちらの場合も、USBドライブを適切なファイルシステムにフォーマットする必要があります。では、MacのUSBに最適なフォーマット、WindowsとMacの両方に対応するUSBファイルシステムは何でしょうか?
これらの疑問に対して、ひとつずつ解説していきましょう。
Macの対応するファイルシステムは?
ディスクユーティリティは、Macのスナップイン式ハードディスク管理ツールです。ディスクユーティリティでサポートされているファイルシステムは、Macでサポートされている形式です。
ディスクユーティリティは、以下のファイルシステム形式をサポートしています。
- Apple File System(APFS):macOS 10.13(High Sierra)以降で使用可能なファイルシステムです。
- Mac OS拡張(HFS+):macOS 10.12(Sierra)以前で使用可能なファイルシステムです。
- MS-DOS(FAT)とexFAT:WindowsとMacの両方に対応したファイルシステムです。
MacのUSBに最適なファイルシステムは?
MacのUSBに最適なファイルシステムを知ろうとすると、まず、これらのファイルシステムに最適な応用環境を知る必要があります。
Apple File System(APFS)
Apple File System(APFS)は、macOS 10.13(High Sierra)以降を実行しているMacのデフォルトのファイルシステムです。このフォーマットは、強力な暗号化、スペース共有、スナップショット、高速ディレクトリサイズ設定、ファイルシステム基礎の改善を特徴としています。
APFSは、最近のMacで使用されているフラッシュまたはSSDストレージに最適化されていますが、従来のハードディスクドライブ(HDD)と外部の接続ストレージを備えた古いシステムでも使用できます。macOS 10.13以降では、起動可能なボリュームとデータボリュームの両方をAPFSとしてフォーマットできます。
ディスクユーティリティで4つのAPFSのフォーマットがあります。
- APFS
- APFS(暗号化)
- APFS(大文字/小文字を区別)
- APFS(大文字/小文字を区別、暗号化)
Mac OS拡張(HFS+)
Mac OS拡張は、HFS+/HFS PlusまたはHFS拡張とも呼ばれます。macOS 10.12(Sierra)以前のバージョンで使用されます。Mac OS拡張は、APFSに置き換えられるまで、主要なMac OS Xファイルシステムでした。
ディスクユーティリティで4つのMac OS拡張のフォーマットがあります。
- Mac OS拡張(ジャンナーリング)
- Mac OS拡張(ジャーナル化、暗号化)
- Mac OS拡張(大文字/小文字を区別、ジャンナーリング)
- Mac OS拡張(大文字/小文字を区別、ジャンナーリング、暗号化)
MS-DOS (FAT)
このフォーマットは、32GB以下のボリュームに使用されます。
exFAT
このフォーマットは、32GB以上のボリュームに使用されます。
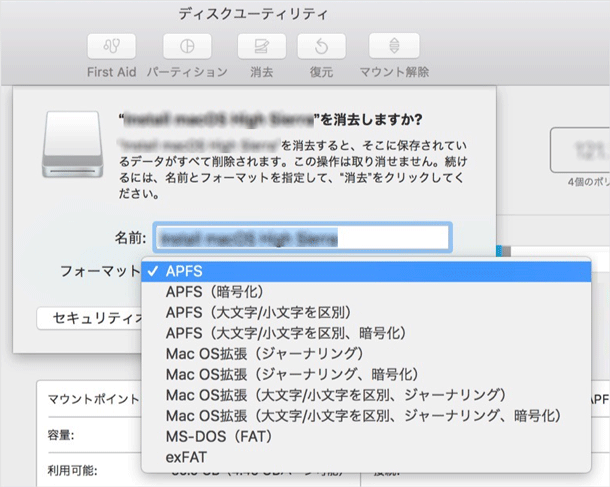
まとめ
USBドライブをWindowsとMacの両方で使用したい場合、exFATが良い選択です。特別な要件がない場合は、APFSは、macOS 10.13 (High Sierra)以降を搭載しているMacに適しています。Mac OS拡張は、macOS 10.12(Sierra)以前のMacに適しています。
Macの対応するファイルシステムの詳細については、記事:「 Macの外付けHDDに最適なフォーマットは?」を参照してください。
MacでUSBドライブをフォーマットする方法
ステップ1:USBドライブのデータをバックアップする
USBドライブに重要なファイルがある場合、事前にそのデータをバックアップしておく必要があります。バックアップ方法は、コピー&ペーストとバックアップソフトの2つがあります。
コピー&ペースト
USBメモリ内のデータを安全に保管するために、USBメモリ内のデータを別の場所にコピー&ペーストすることは、有効なバックアップの方法です(Windows/Mac)。
操作手順:バックアップしたいファイルを選択し、コピーして宛先に貼り付けます。
合わせて読みたい:
バックアップソフト
ファイルの合計サイズが大きすぎる場合、ファイルのコピー&ペーストにかなりの時間がかかりますので、時間を節約するために、プロフェッショナルバックアップソフトを使用してください。一般的なバックアップソフトは、自動バックアップにも対応しています。
- WindowsでUSBドライブをバックアップする場合は、Windows用のバックアップソフト「MiniTool ShadowMaker」を使用してください。
- MacでUSBドライブをバックアップする場合は、Macに内蔵されているバックアップソフト「Time Machine」を使ってください。
ステップ2:ディスクユーティリティでUSBドライブをexFATにフォーマットする
Windowsオペレーティングシステムとは異なり、Macのディスクユーティリティアプリには、「フォーマット」機能はなく、代わりに「消去」が使用されます。この機能で、USBドライブを必要なファイルシステムにフォーマットできます。
次に、ディスクユーティリティを使って、MacでUSBメモリをexFATにフォーマットする方法を紹介します。 この方法は、Macでサムドライブをフォーマットする、MacでUSBドライブを消去する、またはMacでフラッシュドライブをワイプするためにも有効です。
- USBドライブをMacに接続します。
- 「アプリケーション」>「ユーティリティ」の順に選択します。
- 「ディスクユーティリティ」をクリックします。
- 「表示」>「すべてのデバイスを表示」の順に選択します。
- 左サイドバーにMacに接続されているすべてのデバイスを表示します。目的のUSBドライブを見つけ、選択します。
- 上部のツールバーから「消去」ボタンをクリックします。
- 消去ダイアログがポップアップで「方式」ドロップダウンメニューを展開し、選択します。
- 「フォーマット」ドロップダウンメニューからExFATを選択します。
- USBドライブの名前を入力します。名前の最大長は11文字です。
- 「消去」をクリックすると、USBドライブのフォーマットが開始されます。
- USBのフォーマット処理が終了したら、「完了」をクリックします。
これで、USBドライブはフォーマットされ、その中のすべてのファイルが消えます。つまり、USBドライブが新しいドライブとして使用できます。
MacでフォーマットされたUSBドライブからデータを復元する方法
フォーマットにより消失した重要なファイルを復元することはできますか?どのように復元すればよいのでしょうか?
サードパーティのMacデータ復元ソフトでMacのフォーマットされたUSBドライブからデータを復元できます。ここでは、無料Macデータ復元ツール「Stella Data Recovery for Mac」をお勧めします。
このソフトウェアは、紛失・削除したファイルを復元するためのMac用データ復元ツールです。様々な状況でのデータ復元をサポートしています。たとえば、白い死の画面、黒い死の画面、起動しないMacからフォーマットによる紛失データの救出がサポートされています。
このソフトで必要なファイルを見つけることができるかどうかわからない場合は、まず、その試用版を使用し、目的のUSBドライブを無料でスキャンし、スキャン結果から必要なファイルがあるかどうかを確認してください。必要なファイルが見つかったら、ソフトを試用版からフルバージョンアップグレードして見つかったファイルを保存してください。必要な場合は、MiniTool公式ダウンロードセンターからソフトを入手してください。
では、以下のガイドに従って、フォーマットされたUSBドライブから必要なファイルを復元して始めましょう。
1.USBドライブをMacに接続します。
2.ソフトウェアを開きます。
3.「すべてのデータ」ボタンをオンにします。もちろん、特定の種類のファイルだけを復元したい場合は、対応する種類のボタンをオンにしてください。
4.「次へ」ボタンをクリックします。
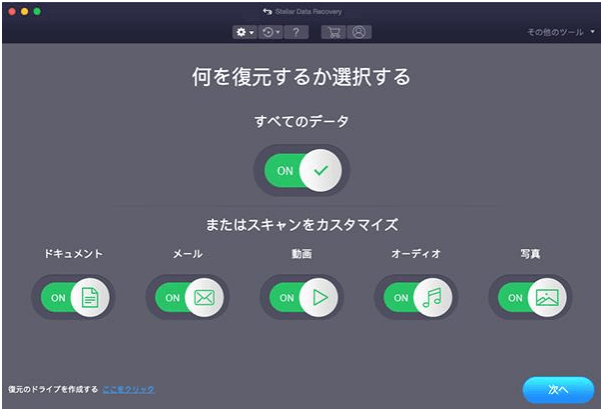
5.検出されたすべてのドライブから目的のUSBドライブを選択します。フルスキャンを実行したい場合、「詳細スキャン」(左下隅)の隣にあるボタンをオンにします。
6.「スキャン」ボタンをクリックします。
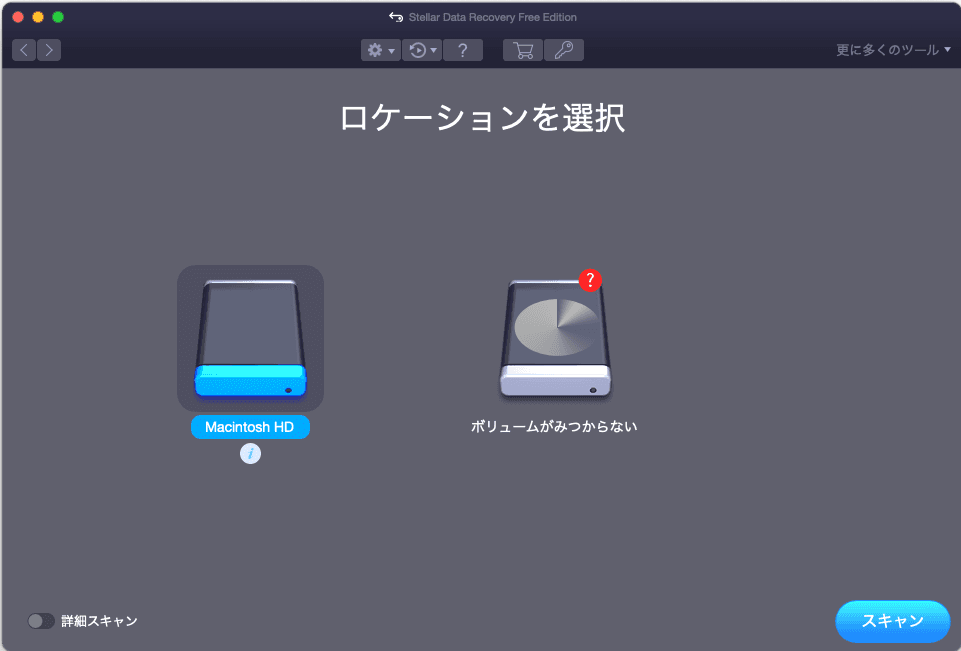
7.スキャンプロセスが終了すると、スキャン結果から必要なファイルを見つけます。
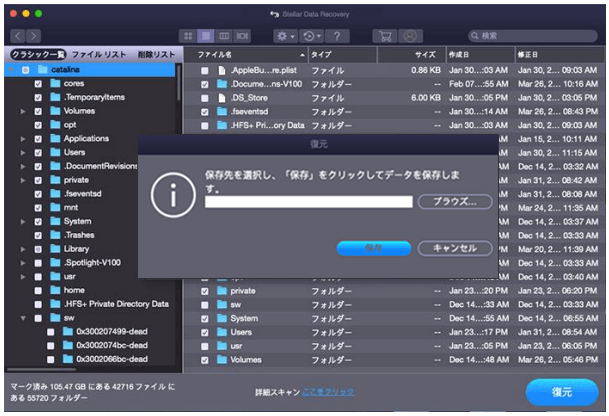
スキャン結果から必要なファイルが見つかったら、それらを保存するには、ソフトを試用版からバージョンアップする必要があります。次に、必要なファイルを選択し、「復元」ボタンをクリックして適切な場所に保存します。ご注意:削除されたファイルの元のドライブを保存先として選択しないでください。そうしないと、削除されたファイルは上書きされ、復元不能になる可能性があります。
まとめ
この記事では、ディスクユーティリティを使用してMacでUSBドライブをフォーマットする方法について説明します。また、フォーマットするとUSBドライブ内のファイル消去されますので、フォーマットを行う前にUSBドライブ内の重要なファイルのバックアップを行ってください。最後、Windows用のバックアップソフトとMac用のデータ復元ソフトも提供されています。
その他、ご不明な点がございましたら、コメントにてお知らせいただくか、[email protected]までお問い合わせください。
MacでUSBをフォーマットする方法に関するよくある質問
- USBドライブをMacに接続します。
- 「アプリケーション」>「ユーティリティ」>「ディスクユーティリティ」の順に選択します。
- 「表示」>「すべてのデバイスを表示」を選択します。
- 左のサイドバーからUSBドライブを選択します。
- 上部のツールバーから「消去」ボタンをクリックします。
- 消去のドロップダウンメニューから、方式を選択します。
- 「フォーマット」ドロップダウンメニューから「MS-DOS(FAT)」を選択します。
- USBドライブの名前を入力します。
- 「消去」をクリックします。
- 「完了」をクリックします。
MacとWindowsの両方でUSBドライブを使用したい場合は、USBをexFATにフォーマットする必要があります。詳細については、記事:「MacおよびWindows PC用の外付けハードディスクを素早くフォーマット」を参照してください。
サードパーティのパーティションマネージャー「MiniTool Partition Wizard」を使用すると、データを損失することなくUSBドライブをexFATからFAT32に変更できます。USBドライブ内に重要なファイルがない場合は、「ディスクの管理」または「コマンド プロンプト」でUSBドライブを直接にexFATからFAT32にフォーマットできます。詳細については、記事:「exFATをFAT32に変換する方法3選」を参照してください。
MacはWindowsでフォーマットされたNTFSドライブから読み取ることができますが、書き込むことはできません。MacでNTFSドライブに書き込みたい場合は、Paragon NTFS for MacやFUSE for macOSなどのNTFSドライバをインストールする必要があります。