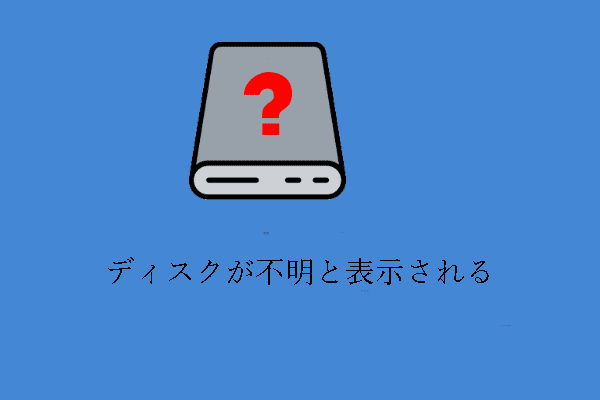「デバイスで重大なハードウェアエラーが発生したため、要求が失敗しました。」が頻繁に発生し、データ紛失やアクセスできないドライブなどの深刻な問題につながります。ここでは、このエラーについて説明し、最適な解決策を紹介します。
セクション1、デバイスで重大なハードウェアエラーが発生したため、要求が失敗しました
重大なハードウェアエラーに遭遇したことはありますか?このエラーの正確な意味をご存知ですか?また、そのようなエラーが表示されたデバイスからデータを復元したいですか?これらの質問に対する答えは、それぞれ「はい」、「いいえ」、「はい」だと思います。
重大なハードウェアエラーとは
「デバイスで重大なハードウェアエラーが発生したため、要求が失敗しました。」というエラーは、通常、オペレーティングシステムがHDD/SSDにアクセスできないか、ファイルを読み込めない場合に表示されます。この重大なハードウェアエラーは、ケーブル問題、ハードドライブ/SSDの物理的な損傷などにも起因する可能性があります。また、USBフラッシュディスクのようなリムーバブルドライブでもこのエラーが発生することがあります。
この重大なハードウェアエラー(このエラーが発生するとドライブはアクセスできなくなる)は、さまざまなデバイスで時々表示されます(WD外付けハードドライブとSeagateハードドライブが最も一般的な2つのデバイスです)。
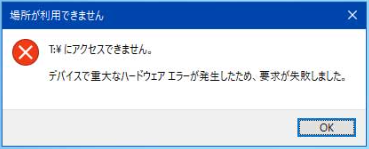
WDドライブ&Seagateドライブで重大なハードウェアエラーが発生した
では、次の実例を見てみましょう。
1、重大なエラーがあるWDデバイスが検出される
こんにちは、Brianneです。WD外付けハードドライブに問題があり、御社のプログラムを購入することで解決できるかどうか迷っています。自分はコンピュータのことはぜんぜんわかりません!外付けドライブを接続すると、デバイスには表示されるのですが、内容が見つけません。問題をグーグルした後、「ディスクの管理」に行き、文字を変更することで解決できると発見しました。しかし、外付けドライブは「ディスク1、不明、初期化されていません」と表示されました。もう一度ググってみると、MBRを再構築してドライブを初期化する必要があることがわかりました。これが何を意味するのか全く分かりませんが、説明書に従って操作したところ、「デバイスで重大なハードウェアエラーが発生したため、要求が失敗しました。」というエラーメッセージが表示されました。御社のプログラムを勧められましたが、問題を解決するために何をすればいいのか、ニーズに合うのかわかりません。助けていただけますか?‐MiniToolの潜在的顧客であるBall, Brianneにより
2、重大なエラーがあるSeagateデバイスが検出される
前のハードディスクがダメになったので、新しいハードドライブを買いました。これはSeagate製の2TBハード内蔵ドライブです。しかし、Windows 10をインストールするためにコンピューターに入れたところ、0.0スペースが残っていると表示されました。そこで、何が問題なのかを確認するためにノートパソコン(買ったSATAコードで)に接続したのですが、何もすることができます。フォーマットもできず(「ディスクの管理」では不明とマークされているので、まず初期化する必要があるのだと思う)、初期化もできず(「デバイスで重大なハードウェアエラーが発生したため、要求が失敗しました。」と表示された)、削除もできませんでした。新しいドライブなので、とても困惑しています。なぜこれが起こっているのでしょうか。‐Tech Support Guy Forumsの訪問者であるMr.Ashyからの質問
重大なハードウェアエラーの最善の解決策
ドライブが突然使用できなくなり、致命的なエラーメッセージ‐「デバイスで重大なハードウェアエラーが発生したため、要求が失敗しました。」が表示される理由を知っている人はほとんどいません。彼らがより心配しているのはアクセスできないドライブからデータを復元する方法や、この重大なハードウェアエラーを修正する方法です。
特にドライブに大切なデータがたくさんありますが、アクセスできない場合、ほとんどの人にとってデータはドライブ自体よりも重要です。これにより、アクセスできないフラッシュドライブ/ハードドライブからデータを復元する方法をお教えます。このプロセスでは、MiniTool Power Data Recoveryが良いアシスタントになります。
Power Data Recoveryの利点は以下の通りです。
- 強力(アクセスできないパーティションや未割り当て/初期化ディスクからのデータ復元)。
- 高い互換性(USBスティック、SDカード、ハードドライブ、その他の一般的なストレージデバイスをサポート)。
- さらに、ウィザード形式のインターフェイスを提供し、経験の浅いコンピュータユーザーでも簡単に操作できます。
- 何より、1枚購入するだけで十分な保証が得られます。
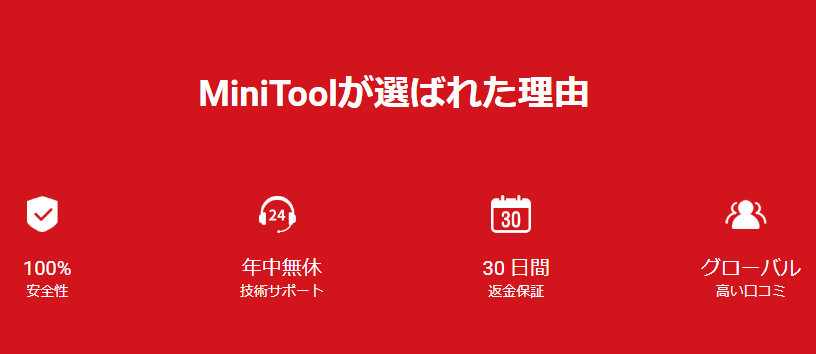
セクション2、アクセスできないドライブからファイルを復元する
ハードドライブまたはSDカードの重大なハードウェアエラーを修正したい場合、まずアクセスできないハードドライブからデータを復元する必要があります。もちろん、優れたツールを選択すれば、簡単にデータを復元できます。そして、エラーが発生したドライブから必要なファイルをすべて復元できたら、重大なハードウェアエラーを修正するために最善を尽くすことができます。
ここではMiniTool Power Data Recoveryをお勧めします。もちろん無料版を入手して体験することができます。
- このソフトウェアにご満足いただけましたら、ここをクリックしてフルエディションのライセンスを購入することができます。
- ご満足いただけない場合は、コンピュータからアンインストールするだけで、何の損失もありません。
MiniTool Power Data Recovery Freeクリックしてダウンロード100%クリーン&セーフ
アクセスできないハードディスクからデータを復元する方法
ステップ1、適切なタブを選択します。
Windowsエクスプローラーでハードディスクとそのパーティションが見えるが、アクセスしようとすると「アクセスが拒否されました」というエラーが表示される場合は、「論理ドライブ」を選択してください。
内蔵ハードドライブでない場合は、まずデバイスをコンピュータに接続して、Windowsエクスプローラーに表示されるかどうかを確認してください。
- フラッシュドライブが表示されてもアクセスできない場合は、MiniTool Power Data Recoveryを実行し、「デバイス」を選択します。
- フラッシュドライブが表示されない場合は、「USBが認識されない原因と対処法|USBメモリのデータ復元方法」を参照して問題を特定し、修復してください。
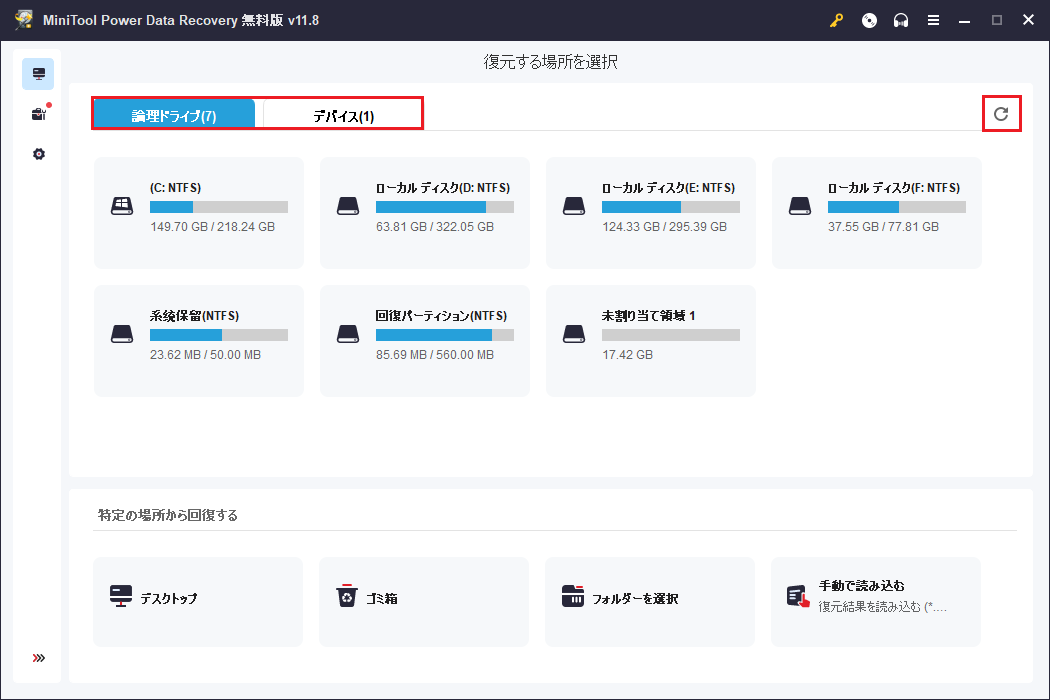
アクセスできないフラッシュドライブからデータを復元できるのは、Windowsの「ディスクの管理」で認識されている場合のみであることを知っておく必要があります。ディスクがWindowsエクスプローラーに表示されず、「ディスクの管理」に「未割り当て」、「初期化していません」または「不明」というラベルで表示される場合、以下の方法で不明ディスクの問題を解決してください。
ステップ2、正しいディスクまたはパーティションを選択してスキャンします。
重大なハードウェアエラーが表示されるアクセスできないハードディスク/パーティションを選択します。そして、「スキャン」ボタンをクリックしてファイルの検出を開始します。
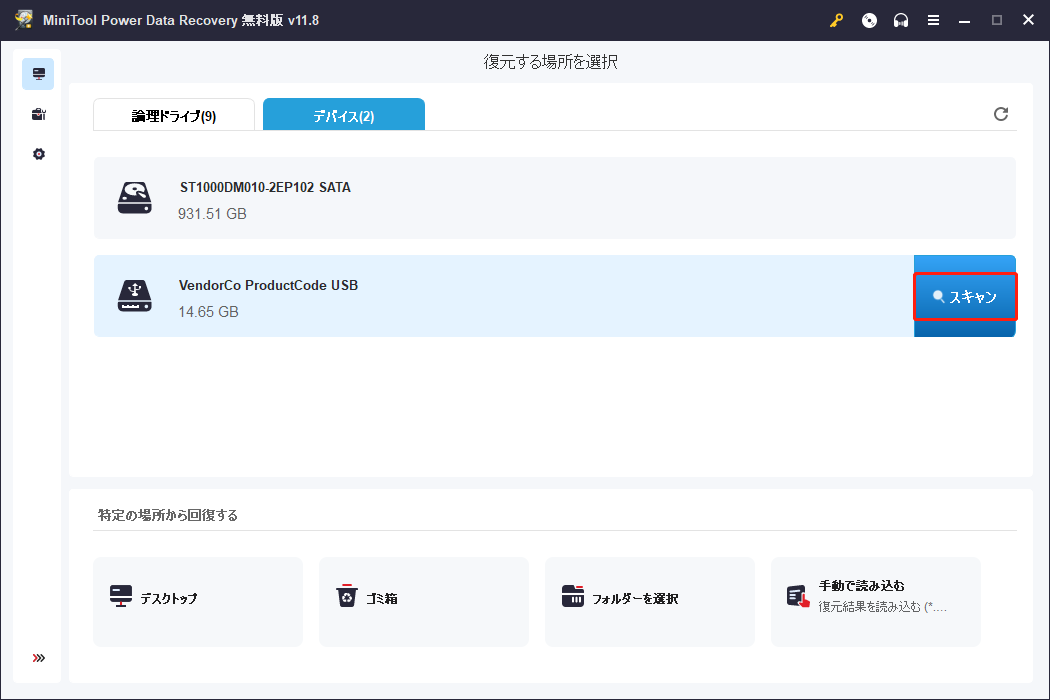
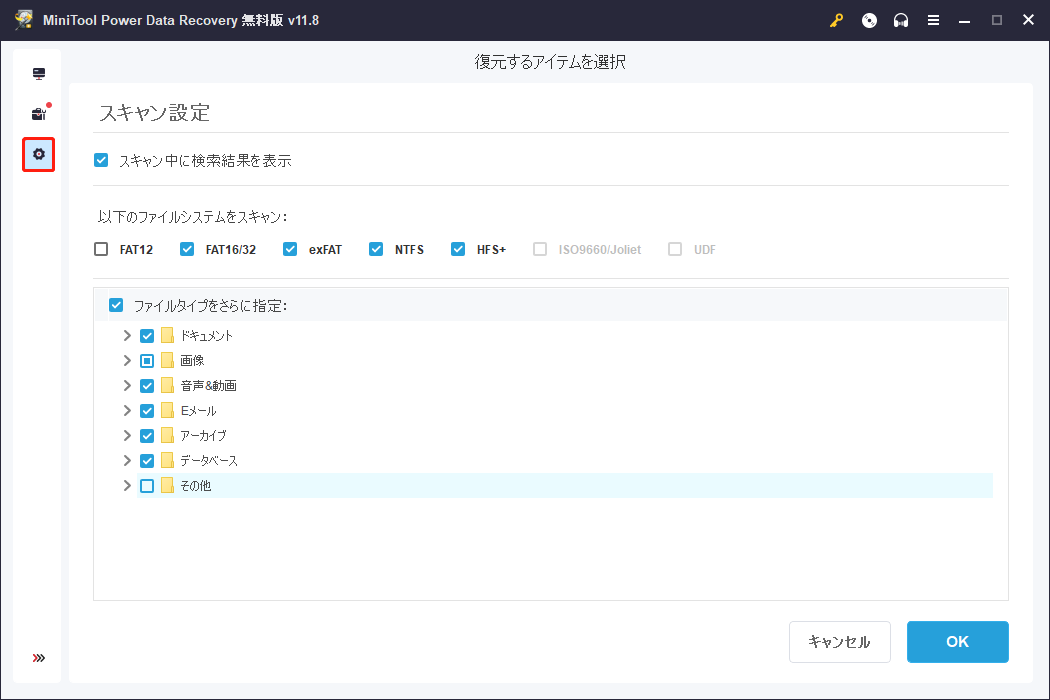
ステップ3、復元する必要なファイル&フォルダーをすべてチェックします。
最良の復元結果を得るには、スキャンが終了するまで辛抱強く待ちましょう。スキャンが終わると、スキャン結果がリストされます。この時で、次のことを行う必要があります。
- 見つかったパーティションまたはフォルダーを一つずつ開いて、ファイルをブラウズしてください。
- 必要なファイルを選択して、前にある四隅のボックスにチェックを入れます。
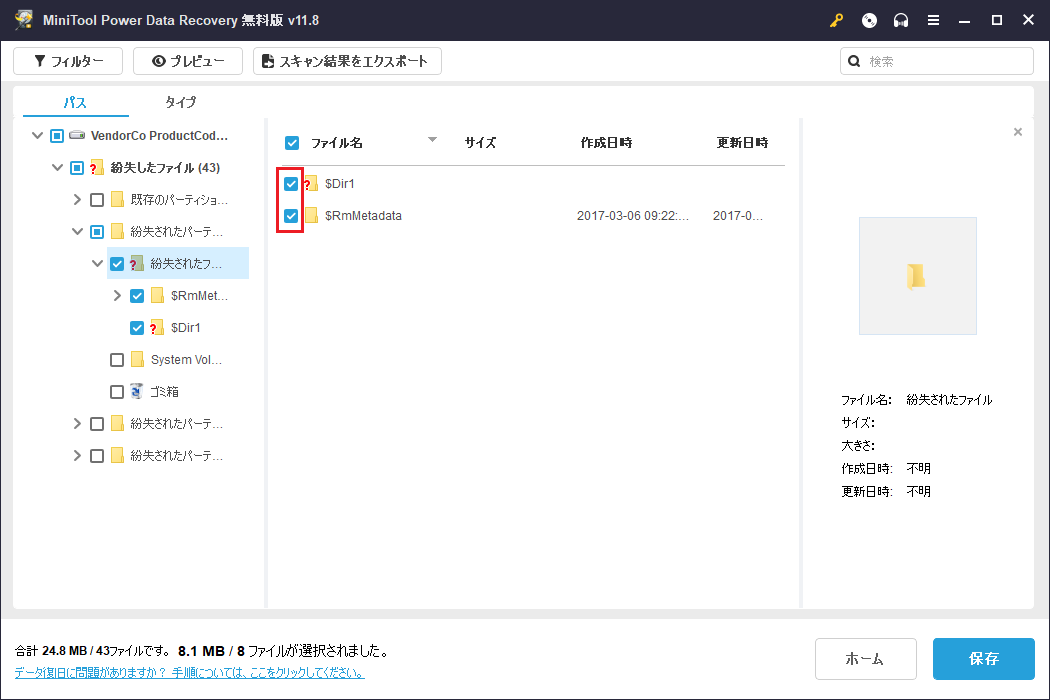
ディスクに保存されているデータが多い場合、このプロセスは長く退屈なものになるかもしれません。しかし、常に注意してください。
ちなみに、「プレビュー」、「検索」、「フィルター」機能を使えば、より簡単にファイルを見つけることができます。
- 「プレビュー」機能は、画像/写真/テキストファイルをチェックする前に、その内容を確認するのに役立ちます。
- 「検索」機能は、ファイル名を入力して正確なファイルを検索することができます。
- 「フィルター」機能は、ファイルタイプ、ファイルサイズ、更新日時などでファイルを検索したい場合に便利です。
ステップ4、安全なディレクトリを設定してファイルを保存します。
復元する予定のすべてのファイルの前にある四角いボックスにチェックマークを追加した後、右下隅にある「保存」ボタンをクリックします。その後、保存するディレクトリを選択するウィンドウが表示されます。当然ながら、チェックしたファイルの保存パスを選択する必要があります。
そして、次の2つのことに注意する必要があります。
- 重大なハードウェアエラーが発生した元のフラッシュドライブ/ハードドライブをファイル復元先として選択しないでください。
- 復元先のストレージドライブに十分な空き容量があることを確認してください。
決定した後、下の「OK」ボタンをクリックして確認します。
すべてのファイルが保存先ドライブに保存されるまで、しばらく待つ必要があります。そして、ファイルが復元されたことを知らせるポップアップウィンドウが表示されたら、それらをチェックしに行くことができます。
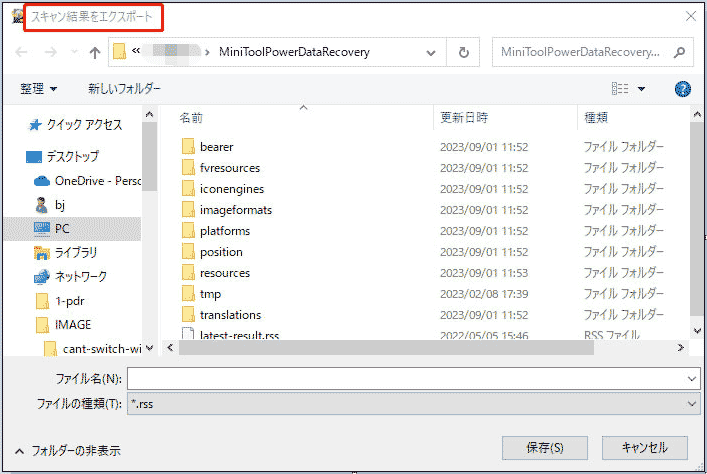
セクション3、重大なハードウェアエラーを修正する
アクセスできないドライブから有用なデータをすべて復元した後、またはそのドライブのデータをまったく気にしない人にとっては、重大なハードウェアエラーを修正する方法がが最大の問題です。ここでは、一般的に使用されている修正方法について説明します。
ドライブを再フォーマットする
- Windowsの「ディスクの管理」を開きます。
- アクセスできないフラッシュドライブ/ハードディスクドライブを見つけます。
- それを右クリックし、「フォーマット…」を選択します。
- 適切なボリュームラベル、ファイルシステム、アロケーションユニットサイズを設定します(システムが提供するデフォルト情報のままでも構いません)。
- 同じインターフェイスで「OK」ボタンをクリックして確定します。
- 別のポップアップウィンドウで「OK」ボタンをクリックしてフォーマットを開始します。
- 完了を待ちます。
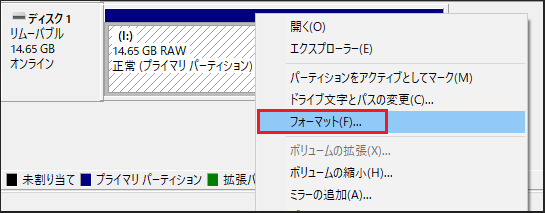
ディスクを初期化する
- Windowsの「ディスクの管理」を開きます。
- 「ディスクの初期化」ウィンドウが自動的にポップアップしない場合は、不明&初期化されていないディスクを右クリックします。
- 選択したディスクのパーティションスタイル(MBRまたはGPT)を選択します。
- 「OK」ボタンをクリックして選択を確定します。
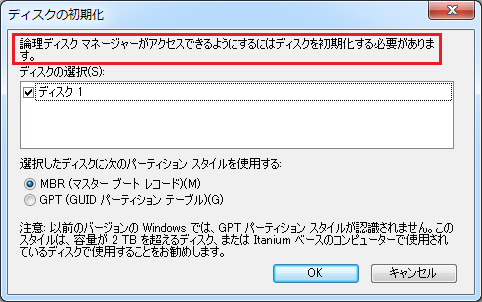
上記の2つの方法に加えて、USBポートやコンピュータを変更したり、不良セクタをチェック&シールドしたり、不良部品(磁気ヘッドなど)を交換したりして、重大なハードウェアエラーを解決することもできます。
セクション4、結論
「デバイスで重大なハードウェアエラーが発生したため、要求が失敗しました。」は避けられないことですが、正しい対処法があります。
- アクセスできないドライブからデータを復元します。
- 必要なデータをすべて復元したことを確認してください。
- エラーを修正し、ドライブを再び正常に動作させるために可能なあらゆる方法を試してください。
ですから、この重大なハードウェアエラーに遭遇しても、心配しないでください。落ち着いて、上で述べた手順に従って、可能な限りデータとデバイスを救出してください。
よくある質問
2、下にスクロールして「Windowsシステム」フォルダを見つけ、展開します。
3、その下にある「コマンドプロンプト」を選択します。
4、「wmic」と入力し、「Enter」キーを押します。
5、コマンドが終了するまで待ちます。
6、「diskdrive get status」と入力して「Enter」キーを押します。
7、コマンドが終了するまで待ちます。
・USBポートまたはUSBケーブルを交換します。
・電源が十分で安定していることを確認します。
・外付けハードディスクドライブを別のコンピュータに接続します。
・「デバイスマネージャー」でハードドライブの問題を特定します。
・CHKDSKを実行し、ディスクにエラーがないか確認します。
・他のサードパーティ製ソフトウェアを使用します。
2、「ファイルエクスプローラー」を開き、外付けドライブを探します。
3、それを右クリックし、「プロパティ」を選択します。
4、「ツール」タブに移動します。
5、「エラーチェック」を探します。
6、「チェック」ボタンをクリックして待ちます。