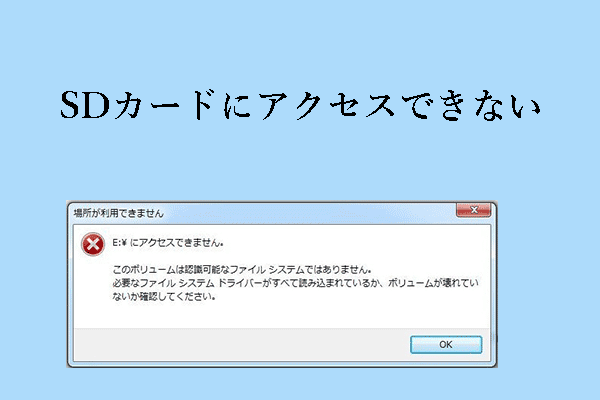ここではステルスカムSDカードによくある6つの問題をご紹介します。このMiniToolの記事では、これらの問題を解決するための効果的なソリューションや、ステルスカムカメラ内の大切な思い出を救出するための強力で信頼性の高いデータ復元ソフトウェアをご紹介します。
高い評価を得ているカメラブランド、ステルスカムの最高級トレイルカメラは、屋外監視と野生動物観察のために設計されています。赤外線技術とモーションセンサーを搭載したステルスカムカメラは、低照度や夜間の条件下でも高解像度の写真やビデオを撮影します。「ステルス」という用語は、カメラが意図的に動物に発見される可能性を減らし、その周囲に完全に溶け込むように設計されているという事実を指します。野生動物写真家や愛好家は、このカメラを使って、本来の環境で野生動物を密かに監視・追跡することを楽しんでいます。
SDカードは、Secure Digitalカードの略です。SDアソシエーションが定めた規格に準拠したメモリーカードの一種です。SDカードは、デジタルカメラ、携帯電話、タブレット、ポータブルメディアプレーヤー、動画ゲーム機など、様々なポータブル電子機器に広く使われています。
ステルスカムが非常に便利であっても、現実には、そのSDカードは、書き込み保護、フォーマットエラー、または不十分なストレージ容量のようないくつかの問題を抱えている可能性があります。ほとんどの場合、どのような問題が発生し、失われたファイルがまだ復元可能かどうかわからないかもしれません。ステルスカムSDカードの問題を修正する方法とSDカードの復元を実行する方法を見つけるために読み続けてください!
問題1:ステルスカムSDカードの写真や動画が見つからない/表示されない
データ復元操作を実行する前に、SDカードの不適切な接続の可能性を排除するために、SDカードを取り外して再挿入する必要があります。ステルスカムSDカード上のファイルが意図しない操作で隠しファイルになった場合、隠しファイルを表示にするこのガイドを参照してください。もしファイルが消えたら、以下の手順に従ってください。
ステルスカムSDカードの写真や動画が消えたら、専門的なSDカード復元ソフトを使ってデータを救出することができます。一方、SDカードのエラーとメモリーカードの修復ソリューションは、どちらも永久的なデータ損失につながる可能性があります。これにより、MiniTool Photo RecoveryとMiniTool Power Data Recoveryをお勧めします。この投稿では、ステルスカムSDカードからデータを復元する方法を紹介します。次の2つの方法を試してください!
推奨1:MiniTool Photo Recoveryを使ってSDカードを復元する
MiniTool Photo RecoveryはWindows 11/10/8との完全な互換性を提供する模範的な写真復元ツールです。このソフトウェアは、USBフラッシュドライブ、SDカード、コンピュータのストレージデバイス、デジタルカメラから写真や動画を復元するために特別に設計されています。
MiniTool Photo Recoveryを使ってステルスカムSDカードからデータを復元する主な手順は以下の通りです。
ステップ1:SDカードをカードリーダーでコンピュータに挿入します。デスクトップでMiniTool Photo Recoveryを開きます。
MiniTool Windows Photo Recoveryクリックしてダウンロード100%クリーン&セーフ
ステップ2:ポップアップウィンドウで、「Start」ボタンをクリックしてSDカードの写真と動画の復元を開始します。
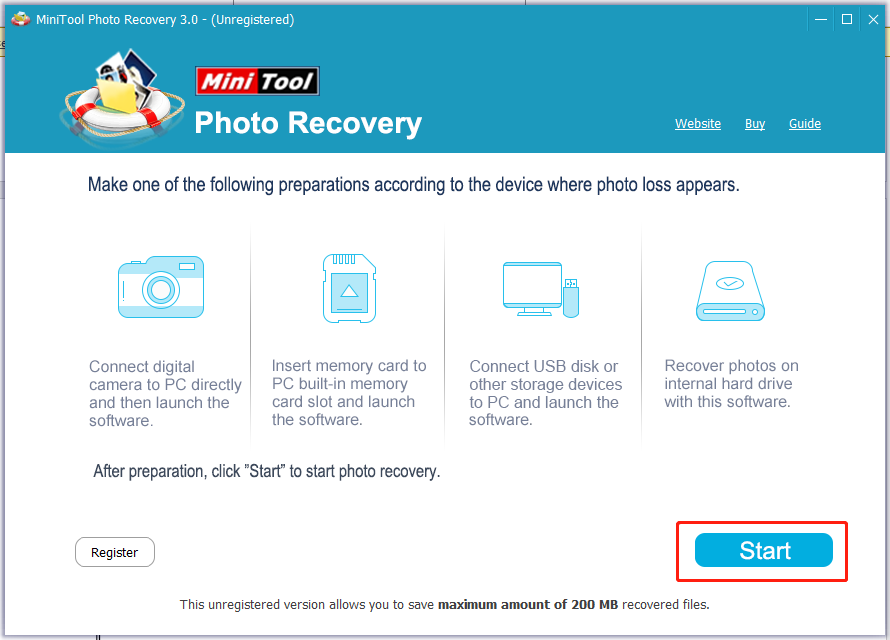
ステップ3:ステルスカムSDカードを選択し、「Scan」ボタンをクリックします。
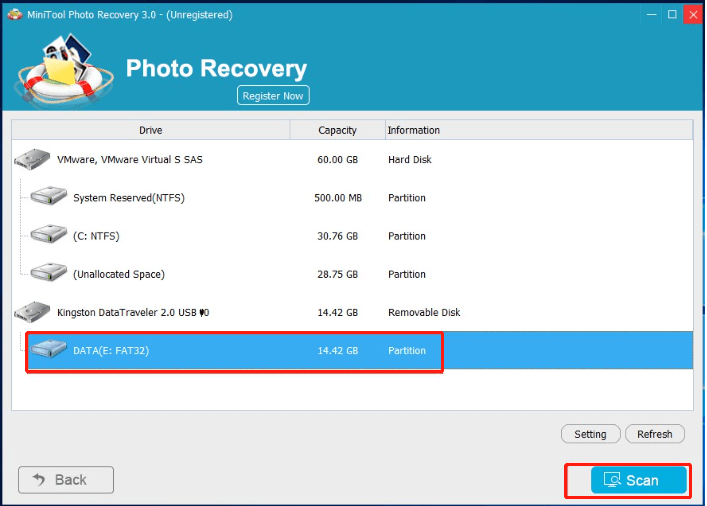
ステップ4:スキャンした後、ファイルタイプのリストには、見つかったすべてのファイルが表示されます。写真をダブルクリックしてプレビューすることができます。その後、必要な画像やその他のデータをすべて選択し、「Save」ボタンをクリックします。
ステップ5:保存パスを選択します。データが上書きされるのを防ぐため、選択した写真をすべて別のドライブに保存することをお勧めします。
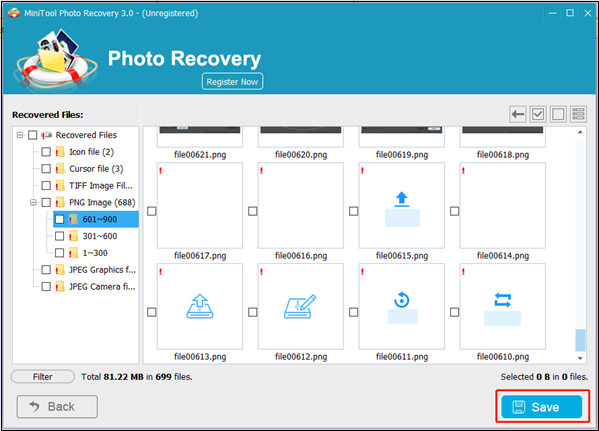
推奨2:MiniTool Power Data Recoveryを使ってSDカードを復元する
MiniTool Photo Recoveryに加えて、MiniTool Power Data Recoveryもお勧めです。MiniTool Power Data Recoveryは誤削除、SDカードフォーマット、破損など様々なデータ損失状況に対応できるように設計されています。このソフトウェアはカメラのSDカードを徹底的にスキャンし、高い成功率で写真を復元します。その直感的なインターフェイスは、技術的な専門知識がないユーザーでも、復元プロセスがスムーズに進むことを保証します。
この安全なデータ復元ソフトウェアがベストな選択かどうかわからない場合は、まず無料版をお試しください。MiniTool Power Data Recovery無料版では、ファイルをスキャンしてプレビューし、1GBまでのファイルを無料で復元できます。
MiniTool Power Data Recovery Freeクリックしてダウンロード100%クリーン&セーフ
MiniTool Power Data Recoveryを使ってステルスカムSDカードからデータを復元する主な手順は以下の通りです。
ステップ1:ステルスカムSD カードをコンピュータに接続し、デスクトップ上のMiniTool Power Data Recoveryアイコンをクリックしてメインインターフェイスに入ります。
ステップ2:この簡潔なウィンドウには、「論理ドライブ」と「デバイス」の2つのセクションがある「このPC」インターフェイスが表示されます。マウスを移動し、「スキャン」ボタンをクリックすることで、「デバイス」セクションでステルスカムSDをスキャンするか、「論理ドライブ」セクションでターゲットパーティションをスキャンするかを選択できます。スキャンが完了するまで数分かかります。最良の結果を得るために、プロセスが終了するまで辛抱強くお待ちください。
- 論理ドライブ:このモジュールは、内蔵ディスクと外付けデバイスの検出されたすべてのパーティションを表示し、デスクトップ、ごみ箱、フォルダーを選択など、いくつかの特定の場所を一覧表示します。
- デバイス:「デバイス」タブをクリックすると、その下にディスク全体が表示されます。
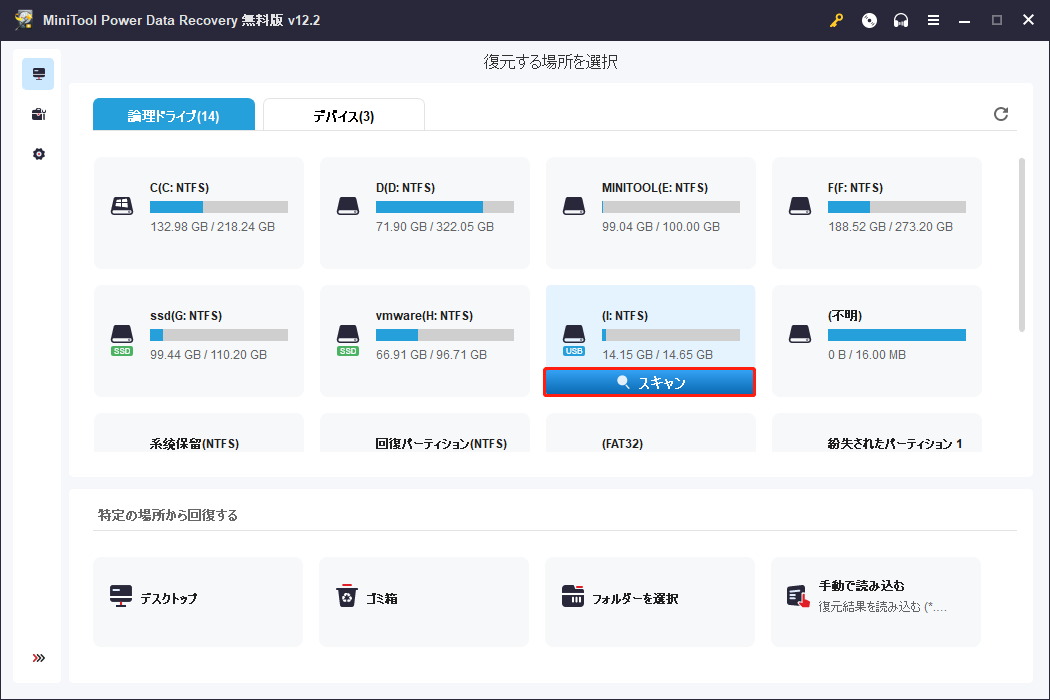
ステップ3:デフォルトでは、ファイルは結果ページにパスでリストされます。ファイル数が少ない場合は、「紛失したファイル」または「削除されたファイル」フォルダーを直接展開して必要なファイルを見つけることができます。
結果リストにファイルの山がある場合は、いくつかの関数を使用して迅速にファイルを見つけることができます。
- フィルター:ファイル検索に特定の条件を適用するには、「フィルター」ボタンをクリックします。この機能により、ファイルタイプ、ファイルサイズ、更新日時、ファイルカテゴリーに基づいて検索を絞り込むことができ、特定の条件に基づいて効率的にファイルを検索できます。
- タイプ:「タイプ」ボタンをクリックすると、ファイルをタイプ別にチェックすることができます。この機能は、ドキュメント、画像、音声&ビデオ、その他のファイルなど、特定のタイプのファイルを復元したい場合に大きく機能します。
- 検索:右上隅にある検索機能は、正確なファイルを素早く見つけるのに役立ちます。指定された検索バーにターゲットファイル名から関連するキーワードを入力し、「Enter」キーを押すことで、ユーザーはファイル名に基づいて効率的にファイルを見つけることができます。
- プレビュー:「プレビュー」ボタンをクリックすると、選択したファイルが目的のものかどうかを確認できます。この機能により、スキャンプロセス中にファイル、写真、動画をプレビューすることができます。そして、データ復元の精度を保証します。MiniTool Power Data Recoveryがサポートするプレビューファイル形式については、このガイドを参照してください。プレビューされる動画や音声は2GBを超えないようにご注意ください。
ステップ4:復元したい写真の前にあるチェックボックスにチェックを入れます。その後、「保存」ボタンをクリックします。
ステップ5:ポップアップインタフェースで、写真の正しい復元パスを選択します。「OK」をクリックして操作を確定します。
MiniTool Power Data Recovery無料版が提供する無料データ復元容量は1GBのみです。ソフトウェアが1GBのファイルを復元した場合、「ファイル保存の制限」プロンプトウィンドウがポップアップ表示されます。1GB以上のファイルを選択した場合、復元プロセスを完了するにはプレミアムエディションへのアップデートをお勧めします。
問題2:ステルスカムSD カードがフォーマットされない
ステルスカムSDカードがフォーマットできないことがあります。原因は様々です:
- SDカードが書き込み禁止されている。
- SDカードがウイルスに感染している。
- SDカードに不良セクタがある。
- ファイルシステムのエラーでSDカードが壊れている。
では、ステルスカムカムSDカードの問題を解決する方法を見てみましょう。
方法1:ステルスカムカメラでSDカードをフォーマットする
SDカードをフォーマットする前に、重要なデータが永久に失われるのを避けるために、まずSDカードからデータを復元することをお勧めします。
ステップ1:SDカードをステルスカムカメラに挿入し、電源を入れます。
ステップ2:カメラの「メニュー」ボタンをクリックし、ギアホイールアイコンまたは「設定」に移動します。
ステップ3:「フォーマット」を選択します。「すべてのデータが消去されます」ポップアップが表示されたら、もう一度「フォーマット」をクリックします。
方法2:CMDでステルスカムSDカードをフォーマットする
ステップ1:Windowsの検索バーに「cmd」と入力し、「Enter」を押します。
ステップ2:「Diskpart」と入力し、「Enter」を押してDiskpartを開きます。
ステップ3:次のコマンドを順番に入力し、それぞれの後に「Enter」を押します:
- list disk
- select disk *(*はディスク番号)
- list partition
- select partition *(*はパーティション番号)
- format fs=ntfs quick
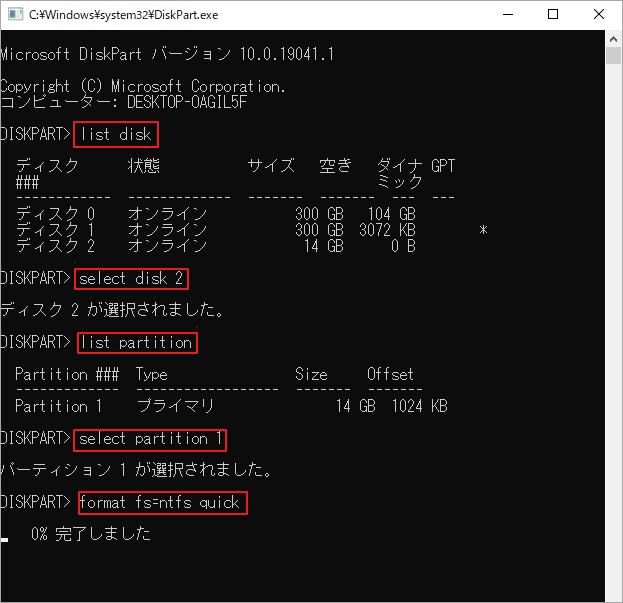
方法3:ディスクの管理でステルスカムDカードをフォーマットする
ステップ1:「WinとX」を同時に押してWinXメニューを表示し、「ディスクの管理」を選択します。
ステップ2:Stealth Cam SDカードのパーティションを選択します。それを右クリックし、「フォーマット」を選択します。
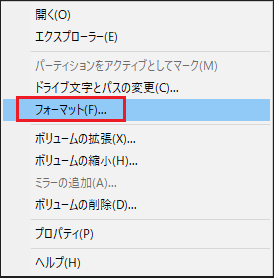
ステップ3:ボリュームラベル、ファイルシステム、およびアロケーションユニットサイズを指定し、「OK」をクリックします。
ステップ4:「OK」をクリックして、ポップアップウィンドウで操作を確定します。
方法4:ステルスカムSDカードの書き込み禁止を解除する
ステップ1:「WindowsとR」キーの組み合わせを押して、「ファイル名を指定して実行」コマンドラインを開きます。「diskpart」を入力し、「Enter」を押します。
ステップ2:diskpartウィンドウで、以下のコマンドを入力し、それぞれの後に「Enter」を押します。
- list disk
- select disk *(*は書き込み禁止パーティションがあるディスクを指す)
- attributes disk clear readonly
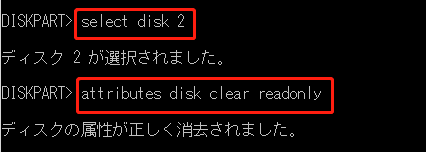
問題3:ステルスカメラがSDカードを読み取れない
ステルスカムと互換性のないSDカードを挿入した場合、またはカードが破損している場合、カメラはそれを読み取ることができません。その結果、エラーメッセージが表示されたり、カメラがカードを認識できなくなったりすることがあります。カメラの機能上の問題を避けるために、互換性があり、破損していないメモリーカードを使用していることを確認することが重要です。
正しいSDカードを使用している場合、ステルスカメラが読み取れない問題を解決するにはどうすればよいですか?以下の方法をお試しください:
- SDカードリーダーとUSBポートを確認する。
- 書き込み禁止を解除する。
- SDカードをフォーマットする。
問題4:ステルスカムSDカードにアクセスできない
一般的に、SDカードにアクセスできないという問題は非常に厄介です。ステルスカムSDカードにアクセスできない原因は何ですか?このエラーの原因として考えられるものをいくつか挙げます:
- 破損したファイルシステム
- ウイルス感染
- 不適切な挿入または取り出し
- SDカードの不良セクタ
- SDカードが物理的に破損している
ステルスカムSDカードの問題を解決する方法を見てみましょう。
方法1:ドライブ文字を変更する
ステップ1:「WinとX」を押し、WinXメニューから「ディスクの管理」を選択します。
ステップ2:ステルスカムのSDカードを見つけて右クリックします。
ステップ3:リストから「ドライブ文字とパスの変更」を選択します。
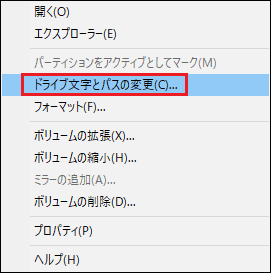
ステップ4:ポップアップウィンドウで「追加」を選択します。
ステップ5:「次のドライブ文字を割り当てる」以外のドライブ文字を選択し、「OK」をクリックします。
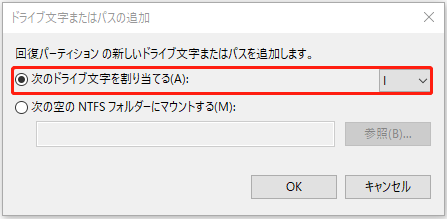
方法2:CHKDSKコマンドを実行する
ステップ1:Windowsの検索ボックスに「cmd」を入力します。結果リストから「コマンドプロンプト」を右クリックし、「管理者として実行」を選択します。
ステップ2:「CHKDSK X: /f」と入力し、「Enter」を押します。「X」をアクセスできないSDカードのドライブ文字に変更してください。
方法3:ステルスカムSDカードをフォーマットする
MiniTool Partition Wizardのような強力で専門的なアプリケーションを使ってSDカードをフォーマットしたい場合、この投稿に従って素早くフォーマットすることができます。
MiniTool Partition Wizard Freeクリックしてダウンロード100%クリーン&セーフ
問題5:ステルスカムSDカードが一杯でないのに一杯と表示される
ステルスカムのSDカードが一杯でないことを確認したにもかかわらず、SDカードが一杯と表示される場合、考えられる原因は以下の通りです:
- SDカードのファイルが非表示または不可視になっている。
- SDカードがウイルスに感染している。
- SDカードがデバイスに正しく接続されていない。
- SDカードが破損しているか、ファイルシステムにエラーがある。
- SDカードが正しくフォーマットされていない。
- カメラなど、SDカードを読み取るためのデバイスに問題がある。
方法1:ステルスカムSDカードの隠しファイルを表示する
ステルスカムSDカード上のファイルが不注意で隠しファイルになった場合、またはウイルス感染により、ユーザーは「SDカードがいっぱいだと言っているが、何もない」エラーに遭遇することがあります。この状況では、SDカード上の隠しファイルを手動で表示することができます。
方法2:SDカードのエラーチェック
ステップ1:カードリーダーを使ってステルスカムSDカードをWindows PCに挿入します。
ステップ2:デスクトップの「ファイルエクスプローラー」アイコンをクリックし、「このPC」セクションに移動します。右側のパネルで、ステルスカムSDカードを見つけて右クリックし、「プロパティ」を選択します。
ステップ3:「ツール」タブをクリックします。「チェック」を選択してシステムエラーがないかドライブをチェックします。
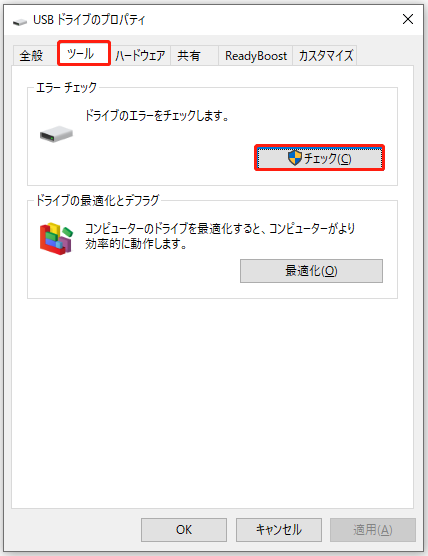
ステップ4:ポップアップウィンドウで、「ドライブをスキャンして修復」をクリックしてディスク修復を開始します。プロセスが完了するまでしばらくお待ちください。
問題6:ステルスカムSDカードがロックされている
ステルスカムSDカードがロックされている場合、「ディスクは書き込み禁止されています」というエラーメッセージが表示されることがあります。これは、ロックされたSDカードに保存されたファイルを開く、表示、コピー、編集、保存、またはフォーマットすることができないことを示しています。このような問題に対処するには、SDカードのロックを解除してください。
手動でステルスカムSDカードのロックを解除する
ステップ1:ステルスカムSDカードをアンマウントします。
ステップ2:ステルスカムSDカードの左上にあるスイッチの位置を確認します。
ステップ3:スイッチが下の位置にある場合は、上の位置に動かしてカードのロックを解除します。これで書き込み禁止が解除され、SDカードに保存された写真やファイルにアクセスできるようになります。
まとめ
この記事を読んだ後、あなたは6つの一般的なステルスカムSDカードの問題と強力なSDカード復元ソフトウェアを知っているはずです。これらのヒントがお役に立てれば幸いです。
もしMiniToolソフトウェアを使用してStealth Cam SDカードからデータを復元する際に問題があれば、[email protected]までお問い合わせください。できるだけ早く解決いたします。