東芝ハードドライブが表示されない、動作しない、またはWindowsコンピューターで認識されない場合、この記事の方法を使用してハードドライブからデータを復元し、データを失うことなくドライブを修復することができます。
東芝ハードドライブが動作しない/表示されない/認識されない
今日のデジタル時代において、データは私たちの個人生活や仕事における生命線です。ハードドライブの故障によって重要なデータにアクセスできなくなることは、悪夢のような出来事です。東芝のハードドライブは信頼性が高いことで知られていますが、他のストレージデバイスと同様に、内蔵ハードドライブであれ外付けハードドライブであれ、問題が発生することがあります。
問題は以下の状況に分けられます。
- 東芝内蔵ハードドライブが動作しない/認識されない/表示されない
- 東芝外付ハードドライブが動作しない/認識されない/表示されない
東芝ハードドライブが動作せず、大切なデータを失ってしまうのではないかと心配されている方、ご安心ください。この記事では、MiniToolソフトウェアが東芝ハードドライブ故障の一般的な原因、MiniTool Power Data Recoveryを使用してデータを復元する方法、問題を解決するための様々なトラブルシューティング手順についてご紹介します。
MiniTool Power Data Recovery Freeクリックしてダウンロード100%クリーン&セーフ
東芝ハードドライブが認識されない/動作しない/表示されない主な原因
解決策を掘り下げる前に、東芝ハードドライブが動作しなくなった原因を理解することが重要です。ハードドライブの問題には、以下の要因が考えられます。
- 物理的な損傷:落下、衝突、衝撃などによってハードドライブが物理的に損傷し、機能しなくなることがあります。このような場合、異常なクリック音や研磨音が聞こえることがあります。
- ファイルシステムの破損:突然の電源喪失や不適切な取り出しにより、東芝ハードドライブのファイルシステムが破損すると、ドライブにアクセスできなくなることがあります。
- 不良セクタ:時間の経過とともに、ハードドライブに不良セクタが発生し、データの読み取りや書き込みが困難になることがあります。これにより、データが失われたり、ドライブが不安定になったりします。
- ウイルスやマルウェアの攻撃:マルウェアがハードドライブに感染し、正常な動作を妨げ、東芝ハードドライブが認識されない/動作しない/表示されないことがあります。
- 古い/互換性のないドライバー:お使いのコンピューターのオペレーティングシステムに必要なドライバーがない場合、または既存のドライバーが古い場合、東芝ハードドライブとの互換性に問題が生じる可能性があります。
- ファームウェアの問題:ファームウェアの更新は、ハードドライブのパフォーマンスにとって不可欠です。古いファームウェアや破損したファームウェアは、動作不良を引き起こす可能性があります。
東芝ハードドライブが動作しない原因について理解を深めたところで、このハードドライブの問題を解決する方法を探ってみましょう。
東芝ハードドライブが表示されない/動作しない/認識されない場合の対処法
東芝ハードドライブに深刻な物理的損傷がない場合、通常、ドライブを修復する方法があります。たとえば、CHKDSKを実行して、ドライブのファイルシステムとファイルシステムのメタデータに論理エラーと物理エラーがないかチェックし、見つかったエラーを特定のパラメータを使用して修正することができます。
また、ウイルス対策ソフトウェアを使用して、ドライブにウイルス、スパイウェア、マルウェアがないかスキャンすることもできます。ハードドライブのドライバーが古い場合は、Windowsを更新するか、デバイスマネージャーでハードドライブのドライバーを直接更新して、東芝ハードドライブの正常な機能を回復することもできます。
フォーマットも、他の方法がうまくいかない場合、ほとんどの場合、故障したハードドライブを修復するのに役立つ方法です。ただし、この方法ではハードドライブからすべてのファイルが削除されることにご注意ください。これにより、東芝ハードドライブに重要なファイルがある場合は、まず専門的なファイル復元ツールを使用してそれらを救出する必要があります。
操作1、故障した東芝ハードドライブからデータを復元
MiniTool Power Data Recoveryは多機能でユーザーフレンドリーなデータ復元ツールで、東芝ハードドライブから紛失したデータやアクセスできないデータを復元することができます。このソフトウェアには無料版があり、ドライブをスキャンして1GBまでのファイルを無料で復元することができます。
MiniTool Power Data Recoveryを使って動作しない東芝ハードドライブからデータを復元する方法
東芝外付けハードドライブが動作しない場合、または故障したドライブがシステムドライブでない場合、以下の手順に従ってMiniTool Power Data Recoveryを効果的に使用することができます。
1、MiniTool Power Data Recoveryをダウンロードしてデバイスにインストールします。
MiniTool Power Data Recovery Freeクリックしてダウンロード100%クリーン&セーフ
2、東芝ハードドライブがPCに接続されていることを確認します。
3、MiniTool Power Data Recoveryを起動し、デフォルトでは「論理ドライブ」タブの下に検出されたすべてのドライブが表示されます。対象ドライブを探して選択します。「スキャン」ボタンをクリックしてドライブのスキャンを開始します。
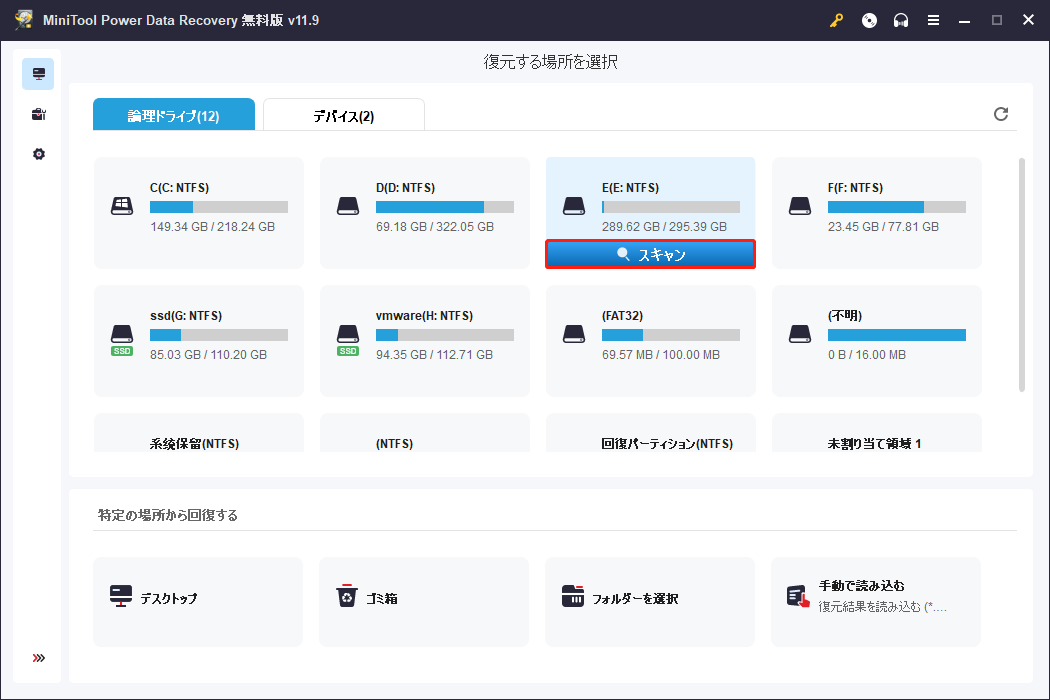
しかし、その東芝ハードドライブを複数のドライブにパーティション分割している場合、「デバイス」タブに切り替え、ディスク全体を選択してスキャンする必要があります。
4、スキャンプロセスが完全に終了すると、デフォルトでは「パス」の下にすべての検出されたファイルとフォルダーが表示されます。各フォルダーを開いて復元したいファイルとフォルダーを見つけ、選択します。
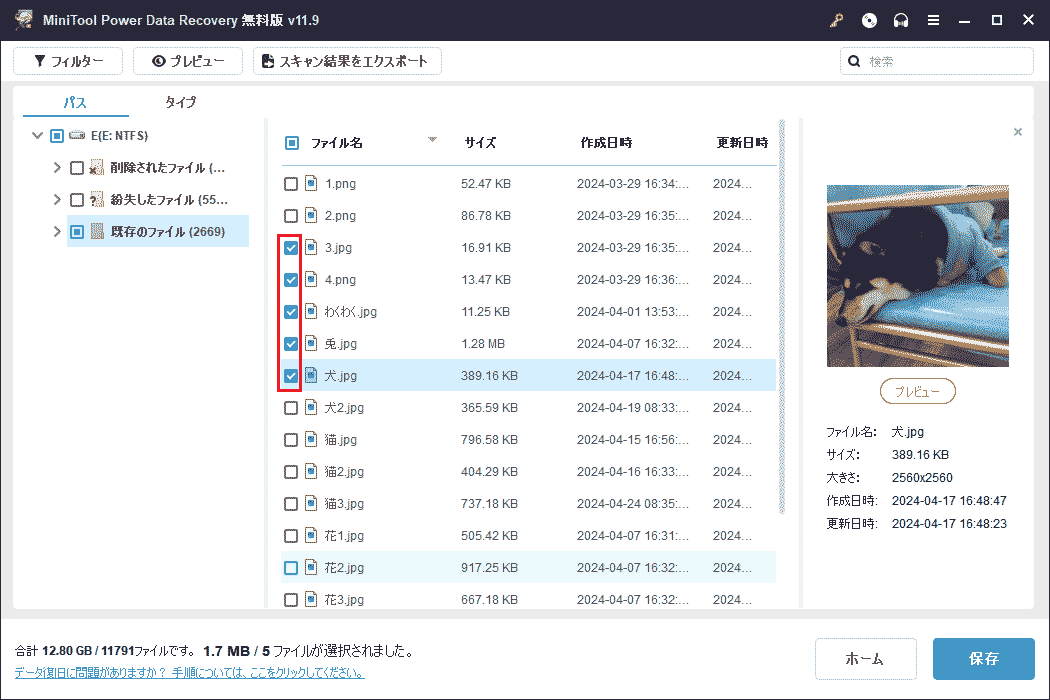
5、必要なファイルをすべて選択した後、「保存」ボタンをクリックします。その後、選択したファイルを保存するために、ポップアップインターフェイスから適切な場所を選択する必要があります。
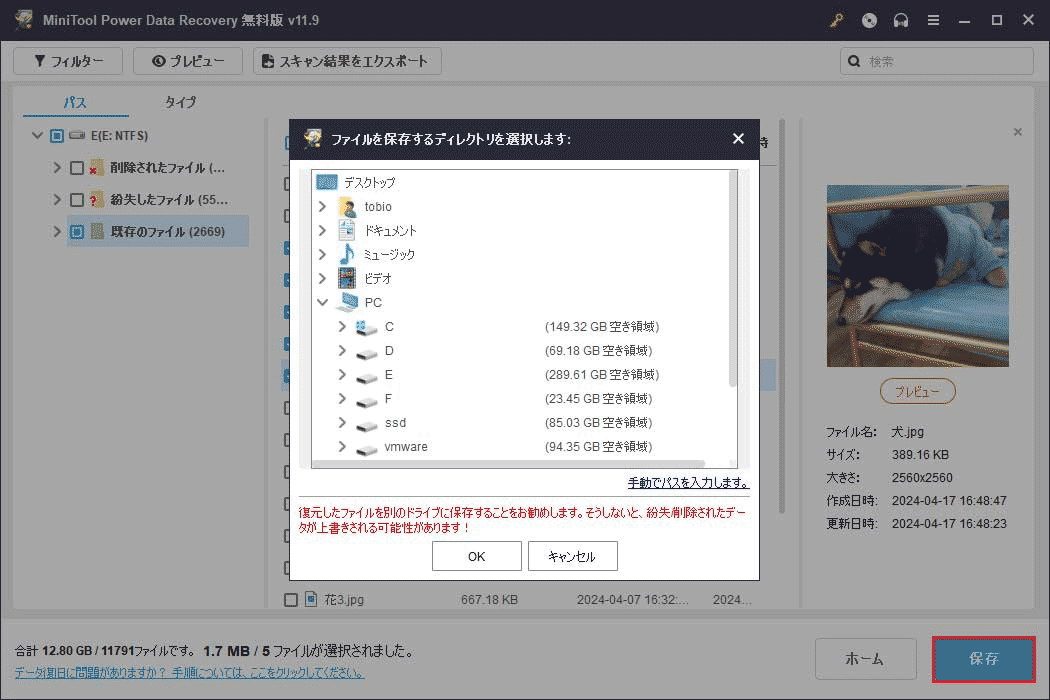
完了したら、ストレージフォルダーにアクセスして、復元されたファイルが無傷でアクセス可能であることを確認できます。
東芝製内蔵ハードドライブが認識されない場合
東芝ハードドライブを内蔵ハードドライブとして使用していて、BIOSで認識されない場合、コンピューターを正常に起動することができません。このような場合、東芝からデータを復元する2つの方法があります。
- MiniTool Power Data Recovery Bootableを使って、起動できないコンピューターのデータを復元することができます。
- 内蔵ドライブをコンピューターから取り外し、動作中のコンピューターに接続してから、MiniTool Power Data Recoveryを使ってデータを復元することができます。
ファイルを救出した後、記事‐「ブートドライブがBIOSに表示されない?このガイドで解決しましょう」の方法を使用してハードドライブを修復することができます。
MiniTool Power Data Recoveryを使って、動作しない、認識されない、表示されないハードドライブからファイルを復元することができます。Twitterでシェア
MiniTool Power Data Recoveryの詳細情報
MiniTool Power Data Recoveryは、様々なタイプのデータストレージデバイスからほぼすべての種類のファイルを復元できるように特別に設計されています。
具体的には、内蔵および外付けハードドライブ、SSD、USBフラッシュドライブ、ペンドライブ、メモリカード、SDカード、CD/DVD、その他のタイプのデバイスから画像、ビデオ、音声ファイル、ドキュメント、電子メール、データベース、その他のファイルなどのデータを復元することができます。
このソフトウェアは様々な状況下で動作することができます。
- ファイルの削除:削除されたファイルを迅速に復元し、誤削除してしまった場合でも確実にデータを復元します。
- ドライブのフォーマット:フォーマットされたドライブからデータを簡単に復元し、貴重な情報を保護します。
- ウイルス攻撃:ウイルス攻撃によって削除されたファイルを復元し、データの完全性を確保します。
- ハードドライブの故障:ハードドライブの障害を克服し、重要なデータを効率的に復元します。
- パーティションの紛失:誤ってパーティションを削除してしまった場合でも、紛失したパーティションからシームレスにデータを復元します。
- RAWパーティション:RAWパーティション問題を処理し、困難な状況からデータを復元します。
- OSのクラッシュ:OSがクラッシュした後でもデータを復元し、データ損失を最小限に抑えます。
- その他:当社の包括的な復元ソリューションで、さまざまなデータ損失シナリオに対応します。
操作2、東芝ハードドライブが動作しない場合のトラブルシューティング
大切なデータの復元が完了したら、今度は東芝ハードドライブが動作しない原因となっている問題に対処しましょう。ここでは、ハードドライブを正常に動作させるためのトラブルシューティング手順をご紹介します。
簡単な修正:
- 物理的な接続を確認します。ハードドライブとコンピューター間のすべてのケーブルおよび接続が安全であることを確認します。接続が緩んでいると、接続に問題が生じることがあります。
- 別のコンピューターでテストします。コンピューター関連の潜在的な問題を除外するには、東芝ハードドライブを別のコンピューターに接続し、動作するかどうかを確認します。動作する場合は、元のコンピューターに問題がある可能性があります。
- ドライブ文字を追加します。東芝ハードドライブにドライブ文字がない場合、ファイルエクスプローラーには表示されません。ドライブ文字を割り当てるだけで、表示され、アクセスできるようになります。
上記の方法で東芝ハードドライブが動作しない問題を解決できない場合は、次の方法をお試しください。
方法1:CHKDSKを実行する
Windowsでは、内蔵のエラーチェックユーティリティ(chkdsk)を実行して、ファイルシステムのエラーをスキャンして修復することができます。
ステップ1、Windowsの検索ボックスに「cmd」と入力します。「コマンドプロンプト」が最初の検索結果になるはずですが、それを右クリックし、コンテキストメニューから「管理者として実行」を選択します。または、右側のパネルから直接「管理者として実行」を選択することもできます。
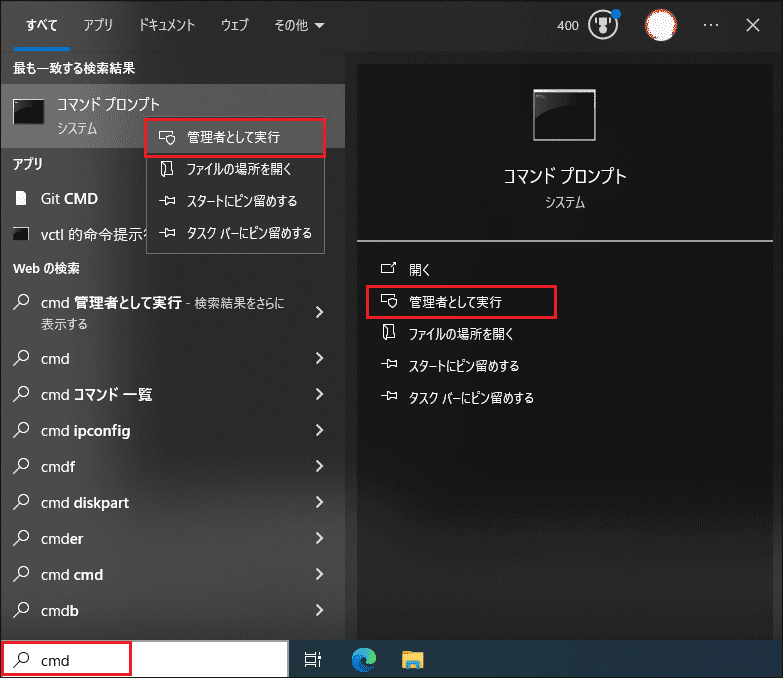
ステップ2、コマンドプロンプトに「chkdsk /f ドライブ文字」(例えば、chkdsk /f D:)と入力して、「Enter」を押します。これで、このツールがスキャンを開始し、見つかったエラーを修復します。すべてのプロセスが終了するまで待つ必要があります。
「RAWドライブにCHKDSKは使用できません」エラーが表示される場合、ステップ5に進んで、ドライブを正常状態にフォーマットしてください。
方法2、ドライバーの更新または再インストール
お使いの東芝ハードドライブに最新のドライバーがインストールされていることを確認してください。東芝の公式ウェブサイトにアクセスして、必要なドライバーのアップデートをダウンロードしてインストールすることができます。
ドライバーが最新かどうかを確認する方法を参照してください。
東芝ハードドライブのドライバーを更新またはインストールするには、以下の2つの記事を参照することもできます。
方法3、ファームウェアのアップデートを確認する
東芝ハードドライブはファームウェアのアップデートを頻繁にリリースしています。東芝のサポートウェブサイトで、特定のモデルのファームウェアのアップデートを確認してください。
方法4、ウイルス、スパイウェア、マルウェアをスキャンする
信頼できるウイルス対策ソフトウェアを使用して、徹底的なマルウェアスキャンを実行します。例えば、Windows内蔵のウイルス対策ツール‐「Windowsセキュリティ」の「ウイルスと脅威の防止」を使用して、コンピューターの脅威をスキャンすることができます。
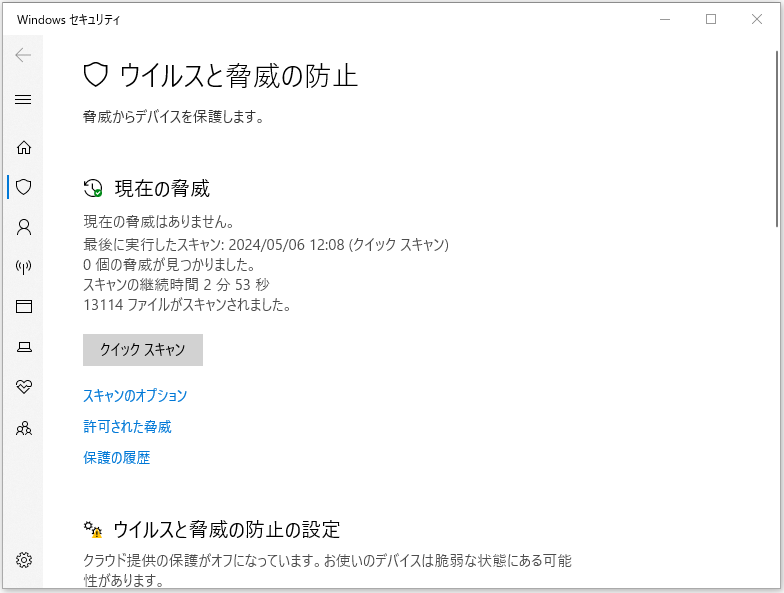
さらに、サードパーティ製のウイルス対策ソフトを使って、ハードドライブに脅威がないかスキャンすることもできます。Bitdefender Antivirus、McAfee AntiVirus、Norton AntiVirusなどが良いでしょう。
方法5、東芝ハードドライブを正常にフォーマットする
他のすべてが失敗し、データを回復した場合, 東芝ハードドライブをフォーマットすることを検討してください。これにより、問題の原因となっていたファイルシステムの破損や不良セクタが消去されます。この作業を行う前に、必ずMiniTool Power Data Recoveryを使ってデータを復元してください。
ここで、MiniTool Partition Wizardのパーティションフォーマット機能を使用すると、ハードドライブを簡単に正常な状態に復元できます。
MiniTool Partition Wizard Freeクリックしてダウンロード100%クリーン&セーフ
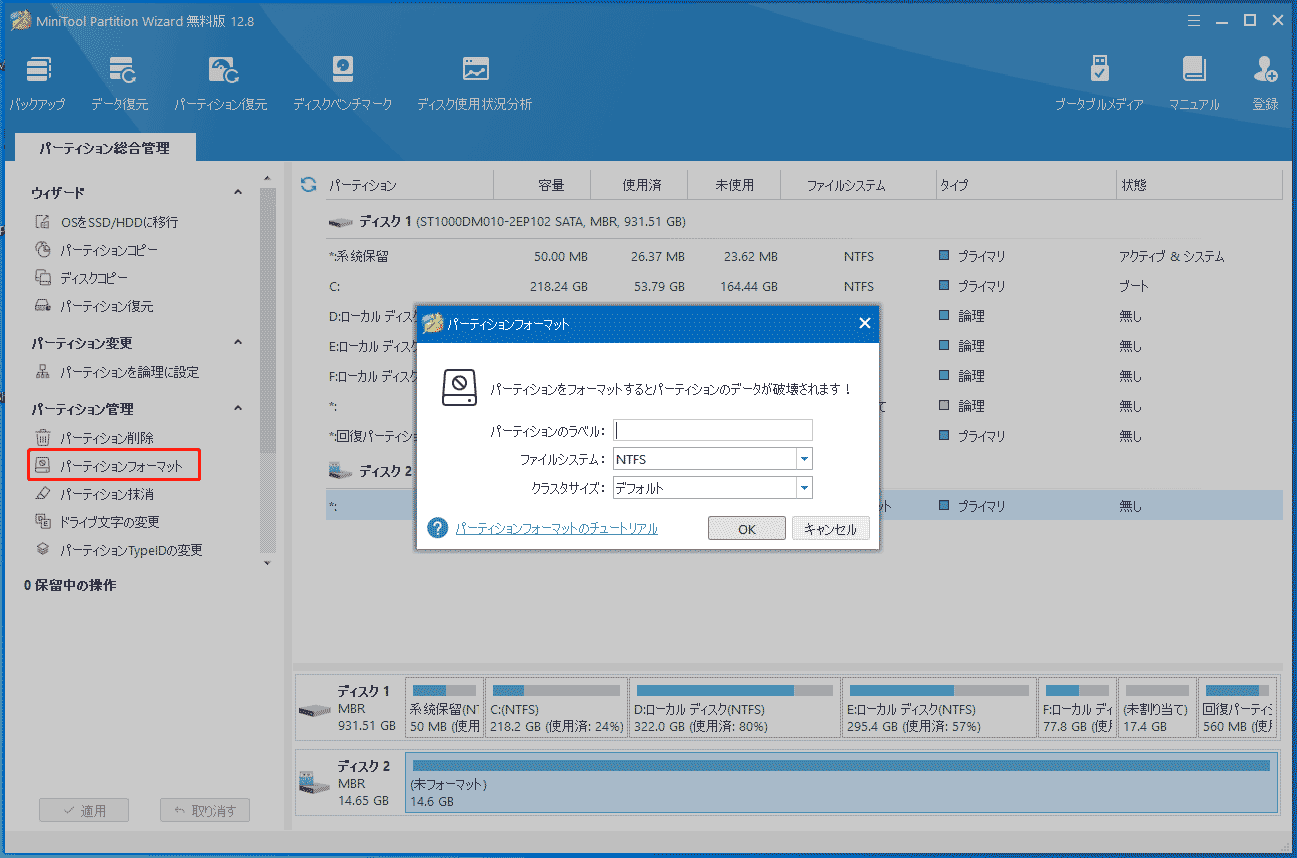
方法6、故障したハードドライブを新しいものと交換する
上記のどの方法でもうまくいかない場合は、ハードドライブにハードウェア障害が発生している可能性があります。このような場合、ハードドライブを新しいものと交換する必要があるかもしれません。
結論
東芝ハードドライブが動作しないことは、悩ましい状況です。しかし、適切なツールとテクニックを使えば、大切なデータを復元し、問題を解決できる可能性があります。必要に応じてMiniTool Power Data Recoveryを使用し、データ復元を優先することを忘れないでください。
データが安全になったら、東芝ハードドライブの根本的な問題に対処するためにトラブルシューティングの手順を進めます。多くの場合、これらの問題は解決され、データを失うことなくハードドライブを使用し続けることができます。
MiniToolソフトウェアの使用中に問題が発生した場合は、[email protected]までお気軽にお問い合わせください。
