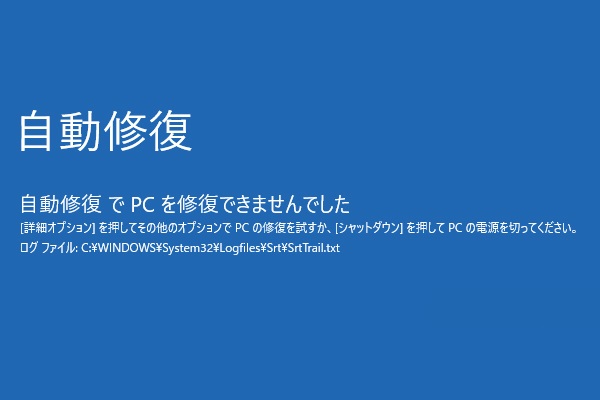Alienwareノートパソコンがブート画面から止まって起動しない
Alienwareについてはよく知らないかもしれませんが、Dellのことはきっとご存知でしょう。Alienwareは米国Dellのコンピューターハードウェア子会社で、その製品範囲はゲーム用コンピューターに特化しています。他のブランドのコンピューターと同様に、黒い画面、死のブルースクリーン、ロゴ画面から進まないなど、使用中に様々な問題が発生する可能性があります。
AlienwareノートPCがロゴ画面から進まないのは一般的な問題の1つで、Windowsにコンピューターを起動できないことを示します。今日は、AlienwareノートPCがロゴ画面から進まない問題を解決する方法についてご解説します。同様の問題に遭遇した場合は、この記事を参照して解決策を見つけましょう。
Alienwareノートパソコンが起動しない場合の対処法
対処法1:ハードリセットを実行する
Windowsが読み込めない、ソフトウェアがフリーズする、ディスプレイが真っ白になる、キーボードが反応しないなどの問題は、Windowsマシンをハードリセットすることで解決できます。ハードリセットはパワーリセットとも呼ばれ、コンピューターのメモリからすべての情報を消去することができます。この方法は個人データを失うことなくメモリデータのみを削除するため、簡単かつ安全で、試してみる価値があります。具体的な操作手順は以下の通りです:
ステップ1.コンピューターの電源を切り、USBフラッシュドライブ、プリンター、スキャナー、デジタルカメラ、スマートフォン、光学ドライブ、SDカードなど、PCに接続されている周辺機器をすべて取り外します。
ステップ2.バッテリーコンパートメントからバッテリーを取り出し、「電源」ボタンを15秒以上押し続けます。
ステップ3.バッテリーを元に戻し、「電源」ボタンをもう一度押し、外部ストレージデバイスなしでAlienwareノートパソコンを起動します。
対処法2:ePSA Pre-boot System Assessment(ePSA 起動前システムアセスメント)を実行する
幸いなことに、DellではBIOSにePSA Pre-boot System Assessmentというハードウェア診断機能を備えています。このツールを使用して、ハードウェアコンポーネントに深刻な問題がないかどうかを確認できます。操作手順は以下の通りです:
ステップ1.コンピューターをシャットダウンします。
ステップ2.しばらくしてから、「電源」ボタンを押して再起動します。ロゴ画面が表示されたら、「F2」キーを繰り返し押してBIOSに入ります。
ステップ3.「Diagnostics」をハイライトして「Enter」キーを押し、「ePSA Pre-boot System Assessment」を実行します。プロセスが完了したら、テスト結果に応じて障害のあるハードウェアを交換します。
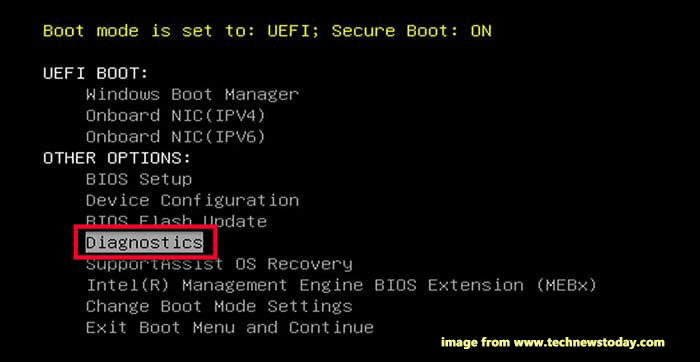
対処法3:自動修復を実行する
Alienwareノートパソコンが読み込み画面でフリーズし、正常に起動できない場合、Windowsに内蔵されている修復ツール‐「自動修復」または「スタートアップ修復」を使用してこの問題を修正できます。詳しくは、下記の手順に沿って操作してください:
ステップ1.「電源」ボタンを押してAlienwareノートパソコンの電源を切ります。しばらくすると電源を入れ、Windowsのロゴが表示されたら「電源」ボタンを長押ししてもう一度シャットダウンします。「自動修復」画面が表示されるまで、この手順を数回繰り返します。
ステップ2.「詳細オプション」をクリックしてWindows回復環境(WinRE)に入ります。
ステップ3.「トラブルシューティング」>「詳細オプション」>「自動/スタートアップ修復」の順にクリックし、修復プロセスを開始します。
対処法4:セーフモードで起動する
セーフモードでは、起動時に基本的なシステムプログラムとサービスのみを実行できるため、Alienwareノートパソコンがブート画面でフリーズするなどのコンピューターシステムの問題を簡単に検出して修復できます。セーフモードでPCを起動する方法は次の通りです:
ステップ1.対処法3の最初の2つのステップをもう一度実行し、Windows回復環境に入ります。
ステップ2.「トラブルシューティング」>「詳細オプション」>「スタートアップ設定」>「再起動」をクリックします。
ステップ3.コンピューターが自動的に再起動するのを待ちます。その後、「F4」「F5」または「F6」を押して、「スタートアップ設定」画面でセーフモードを有効にします。3つのセーフモードオプションから選択できます:
- セーフモードを有効にする-コンピューターの最も基本的なコンポーネントのみでWindowsを起動し、追加のプログラムやドライブは起動しません。
- セーフモードとネットワークを有効にする-基本的なシステムコンポーネント以外に、ネットワークサービスの実行に必要なコンポーネントを起動します。
- セーフモードとコマンドプロンプトを有効にする-コンピューターの専門家やメンテナンス担当者ににとって非常に便利です。
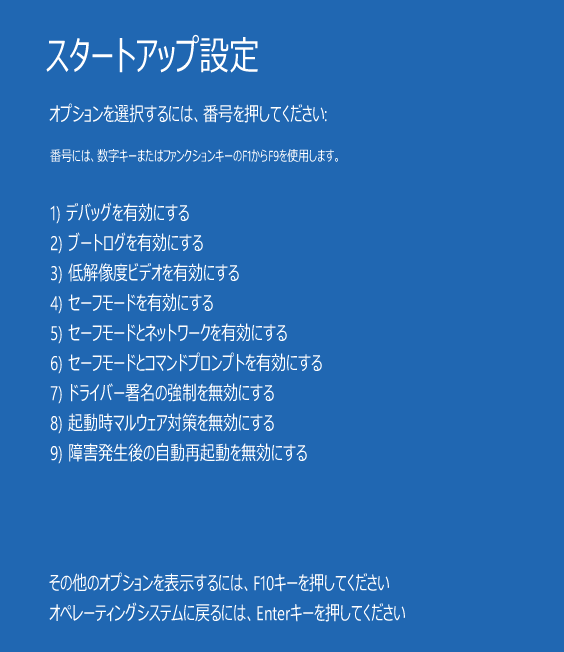
セーフモードに入ると、サードパーティ製ウイルス対策ソフトを使用して、ウイルスやマルウェアのスキャン、検出、削除を行うことができます。
対処法5:ブートの優先順位を変更する
デフォルトの起動デバイスがシステムハードドライブでない場合、AlienwareノートPCがメーカーロゴから進まないなどのPC起動問題が発生することもあります。この問題を解決するには、BIOSメニューからプライマリ起動順序をシステムボリュームに変更する必要があります。具体的な操作手順は以下の通りです:
ステップ1.コンピューターを再起動します。
ステップ2.Alienwareロゴ画面で「F2」キーを繰り返し押してBIOSに入ります。
ステップ3.「矢印キー」を使用して「Bootメニュー」に移動します。
ステップ4.「Boot Option Priority」セクションで、システムドライブを最初のブートデバイスとして選択し、「Enter」キーを押します。
対処法6:BIOSをデフォルト設定に戻す
アップデートの失敗やマルウェアの攻撃によりBIOSが破損し、Alienwareノートパソコンがブート画面で止まって起動しないなどの問題を引き起こすことがあります。この場合、BIOSをデフォルト設定にリセットすることが良い解決策です。下記の手順に沿って操作してください:
ステップ1.AlienwareノートパソコンのBIOSメニューに入ります。
ステップ2.「矢印キー」で「Restore Settings」を選択し、「BIOS Defaults」にチェックを入れ、「OK」をクリックします。
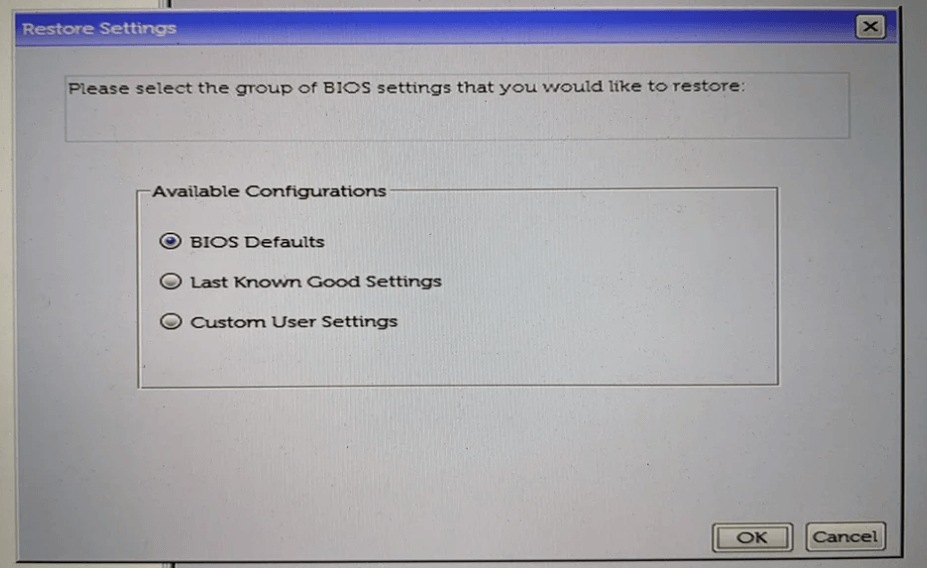
対処法7:Alienwareノートパソコンをリセットする
コンピューターに深刻なシステム問題が発生する、または動作が重くなる場合、工場出荷時の状態にリセットすることが適切な方法です。この操作により、インストールされているすべてのプログラムおよびドライバーが削除され、システムがデフォルト設定に復元されます。
MiniTool ShadowMaker Trialクリックしてダウンロード100%クリーン&セーフ
データのバックアップを作成した後、下記の手順に沿ってAlienwareノートパソコンを工場出荷時の状態に初期化しましょう:
ステップ1.WinREに入ります。
ステップ2.「トラブルシューティング」>「このPCを初期状態に戻す」>「個人用ファイルを保持する」>「クラウドダウンロード」または「ローカル再インストール」を選択します。
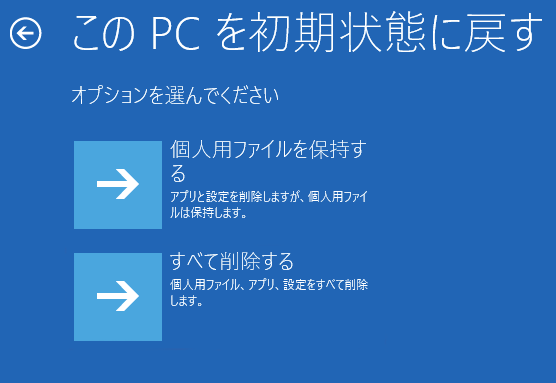
ステップ3.アカウントを選択>パスワードを入力>「リセット」をクリックして工場出荷時のリセット操作を実行します。
対処法8:クリーンインストール
PCを初期化する以外にも、Windowsをクリーンインストールする方法を選択することができます。下記の手順に沿って操作してください:
手順1:インストールメディアを作成する
ステップ1.正常に動作するコンピューターと、8GB以上のUSBフラッシュドライブを準備します。「Windowsソフトウェアのダウンロードページ」にアクセスし、ご使用のWindowsのバージョンを選択し、「今すぐダウンロード」をクリックしてメディア作成ツールを入手します。
ステップ2.メディア作成ツールを実行し、ライセンス条項に同意します。
ステップ3.「別のPCのインストールメディアを作成する(USBフラッシュドライブ、DVD、またはISOファイル)」にチェックを入れ、「次へ」をクリックします。
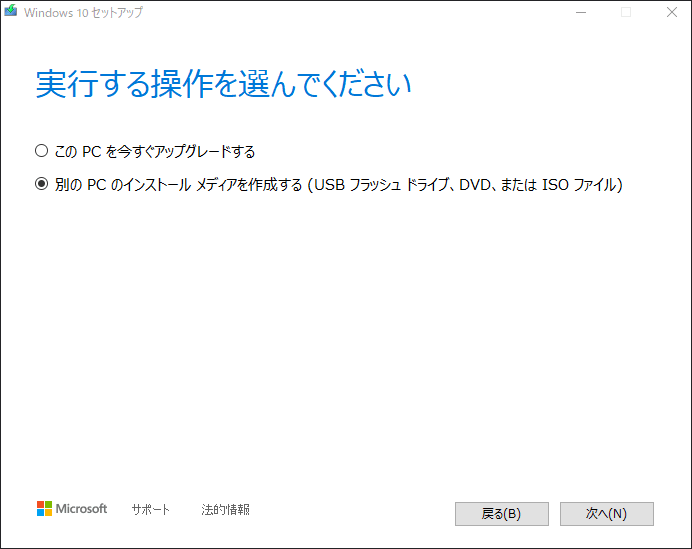
ステップ4.「このPCにおすすめのオプションを使う」のチェックを外し、言語、エディション、アーキテクチャを設定します。
ステップ5.このコンピューターにUSBドライブを挿入し、「USBフラッシュドライブ」にチェックを入れ、準備したUSBドライブを選択します。
ステップ6.プロセスが終わると、「完了」を押してツールを終了します。
手順2:Windowsを再インストールする
ステップ1.USBドライブを起動しないAlienwareノートパソコンに挿入します。
ステップ2.BIOSに入り、USBドライブをデフォルトの起動デバイスに変更します。
ステップ3.このUSBドライブからコンピューターを起動し、言語設定を選択して「次へ」をクリックします。
ステップ4.「今すぐインストール」をクリック>「プロダクトキーがありません」をクリック>Windowsのエディションを選択>「次へ」をクリックして続行します。
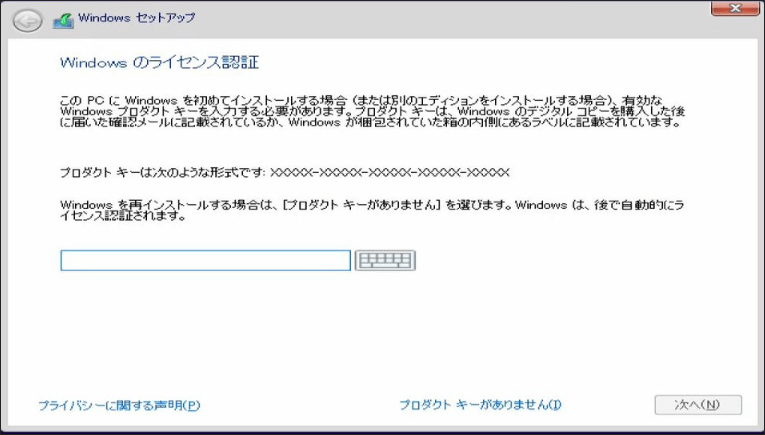
ステップ5.「カスタム:Windowsのみをインストールする(詳細設定)」を選ぶ>オペレーティングシステムのパーティションを選択>「次へ」を押す>画面の指示に従ってインストールを完了します。
MiniTool ShadowMakerでAlienwareノートパソコンをバックアップする
上のセクションで述べたように、Alienwareノートパソコンがブート画面で止まって起動しない原因は複数あり、正確な原因を特定するには長い時間がかかる場合があります。トラブルシューティングのプロセスを簡略化する良い方法はありませんか?もちろんあります。システムを定期的にバックアップすれば、必要な時はいつでも復元できます。
システムをバックアップするには、Windowsバックアップソフト‐MiniTool ShadowMakerが最適です。このフリーソフトは、ファイル、フォルダー、システム、ディスク、パーティションのバックアップなど、あらゆるバックアップニーズを満たします。また、バックアップの習慣をつけるために、スケジュールバックアップを作成することもできます。このツールでシステムイメージを作成する方法は以下の通りです:
ステップ1.MiniTool ShadowMakerを起動し、「体験版で続く」をクリックします。
MiniTool ShadowMaker Trialクリックしてダウンロード100%クリーン&セーフ
ステップ2.「バックアップ」ページでは、デフォルトでシステムがバックアップソースとして選択されているので、「バックアップ先」をクリックしてシステムイメージの保存パスを選択するだけです。ここでは、外付けハードドライブまたはUSBフラッシュドライブを選択することをお勧めします。
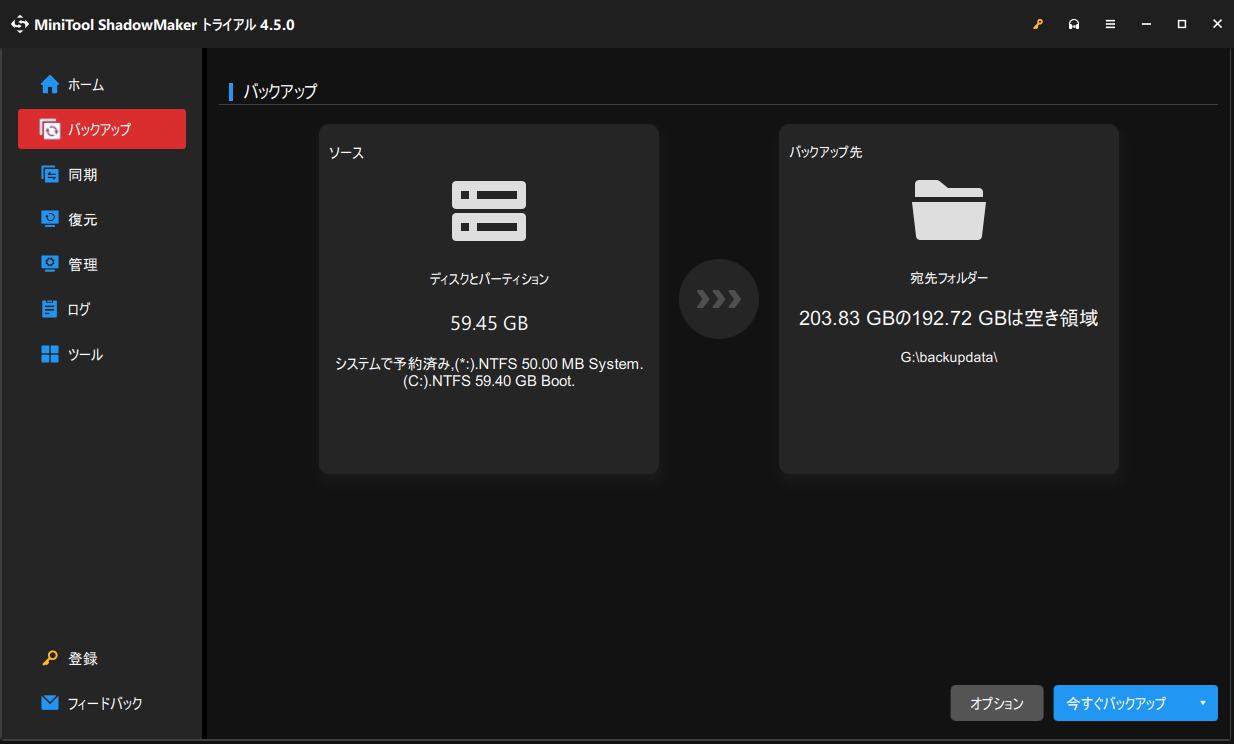
ステップ3.「今すぐバックアップ」をクリックしてタスクをすぐに開始するか、「後でバックアップ」をクリックしてタスクを遅延させます。遅延されたタスクは「管理」ページで確認できます。
# 起動可能なUSBフラッシュドライブを作成する
システムをバックアップした後、起動可能なUSBフラッシュドライブを作成しましょう。
ステップ1.USBドライブをコンピューターに接続します。
ステップ2.MiniTool ShadowMakerを起動し、メインインターフェイスに移動します。
ステップ3.「ツール」ページで、「メディアビルダー」をクリック>「MiniToolプラグインを搭載したWinPEベースのメディア」を選択>準備したUSBフラッシュドライブをメディアの保存先として選択します。
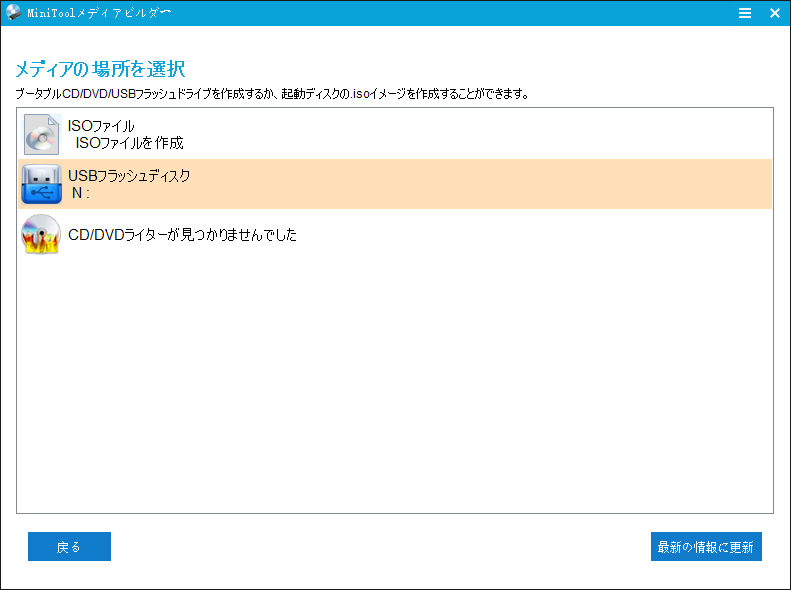
ステップ4.警告メッセージが表示されたら、「はい」をクリックしてこの操作を確定し、処理が完了するのを待ちます。これにより、今後AlienwareがWindowsを起動しない問題が発生する場合、このドライブからコンピューターを起動し、システムの復元を実行することができます。
結語
Alienwareノートパソコンがメーカーロゴから進まない原因は何ですか?この記事を読んだら、答えがわかるはずです。また、MiniTool ShadowMakerを使って予めファイルとシステムをバックアップしておくことをお勧めします。弊社製品に関するご提案やご質問がございましたら、[email protected]までお気軽にお問い合わせください。皆様のご意見をお待ちしております。
AlienwareノートPCがロゴ画面から進まない・起動しない:よくあるご質問
方法2:「Ctrl + Alt + Delete」キーを同時に押す>「Ctrl」キーを長押しする>「電源」アイコンを押す>「再起動」を押します。
· パソコンが起動可能な場合:「設定」>「更新とセキュリティ」>「回復」>「このPCを初期状態に戻す」で開始し、画面の指示に従って残りのプロセスを完了します。
· パソコンが起動できない場合:起動可能なUSBフラッシュディスクを作成>そのUSBをデフォルトの起動デバイスに変更>このデバイスからコンピューターを起動>Windows回復環境に入る>「オプションの選択」に移動>「トラブルシューティング」>「このPCを初期状態に戻す」をクリックします。