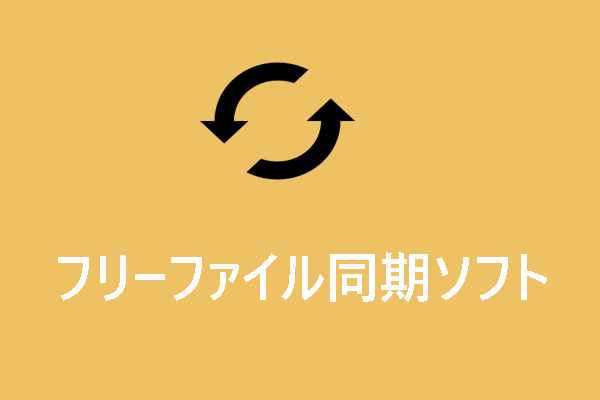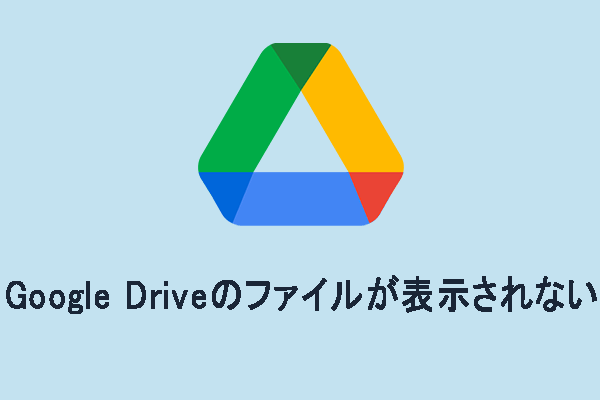自動同期ソフトが必要な理由
ファイルの同期により、異なるデバイス上のすべてのファイルのコピーが最新状態に保たれます。いつでもどこでもデータにアクセスできるため、この点はますます重要になってきています。さらに、ファイルに加えられた変更はすべて照合され、各ファイルの最新バージョンが各コピーに反映されます。
データを効率的に同期するには、適切な自動同期フリーソフトを選択することが重要です。自動同期タスクが設定されると、毎日の手動同期操作から解放され、より多くの時間とリソースを節約することができます。ここでは、自動同期ソフトウェアの利点のいくつかを説明しましょう。
ローカル同期の場合:
- デバイス間でファイルを手動でコピーして貼り付ける必要はありません。
- ファイルのアクセスやコピーにインターネット接続は必要ありません。
- ファイルがサードパーティ製サーバーに公開されることはありません。
- ローカルに同期されたコピーがバックアップとなり、データを保護できます。
- 同期元、同期先および同期頻度を管理、カスタマイズできます。
クラウド同期の場合:
- デバイスの制限なくファイルにアクセスします。
- ファイルをリアルタイムで更新できます。
- 他のユーザーと簡単にファイルを共有し、編集内容をリアルタイムで同期できます。
- クラウドバックアップは、データ損失を防ぐバックアップとしても機能します。
今回は、Windows PC向けの自動同期ソフトを4種類ご紹介します。さっそく始めましょう。
選択肢1:OneDrive
Microsoftによって開発されたOneDriveは、ファイルホスティングサービスおよびファイル同期サービスであり、PCとクラウド間でファイルを同期できます。OneDriveフォルダーに追加、変更、削除されたファイルやフォルダーは、OneDrive Webサイトにも同様に追加、変更、削除されます。ネットワーク接続がない場合でも、エクスプローラーで同期されたファイルに即座にアクセスし、操作することができます。オンラインの場合、自分や他人がファイルに加えた変更は、自動的にクラウドに同期されます。
ここでは、Windows 10/11でこの自動同期ソフトを使ってファイルを簡単に同期する方法を説明します:
ステップ1.OneDriveアカウントにログインし、システムトレイからこのプログラムを起動します。
ステップ2.歯車のアイコンをクリックし、「ヘルプと設定」を選択します。
ステップ3.「アカウント」セクションで、「フォルダーの選択」を選択して同期したいローカルファイルを選択し、「OK」をクリックして変更を保存します。
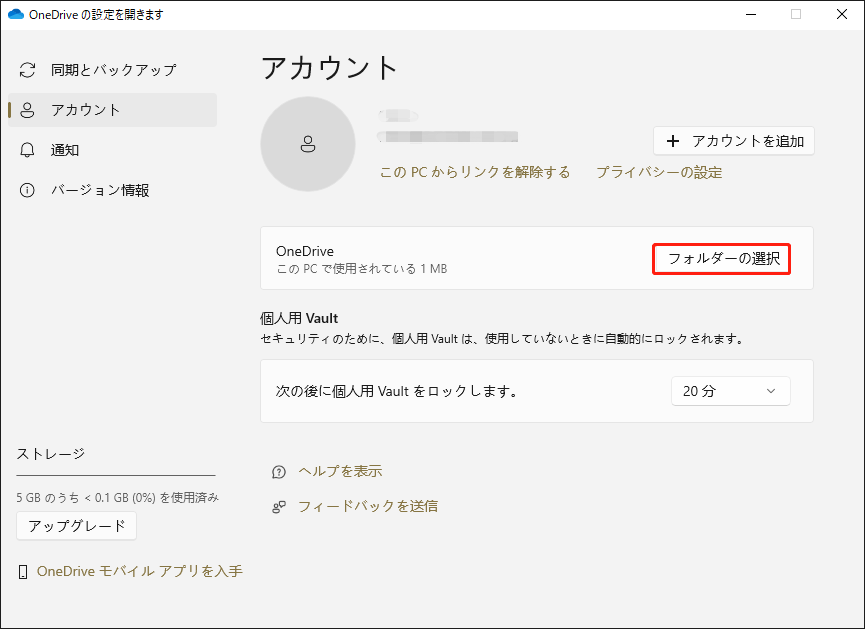
# OneDriveのその他の主な機能:
- ローカルファイルをクラウドにオフロードし、ローカルストレージの空き領域を解放
- Microsoft 365とWindowsのシームレスな統合
- オンラインで写真を公開・管理
- いつでもどこでもデータに即座にアクセス
- Personal Vaultは、データのセキュリティをさらに強化
- デバイスにダウンロードすることなく、エクスプローラーからOneDriveファイルを表示、検索、操作可能
選択肢2:MiniTool ShadowMaker
MiniTool ShadowMakerは、Windows PC上のフォルダーやファイルを同期する自動同期ソフトです。また、ファイルバックアップ、パーティションバックアップ、システムバックアップ、ディスクバックアップ、ディスククローンなどの強力な機能も備えています。データを安全に保護する必要がある場合でも、Windowsを別のドライブに移行する必要がある場合でも、このソフトはすべてのニーズを満たします。
このソフトを使えば、スケジュールされた同期タスクを設定できるため、ファイルを手動で同期するのに長い時間を費やす必要はありません。また、不要なファイルを除外して同期プロセスを高速化することもできます。MiniTool ShadowMakerを使ってファイルを自動的に同期する手順は以下の通りです:
ステップ1.下のボタンをクリックして、30日間無料トライアル版をダウンロード、インストールします。
MiniTool ShadowMaker Trialクリックしてダウンロード100%クリーン&セーフ
ステップ2.「体験版で続く」をクリックしてメインインターフェイスに入ります。
ステップ3.「同期」ページで、「ソース」をクリックして同期するファイルを選択します。そして、「バックアップ先」をクリックして、ストレージパスを選択します。
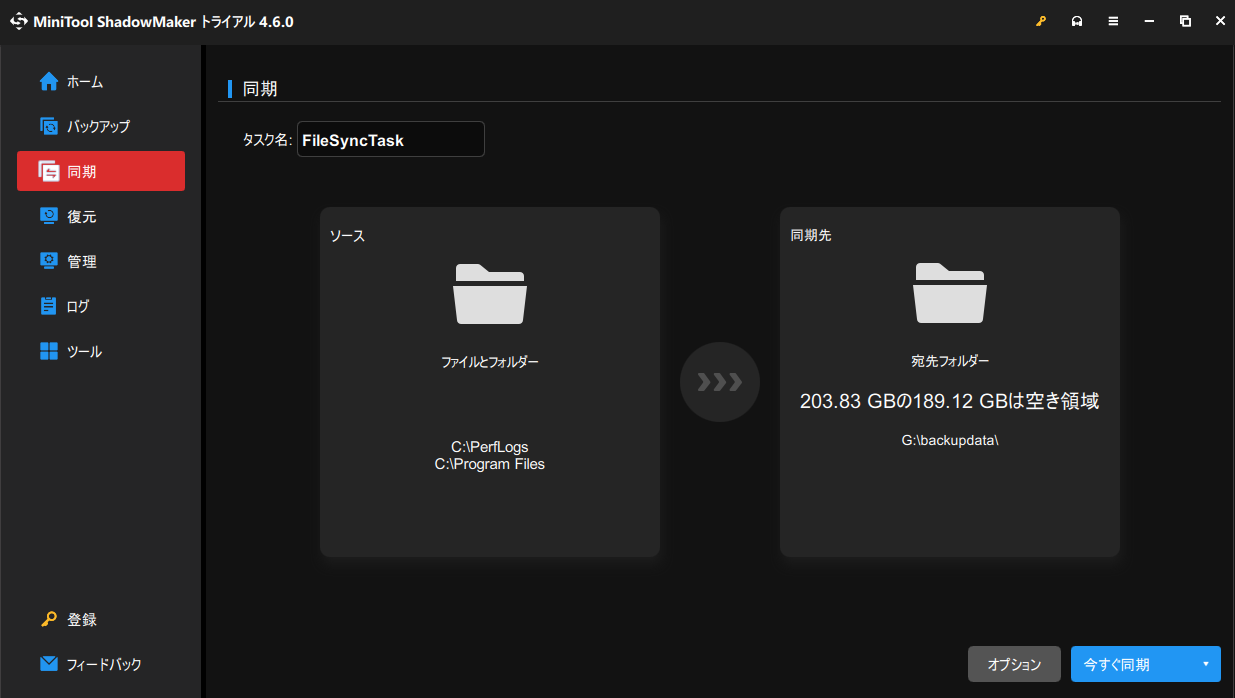
ステップ4.右下にある「オプション」をタップ>「スケジュール設定」をオンにする>毎日、毎週、または毎月の時間帯を選択>「OK」を押します。
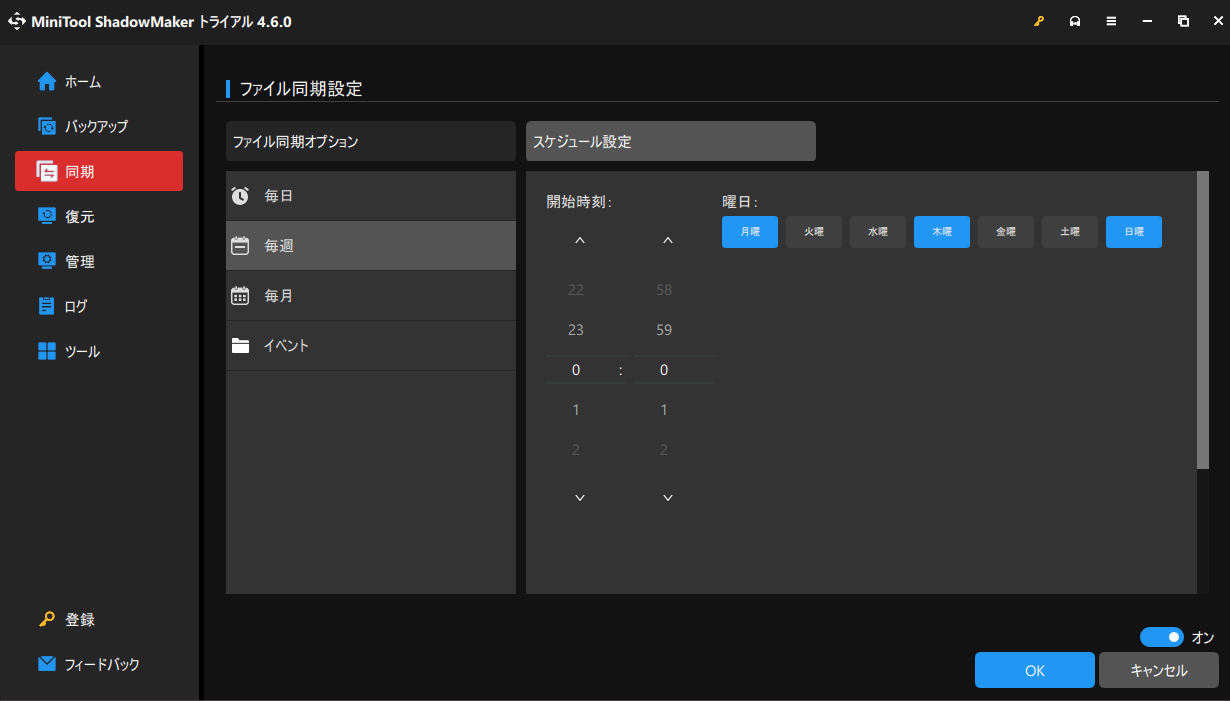
ステップ5.「今すぐ同期」をクリックしてすぐに同期を開始するか、「後で同期」を選択して同期を遅延させます。
一方、この自動同期フリーソフトにもいくつかの制限があります。例えば、双方向同期とクラウド同期はサポートされていません。
# MiniTool ShadowMakerのその他の主な機能:
- フォルダー、ファイル、システム、パーティション、ディスクのバックアップと復元
- 起動可能なUSBフラッシュドライブ、USBハードドライブ、CD、DVD、ISOファイルを作成
- 異なるバックアップスキームとイメージ圧縮レベルをカスタマイズして、ディスク領域を管理
- 異なるハードウェアにイメージを復元
- リモートコンピューターのバックアップ
- バックアップイメージを暗号化
- ハードディスクのクローン作成
選択肢3:同期センター
同期センターは、Windows Vistaの登場時から組み込まれている機能で、主にサーバーの動作が遅い、接続が切れている、または利用できない場合に、ネットワークフォルダーやファイルを共有するために使用されます。この機能を有効にすると、オフラインの状態でも、Webサーバーに保存されているMicrosoftファイルやその他のドキュメントにアクセスできます。同期センターでスケジュール同期を設定するには、以下の手順に従ってください:
手順1:オフラインファイルを有効にする
- 「コントロールパネル」で「同期センター」を開きます。
- 「オフラインファイルの管理」>「オフラインファイルを有効にする」をクリックします。
- コンピューターを再起動して、変更を有効にします。
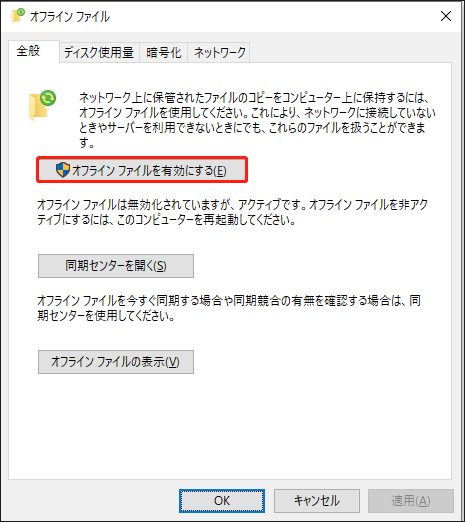
手順2:共有フォルダーを作成する
- 「コントロールパネル」を開きます。
- 「ネットワークと共有センター」>「共有の詳細設定」を開きます。
- 「ネットワーク探索を有効にする」「ファイルとプリンターの共有を有効にする」および「パスワード保護共有を有効にする」の横にあるチェックボックスにチェックを入れます。
- 変更を保存します。
- 共有したいフォルダーを右クリック>「プロパティ」を選択>「共有」の下にある「共有」をクリックします。
- 「Everyone」を追加>「読み取り/書き込み」の権限を与える>「共有」をクリックします。
- 「共有」タブに戻り、「詳細な共有」を選択し、「このフォルダーを共有する」にチェックを入れます。
- 「適用」と「OK」をクリックして変更を保存します。
手順3:ネットワークサーバーのIPアドレスを取得する
- 管理者として「コマンドプロンプト」をします。
- 「ipconfig」を実行し、「IPv4アドレス」をメモします。
手順4:ネットワークドライブをローカルコンピューターに同期する
- 「ファイル名を指定して実行」ボックスに「\\」+メモしたIPアドレスを入力し、「OK」を押します。
- アクセスしたいファイルやフォルダーを右クリックし、「常にオフラインで使用可能」を選択します。
手順5:オフラインファイルの同期スケジュールを作成する
同期センターで自動ファイル同期を作成するには:「同期センター」を開く>オフラインタスクを右クリック>「オフラインファイルのスケジュール」を選択>このスケジュールで同期したいアイテムを選択>「スケジュールされた時刻に」を選択>時刻を設定します。
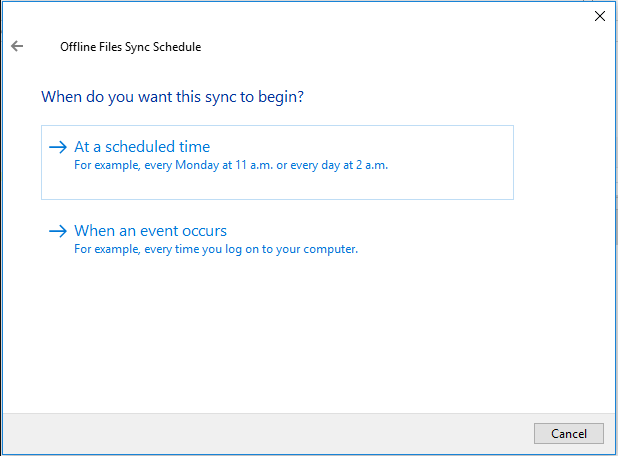
# 同期センターのその他の主な機能:
- エラーを表示
- 同期結果を表示
- 競合を表示して解決
- すべての同期アプリケーションを表示
- 新しい同期アプリケーションを設定
- 同期を実行してスケジュール
選択肢4:Googleドライブ
次に紹介したいおすすめの無料自動ファイル同期ソフトは、Googleドライブです。これは、ファイルを保存および同期するためのサービスです。このWindows同期ソフトを使えば、ファイルを共有したり、デバイス間でデータを同期したり、クラウド上のGoogleサーバーにファイルを保存したりすることができます。また、Googleドライブを利用して、ドキュメント、スプレッドシート、プレゼンテーション、図面、フォームなどを編集することもできます。
ステップ1.Windows PCにGoogleドライブをダウンロードし、インストールします。
ステップ2.Googleドライブを起動し、アカウントにログインします。
ステップ3.右上の「歯車アイコン」をクリックし、コンテキストメニューから「環境設定」を選択します。
ステップ4.「マイノートパソコン」セクションを開く>「フォルダーを追加」をクリック>「Googleドライブと同期する」の横にあるボックスにチェックを入れる>「完了」と「保存」をクリックします。
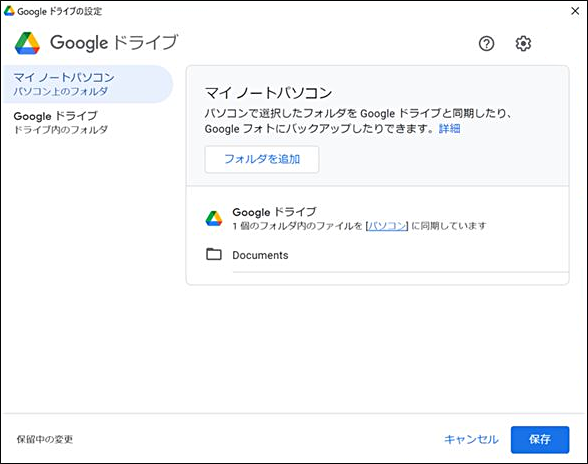
# Googleドライブのその他の主な機能:
- Google アクティビティのハブとして機能
- Googleの他のサービスやサードパーティ製アプリと統合して、リアルタイムのコラボレーションを実現
- ドキュメント、写真、動画など、様々なファイルを保存
- ファイルやフォルダーを他のユーザーと共有し、コメントや編集の権限を付与
- データに加えられた変更を追跡し、以前のバージョンに戻す
比較:MiniTool ShadowMaker vs OneDrive vs Googleドライブ vs 同期センター
これら4つの自動同期ソフトの共通点と相違点は何ですか?MiniTool ShadowMakerと同期センターはローカルドライブからデータを同期できます。その一方、OneDriveとGoogleドライブはクラウドサービスです。
価格面では、長期的に見れば、クラウドサービスよりもローカル同期やバックアップの方が手頃だと思われます。明らかに、同期センターは他の3つの自動同期ソフトよりも操作が難しく、時間がかかります。
以下の表に、各同期ソフトの簡単な比較をまとめました。
| MiniTool ShadowMaker | OneDrive | Googleドライブ | 同期センター | |
| 同期ソース | フォルダーとファイル | ドキュメント、写真、その他のファイル | ファイルとフォルダー 写真と動画 Gmailの添付ファイル 外部ストレージデバイス データソース | ネットワークサーバーに保存されているファイル |
| 同期先 | ローカル | クラウド | クラウド | ローカル |
| 対応OS | Windows 11/10/8.1/8/7 Windows Server 2008以降 | Windows macOS Android iOS | Windows 10以降 Windows Server 2016以降 macOS Catalina 10.15.7以降 Linux | Windows Vista/10/11 |
| インターネット接続 | 必要ではない | 必要 | 必要 | 必要ではない |
| 価格 | 30日間無料 | 5GBの無料ストレージ | 15GBの無料ストレージ | 無料 |
一般的には、ローカル同期とクラウド同期を組み合わせて使用することをお勧めします。一方では、クラウド同期またはバックアップを使用すると、接続されている任意のデバイスからファイルにアクセスできます。一方、ローカル同期やバックアップサービスは、ハードウェアの故障、ウイルス感染、停電などの場合に備え、堅牢なデータ保護を提供します。
Windowsシステム用の一般的な自動同期ソフトは何か知っていますか?この記事を読んで、4つのおすすめ自動同期ソフトとそれらの使い方を学びましょう。Twitterでシェア
結語
まとめると、この記事では、4種の自動同期ソフトと、そのソフトを使ってファイルを自動同期する手順を紹介しました。どちらがお好みですか?当社製品の使用時にご不明な点がございましたら、[email protected]までお気軽にお問い合わせください。できるだけ早くお返事いたします。