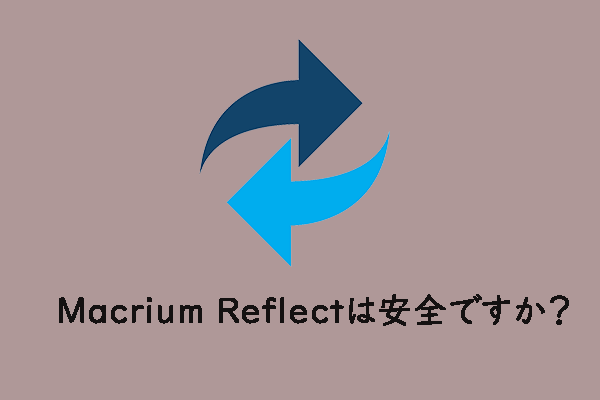Clonezillaとは
無料のオープンソースプログラムとして、Clonezillaはその強力なディスクイメージ作成機能とディスククローン作成機能でよく知られています。システムの導入、ベアメタルバックアップ、そしてリカバリを行う際には、Clonezillaが最適です。
ほぼすべての手順をオプションとコマンドで自動的に実行できるため、無人モードをサポートしています。また、複数のローカルデバイスへのイメージの復元も可能です。なお、増分バックアップや差分バックアップは現在サポートされていません。
さらに、Clonezillaは様々なファイルシステムに対応しており、GNU/Linux、Windows、Mac OS、FreeBSD、NetBSD、Chrome OSなど、複数のプラットフォームで適切に機能します。
Clonezillaには3つの種類があります:
- Clonezilla live – 単一マシンのバックアップと復元に適しています。Clonezilla liveを起動してクローンを実行するにはCD/DVDまたはUSBフラッシュドライブが必要です。
- Clonezilla lite server – Clonezilla liveを使って大量クローンを作成します(一度に40台以上のコンピューター)
- Clonezilla SE – DRBLに含まれており、一括クローンを作成する前にセットアップする必要があります。
全体として、ディスクのクローンに関しては、Clonezillaは多くのユーザーのニーズを満たすのに強力で信頼できるソフトです。Clonezillaを使用してハードディスクを別のディスクにクローンするには、Clonezillaをダウンロードし、Rufusを実行してISOファイルをUSBドライブに書き込み、Clonezilla liveを起動し、指示に従ってクローンプロセスを開始する必要があります。詳細については、こちらのガイドを参照してください-[Windows 10] Clonezillaの使い方と代替ソフト。
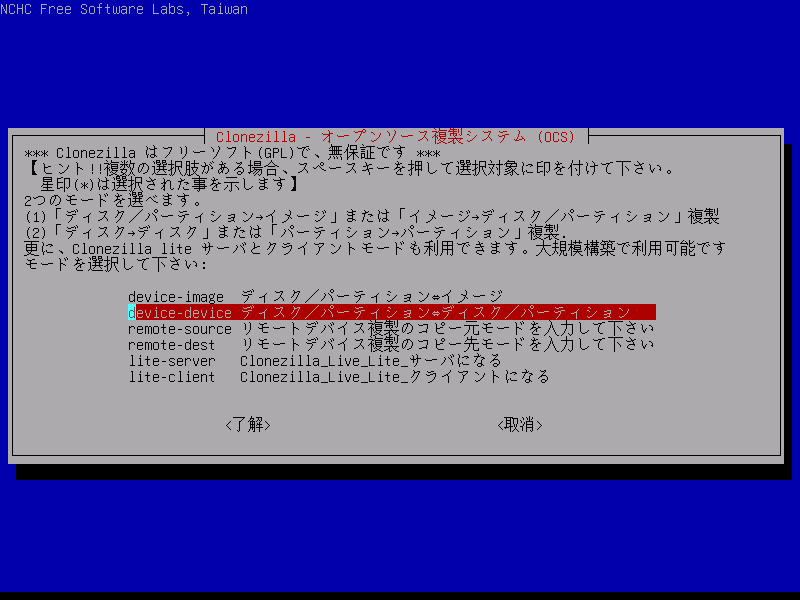
Clonezillaの代替ソフトが必要な理由
ハードドライブをSSDやHDDといった別のディスクにクローンする際、このソフトにはいくつかの制限があることが分かります。Clonezillaはあなたにとって最良の選択ではありません。この分析を通じて、なぜClonezillaに代わるソフトが求められているのかが明らかになるでしょう。
1.グラフィックUIデザインがないので、初心者には不向き
Clonezillaは主にテキストとコマンドラインを使用してクローン作成プロセスの実行をガイドしますが、グラフィカルユーザーインターフェイスは提供しません。それはかなり複雑です。
さらに、IT技術のスキルがない人は、間違ったハードディスクのクローンを作成したり、途中でクローン作成に失敗したりするなど、クローン作成中にミスを犯しやすい可能性があります。その結果、データやシステムは致命的な結果に直面することになります。
2.どのバージョンをダウンロードして使用すればよいかわからない
前のセクションで述べたように、Clonezillaには3つのタイプがあり、どれをダウンロードして使うか迷うかもしれません。通常、ダウンロードページからClonezilla liveをダウンロードします。お使いのPCがUEFIセキュアブートを有効にしている場合、DebianベースかUbuntuベースのClonezilla liveを使う必要があることに注意してください。
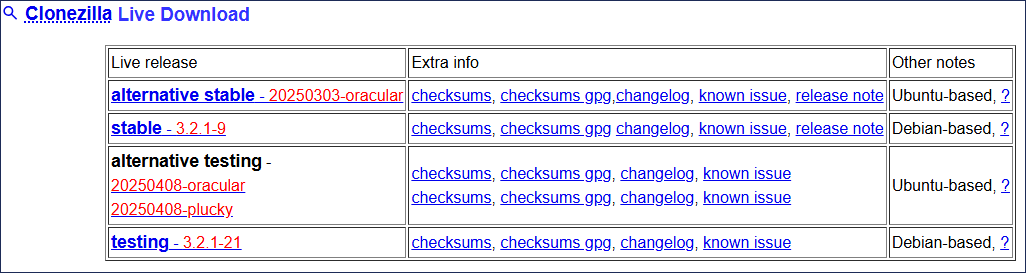
作成したUSBからシステムを起動すると、Clonezillaライブインターフェイスが表示されますが、どのオプションを選択すればよいかわかりません。
3.オープンソースプログラムには技術サポートがない
Clonezillaアプリケーションはカスタマーサポートを提供していないため、ClonezillaターゲットSSDの容量が小さすぎる、MBRとGPTが一致しないためClonezillaクローンが失敗するなどの問題が発生した場合、オンラインで解決策を探す必要があります。
したがって、すべての問題に取り組む自信がない限り、Clonezillaを使ってディスクのイメージを作成したりクローンしたりすることはお勧めしません。
使いやすさと信頼性の観点から、Clonezillaの欠点を補うためにClonezillaの代替ソフトを使用するのは良いアイデアです。では、Windows版Clonezillaの代替ソフトは何でしょうか?次の部分では、Clonezillaに代わる無料ソフトのトップ4を紹介します。読み進めてください。
#1. MiniTool ShadowMaker
ディスクイメージおよびクローンプログラムは、豊富な機能とユーザーフレンドリーなインターフェイスを備えている必要があります。MiniTool ShadowMakerは、そのようなツールとして際立っています。
綿密に設計されたこの信頼性の高いバックアップソフトウェアは、データのバックアップと復元プロセスを簡素化し、ファイルのバックアップ、フォルダーのバックアップ、ディスクのバックアップ、パーティションのバックアップを数回クリックするだけで簡単かつ効率的に実行できます。直感的なユーザーインターフェイスを提供するため、パソコンの知識がなくても、簡単にバックアップを実行できます。
それだけでなく、MiniTool ShadowMakerはClonezillaを多くの面で上回っています:
- スケジュールバックアップ、増分バックアップ、差分バックアップを自動的に作成します。多くのファイルをたまに作成する場合は、特に便利な機能です。
- ディスクの換装やWindowsを別のドライブへの移行など、HDDからSSDへのクローンを簡単に作成できます。
- セクター単位のクローン作成が可能です。
- ほとんどすべてのブランドのディスクを認識できます
- ターゲットドライブに元のデータがすべて保存できる限り、大容量ディスクを小容量ディスクにクローンすることが可能です。
- コマンドは使用せず、ブータブルメディアも必要ありません。
さらに、MiniTool ShadowMakerには、ファイル/フォルダーを安全な場所に同期する同期機能を搭載しています。さらに、MiniTool ShadowMakerのユニバーサル復元機能を使用すると、異なるハードウェアを搭載したコンピューターにシステムイメージを復元できます。
要するに、ディスクイメージ作成とディスククローン作成において、MiniTool ShadowMakerはClonezillaの代替ソフトとして、ユーザーの要求に応えることができます。ダウンロードボタンを押して、Windows 11/10/8.1/8/7 & Windows Server 2022/2019/2016にインストールして試してみましょう。
MiniTool ShadowMaker Trialクリックしてダウンロード100%クリーン&セーフ
データをバックアップするには、「バックアップ」>「ソース」>「フォルダーとファイル」に移動し、バックアップする項目を選択して「OK」をクリックし、「バックアップ先」をクリックしてUSBフラッシュドライブ、外付けハードドライブ、NASなどのパスを選択し、「今すぐバックアップ」をクリックしてバックアップを実行します。
ディスクのクローンを作成するには、「ツール」>「ディスクのクローン」の順に進み、ソースドライブとターゲットドライブを選択してクローンを作成します。パソコンのスキルがなくても、手順は簡単なので安心してください。完了したら、クローンしたディスクからマシンを直接起動できます。
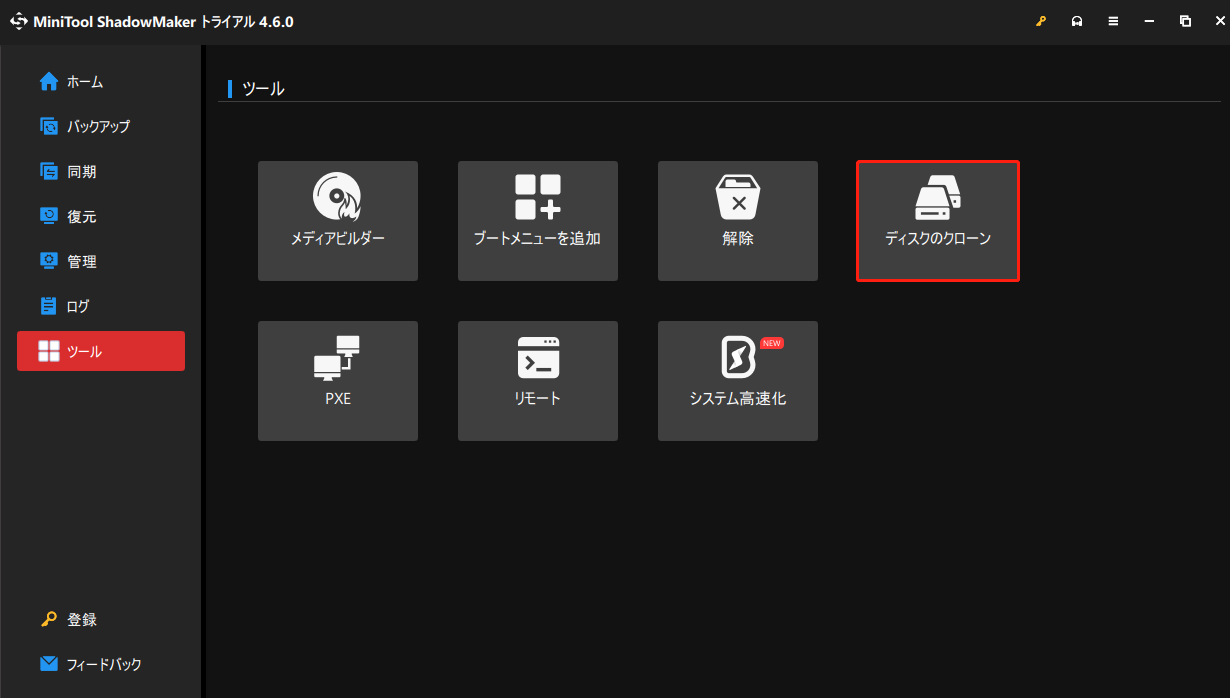
もちろん、このユーティリティにはいくつかの欠点があります:
- オペレーティングシステムだけではなくハードドライブ全体をクローン
- システムディスクのクローン作成時に登録が必要
#2. MiniTool Partition Wizard
ディスククローン作成ソフトウェアといえば、MiniToolには、Clonezillaに相当するMiniTool Partition Wizardというツールがあります。パーティションのサイズ変更/フォーマット/削除/抹消/拡張/分割/作成、ファイルシステムのチェック、NTFSからFATへの変換(またはその逆)、MBRからGPTへの変換(またはその逆)など、パフォーマンスを向上させるためにディスクとパーティションの管理に特化しています。
これらの機能とは別に、MiniTool Partition Wizardはディスクのクローン作成にも重点を置いています。メインインターフェイスの「ウィザード」の下に3つのクローン作成オプションがあります:
OSをSSD/HDDに移行 – ハードディスク全体を別のハードディスクにクローンする、またはOSのみをSSDまたはHDDに移行します。
パーティションコピー – 単一のパーティションを未割り当て領域にコピーします。
ディスクコピー – システムディスクとデータディスク全体を別のハードディスクにクローンします。
MiniTool Partition Wizard Freeクリックしてダウンロード100%クリーン&セーフ
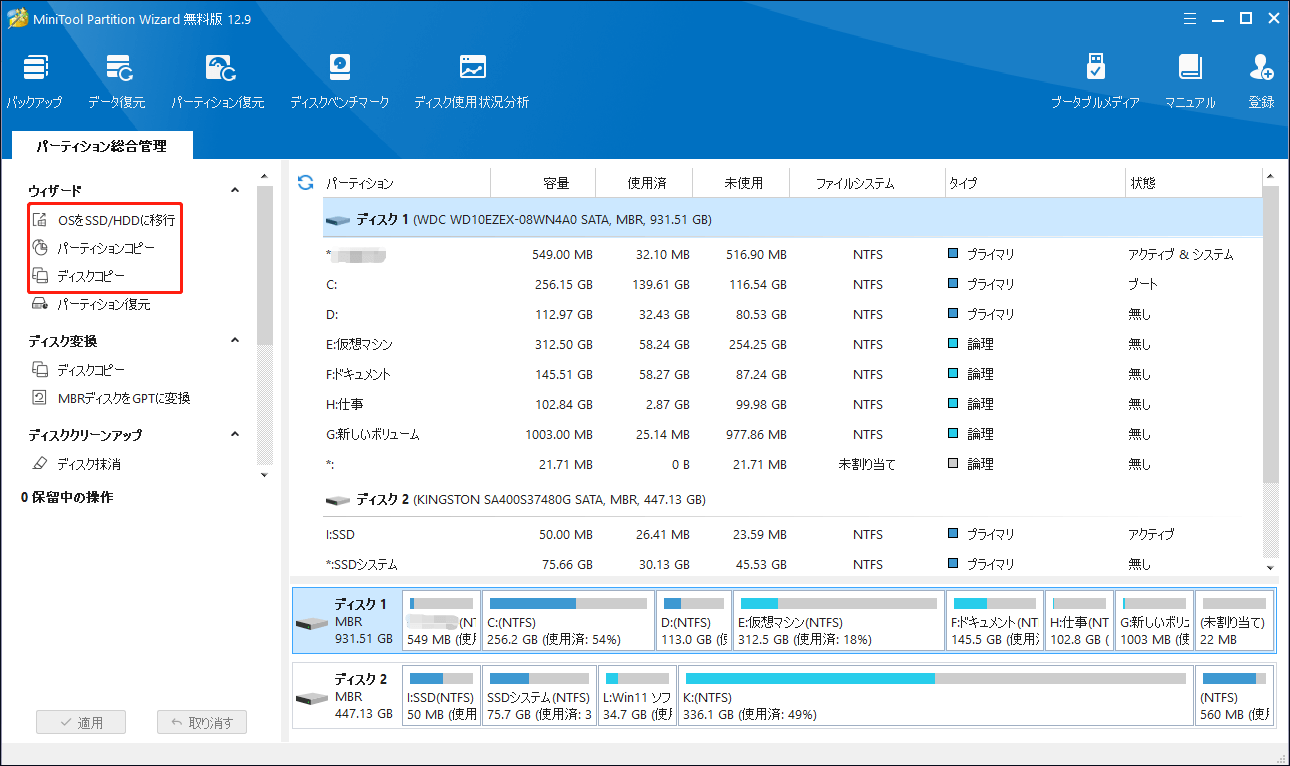
このユーティリティを起動した後、必要に応じて1つの機能を選択して続行します。ディスククローンを設定する時、ディスク全体にパーティションをコピーするか、サイズを変更せずにコピーするかを選択できます。これはニーズによって異なります。さらに、「行先ディスクにGUIDパーティションテーブルを使用する」オプションにチェックを入れることで、MBRをGPTに簡単にクローンすることができます。
まとめ:
Clonezillaと比べると、この代替ソフトはディスククローン、システムクローン、パーティションクローンなどの豊富なクローン作成機能を備えており、使いやすいです。
ただし、システムディスクに関する操作にはソフトウェアの購入が必要です。
#3. Macrium Reflect
もう1つのClonezillaの無料代替ソフトはMacrium Reflectです。イメージベースのバックアップ&災害復旧ソフトウェアとして、このソフトは使いやすさと高性能を兼ね備え、さらに進化しました。Macrium Reflectはホームユーザーとエンタープライズユーザーの両方のために設計されており、信頼性の高いディスククローンとイメージ作成ソリューションを提供します。
具体的には、実行中のWindows OSのイメージ作成、Oracle VirtualBox VM/Hyper-Vでの即時ブートバックアップ、毎日バックアップのスケジュール設定、増分イメージの作成、ディスクの直接クローン作成、ランサムウェアの保護と暗号化などの機能が備えています。
さらに、Macrium Reflectは、ターゲットディスクのサイズが異なる場合、パーティションのサイズを自動的に変更し、クローン作成タスクのスケジュール設定も可能にします。また、Windows ReFSサポートが追加され、データの可用性が向上し、拡張性が向上します。
必要なら、このClonezilla代替ソフトの30日間無料試用版を公式サイトから入手できます。バックアップまたはクローンタスクを実行するには、「バックアップタスクの作成」>「ローカルディスク」の順に進み、「このディスクのクローンを作成」または「このディスクのイメージを作成」をクリックします。その後、指示に従って操作を完了します。
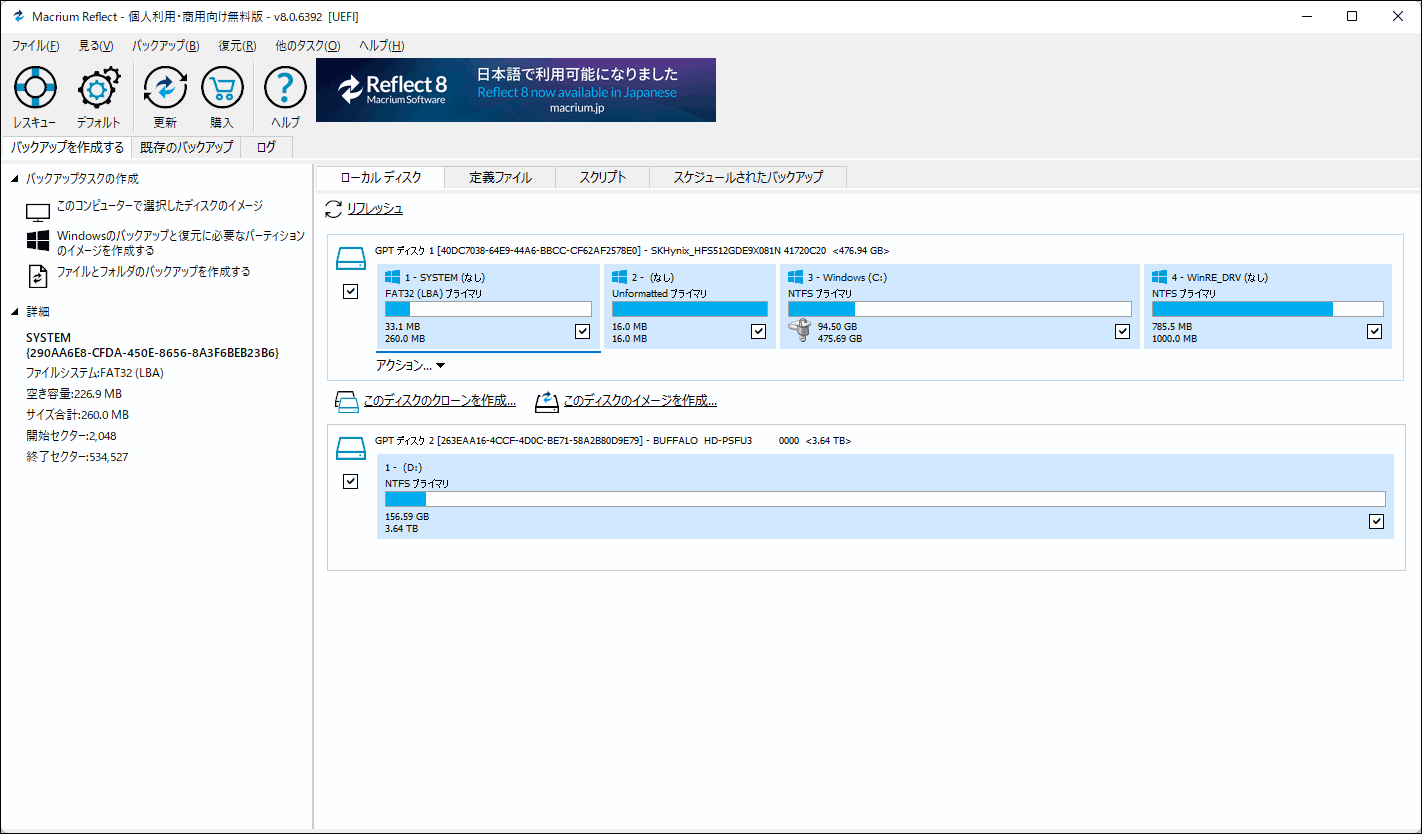
メリット:
- クローンまたはバックアップタスクをスケジュール
- パーティションサイズを調整
- 豊富な機能を提供
- 誰でもすぐに仮想化できる
- Windows ReFSサポートを追加
デメリット:
- アドバンストエディションへのアップグレードを常に要求される
- 不親切なユーザーインターフェイスを提供
- クローン失敗エラー9が頻繁に表示される
#4. Rescuezilla
前述のように、Clonezillaはオープンソースのプログラムです。そのため、Clonezillaの代替ソフトを選択する場合、GUI(グラフィカルユーザーインターフェース)で設計された別のオープンソースアプリケーションを考慮することができます。ここでは、Rescuezillaを実行することをお勧めします。
Rescuezillaは、あなたが探していたClonezilla GUIですが、それ以上の機能を備えています。この使いやすいディスクイメージ作成とディスククローン作成アプリケーションは、ニーズを十分に満たします。オペレーティングシステムを正常に起動できない場合でも、バックアップ、復元、リカバリを実行できます。
同様に、Rescuezillaを使用するには、ISOファイルをダウンロードし、USBメモリに書き込み、PCを再起動する必要があります。Windows、Mac、Linux のいずれの環境でも、このユーティリティは正常に動作します。
Rescuezillaを使ってバックアップとクローン作成する方法を知りたいですか?2つの関連記事をご覧ください。
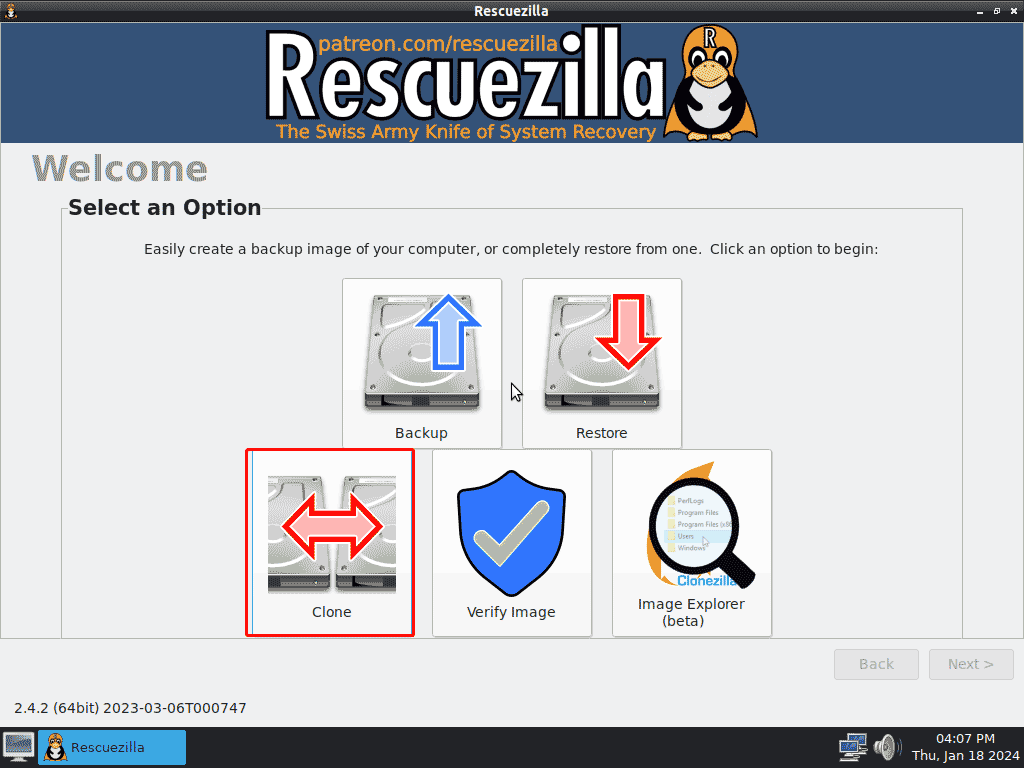
メリット:
- VMWare、VirtualBoxなどで作成されたイメージをサポート
- サポートされているあらゆるイメージをマウントし、ファイルをコピーアウト
- GUIを備えているため、バックアップ、リストア、クローンをより簡単に実行可能
- Linux、Windows、Macで利用可能
デメリット:
- バックアップとクローンにはブータブルUSBドライブが必要
- 機能が限られている
結語
ディスクのクローン作成やイメージ作成においては、Linux、Mac、Windows、Chrome OSなどを搭載したPCでClonezillaが重要な役割を果たします。しかし、簡単かつ効率的にハードディスクを別のHDD・SSDにクローンしたり、潜在的なエラーを回避してバックアップを作成したりする場合は、高信頼性で使いやすいClonezilla代替ツールが理想的です。推奨ツールの中では、MiniTool ShadowMakerとMiniTool Partition Wizardは素晴らしい機能を備えています。
MiniToolソフトウェアについてご質問やご意見がありましたら、[email protected]までお気軽にお問い合わせください。できるだけ早く返事いたします。
![[Windows 11/10]ClonezillaでHDDをSSDにクローンするガイド](https://images.minitool.com/jp.minitool.com/images/uploads/2022/10/clonezilla-hdd-to-ssd-thumbnail.png)