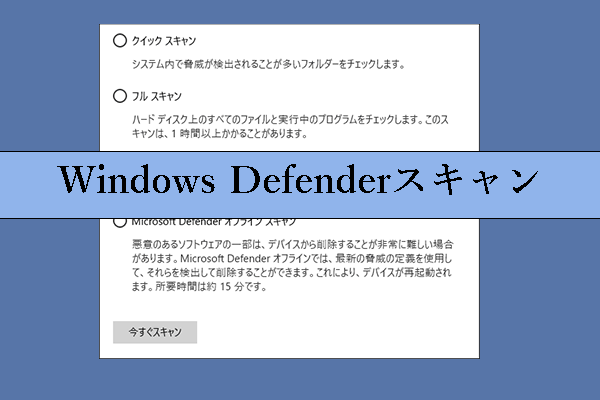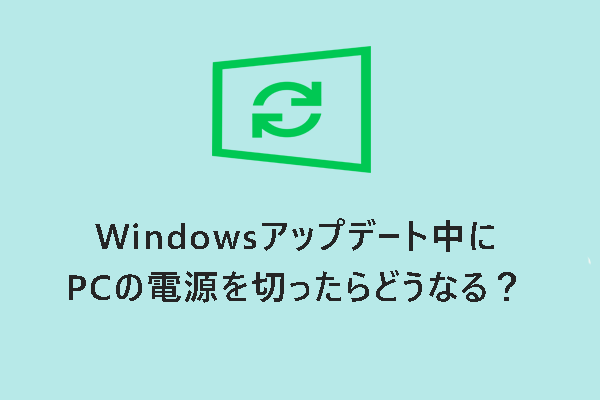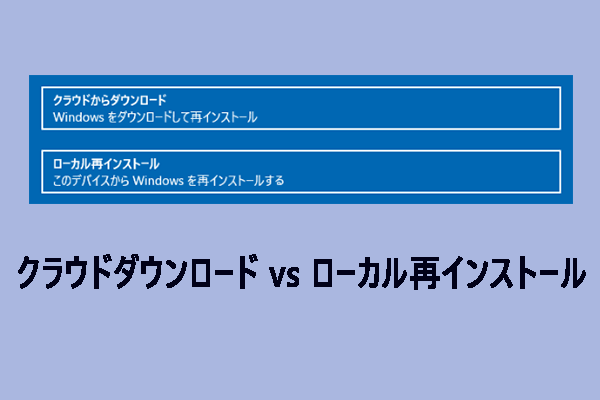プログラムを開いたり、Windowsコンポーネントにアクセスしたりする際に、ファイルシステムエラー(-1073741818)に遭遇したことはありますか?ファイルシステムエラー(-1073741818)とは何ですか?何度やり直してもこのエラーが表示される場合は、対策を講じる必要があります。MiniTool Webサイトのこのガイドでは、1073741818エラーを修正する方法を詳しくご紹介します。
ファイルシステムエラー(-1073741818)
ファイルシステムは、ストレージデバイスを定義し、データの保存と検索の方法を制御します。これはストレージ空間の管理と割り当てに役立ちます。コンピューターを使用している時に、ファイルシステムエラーに遭遇することはよくあります。前回の記事では、ファイルシステムエラー-2018374635、ファイルシステムエラー-2147219196、ファイルシステムエラー-2147219200などの修正方法を説明しました。今日は、もう1つの類似の問題-ファイルシステムエラー(-1073741818)について取り上げます。
ファイルシステムエラー(-1073741818)は、アプリケーションまたはプロセスが実行できない場合に発生します。システムファイルの障害、アプリケーションのクラッシュ、マルウェアやウイルスの感染、古いWindowsバージョン、管理者権限の不十分など、このエラーを引き起こす原因はたくさんあります。エラーコード1073741818の基本的な理解と考えられる原因を理解した上で、この問題を修正する方法についてステップバイステップで見ていきましょう。
Windows 10/11でファイルシステムエラー(-1073741818)を修正する方法
対処法1:コンピューターのマルウェアをスキャンする
ファイルシステムエラー(-1073741818)のようなファイルシステムエラーは、ウイルスやマルウェアの攻撃によって引き起こされる可能性があります。このような脅威を駆除するには、Windows Defender、Malwarebytes、McAfee、Bitdefenderなどのウイルス対策ソフトを使ってコンピューターをスキャンするのが良い方法です。ここでは、Windows Defenderによるフルスキャンを例にとって説明しましょう:
ステップ1.「Win + I」キーを同時に押して「Windowsの設定」を開きます。
ステップ2. 設定メニューで「更新とセキュリティ」を探し、クリックします。
ステップ3.「Windowsセキュリティ」ブで、「ウイルスと脅威の防止」をクリックして続行します。
ステップ4.「スキャンのオプション」をクリックした後、4種類の利用可能なオプションが表示されます:
- クイックスキャン-スケジュールスキャンにお勧めのオプションです。システム内で脅威が検出されることが多いフォルダーをスキャンします。
- フルスキャン-ハードディスク上のすべてのファイルと実行中のプログラムをチェックします。この種類のスキャンは時間がかかりますが、効果的です。
- カスタムスキャン-必要に応じて特定のファイル、フォルダー、または場所をスキャンします。
- Microsoft Defender オフラインスキャン-削除することが非常に難しいウイルスやマルウェアを駆除するのに便利です。
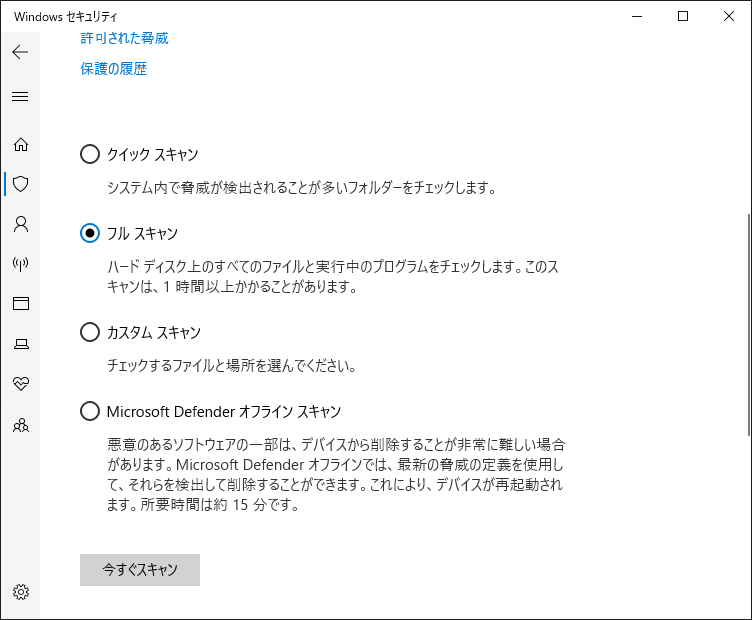
「フルスキャン」にチェックを入れ、「今すぐスキャン」を押してスキャンを開始します。
対処法2:破損したシステムファイルを修復する
システムファイルの破損は、ほとんどのコンピューターの問題を引き起こす一般的な原因です。コンピューター上のシステムファイルの破損や欠落を検出するには、システムファイルチェッカーを使用することができます。破損したシステムファイルを検出すると、このツールはそれらをローカルにキャッシュされたコピーに置き換えます。
SFCでファイルシステムエラー(-1073741818)を修復できない場合は、展開イメージのサービスと管理を使用して、Windowsイメージに破損がないか確認することができます。下記の手順に沿って操作してください:
ステップ1.「Win + S」キーを押して検索バーを呼び出します。
ステップ2.「cmd」と入力してコマンドプロンプトを探し、「管理者として実行」をクリックします。
ステップ3.コマンドウィンドウで「sfc /scannow」と入力し、「Enter」キーを押します。
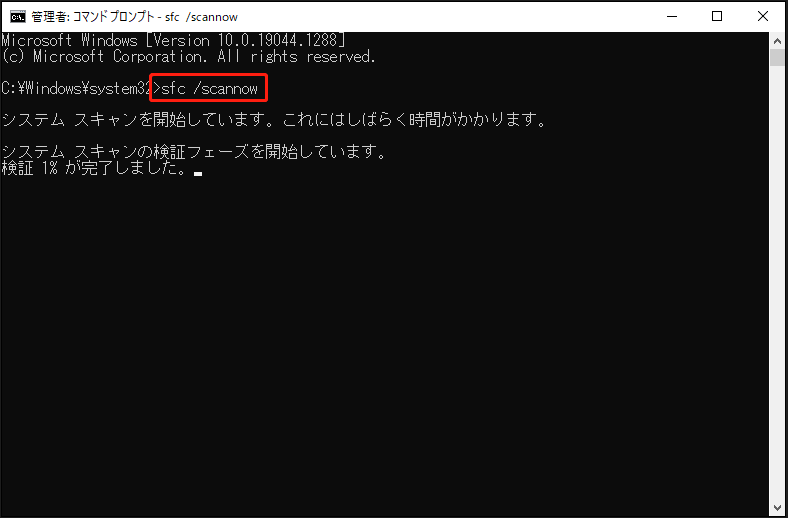
ステップ4.以下のようなエラーが表示された場合:
- Windowsリソース保護は要求された操作を実行できませんでした。
- Windowsリソース保護は修復サービスを開始できませんでした。
- Windowsリソース保護により、破損したファイルが見つかりましたが、それらの一部は修復できませんでした。
コンピューターを再起動し、「コマンドプロンプト」を管理者として再度実行します。そして、以下のコマンドを順番に実行します。各コマンドの後に「Enter」キーを押すことを忘れないでください。
- DISM /Online /Cleanup-Image /CheckHealth
- DISM /Online /Cleanup-Image /ScanHealth
- DISM /Online /Cleanup-Image /RestoreHealth
完了したら、PCを再起動して、ファイルシステムエラー1073741818が修正されるかどうかを確認します。
対処法3:最新のWindowsアップデートをインストールする
Microsoftは、システムのパフォーマンスを向上させ、ユーザーエクスペリエンスを改善するために、定期的に更新プログラムを配布しています。これらの更新プログラムは、システムのセキュリティと機能に不可欠です。長い間Windowsを更新していない場合は、以下のガイドに従って最新バージョンの更新プログラムを確認し、ダウンロード、インストールしましょう:
ステップ1.「Win + I」キーを同時に押して、「Windowsの設定」を開きます。
ステップ2.「更新とセキュリティ」>「Windows Update」>「更新プログラムのチェック」の順に進みます。すると、Windows Updateが利用可能な更新プログラムがあるかどうかをチェックします。もしあれば、自動的にダウンロードされ、コンピューターにインストールされます。
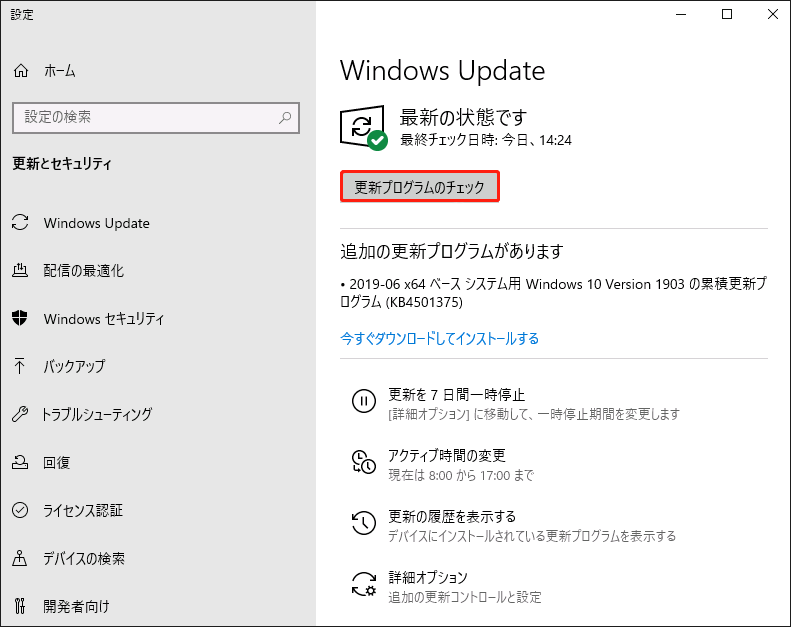
対処法4:新しい管理者アカウントを作成する
ファイルシステムエラー(-1073741818)は、管理者権限が不足しているために発生する可能性が高いです。管理者権限がない場合、特定のファイルにアクセスしたり、オペレーティングシステムに特定の変更を加えたりすることができません。コンピューターの所有者であれば、管理者ユーザーアカウントを作成することで問題が解決するかもしれません。新しい管理者アカウントの作成方法は以下の通りです:
ステップ1.「Windowsの設定」を開き、「アカウント」を選択します。
ステップ2.「家族とその他のユーザー」タブで、「その他のユーザーをこのPCに追加」をクリックします。
ステップ3.「このユーザーのサインイン情報がありません」をクリックし、「Microsoftアカウントを持たないユーザーを追加する」を選択します。
ステップ4.ユーザー名とパスワードを入力し、パスワードを確認して、このPCのアカウントを作成します。
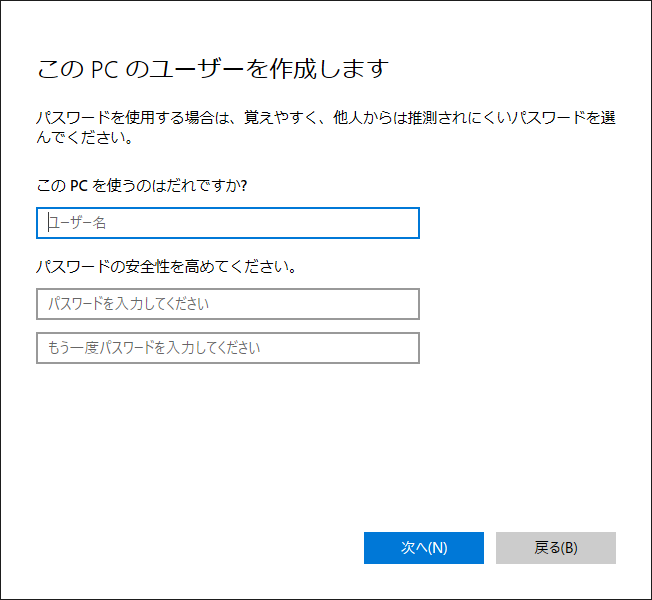
ステップ5.「家族とその他のユーザー」セクションで、新しく作成したアカウントをクリック>「アカウントの種類の変更」をクリック>「管理者」を選択>「OK」をクリックして変更を保存します。
対処法5:システムの復元を実行する
ファイルシステムエラー(-1073741818)を修正するもう1つの方法は、システムの復元を実行することです。この方法を実行すると、OSが以前の状態に復元され、選択した復元ポイントから現在までの間にインストールされたアプリ、ドライバー、更新プログラムが削除されます。操作手順は以下の通りです:
ステップ1.検索で「コントロールパネル」と入力し、「Enter」キーを押します。
ステップ2.右上の「表示方法」の横にあるドロップダウンメニューを開き、「大きいアイコン」を選択します。
ステップ3.スクロールダウンして「回復」を見つけてクリック>「システムの復元を開く」をクリック>「次へ」をクリックします。
ステップ4.説明と作成時間に従って希望のシステムの復元ポイントを選びます。
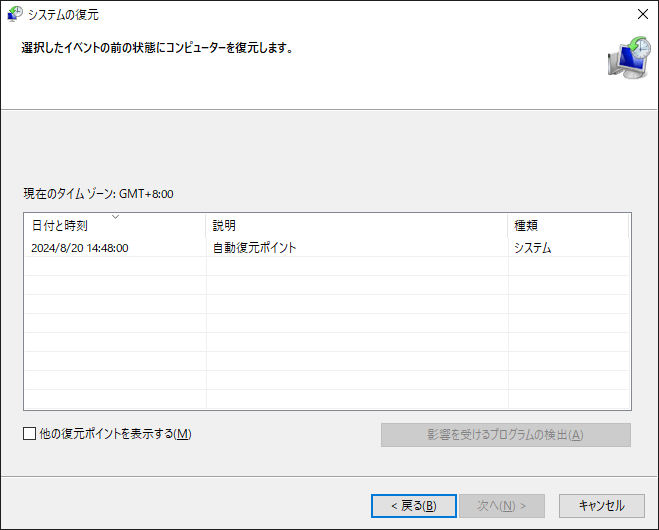
ステップ5.すべての詳細を確認した後、「完了」をクリックしてプロセスを開始します。プロセスが始まったら、中断せずに気長にお待ちください。
対処法6:PCを初期化する
Windowsをリセットすることも、ファイルシステムエラー1073741818の修正に効果的です。これにより、Windowsは工場出荷時の初期設定に戻ります。「このPCを初期状態に戻す」機能ではファイルを保持できますが、万が一リセットに失敗した場合に備えて、重要なデータは予めバックアップしておくことをお勧めします。では、以下の手順に従ってください:
手順1:重要なファイルをバックアップする
ファイルをバックアップするには、MiniTool ShadowMakerという無料のWindowsバックアップソフトウェアが役立ちます。このフリーソフトは、ファイルバックアップ、ディスクバックアップ、パーティションバックアップ、システムバックアップをサポートし、ほぼすべてのWindowsシステムに対応しています。では、このツールを使ってファイルのバックアップを始めましょう:
ステップ1.MiniTool ShadowMakerを起動し、「バックアップ」ページに移動します。
MiniTool ShadowMaker Trialクリックしてダウンロード100%クリーン&セーフ
ステップ2.このページでは、バックアップ元とバックアップ先を選択します。
バックアップ元-「ソース」>「フォルダーとファイル」をクリックして、保護する必要のあるファイルにチェックを入れます。
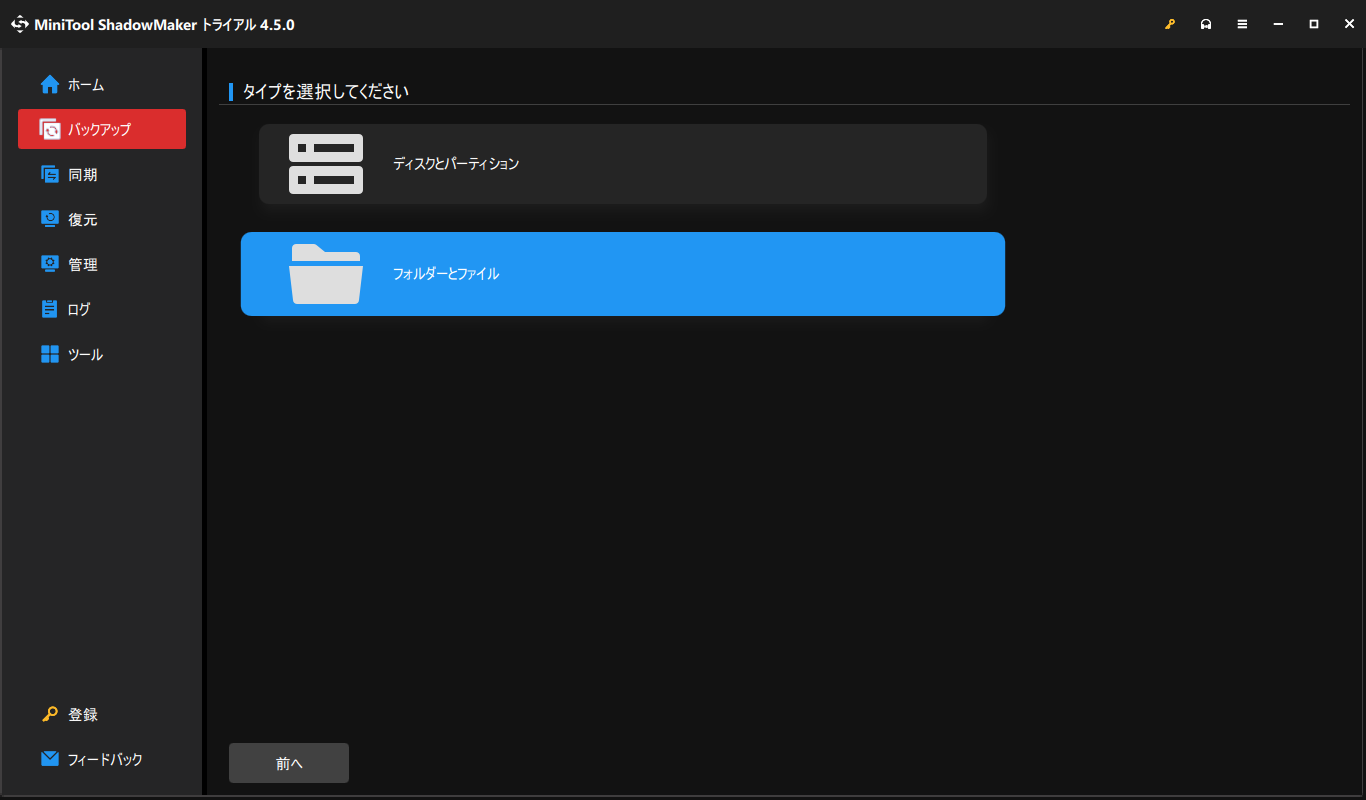
バックアップ先-「バックアップ先」に進み、バックアップイメージを保存する内蔵ハードドライブ、外付けハードドライブ、またはUSBフラッシュドライブを選択します。
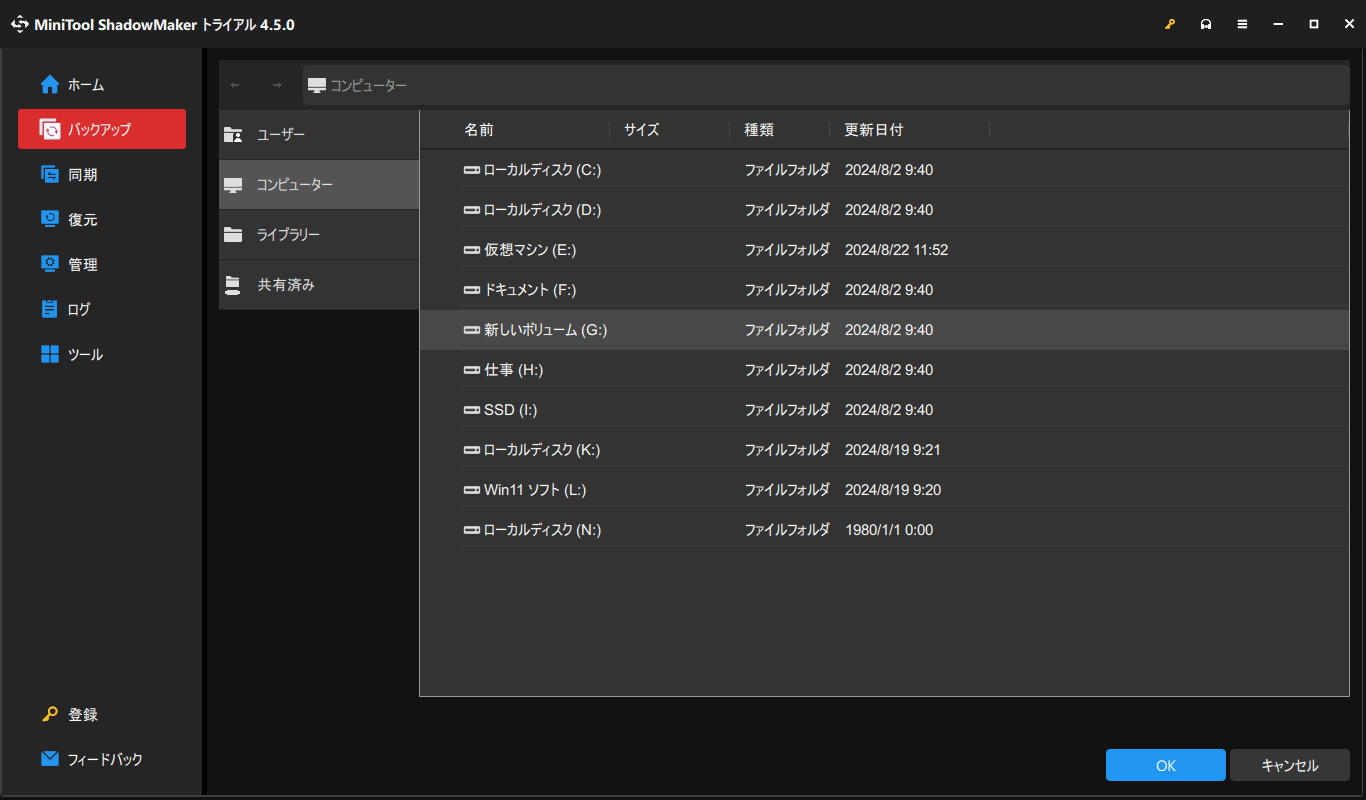
ステップ3.「今すぐバックアップ」をクリックして、すぐにプロセスを開始します。
手順2:PCをリセットする
重要なデータのバックアップコピーを入手したら、コンピューターをデフォルト設定にリセットしてみましょう。
ステップ1.「Windowsの設定」を開きます。
ステップ2.「更新とセキュリティ」>「回復」>「このPCを初期状態に戻す」をクリックして開始します。
ステップ3.「個人用ファイルを保持する」または「すべて削除する」の2つのオプションのいずれかを選択します。
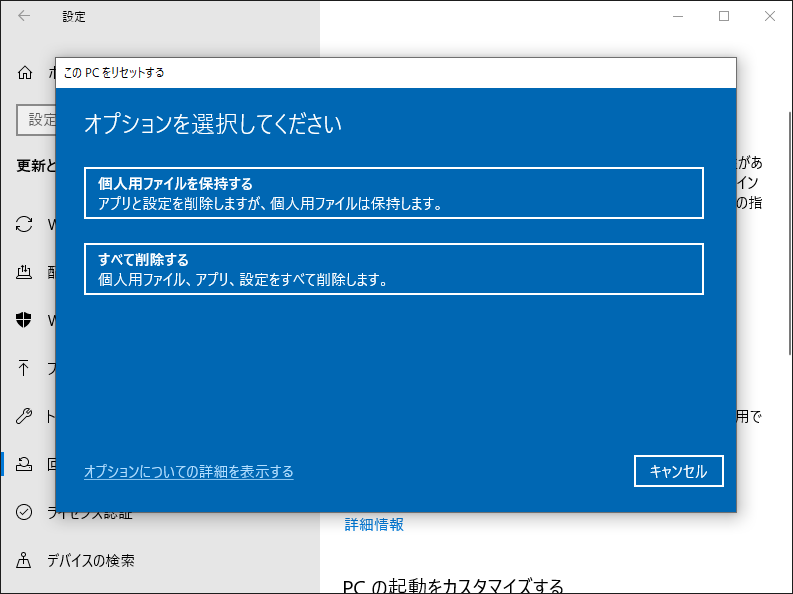
ステップ4.「クラウドダウンロード」または「ローカル再インストール」を選択してWindowsを再インストールします。
ステップ5.画面の指示に従って、リセットプロセスを完了します。
提案:MiniTool ShadowMakerでシステムイメージを作成する
今回、ファイルシステムエラー(-1073741818)を修正することはできましたが、トラブルシューティングのプロセスは、解決策を1つずつ試す必要があるため、少し面倒だと感じるでしょう。また同じようなシステム問題やエラーが発生した場合は、どうすればよいですか?より簡単な解決策を見つけたい場合は、MiniTool ShadowMakerを使用してシステムイメージを作成することをお勧めします。
システムイメージのバックアップがあれば、コンピューターを簡単に以前の状態に素早く復元することができます。MiniTool ShadowMakerはワンクリックシステムバックアップソリューションとして知られており、数回クリックするだけでシステムをバックアップできることを意味します。操作手順は以下の通りです:
ステップ1.MiniTool ShadowMakerを起動します。
MiniTool ShadowMaker Trialクリックしてダウンロード100%クリーン&セーフ
ステップ2.「バックアップ」ページで、「ソース」セクションでシステムとシステム予約済みパーティションがデフォルトで選択されているのがわかります。そのため、「バックアップ先」でストレージパスを選択するだけです。
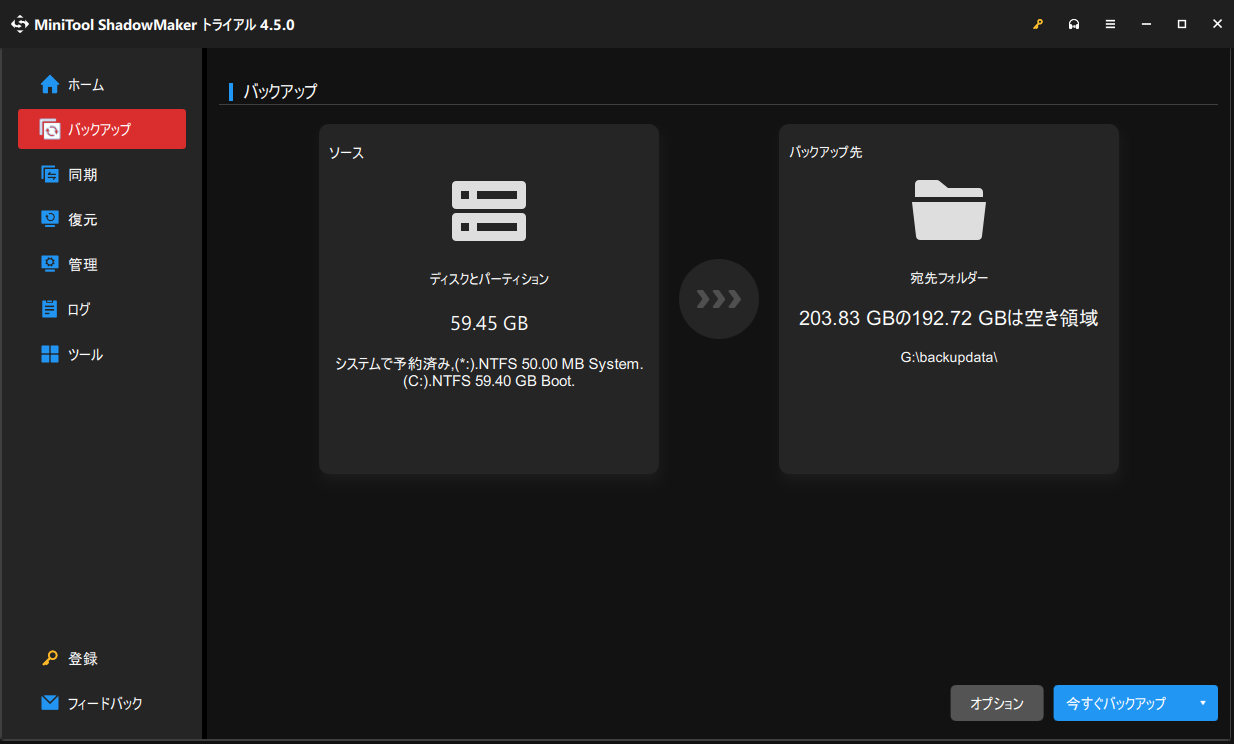
ステップ3.「今すぐバックアップ」をクリックして一度に処理を開始します。また、「後でバックアップ」をクリックしてタスクを遅延させることもできます。遅延させたタスクは「管理」タブで確認できます。
結語
ファイルシステムエラー(-1073741818)とは何ですか?どうすればコンピューターから修復できますか?最後に、便利なバックアップツール‐MiniTool ShadowMakerを使ってシステムイメージを作成することを強くお勧めします。MiniTool製品についてより詳しくお知りになりたい場合は、[email protected]までお気軽にお問い合わせください。ありがとうございました。
ファイルシステムエラー(-1073741818):よくあるご質問
サウンド設定をWindowsのデフォルトに設定
テーマをWindowsデフォルトに設定
ユーザーアカウント制御を一時的に無効
システムファイルチェッカーを実行
ハードドライブのセクタをチェック
チェックディスクを実行
SFCスキャンを実行
ウイルスやマルウェアをチェック
Windows フォトアプリをアンインストールと再インストール
Windows 10/11のテーマをデフォルトに設定
システムの復元を実行