HAL_IOMMU_INTERNAL_ERROR
Windows PCの使用中にブルースクリーン-HAL_IOMMU_INTERNAL_ERRORが発生するのは困ったことです。HAL_IOMMU_INTERNAL_ERROR BSODエラーは、バグチェック0x000001D9(0x1D9)を伴う深刻な問題です。
ブルースクリーンは通常、システムクラッシュやデスクトップがフリーズしてハングアップするその他の深刻な問題を示しています。この状況の原因を突き止めようとする場合、ブルースクリーンに関連するいくつかの推測があり、それらは停止コード0x000001D9を引き起こす可能性があります。
1.デバイスドライバーの問題(破損、古いまたは互換性のないバージョンなど)。
2.ソフトウェアの競合。一部のサードパーティ製セキュリティソフトウェアは、システムのパフォーマンスを妨害する攻撃的な動作をすることがあります。
3.マルウェア感染。これはブルースクリーンエラーの主な原因の1つであり、未知の侵入によってシステムファイルが破損され、システムリソースが浪費される可能性があるからです。
4.メモリの問題、ディスク空き容量の不足、またはHDD内の問題のある領域も、システムクラッシュやブルースクリーンの原因となります。
原因がわかったら、外付けUSBやその他の周辺機器など、接続されている外部デバイスを取り外すのが最初のヒントです。システム実行時にハードディスクを追加すると、いくつかの競合が発生し、HAL_IOMMU_INTERNAL_ERRORが起こることがあります。
すべてのドライブを取り外し、パソコンを再起動して、ブルースクリーンが再び表示されるかどうかを確認してください。エラーが発生しなくなった場合は、これらの外付けデバイスをPCに1つずつ接続して試し、どれが問題の原因かを調べます。
ブルースクリーンエラーHAL_IOMMU_INTERNAL_ERRORが発生した場合、Windows PCは自動的に再起動する傾向があり、デスクトップに戻る可能性があるため、次の方法が役立ちます。また、再起動に失敗した場合、セーフモードで修正を試すことができます。
ご提案:データをバックアップする
どのような要因でBSODエラー0x000001D9が発生しても、デスクトップを正常に戻した後、最初にすべきことは、データのバックアップを実行することです。
ブルースクリーンは、コンピューターの問題が原因であることに気づいているでしょうか。つまり、デスクトップが正常に戻っても、ルート化トリガーはそのまま残っているのです。さらに、ブルースクリーンエラーがシステムの問題やハードウェアの問題に関連している場合、データを失うリスクがあります。
このような場合、重要なデータを定期的にバックアップすることが大切です。MiniTool ShadowMaker-ファイル、フォルダー、ディスク、選択したパーティションを簡単にバックアップできる無料バックアップソフトの使用をお勧めします。さらに、このソフトはコンピューターのバックアップ用に複数のバックアップソリューションを提供します。
バックアップを保存するには、外付けハードドライブ、USBフラッシュドライブ、ネットワークドライブなどを選択できます。また、ストレージ容量を節約するには、新しく追加されたデータを定期的にバックアップするようにバックアップスキームを設定し、自動的に開始する時点を設定できます。
今すぐソフトウェアをダウンロードしてインストールし、30日間の無料試用版を試してみましょう。
MiniTool ShadowMaker Trialクリックしてダウンロード100%クリーン&セーフ
ステップ1.このフリーソフトを起動し、「体験版で続く」をクリックしてメインインターフェイスに入ります。
ステップ2.「バックアップ」タブで、システムがデフォルトのバックアップソースとして設定されています。「ソース」セクションをクリックして他の項目を選択することもできます。
ステップ3:次に、「バックアップ先」セクションをクリックして、バックアップの保存場所を選択します。その後、「オプション」をクリックして、「バックアップオプション」「バックアップスキーム」および「スケジュール設定」などの設定を構成できます。
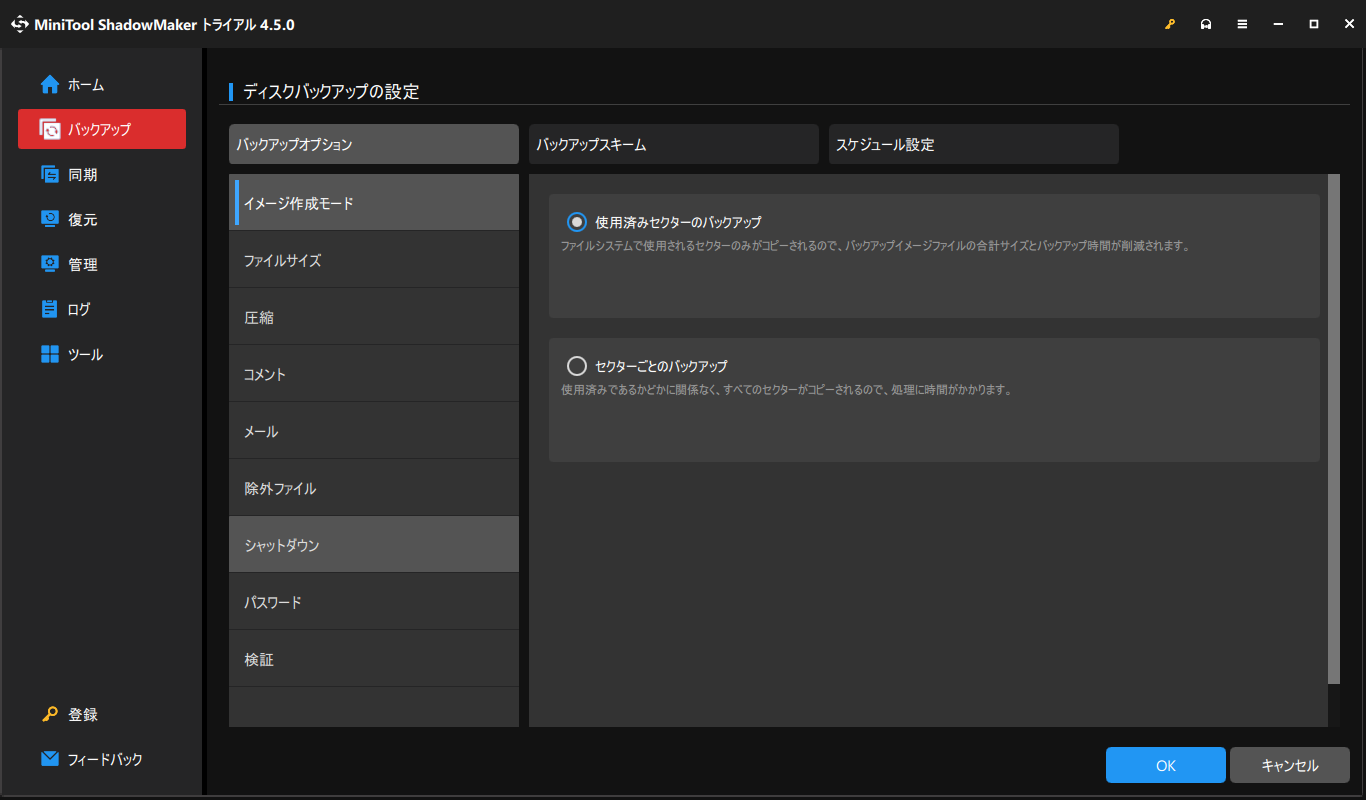
ステップ4:最後に、「今すぐバックアップ」をクリックしてすぐにバックアップを実行するか、「後でバックアップ」を選択してタスクを遅延させます。
さらに、コンピューターが起動しない、さらにセーフモードも動作しない場合、起動可能なUSBドライブを作成してPCを起動できます。MiniTool ShadowMakerを使用すると、この作業を行うことができます。ドライブをPCに接続し、「ツール」>「メディアビルダー」をクリックして起動可能なドライブを作成し、作成したドライブからPCを起動してデータのバックアップを開始します。
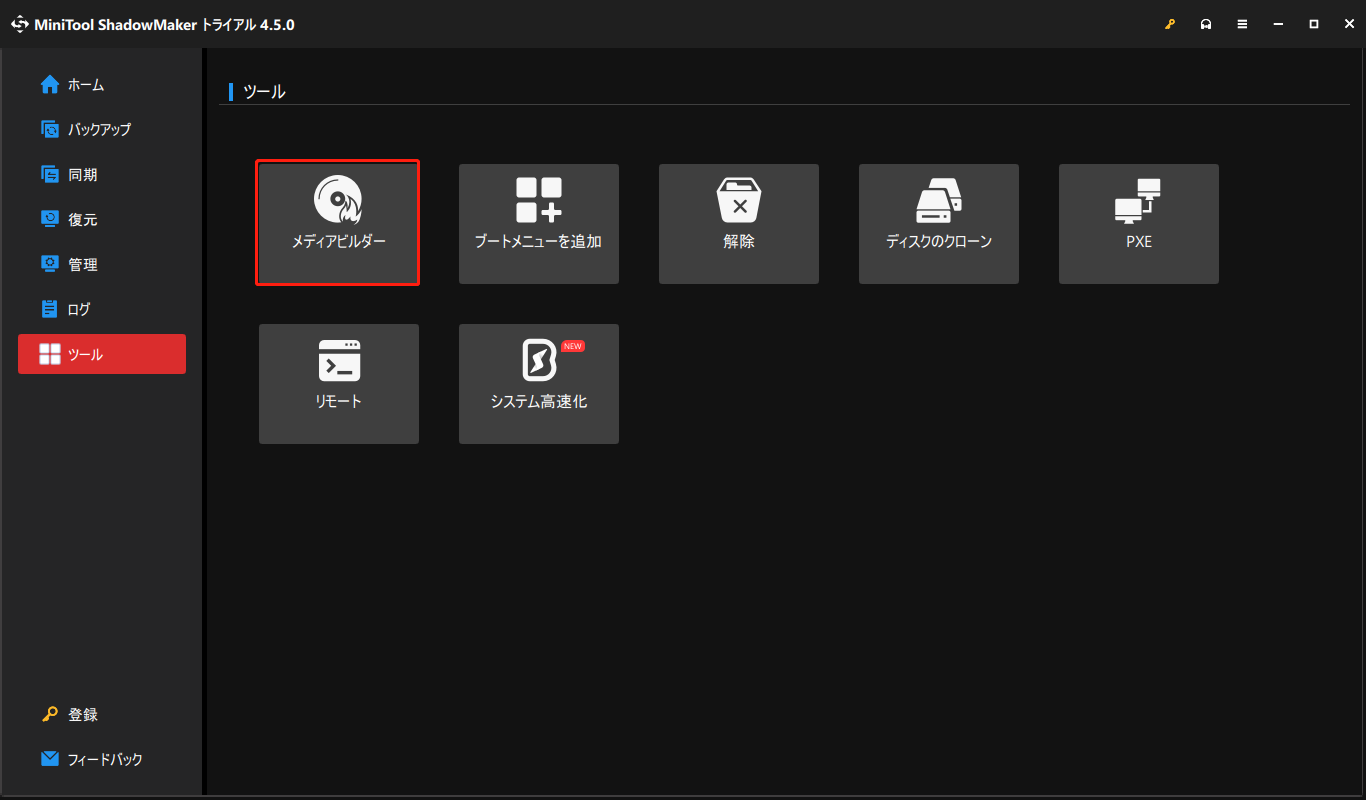
詳しい手順については、こちらの記事をご覧ください:Windows 10が起動しない状態でデータをバックアップする方法。
バックアップが完了したら、停止エラー0x000001D9を解消するために次のトラブルシューティングを開始してください。
修正:HAL_IOMMU_INTERNAL_ERROR
解決策1:Windowsメモリ診断を実行する
コンピューターのメモリに問題がないかテストしたいですか?無料のメモリテストプログラム-Windowsメモリ診断ツールを使用できます。これは包括的で使いやすいツールです。このツールを実行するには、次の手順に沿って操作してください。
ステップ1:「Win + R」キーを同時に押して「ファイル名を指定して実行」ダイアログボックスを開き、「mdsched.exe」と入力して「Enter」キーを押します。次に、Windowsメモリ診断ウィンドウが表示されます。
ステップ2:「今すぐ再起動して問題の有無を確認する(推奨)」をクリックします。マシンが再起動すると、ツールが起動し、メモリテストが実行されます。
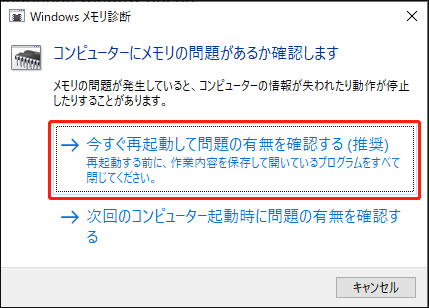
ステップ3:すると、このツールは、テストの進捗状況を記録するためのブルースクリーンを表示します。テストが終了するまで気長にお待ちください。テストにかかる時間はお使いのメモリ構成によって異なります。
テストが完了したら、Windowsは起動します。数分後にテスト結果を示すポップアップウィンドウが表示されます。
解決策2:Windows更新プログラムをチェックする
Microsoftは、改善のために古いシステムやセキュリティバグを対象とした新しい更新プログラムのパッチを公開します。これらをインストールするには、利用可能なWindows更新プログラムをチェックしてみてください。
ステップ1:「Win + I」キーを同時に押して「設定」を開き、「更新とセキュリティ」をクリックします。
ステップ2:Windows Updateタブで、「更新プログラムのチェック」をクリックし、利用可能な保留中の更新プログラムを検索します。その後、ダウンロードしてインストールし、ブルースクリーンエラーが解決するかどうかを確認します。
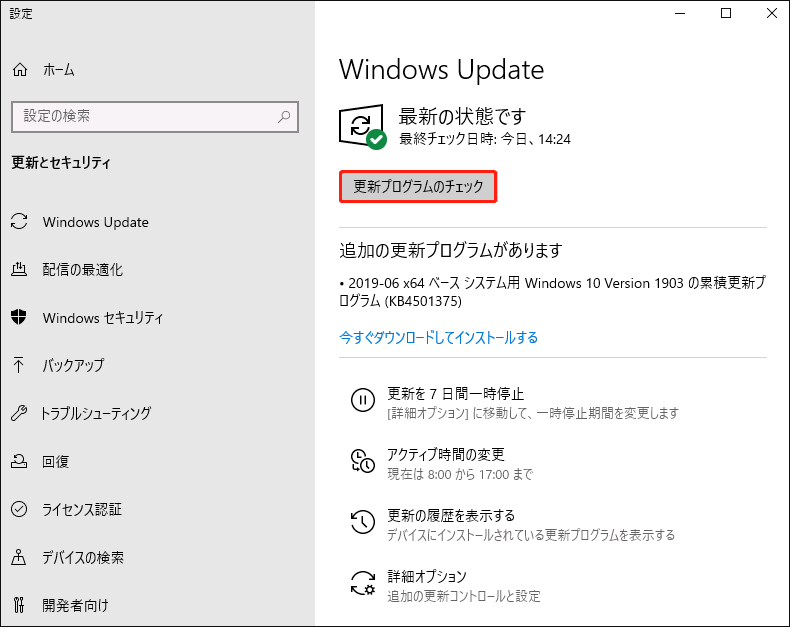
解決策3:ドライバーを更新する
HAL_IOMMU_INTERNAL_ERRORに遭遇した一部のユーザーは、最新バージョンのシステムに更新しましたが、オプションのドライバーアップデートがまだ完了していない場合もあります。ドライバーを最新の状態に保つことも重要です。これにより、古いドライバーや互換性のないドライバーが原因で起こる一般的な問題(クラッシュなど)を防ぐことができます。
ステップ1:「Windows Update」を開き、右側のパネルから「オプションの更新プログラムをすべて表示」をクリックします。
ステップ2:「ドライバー更新プログラム」を展開し、すべての保留中のドライバー更新プログラムにチェックを入れ、「ダウンロードしてインストール」をクリックします。
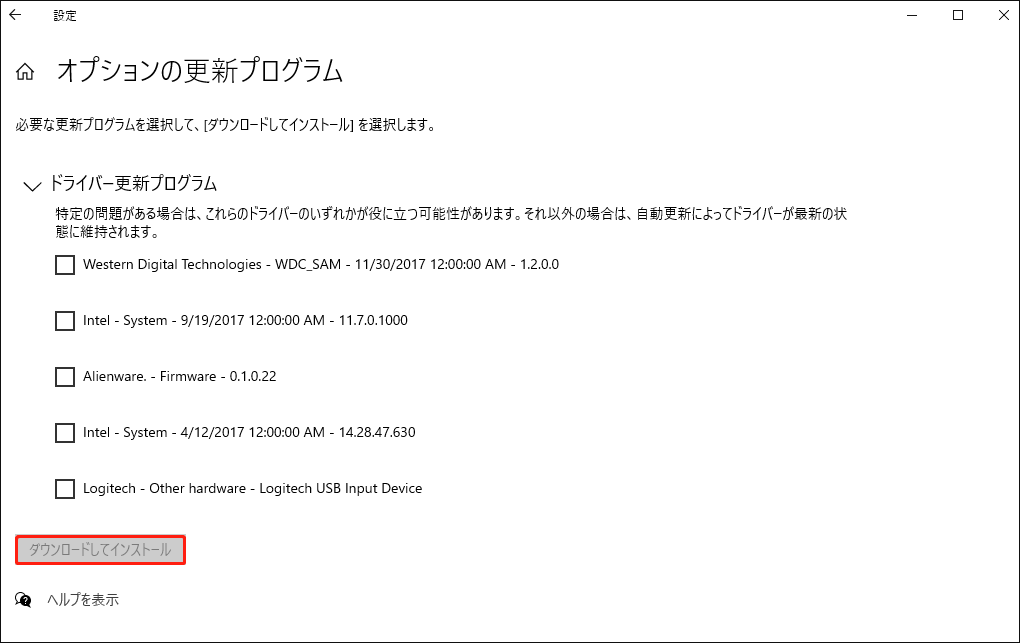
または、デバイスマネージャーを開き、アップデートしたいドライブを右クリックして、アップデートを選択することもできます。
解決策4:ウイルスやマルウェアをスキャンする
ウイルスやマルウェア感染によりシステムが攻撃され、重要なシステムファイルやコンポーネントが破損する可能性があります。これは、HAL_IOMMU_INTERNAL_ERROR ブルースクリーンエラーが発生する原因の一つです。
アンチウイルスをインストールしている場合は、潜在的な脅威をスキャンするためにアンチウイルスを使用できます。また、WindowsセキュリティはウイルスからPCを保護する上で大きな役割を果たします。以下の手順に従ってスキャンを実行してみてください。
ステップ1:「設定」>「更新とセキュリティ」>「Windowsセキュリティ」を開きます。
ステップ2:「ウイルスと脅威の防止」を選択し、「スキャンオプション」>「フルスキャン」>「今すぐスキャン」をクリックします。
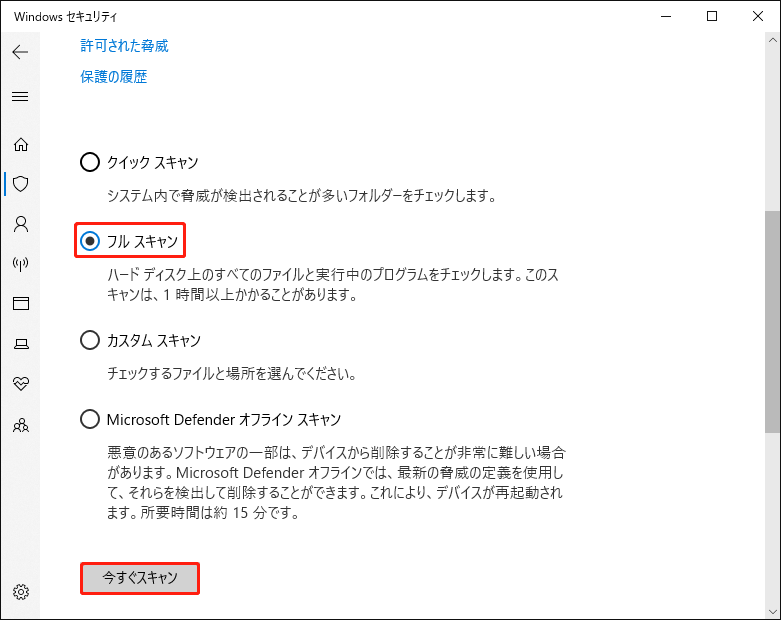
解決策5:ディスクのクリーンアップを使用する
一時ファイルやジャンクファイルを削除することで、ストレージの空き領域を増やすことができます。具体的な操作手順は以下の通りです。
ステップ1:「ファイル名を指定して実行」ダイアログボックスを開き、「cleanmgr」と入力し、「Enter」キーを押して「ディスクのクリーンアップ」に入ります。
ステップ2:小さなポップアップウィンドウが表示されたら、ドライブメニューを展開し、クリーンアップを実行するのに適したドライブを選択し、「OK」をクリックします。
ステップ3:すると、別のウィザードが表示され、削除するファイルを選択できます。「OK」をクリックして移動します。
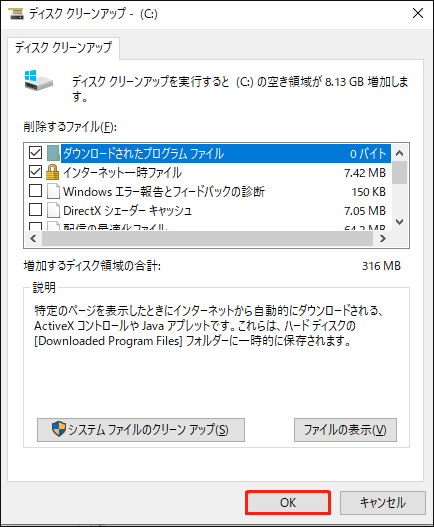
システムをより徹底的にクリーンアップしたい場合は、「システムファイルのクリーンアップ」をクリックし、ドライブを選択します。次に、削除したいファイルを選択し、「OK」をクリックします。
また、最新の復元ポイント以外の復元ポイントをすべて削除することで、ディスクの空き容量を増やすこともできます。復元ポイントは、HAL_IOMMU_INTERNAL_ERRORが発生する前に設定する必要があります。「その他のオプション」タブに移動し、「システムの復元とシャドウコピー」セクションの下にある「クリーンアップ…」をクリックし、画面の指示に従って必要のない復元ポイントを削除します。
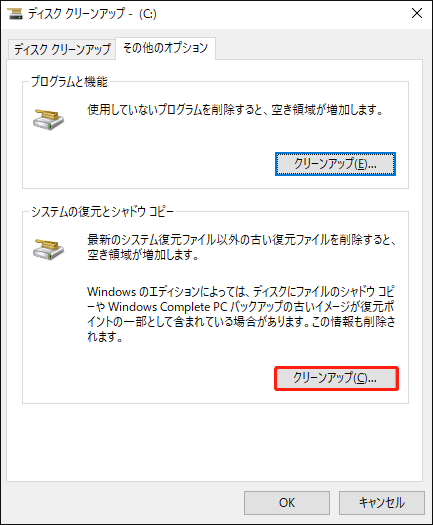
どのファイルが削除できるかわからない場合は、こちらの記事をご覧ください:ディスククリーンアップで消していいものを紹介する。
解決策6:ハードディスクにエラーがないかチェックする
ブルースクリーンエラーが発生した場合、ハードドライブが正常に動作していることを確認する必要があります。長時間使用すると、ハードドライブ内に問題のある領域が隠れている可能性があります。Windows内蔵のユーティリティCHKDSK(チェックディスク)を実行し、ハードディスクにシステムエラーがないかスキャンすることができます。
ステップ1:「エクスプローラー」を開き、「C」ドライブを右クリックしてプロパティを選択します。
ステップ2:「ツール」タブに移動し、「エラーチェック」セクションの下にある「チェック」をクリックします。
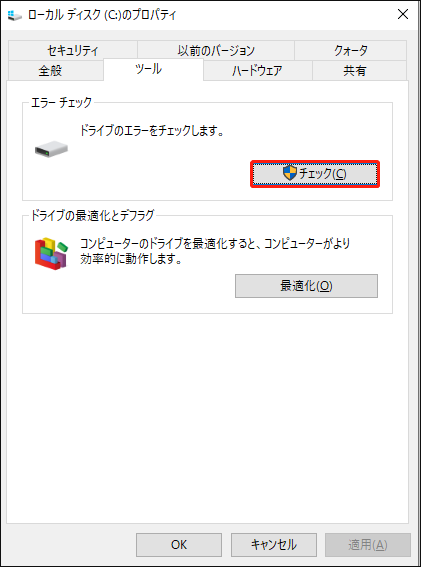
ステップ3:ここでエラーが検出されない場合、「ドライブのスキャン」をクリックしてタスクを続行します。ツールが何らかのエラーを検出した場合は、指示に従って修正できます。
そうでない場合は、chkdskコマンドを実行してドライブをスキャンおよぶ修復できます。具体的な操作手順については、こちらの記事をご覧ください-CHKDSKコマンド:Windowsのハードドライブエラーを修復する。
対処法7:システムファイルチェッカーを実行する
チェックディスクユーティリティとは別に、システムファイルチェッカーを実行して、システムファイルの欠落や破損をチェックし、トラブルシューティングを実行できます。
ステップ1:「検索」で「コマンドプロンプト」と入力し、「管理者として実行」を選択します。
ステップ2:ウィンドウが開いたら、「sfc /scannow」と入力し、「Enter」キーを押してコマンドを実行します。
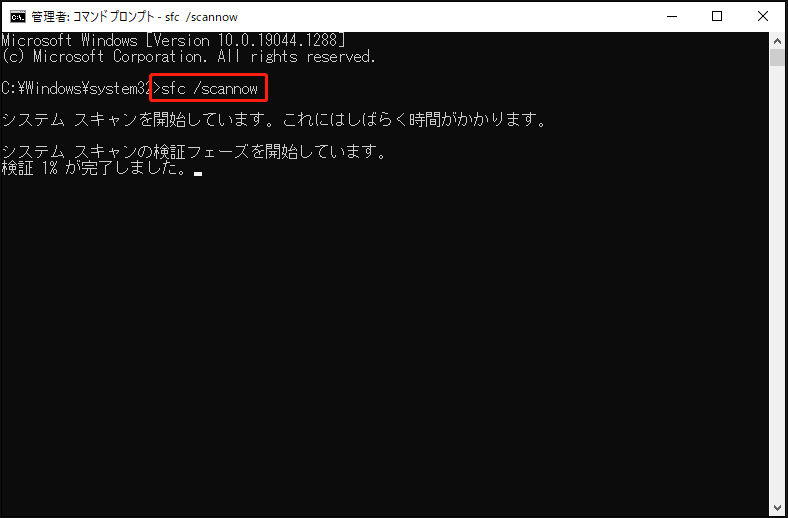
ステップ3:プロセスが終了するまでしばらく待ちます。結果が失敗と表示されたら、DISMコマンド「DISM /Online /Cleanup-Image /RestoreHealth」を実行することができます。
解決策8:サードパーティ製アンチウイルスを削除する
ソフトウェアの競合を減らすために、類似のサードパーティ製ソフトウェア、特にセキュリティプログラムを削除することができます。一部の攻撃的な機能は、Windowsシステムを動作不能にし、ブルースクリーンHAL_IOMMU_INTERNAL_ERRORを引き起こす可能性があります。
ステップ1:「設定」>「アプリ」を開き、「アプリと機能」をクリックします。
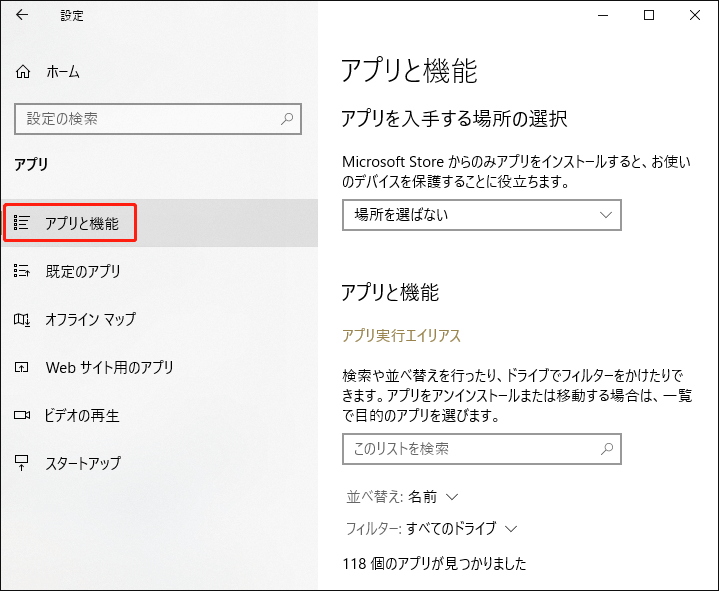
ステップ2:削除したいアプリを見つけ、それをクリックして「アンインストール」>「アンインストール」を選択します。
コントロールパネルやスタートメニュー経由でプログラムを削除することもできます。これらの方法を実行するには、こちらの関連記事をご覧ください:Windows 10でプログラムをアンインストールする4つの完璧な方法。
解決策9:システムの復元を実行する
上記のすべてでBSODエラー0x000001D9エラーが解決しない場合、最後の方法で問題を解決できます-すべてが正常に動作していた状態にシステムを復元します。
この方法を使用する前提条件は、ブルースクリーンが発生する前に復元ポイントを作成した場合のみです。そうでない場合は、この方法は適していませんので、パソコンの初期化を試してみましょう。
ステップ1:コントロールパネルを開き、「表示方法:」を「大きいアイコン」に設定します。
ステップ2:「回復」をクリックし、「システムの復元」を開きます。
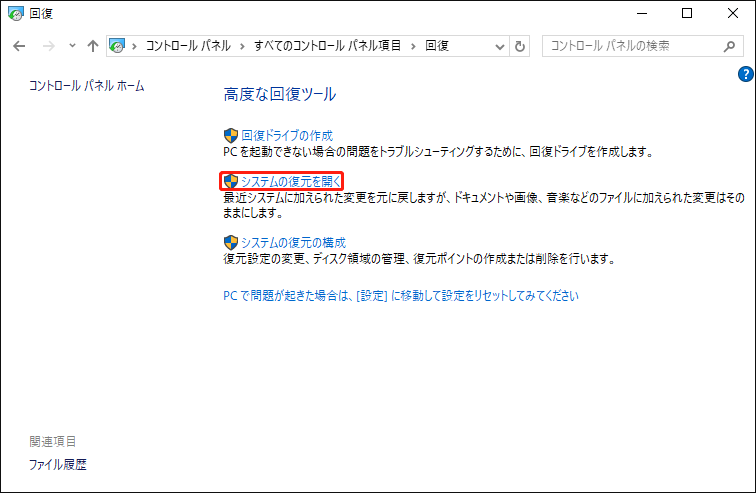
ステップ3:次に、ポップアップボックスに従って「次へ」を選択し、復元ポイントを選択し、「次へ」>「完了」を選びます。
Windows停止コードを修正するのは簡単ではありませんが、幸いなことに、Microsoftはブルースクリーンエラーを修正するための「ヘルプの取得機能」を提供しています。「検索」で「ヘルプの取得」を検索して開くことができます。次に、検索ボックスにブルースクリーンエラーのトラブルシューティングなどの問題を入力します。いくつかの方法を試すようにガイドされます。あるいは、専門のサポートチームに直接問い合わせることもできます。
結語:
HAL_IOMMU_INTERNAL_ERROR ブルースクリーンエラーの解決に関するこの記事を読んだ後、その原因とトラブルシューティング方法がおわかりいただけたと思います。ブルースクリーン問題は、システムクラッシュやデータ損失を引き起こし、予期しない結果を招くことがあります。
0x000001D9エラーの修正に加えて、この記事では、データが失われないように保護するための提案も提供しています。MiniTool ShadowMakerは、データバックアップのための優れた選択であり、当社にはあらゆる種類の懸念を解決する専門チームがあります。MiniTool ShadowMakerの使用時に何か問題が発生したら、[email protected]までお気軽にお問い合わせください。できるだけ早く返事いたします。