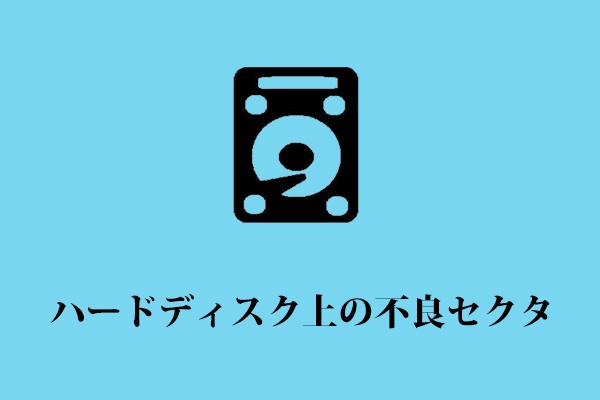通常、SSDはHDDよりも耐久性が高く、その高速パフォーマンス、信頼性、耐久性によって人気が高まっています。しかし、他の電子機器と同様、SSDも時間の経過とともに故障や不具合が発生する可能性があります。
SSDが故障する症状を知ることは非常に重要なことで、SSDの健康状態を判断し、完全に故障してすべてのデータが削除される前にデータを保護するための適切な対策を講じるのに役立ちます。次に、いくつかの前兆からSSDが壊れてるかどうかを見分ける方法を紹介していきます。すべての問題はSSDが死んでいるという結論を示しているわけではありませんが、その中の一部はドライブに故障または不具合があることを示しています。
Windows 10/11でSSDが壊れてるか確認する方法:症状
SSDはいくつかの理由で故障する可能性があります。一部の側面から故障したSSDを特定できます。可能性のある前兆をチェックすることでSSDが壊れているかどうかを確認するには、どうしたらいいですか?SSD故障の症状一覧を参照してください。
#1. Windows OSでSSDが認識しない
SSDが故障していることを示す明らかな兆候の1つは、Windowsオペレーティングシステムがそれを検出できないことです。SSDはエクスプローラー、ディスクの管理、BIOSに表示されません。このような場合は、SSDが正しくインストールされていることを確認してください。
#2. データの破損とアクセス不可
SSDが故障すると、不良ブロックの存在によりファイルが破損することがよくあります。ファイルを開こうとして失敗し、エラーが表示される場合は、SSDが故障している可能性が高いことを認識する必要があります。時間が経つにつれて、他のトラブルシューティングを行ったとしても、この問題は次第に悪化します。
#3. 起動時に頻繁にクラッシュする
時々、瀕死のSSDが起動を拒否し、Windows 11/10で起動エラーや問題をが頻発することがあります。この場合、PCが起動するまで何度か再起動する必要があります。トラブルシューティングのヒントをいくつか試しても起動エラーがまだ繰り返し発生する場合は、SSDが壊れていることを意味します。
#4. ファイルシステムの修復が必要
死のブルースクリーン(BSOD)が発生し、ファイルシステムの修復が必要であると表示されたことがある場合、それはSSDにとって良い兆候ではありません。自動修復プログラムを実行する必要があります。これはSSDが故障していることを示す強い警告サインです。
#5. 不良セクタ/ブロック
HDDの不良セクタと同様に、SSDにも不良ブロックが存在することがあります。不良ブロックに関するエラーは、コンピューターがファイルの読み取りや書き込みを試行するのに長い時間をかけて、最終的に失敗する原因となります。つまり、Windowsは不良ブロックのデータを未使用のブロックに書き換えます。不良ブロックが多すぎると、PCはそれをあきらめ、Windows 11/10でエラーが表示されます。
不良ブロックが多すぎる場合、パフォーマンスが著しく低下したり、SSD全体が壊れたりする可能性があります。
#6. SSDが書き込み禁止になる
SSDが読み取り専用になる状況はまれですが、これはSSDが確実に故障しているの症状の1つです。この状況が発生すると、SSDはデータの書き込みを拒否しますが、読み取り専用モードで動作します。幸い、迅速に行動してディスク データを救出することができます。
#7. SSDが過熱する
SSDが壊れているか確認する方法は?過熱も注意すべき症状です。これは潜在的な故障を示す可能性があります。通常の使用中にSSDが異常に発熱する場合、SSD故障の信号とは言えませんが、前兆である可能性が高いです。過熱はパフォーマンスの低下を引き起こし、最悪の場合、SSDの完全な故障につながる恐れがあります。
SSDが故障するその他の症状
さらに、以下のようなSSDの故障症状もあります:
パフォーマンスの問題:読み取り・書き込み速度の低下、SSD上のアプリやゲームの読み込み時間の増加、Windowsの速度低下、アプリのフリーズ/クラッシュ/エラー表示などが発生します。
SMARTエラー:SMART システムは潜在的な問題を検出し、警告を表示します。
カチカチ音やガリガリ音:SSDの動作音は静かであることが知られています。異常なカチカチ音やガリガリ音が聞こえる場合は、機械的な故障を示しています。
SSDが壊れた原因
上記の症状からSSDが故障しているかどうかを確認する方法を知った後は、SSDが壊れる根本的な原因を突き止めましょう。これにより、潜在的な問題を特定し、適切な対策を講じて問題を解決または防止することができます。
- ファームウェアの問題:古いまたはバグのあるファームウェアは、パフォーマンスの問題を引き起こし、その結果SSDが壊れる可能性があります。
- 物理的な損傷:SSDのデリケートなコンポーネントは、偶発的な落下、電気サージ、極端な温度や湿気に触れることなどで破損する可能性があります。その場合、SSDに異常な症状が現れたり、完全に故障したりすることがあります。
- コントローラーの障害:コントローラーはSSDの一部であり、これに障害が発生すると、データの破損やSSDの完全な故障が発生する可能性があります。
- 停電と不適切なシャットダウン:SSDがデータを書き込んでいる時に突然停電が発生すると、データが破損する可能性があります。最悪の場合、SSD が壊れる可能性があります。
- 誤用
- 潜在的な問題
- 熱
SSDの健康状態を確認しよう
SSDの故障には様々な症状と原因があります。SSDが本当に故障しているかどうかを正確に判断できない場合は、SSDの健康状態をチェックすることがよいでしょう。では、いくつかのテストを行ってSSDが壊れてるか確認するには、どうしたらいいですか?MiniTool Partition Wizardが非常に役に立ちます。
包括的なパーティションマネージャーとして、MiniTool Partition Wizardは失われたファイル/パーティションの復元、OSの移行、HDD/SSDのクローン、パーティションの拡張/縮小/分割/フォーマット/サイズ変更、ディスクベンチマークの実行、ファイルシステムのチェック、ディスクサーフェステストの実行など、ディスクとパーティションを簡単に管理できます。
SSDの健康状態を確認するには、MiniTool Partition Wizardをダウンロードし、Windows 10/11 PCにインストールして試しましょう。
MiniTool Partition Wizard Freeクリックしてダウンロード100%クリーン&セーフ
ステップ1:MiniTool Partition Wizard を起動し、メインインターフェイスに入ります。
ステップ2:SSDを右クリックし、「サーフェステスト」を選択します。
ステップ3:「今すぐ開始」をクリックして不良ブロックのチェックを開始します。SSDの不良セクタが検出された場合、赤色で表示されます。
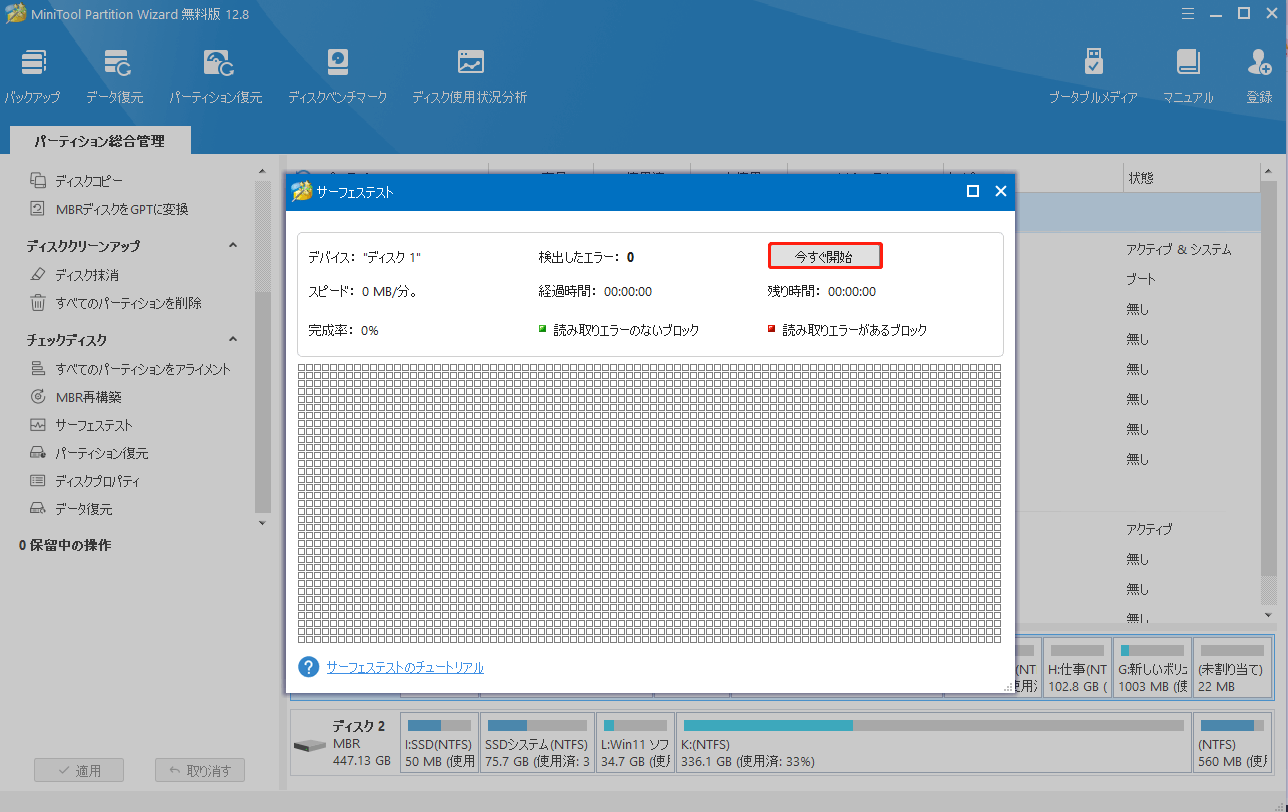
SSDの健康状態を確認するには、Windows 11/10でコマンドを実行することができます:管理者権限でコマンドプロンプトを起動し、「WMIC」と入力して「Enter」キーをクリックします。結果が「OK」と表示される場合、SSDの状態は良好であることを意味します。「Pred Fail」と表示された場合、SSDはいつでも故障する可能性があることを意味します。
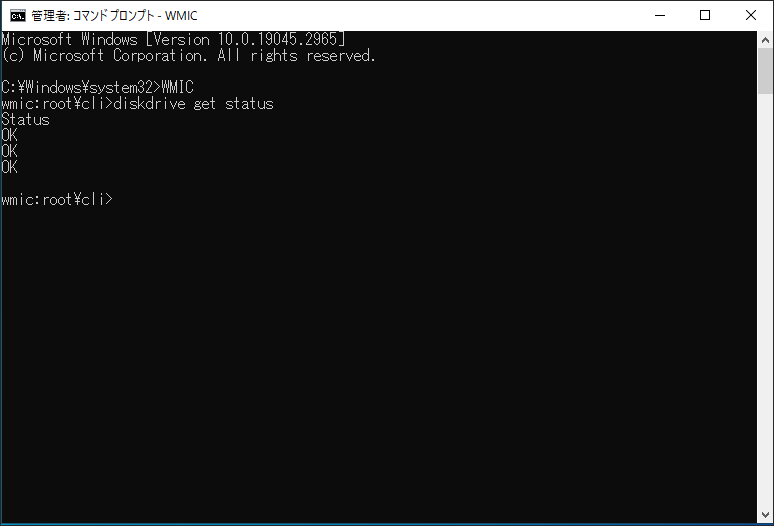
壊れたSSDからデータを救出する方法
「SSDが壊れてるか確認する方法」に記載された症状を確認し、この点を証明した後、SSDが故障しているのではないかと疑う場合、どうすればいいのでしょうか?重要な点は、ドライブが完全に機能しなくなる前にディスクのデータを保存することです。
破損したSSDからデータを復元するには、PCバックアップソフトウェア-MiniTool ShadowMakerを実行することをお勧めします。ドライブにアクセスし、ソースファイルを選択し、パスを選択してバックアップすることができます。このフリーソフトを使用すると、SSDが故障してPCが起動できなくなった場合でも、ファイルのバックアップを簡単に完了できます。
さらに、MiniTool ShadowMakerはHDDからSSDへのクローン作成、SSDからより大容量のSSDへのクローン作成もサポートします。SSDに問題が発生した場合、ディスク全体を別のドライブにクローン作成し、ディスクデータをバックアップすることができます。
次に、壊れたSSDからファイルを復元する方法を見てみましょう。
ステップ1:MiniTool ShadowMakerをPCに無料でダウンロードし、インストールします。
MiniTool ShadowMaker Trialクリックしてダウンロード100%クリーン&セーフ
ステップ2:USBドライブまたは外付けドライブをPCに接続し、このバックアップツールを起動し、「体験版で続く」をクリックします。
ステップ3:「バックアップ」>「ソース」>「フォルダーとファイル」の順にクリックし、バックアップするファイルを選択し、「OK」をクリックします。
ステップ4:「バックアップ先」をクリックしてパスを選択します。
ステップ5:「今すぐバックアップ」をタップします。
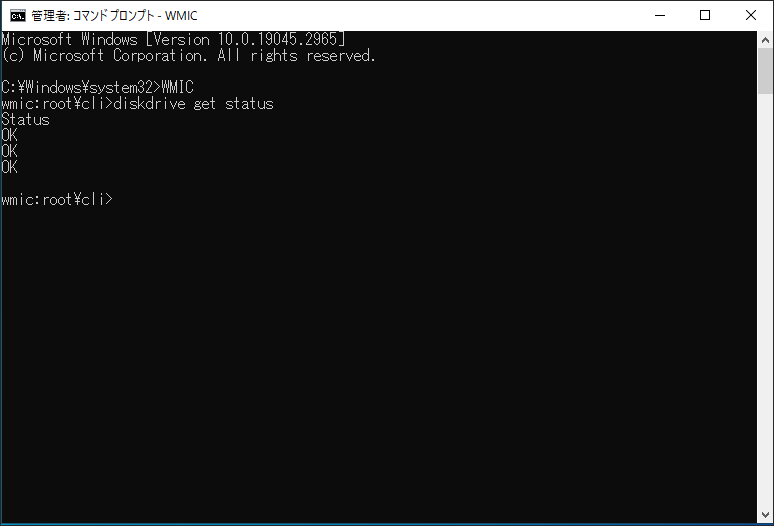
MiniTool ShadowMakerに加え、MiniTool Power Data Recoveryも壊れたハードドライブからデータを復元するのに非常に便利です。対象のSSDを選択し、スキャンを実行し、結果を表示して復元したいファイルを選択し、復元操作を開始するだけです。無料版を入手し、ご使用のパソコンにインストールして試してみましょう。なお、このエディションでは最大1GBのデータを復元できます。より多くのデータを復元するには、登録してください。
MiniTool Power Data Recovery Freeクリックしてダウンロード100%クリーン&セーフ
データ復元についての詳細をお知りになりたいですか?以前の記事をご覧ください‐破損したSSDからデータを復元するには?破損したSSDを修復するには?
SSDの故障を予防する対策
SSDは耐摩耗性と耐久性に優れており、適切に管理すれば長期間使用でき、最高のパフォーマンスで機能するはずです。SSDの故障を防ぎ、SSDが早期に故障しないようにするには、どうしたらいいですか?以下に挙げるオプションに従ってください。
- SSDをデフラグしない:SSDを最適化(デフラグ)しても、ディスクの速度が上がるわけではなく、書き込みサイクルを消費し、その結果、摩耗が進み、寿命が短くなります。
- ファームウェアの更新:前述の通り、ファームウェアの問題はSSD故障の原因となります。更新プログラムには、SSDの寿命を長持ちするバグ修正や改善が含まれている可能性があるため、SSDのファームウェアを常に最新の状態に保つことが重要です。
- 適切な電力供給を維持:突然の停電が発生するとSSDが壊れる可能性があるため、適切な電源供給を維持することはSSDの健全性にとって非常に重要です。この事態を避けるため、サージプロテクターまたは無停電電源装置(UPS)を使用してください。
- 極端な高温を避ける:過熱はSSD損傷の原因の1つであり、悪影響を及ぼします。SSDを極端な温度(過度の高温または低温)にさらさないでください。
- SSDを監視する:これは、故障が発生する前に対処できるよう、潜在的な問題を特定するのに役立ちます。
MiniTool ShadowMaker Trialクリックしてダウンロード100%クリーン&セーフ
結語
SSDが壊れているか確認するには、どうしたらいいですか?SSDの健康状態をチェックする方法は?どのように故障したSSDからデータを救出しますか?SSDの故障を防ぐには?この記事を読めば、すべての答えが見つかります。ここでは、SSDの様々な故障症状、壊れる原因、データ復元と故障予防対策に関するにすべきの情報を紹介しています。SSDを大切にしましょう!