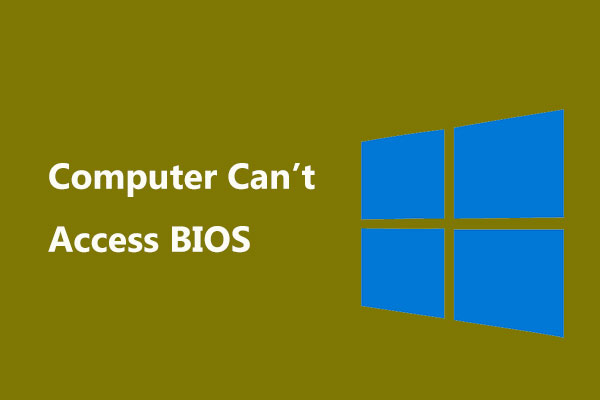Samsung SSDが認識しない
Samsung(サムスン)SSDが表示されない問題が発生した場合、以下の5つのケースが考えられます。
ケース1.BIOSでSamsung SSDが認識されない
多くのユーザーがSamsung SSD 850 EVOなどのSamsung SSDを使用し、Samsungクローン作成ソフトウェアでドライブをアップグレードしています。
SSDにアップグレードするには、SSDをよりサイズの大きいSSDにクローン、またはHDDをSSDにクローンする必要があります。こうすると、Samsung SSDをPCに接続することが必要です。ただし、時には、Windows 10/11 PCでSamsung SSDが認識しない・検出しないことがあります。
BIOSでSamsung SSD 850 EVOが認識されないなど、多くのユーザーがこのような状況に頻繁に遭遇すると報告しています。この不具合を修正するには、まずBIOS設定をチェックしてください。これは唯一の解決策ではありません。
ケース2.Windowsのインストール時にサムスンSSDが認識されない
Windowのインストール中、インストール先を選ぶ際にSamsung SSDドライブが表示されないことがあります。また、この問題が発生すると、エラーコードが一緒に表示される場合があります。これはUEFIファームウェアの問題に関連していることが考えられます。そのため、ファームウェアドライブを更新してみてください。
ケース3.サムスンMagicianでSamsung SSD 850 EVOが検出されない
Samsung Magicianは、すべてのSamsung SSD製品向けに設計されたSSD管理ユーティリティで、様々なカスタマイズ機能によりドライブのパフォーマンスを向上させます。このツールの使用時に機能しないことがあり、特に「Samsung SSD 850 EVOが認識しない」という状況が発生することがユーザーから報告されています。
Samsung SSD 850 EVOがコンピューターに正常に認識できますが、Samsung Magicがそれを検出できない場合、Samsung SSDがRAID/SCSIストレージデバイスコントローラーに接続されているかどうかを確認してください。正しく接続されない場合、「Samsung SSD 850 EVOが認識しない」現象が発生します。
この場合、問題を修正するには、こちらの関連記事をご覧ください:【解決済み】Samsung MagicianがサムスンSSDを認識しない
ケース4.ディスクの管理にSamsung SSDが表示されない
多くのWindowsユーザーは、ディスクの管理を使用してサムスンSSDを設定します。例えば、新しいドライブの初期化、基本ボリュームの縮小/拡張、ドライブ文字の変更などが行えます。
SSDがディスクの管理で認識されない場合、問題の原因はドライブかシステム、またはその両方である可能性があるため、大変なことになります。次のセクションに進み、様々な対処法を試して問題を修正しましょう。
ケース5.エクスプローラーにSamsung SSDが表示されない
Samsung SSDがエクスプローラー/PCに表示されないというケースもあります。これは、ご使用のパソコンに故障やバグが発生している可能性があります。まず、エクスプローラーサービスを再起動し、その後、パソコンを再起動します。それでも問題が解決しない場合は、次のセクションで説明する他の方法を試してください。
解決済み:Samsung SSDが認識しない
対処法1:ハードウェアの不具合をチェックする
まず、Samsung SSDが正常に接続されているかどうかをチェックします。SSDのUSBケーブルを抜き、しばらく待ってからSSDドライブを再接続します。ケーブルが正しいポートに挿入されていることを必ず確認してください。
それでもSSDがWindowsに認識されない場合は、ハードウェアが壊れている可能性があります。以下のヒントは、原因を特定するのに役立ちます。
- Samsung SSDを別のパソコンに接続します。正しく認識される場合、問題はポートまたはパソコン自体にあります。
- 異なるSSD USBケーブルを試し、ケーブルが破損しているかどうかを確認します。
対処法2:ディスクドライブを更新する
Samsung SSDをPCに接続すると、システムとドライブの間で通信が発生します。ドライブが古い場合、互換性の問題により認識が妨げられ、「Samsung SSDが検出されない」という問題が発生します。
ステップ1:「Win + X」キーを同時に押してクイックメニューを開き、「デバイスマネージャー」を選択します。
ステップ2:「ディスクドライブ」を展開し、ドライブを右クリックして「ドライバーの更新」を選択します。
ステップ3:プロンプトから「ドライバーソフトウェアの最新版を自動検索」を選択し、指示に従って残りの操作を進めます。
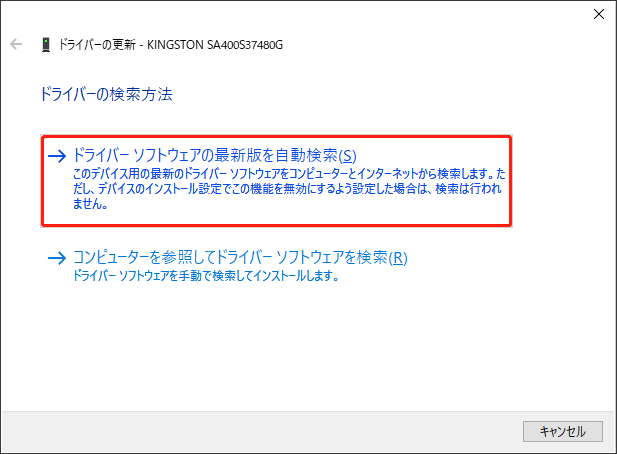
対処法3:ハードウェアとデバイスのトラブルシューティングツールを実行する
Windows組み込みのトラブルシューティングユーティリティ「ハードウェアとデバイスのトラブルシューティングツール」を使用して、ハードウェアやデバイスで発生しやすい一般的な問題をチェックして修復することができます。
ステップ1:「Win + I」キーで「設定」を開き、「更新とセキュリティ」>「トラブルシューティング」>「追加のトラブルシューティングツール」の順に進みます。
ステップ2:「ハードウェアとデバイス」を探し、それをクリックして「トラブルシューティングツールの実行」を選択します。その後、指示に従って操作を進めます。
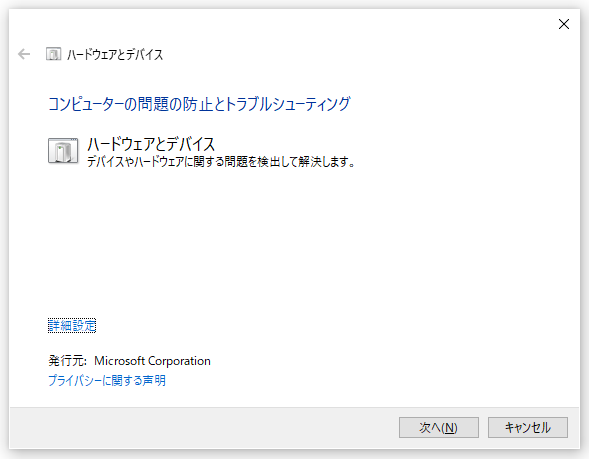
このトラブルシューティングツールをWindows設定で見つけられない方もいるかもしれません。これはMicrosoftがこのトラブルシューティングツールをシステム内に隠しているためです。詳しくは、こちらの関連記事をご覧ください:ハードウェアとデバイスのトラブルシューティング ツールが Windows 10 にない。
対処法4:BIOS設定を行う
BIOSがSamsung SSDを検出しない場合、SATAコントローラモードなど、システムがSSDを認識して使用できるように設定を変更することをお勧めします。
ステップ1:コンピューターを再起動し、F2、Delete、F10などの専用キーを押してBIOSに入ります。
ステップ2:「Peripherals 」 >「SATA Configuration」の順に選択し、「SATA Mode Selection」を「IDE」に選択します。
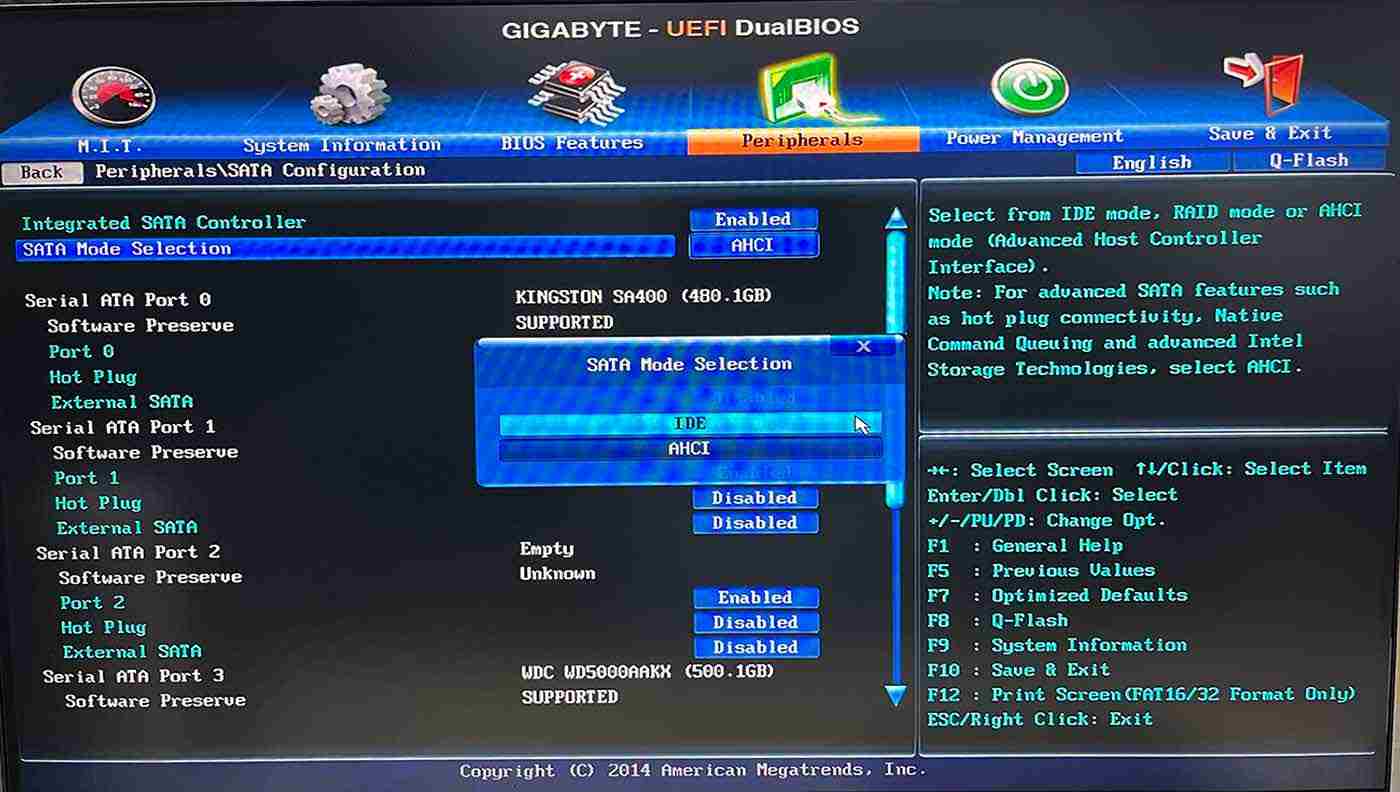
その後、変更を保存してBIOSを終了します。PCを再起動し、Samsung SSDが認識しない問題が修正されたかどうかを確認します。
対処法5:SSDドライブ上のエラーをチェックする
SSDドライブに破損やエラーがないか調べます。システムがドライブを認識して通信できるように、SSDドライブが正常に動作していることを確保することが重要です。
MiniTool Partition Wizardはドライブを効率的に管理してチェックするのに最適です。このプログラムを実行して簡単な手順でエラーをチェックしましょう。
また、このプロフェッショナなパーティションマネージャーは、パーティションの作成/削除/フォーマット、ディスク/パーティションのコピー、FATからNTFSへの変換など、ディスクを構成するためにより強力な機能と特徴を備えています。
それでは、プログラムをダウンロードしてインストールし、起動しましょう。
MiniTool Partition Wizard Demoクリックしてダウンロード100%クリーン&セーフ
SSDを探し、右クリックして「サーフェステスト」を選択します。次に、「今すぐ開始」をクリックすると、自動スキャンが実行されます。しばらくすると、スキャン結果が表示されます。
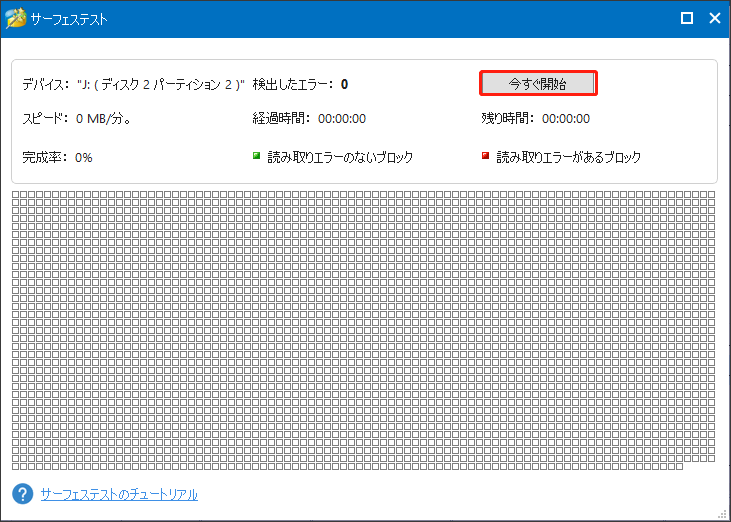
ディスクの管理内のエラーが問題を引き起こす可能性があるため、このツールでSSDが表示されない場合、簡単かつ迅速な手順でドライブ文字の変更、初期化、SSDドライブのフォーマットを行うには、MiniTool Partition Wizardを実行してトラブルシューティングを行うことが推奨されます。
破損が見つかった場合は、チェックディスクユーティリティを実行してください。
ステップ1:エクスプローラーを開き、「PC」に移動します。
ステップ2:SSDドライブを右クリックし、「プロパティ」を選択します。
ステップ3:「ツール」タブに移動し、「エラーチェック」セクションの下で「チェック」をクリックして続行します。
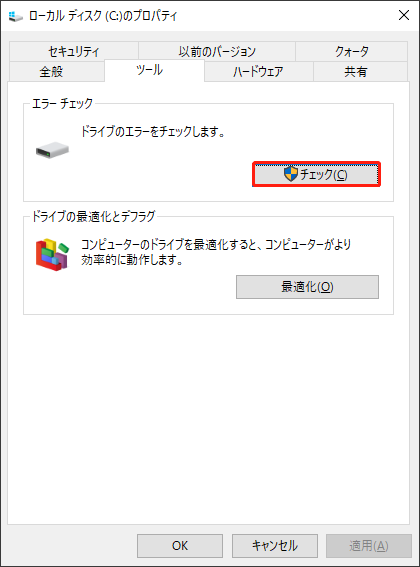
ステップ4:ドライブをスキャンする必要がないを通知するプロンプトが表示された場合、すべてが正常に実行されていることを示します。「ドライブのスキャン」をクリックしてこのステップを続行できます。システムに問題が検出された場合、ユーティリティは「ドライブの修復」をクリックするよう求めます。
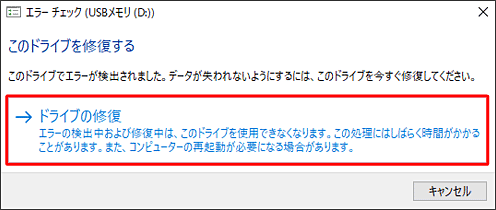
その後、プロンプトに従ってトラブルシューティングを続けることができます。プロセスが終了したら、PCを再起動し、Samsung SSDが認識しないエラーが修正されたかどうかを確認します。
サムスン SSDがエクスプローラーに表示されない場合は、別の方法でディスクをチェックできます。詳しくは、こちらの記事をご覧ください‐CHKDSKコマンド:Windows上のハードドライブエラーを修正する。
対処法6:SSDドライブ文字を割り当てまたは変更する
新しいボリュームにドライブ文字の割り当てを忘れると、そのドライブが認識できなくなります。以下の手順に沿ってドライブ文字を追加してください。
ステップ1:「Win + R」キーを同時に押して「ファイル名を指定して実行」を開き、「diskmgmt.msc」と入力して「ディスクの管理」に入ります。
ステップ2:ドライブを右クリックし、「ドライブ文字とパスの変更…」を選択します。次に、「追加…」をクリックします。
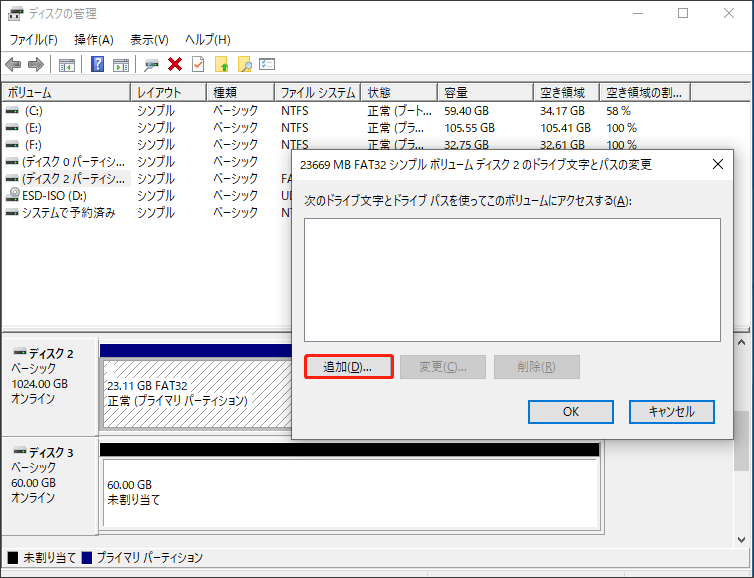
ステップ3:ドロップダウンメニューから新しいドライブ文字を選択し、「OK」をクリックして保存します。
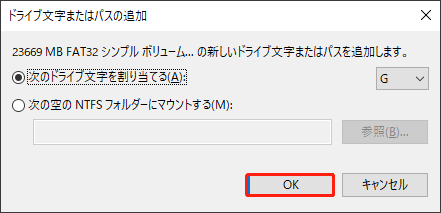
その後、システムを再起動し、Samsung SSDが認識されない問題が修正されるかどうか確認します。
対処法7:SSDドライブを初期化する
最後の方法は、サムスンSSDドライブを初期化することです。
ディスクを初期化すると、ディスク上のすべてが削除され、Windowsが使用できるようになります。
ステップ1:「ディスクの管理」を開き、初期化されていないディスクがある場合、ディスクを初期化するよう求めるプロンプトがポップアップ表示されます。
ステップ2:「MBR」と「GPT」からディスクのパーティションスタイルを選択します。次に、未割り当てのパーティションを右クリックし、リストから「新しいシンプルボリューム…」を選択します。
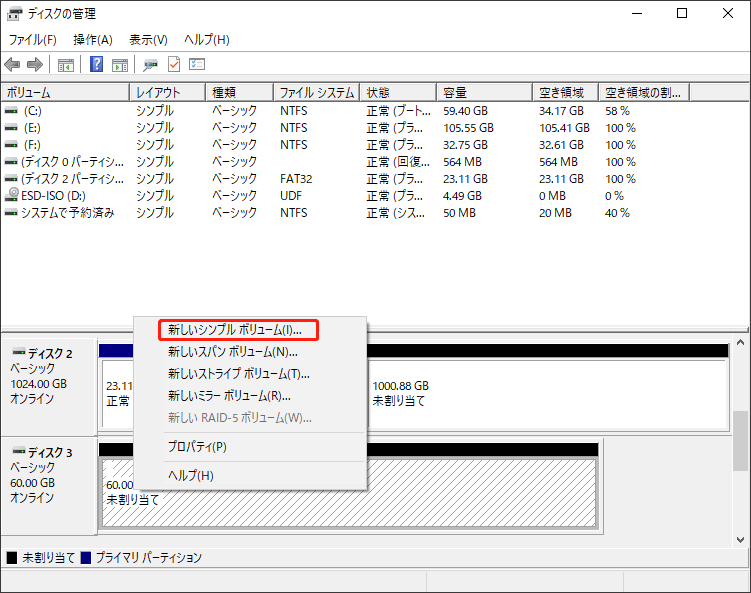
その後、ボリュームサイズ、ドライブ文字、ボリューム名などを指定します。
ご提案:MiniTool ShadowMakerを使ってデータを保護する
「Windows 10/11でSamsung SSDが認識しない」問題を解決した後は、定期的にデータをバックアップすることをお勧めします。このように、データのバックアップまたはハードドライブのコピーが作成しておけば、類似のハードドライブの問題が発生した場合でも、簡単かつ迅速にデータを復元できます。
無料のバックアップソフト-MiniTool ShadowMakerを使ってディスクバックアップやディスククローンを作成できます。また、自動バックアップを実行したい場合は、「オプション」機能をクリックして設定を変更できます。
下のボタンを押してソフトウェアをダウンロードし、インストールしてください。すると、30日間の無料体験版を利用できます。
MiniTool ShadowMaker Trialクリックしてダウンロード100%クリーン&セーフ
ステップ1:このフリーソフトを起動し、「体験版で続く」をクリックします。
ステップ2:「バックアップ」タブに移動し、「ソース」セクションからバックアップしたい項目にチェックを入れます。ファイルだけをバックアップしたい場合は、「フォルダーとファイル」からソースを指定することもできます。
ステップ3:その後、「バックアップ先」をクリックしてバックアップの保存場所を選択します。「今すぐバックアップ」をクリックしてタスクを開始します。
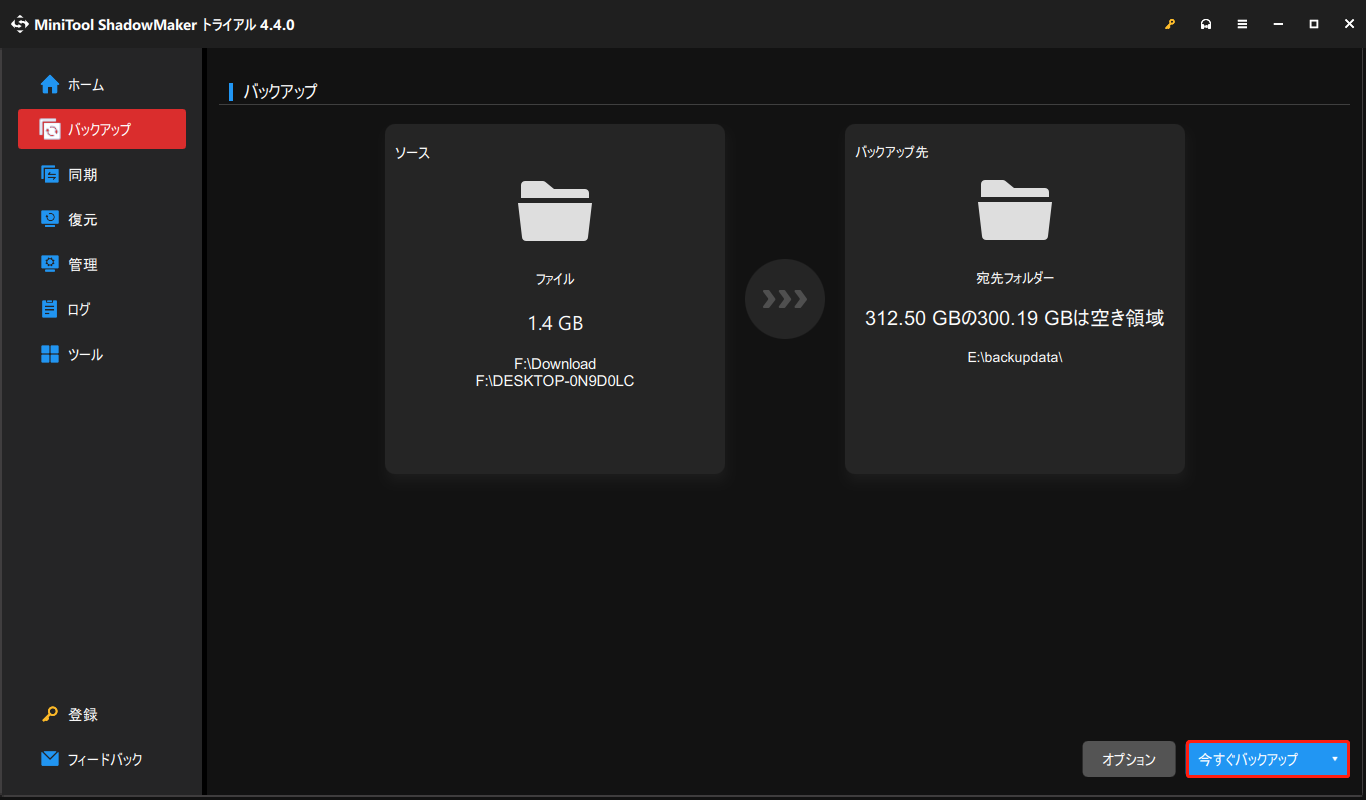
また、SSDをコピーする方法として、「ディスクのクローン」機能を利用できます。ターゲットドライブが接続されていることを確認し、「ツール」タブで「ディスクのクローン」を選択します。次に、ソースディスクとターゲットディスクを選択し、画面の指示に従って操作を行います。すると、SSDのクローン操作が簡単に素早く完了します。
結語:
Windows 10/11 PCでSamsung SSDが認識しない?この問題を解決するには7つの解決策があります。しかし、SSDが検出されず、アクセスできない場合、データ損失を引き起こすリスクがあります。したがって、貴重なデータを保存している場合は、定期的なデータバックアップを強くお勧めします。
データバックアップに関しては、MiniToolソフトウェアは試してみる価値があります。このソフトウェアの使用中に問題が発生した場合はお気軽に[email protected]までご連絡ください。できるだけ早く返事いたします。