インターネットに接続するとノートパソコンの動作が重くなる
「インターネットに接続するとノートパソコンの速度が遅くなる」問題の具体的な原因を特定するのは難しいですが、インターネットに接続するとパソコンの速度が低下し、遅延さえ発生するため、ユーザーはネットワークドライバーが古い、ネットワークを消費するサービスが混雑しているなど、ネットワーク関連の問題だと疑っているだけです。
パソコンの動作が遅い問題に直面した場合は、コンピューターを正常な状態に戻すために役立つ簡単なヒントがいくつかあります。インターネットを切断してから再接続して、ネットワークが本当の原因かどうかを確認するか、コンピューターを再起動して一時的なエラーを解消してみてください。
その他、ストレージの同期、クラウドデータのバックアップ、ダウンロードなど、インターネットが接続されている限り同時に実行されるバックグラウンドサービスが設定されているかを確認できます。
それだけでなく、マルウェア感染も見落としがちな可能性であり、一部のマルウェアはノートパソコンがWi-Fiに接続する際に遅延を引き起こす場合があります。PCに潜在的な危険や脅威がないことを確認してください。
ユーザーによっては、ハードディスクが原因の場合もあります。システムドライブとしてまだHDDを使用していますか?従来のハードディスクドライブは、長期間使用すると、インターネット接続時にパソコンの動作速度が低下する可能性があります。
例えば、HDDがディスクに書き込むことができる速度よりも速いインターネット速度でファイルをダウンロードすると、システム全体のパフォーマンスが低下します。
解決済み:インターネットに接続するとノートパソコンの動作が遅くなる
対処法1:Windows Updateを構成する
インターネットに再接続する際、コンピューターは利用可能なオンラインサービス、特にWindows Updateを復元するために多くの操作を行います。これが、Wi-Fiにするとパソコンの動作が重くなる理由かもしれません。
Windows Updateの設定を微調整することで、システム全体を高速化してパフォーマンスを向上させることができます。
ステップ1:「Win + I」キーを同時に押して「設定」を開き、「更新とセキュリティ」をクリックします。
ステップ2:「配信の最適化」タブを開き、「他のPCからダウンロードを許可する」機能を無効にします。
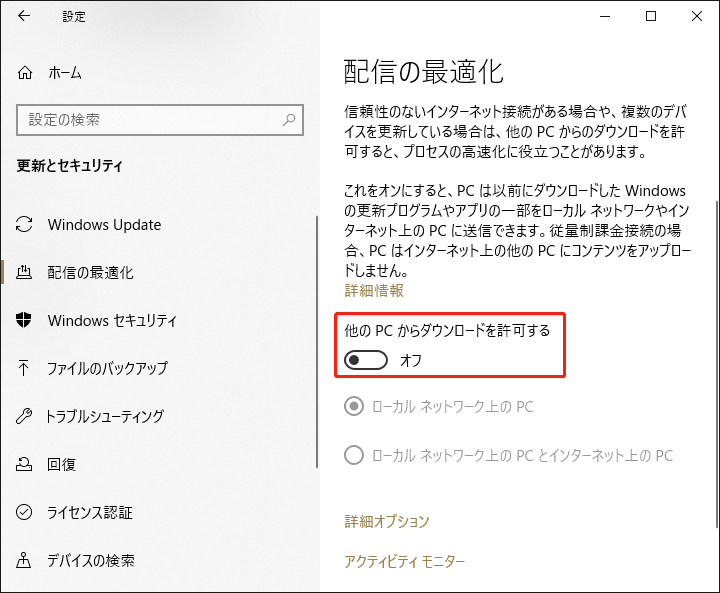
その後、この方法で「インターネットに接続するとノートパソコンの動作が遅くなる」問題を解決できるかどうかを確認できます。また、Windows 10がフォアグラウンドとバックグラウンドで更新プログラムをダウンロードする際に使用する帯域幅の割合を制限することもできます。
さらに、「配信の最適化」タブの「詳細オプション」をクリックできます。ここでは、過剰な構成を減らすために帯域幅の使用量を設定できます。
対処法2:クラウドストレージの同期を停止する
クラウドバックアップや同期には高いネットワーク要件が要求されるため、この機能を実行するにはより多くのネットワークが必要になる場合があります。異なるプラットフォームで保留中のダウンロードや更新プログラムがある場合、ネットワークに接続するとそれらのタスクが同時に起動するため、予期せぬネットワークの混雑やパソコンの遅延が発生します。
インストールされているOneDriveやGoogleドライブなどのクラウドストレージサービスをチェックし、自動同期などの保留中のタスク、特に大容量のタスクを一時的に停止します。その後、PCの動作が正常に戻ったかどうかを確認できます。
その上、バックグラウンドで実行されているプロセスをチェックすることもできます。「Windows」アイコンを右クリックして「タスクマネージャー」を選択し、「プロセス」タブで不要なタスクを終了します。詳細については、「パフォーマンス」タブに移動し、「リソースモニターを開く」をクリックします。「ネットワーク」タブでは、すべてのネットワーク活動をチェックできます。これにより、接続に負担をかけ、PCの速度を低下させている原因を突き止めることができます。

対処法3:高パフォーマンス電源プランを使用する
インターネットに接続するとノートパソコンの動作が重くなる場合は、高パフォーマンスの電源プランに切り替えてみてください。
ステップ1:「検索」で「コントロールパネル」と入力し、開きます。
ステップ2:「ハードウェアとサウンド」と「電源オプション」の順にクリックします。
ステップ3:「高パフォーマンス」オプションにチェックを入れます。
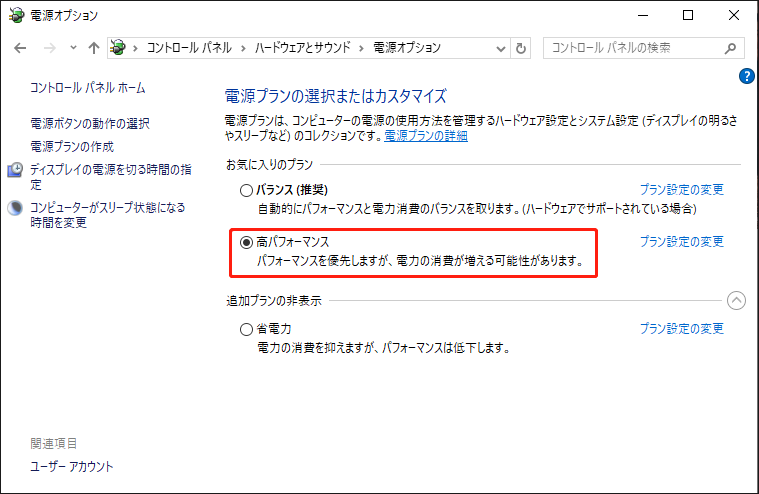
対処法4:マルウェアの感染をスキャンする
マルウェアに感染すると、ネットに繋ぐとパソコンの動作が遅くなることがあります。インストールされたマルウェアは多くのリソースを消費し、PCが正常に動作しなくなる可能性があるため、信頼性の高いアンチウイルスを使って潜在的な脅威をスキャンすることをお勧めします。Windows Defenderは最優先の選択です。
ステップ1:「設定」を開き、「更新とセキュリティ」を選択します。
ステップ2:「Windowsセキュリティ」>「ウイルスと脅威の防止」に進みます。
ステップ3:「スキャンオプション」>「Microsoft Defenderオフラインスキャン」>「今すぐスキャン」をクリックします。
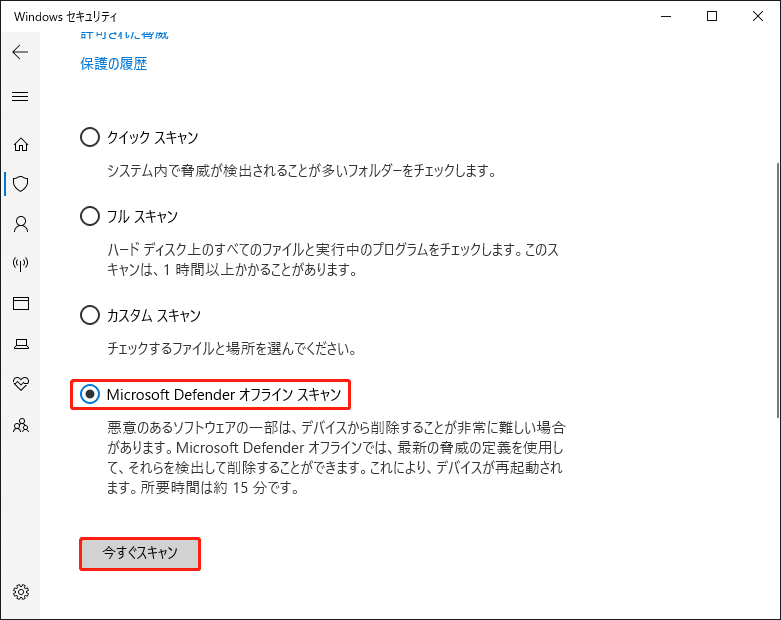
対処法5:ネットワークトラブルシューティングツールを実行する
ノートパソコンの遅延問題はWi-Fi接続に関連しているのでしょうか?インターネットの速度が遅すぎると、特にオンライン活動を実行する際に、PCの動作速度が落ちます。このような場合は、専門のトラブルシューティングツールを実行し、問題が再び発生しないようにします。
ステップ1:「スタート」>「設定」を開き、「更新とセキュリティ」をクリックします。
ステップ2:「トラブルシューティング」タブに移動し、右側のペインから「追加のトラブルシューティングツール」をクリックします。
ステップ3:「インターネット接続」を選択し、「トラブルシューティングツールの実行」をクリックします。次に、画面の指示に従ってトラブルシューティングを完了します。
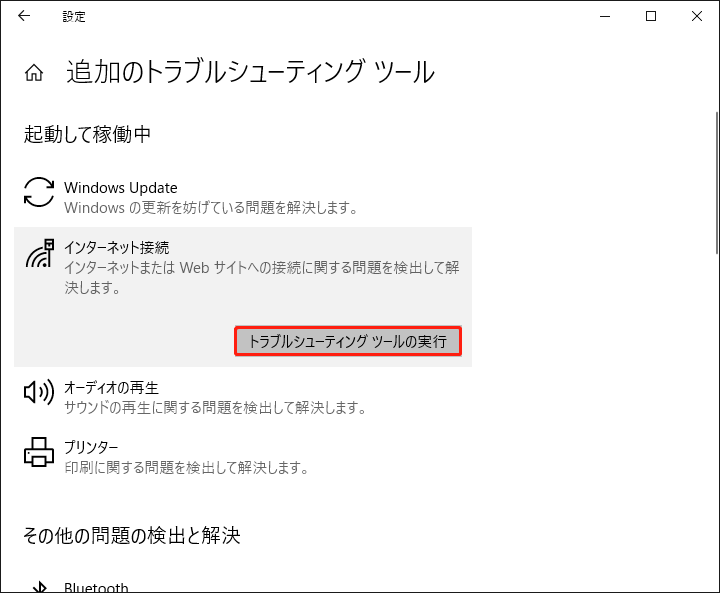
対処法6:クリーンブート状態でチェックする
一部サードパーティ製ソフトウェアが、インターネット接続時にノートパソコンのパフォーマンスを低下させる可能性があります。 また、特定のVPNやプロキシサーバーは、ソフトウェアの競合を引き起こし、システムの動作を遅くする原因になる可能性があります。もちろん、強力なウイルス対策ソフトウェアなど、他の潜在的な要因も無視できません。
クリーンブートを使用すると、起動時にサードパーティのアドオンが無効になり、原因の特定に役立ちます。
ステップ1:「検索」で「msconfig」と入力し、「システム構成」を開きます。
ステップ2:「サービス」タブで、「Microsoftのサービスをすべて隠す」オプションにチェックを入れ、「すべて無効」をクリックします。
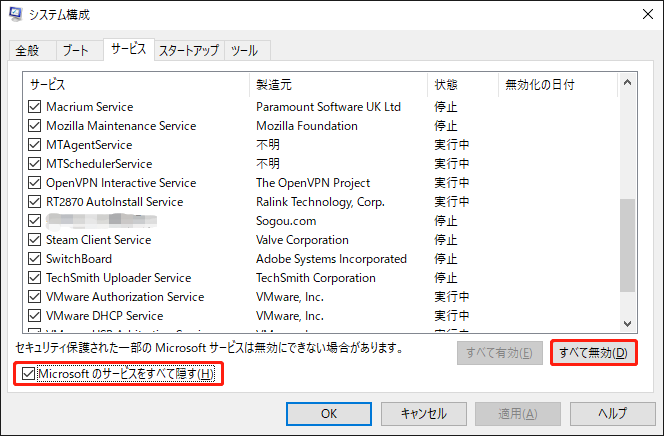
ステップ3:「スタートアップ」タブで「タスクマネージャーを開く」をクリックし、有効になっているスタートアップ項目を1つずつ選択して「無効にする」をクリックします。
ステップ4:その後、「システムの構成」に戻り、「適用」>「OK」をクリックして変更を保存します。
次に、ウィンドウを閉じ、PCをクリーンスタート状態で再起動します。この状態で、PCが正常に動作するかどうかを確認します。正常に戻った場合は、個々のサービスやスタートアップ項目を順番に開いてPCを再起動することで、問題の原因となっている項目を特定します。
対処法7:ネットワークカードドライバーを元に戻す
Wi-Fiにするとノートパソコンの動作が重い問題が発生する前に、ネットワークカードのドライバーを最新の状態に更新した場合、そのドライバーをロールバックすることも有効な方法です。
ステップ1:「Win + X」キーを同時に押し、「デバイスマネージャー」を選択します。
ステップ2:「ネットワークアダプター」を展開し、ドライバーをダブルクリックして「プロパティ」を選択します。
ステップ3:「ドライバー」タブに移動し、「ドライバーを元に戻す」をクリックします。画面の指示に従って、以前のバージョンをインストールします。
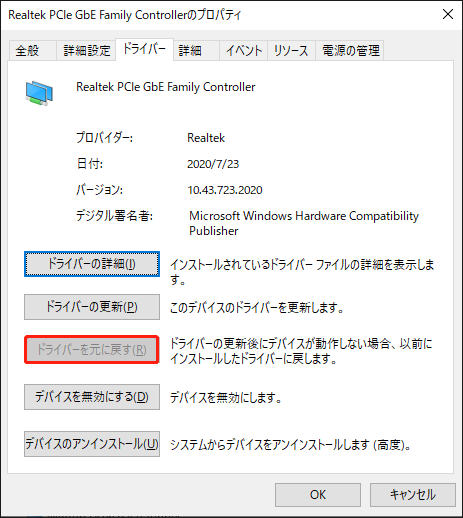
対処法8:ネットワークドライバーを更新または再インストールする
ネットワークカードのドライバーが古い、または破損していることが、ノートパソコンの速度低下に関する問題の原因である可能性があります。更新プログラムが保留されている場合は、ドライバーを更新するか、利用可能なドライバーを再インストールすることをお勧めします。
ドライバーを更新するには、以下のガイドに沿って操作してください。
ステップ1:「デバイスマネージャー」を開き、「ネットワークアダプター」を展開します。
ステップ2:ネットワークドライバーを右クリックし、「ドライバーの更新」を選択します。
ステップ3:「ドライバーを自動的に検索」を選択し、画面上の次の手順に従ってください。
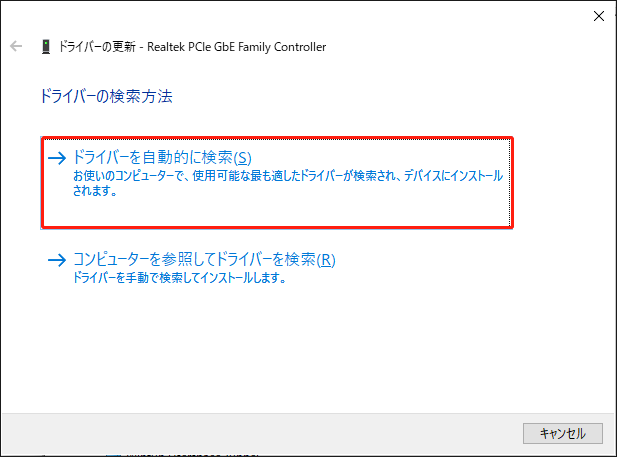
ネットワークドライバーをアンインストールするには、ドライバーを右クリックして「デバイスのアンインストール」を選択します。その後、ご使用のノートパソコンのメーカーの公式Webサイトから最新バージョンをダウンロードし、手動でインストールします。
対処法9:ルーターのファームウェアを更新する
ルーターのファームウェアを更新すると、接続性が向上し、ルーターの安全性が高くなるため、更新プログラムをチェックしてインストールし、インターネット接続後にパソコンの動作速度が遅い問題を改善することができます。
ステップ1:イーサネット経由でルーターをパソコンに接続し、ルーターのステッカーに印刷されているIPアドレスを確認します。
ステップ2:ブラウザでIPアドレスを検索し、ルーターサービスにログインします。
ステップ3:アップデートページにアクセスします。ページ名はルーターメーカーごとに異なる場合があります。
ステップ4:利用可能な更新プログラムをチェックし、最新のファームウェアファイルをダウンロードします。
ステップ5:zipファイルを解凍し、ルーターにアップロードします。アップデートが適用されるまで待ちます。
対処法10:DNSキャッシュをフラッシュする
DNSキャッシュをフラッシュすることで、HTTPエラーを解決し、ネットに繋ぐとPCの動作が遅くなる原因となる破損したDNSキャッシュをクリアすることができます。
ステップ1:検索で「コマンドプロンプト」と入力し、「管理者として実行」を選択します。
ステップ2:コマンドプロンプトウィンドウで、「ipconfig /flushdns」と入力し、「Enter」キーを押して実行します。
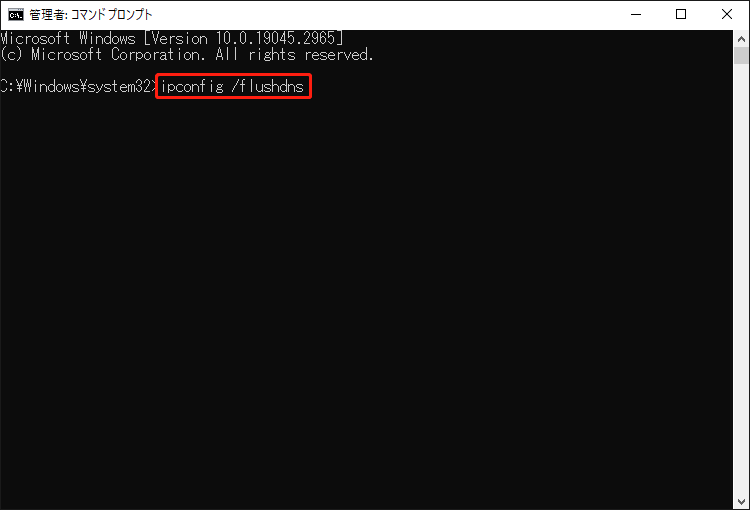
対処法11:HDDをSSDに換装する
従来のハードディスクドライブを長期間使用している場合は、そのHDDをアップグレードすることをお勧めします。HDDの性能は時間とともに低下し、HDD故障の初期症状の1つはパソコンの動作が遅くなることです。
古いHDDの代わりに、適切なSSDを選ぶことができます。では、データを失うことなくHDDをSSDに換装する方法は?無料のバックアップソフト-MiniTool ShadowMakerをご紹介したいと思います。このソフトを使えば、Windowsを簡単に別のハードディスクに移行することができます。
MiniTool ShadowMakerを利用して、ファイル、フォルダー、パーティション、ディスク、システムをバックアップできます。さらに、「ディスクのクローン」機能を使ってHDDをSSDにクローンすることで、ハードディスクを簡単かつ安全にアップグレードすることができます。SSDをより大容量のSSDにクローンすることも簡単です。
次の100%安全なボタンをクリックしてこのツールをダウンロードし、ご使用のデバイスにインストールしてください。新しいSSDがデバイスに接続されていることを確認してから、下記の手順に従ってください。
MiniTool ShadowMaker Trialクリックしてダウンロード100%クリーン&セーフ
ステップ1:MiniTool ShadowMakerを起動し、「体験版で続く」をクリックして続行します。なお、システムディスクのクローンを作成する場合は、有料版にアップグレードする必要があります。
ステップ2:「ツール」タブに移動して「ディスクのクローン」を選択します。
ステップ3:交換するドライブを選択し、「次へ」をクリックします。
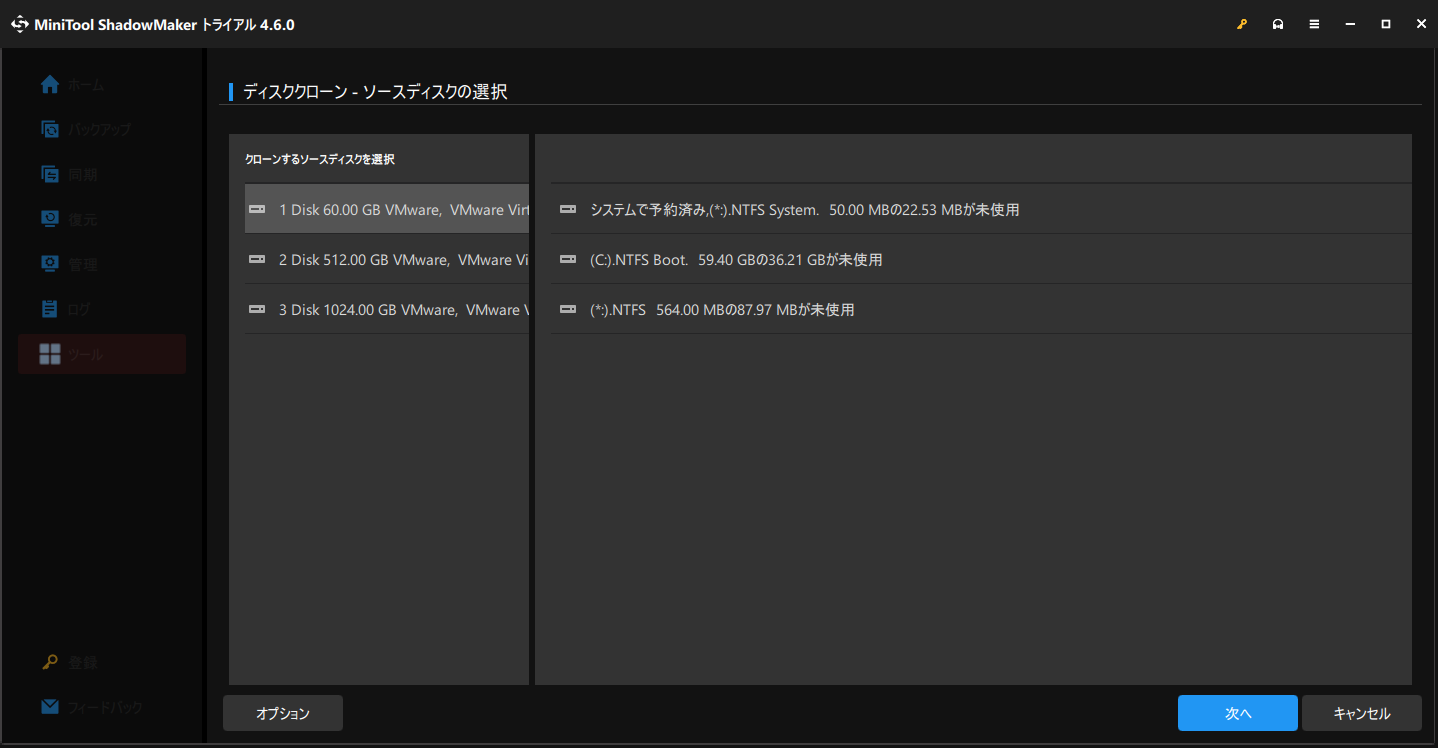
ステップ4:次にターゲットSSDを選択し、「開始」をクリックしてプロセスを開始します。その後、「OK」をクリックして操作を確認します。
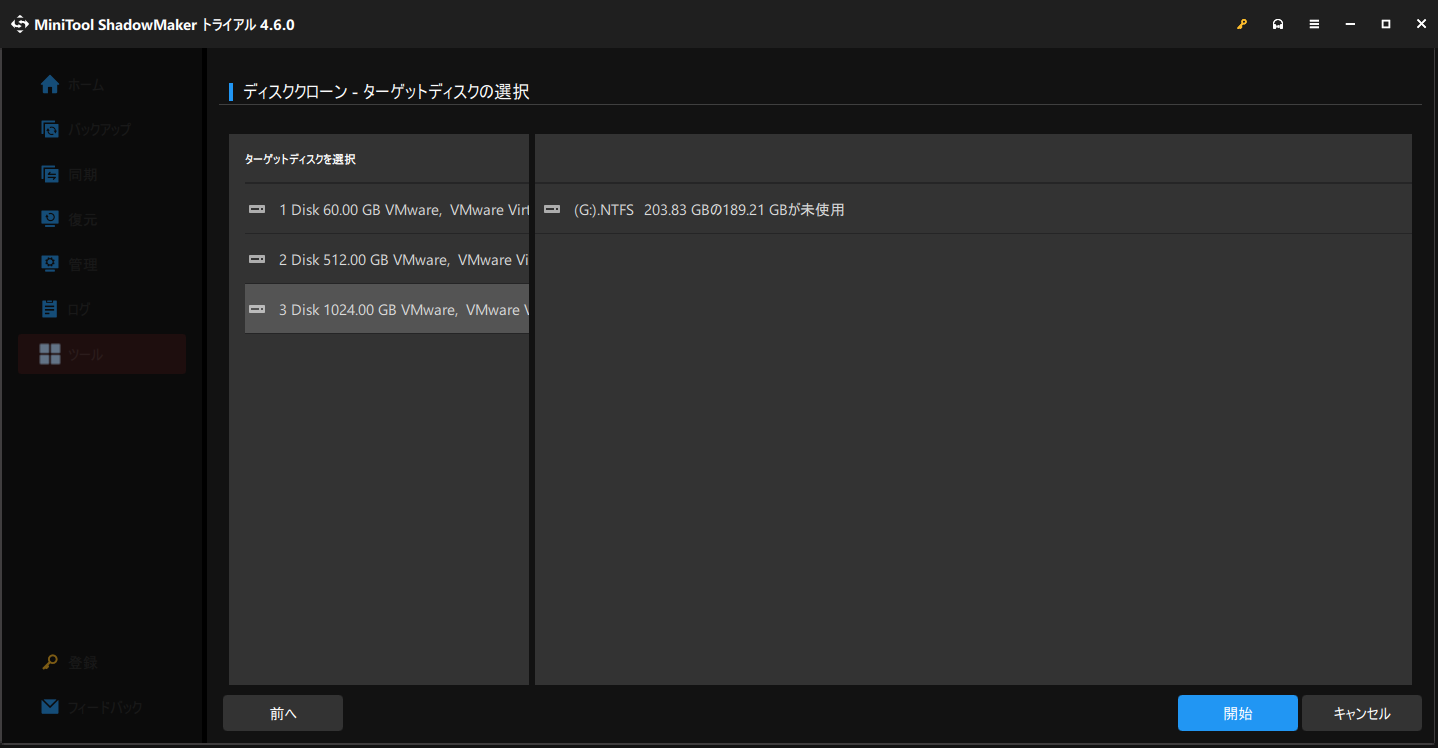
すると、MiniTool ShadowMakerがクローン作成プロセスを開始します。HDDからSSDへのクローン作成が完了するまで数分かかります。
クローン作成後、古いSSDを新しいSSDに交換し、そこからPCを起動します。これで、ノートパソコンが高速化し、ラグ問題が解決されます。
結語
インターネットに接続するとノートパソコンの動作が遅くなった場合、全体のパフォーマンスを向上させるには、どうすればいいのでしょうか?この記事では11の方法を紹介しているので、一つずつ試してみましょう。それらの中にはあなたの懸念を解決できるものもあるかもしれません。また、信頼できるディスククローンソフトが必要なら、MiniTool ShadowMakerをお勧めします。
MiniTool ShadowMakerの使用時にご質問がありましたら、[email protected]までお気軽にお問い合わせください。できるだけ早く返事いたします。



