LenovoノートPCを使用している時、「なぜ私のLenovoノートパソコンの動作がこんなに遅いのだろう」と不満を持つかもしれません。心配する必要はありません。MiniToolのこの記事は「Lenovoノートパソコンの動作が重い」問題の原因と解決策についてご提供します。
Lenovoノートパソコンは、ゲームのプレイ、Webサーフィン、電子メールの送受信、デスクトップオフィスアプリケーションの実行など、ほとんどの基本的なタスクを問題なく処理できます。しかし、数年使用すると、Lenovoノートパソコンの動作がだんだん重くなり、遅延が頻発することがあります。時には、この問題は、新しいLenovoノートパソコンでも発生します。
以下の内容はMicrosoft関連フォーラムによるものです。
最近、新しいLenovo Ideapad 3を購入したのですが、使ってみると動作が非常に遅く、5年間使っていた前のノートパソコンよりもさらに遅いです。タスクマネージャーで確認すると、休止状態でもメモリとディスクの使用率が異常に高いようです(メモリは40~60%、ディスクは100%程度)。
関連記事:
Lenovoの動作が遅い・重い原因
Lenovoノートパソコンの動作が遅い原因は何ですか?PCのフリーズや速度低下には様々な理由が考えられます。
- 一時ディレクトリにファイルが多すぎる場合、Lenovoラップトップは重くなったりフリーズしたりすることがあります。
- バックグラウンドで複数のプログラムを実行している場合、Lenovoノートパソコンには、それらすべてを取り扱うのに十分なメモリまたは演算能力がない可能性があります。
- Lenovoノートパソコンが頻繁にクラッシュする場合は、メモリが不足していることが考えられます。
- コンピューターウイルスもLenovoノートパソコンの速度を低下させる原因となっている可能性があります。
- ソフトウェアのエラーもLenovoノートパソコンの速度を低下させる原因となります。
- Lenovoノートパソコンが高温環境で動作している場合、動作が遅くなり、最終的にクラッシュすることがあります。
- Lenovoノートパソコンの動作が遅いまたは不具合が発生する場合は、システムの老化によって引き起こされる可能性があります。
Lenovoノートパソコンの動作が遅い時の対処法
解決策1:ほこりを掃除する
時間の経過とともに、コンピュータのファンや通気口には大量のほこりが溜まります。実際、微量のほこりであればコンピューターのパフォーマンスに与える影響は少ないのですが、ノートパソコンにほこりが大量に蓄積すると、パソコンの冷却能力に悪影響を及ぼし、システムのパフォーマンスや寿命にも影響する可能性があります。そのため、古いノートパソコンをお使いの場合は、通気口のほこりを掃除しておくと効果的です。
解決策2:Lenovoがマルウェアに感染していないことを確認する
マルウェアに感染すると、Lenovoノートパソコンのパフォーマンスが低下します。マルウェアは通常バックグラウンドに潜んでいます。ノートパソコンを起動すると、マルウェアが自動的に実行し、システムリソースを大量に消費するだけでなく、他の問題を引き起こす可能性があります。
Windows 11/10内蔵のアンチウイルス‐Windowsセキュリティを使用して、Lenovoノートパソコン上のマルウェアやウイルスをスキャンできます。また、Avast、AVG、Avira、Kasperskyなどのサードパーティ製ウイルス対策ソフトを使用することもできます。
解決策3:不要なスタートアッププログラムを無効にする
Lenovoノートパソコンを高速化するには、どうしますか?不要なスタートアッププログラムを無効にしてください。PCにインストールされているアプリケーションの中には、Windowsの起動時に自動的に実行するように設定されているものがあり、Lenovoノートパソコンの起動が大幅に遅くなることがあります。対処法は以下の通りです:
ステップ1:「検索」ボックスに「タスクマネージャー」と入力して、このツールを開きます。
ステップ2:「スタートアップ」タブに移動し、「スタートアップへの負荷」をクリックします。
ステップ3:次に、PCの起動速度に影響を与えるアプリケーションを右クリックし、「無効化」を選択します。
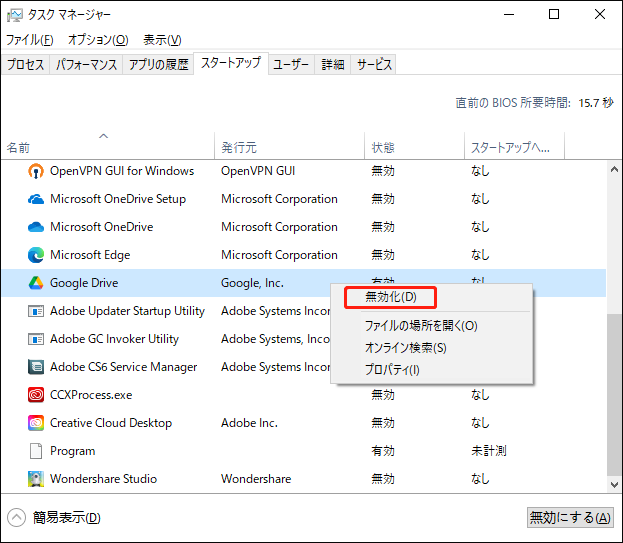
解決策4:ディスクドライブをクリーンアップする
Lenovoノートパソコンは、ハードドライブやシステムドライブがいっぱいになると、動作が遅くなります。この場合、コンピューターのディスク容量が不足しているかどうかをチェックし、ディスクドライブをクリーンアップすることでパフォーマンスを向上させることができます。不要なアプリをアンインストールする方法と、ディスクのクリーンアップを実行する方法があります。
1:不要なアプリをアンインストールする
ステップ1:検索ボックスに「コントロールパネル」と入力し、「開く」をクリックします。
ステップ2:「プログラム」セクションで「プログラムのアンインストール」をクリックします。
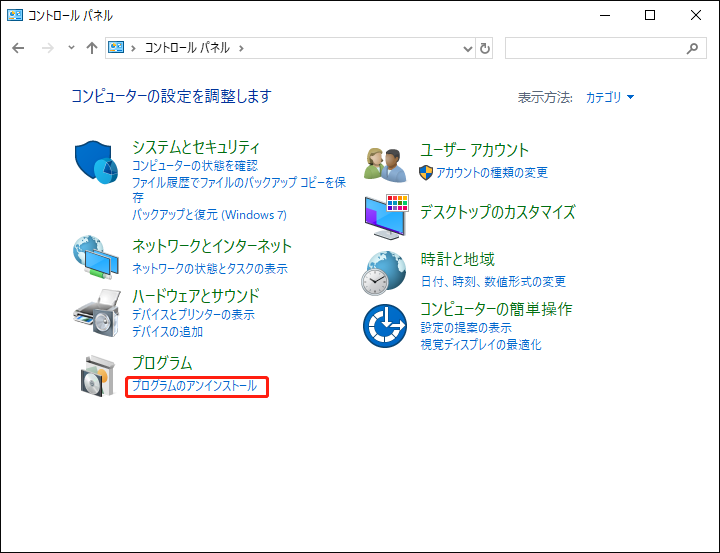
ステップ3:不要なプログラムを探し、右クリックして「アンインストール」をします。
2:ディスククリーンアップを実行する
ステップ1:「検索」ボックスに「ディスク クリーンアップ」と入力し、「開く」をクリックします。
ステップ2:クリーニングしたいドライブを選択し、「OK」をクリックします。Cドライブを選択することをお勧めします。
ステップ3:「ディスククリーンアップ」ダイアログボックスで、「システムファイルのクリーンアップ」を選択して続行します。
ステップ4:削除するファイルの種類にチェックを入れ、「OK」を選択します。以前インストールしたWindowsのデータを削除するには、「以前のWindowsのインストール」にチェックを入れます。
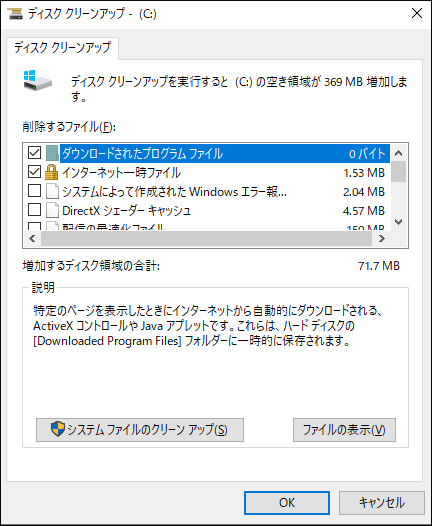
解決策5:ドライバーを最新バージョンに更新する
Lenovoパソコンの動作が遅い問題を改善するには、どうしたらいいですか?ドライバーが最新であることを確認する必要があります。更新プログラムには、ノートパソコンのパフォーマンスを最適化するためのパフォーマンス改善やバグ修正が含まれていることがよくあります。Lenovoノートパソコンのドライバーを更新するには、以下の2つのツールが使えます。
1.Lenovo Vantage
Lenovo Vantageをダウンロードしてインストールし、「コントロールパネル」>「システムアップデート」>「更新の確認」の順に選択します。
2.Lenovo System Update
Lenovo System Updateは、ThinkPad、ThinkCentre、ThinkStationおよびLenovo V、B、K、Eシリーズのノートパソコンをサポートし、Lenovoドライバー、BIOS、そしてアプリケーションをインストールおよびアップデートするために使用されます。
解決策6:Windowsの自動更新を無効にする
時には、Windowsの更新プログラムが原因で、Lenovoノートパソコンの動作が遅くなることがあります。この場合、Windowsの自動更新をオフにすることができます。Windows 11/Windows 10で自動更新を停止するには、Windows Updateサービスを停止してください。具体的な操作方法は以下の通りです:
ステップ1:「Windows + R」キーを押し、「services.msc」と入力し、「Enter」キーを押してサービスを開きます。
ステップ2:サービスのリストを下にスクロールし、Windows Updateサービスを見つけます。次に、「Windows Update」サービスをダブルクリックし、プロパティウィンドウを開きます。
ステップ3:「全般」タブで、「スタートアップの種類」オプションの横にあるドロップダウンアイコンをクリックし、「無効」オプションを選択します。
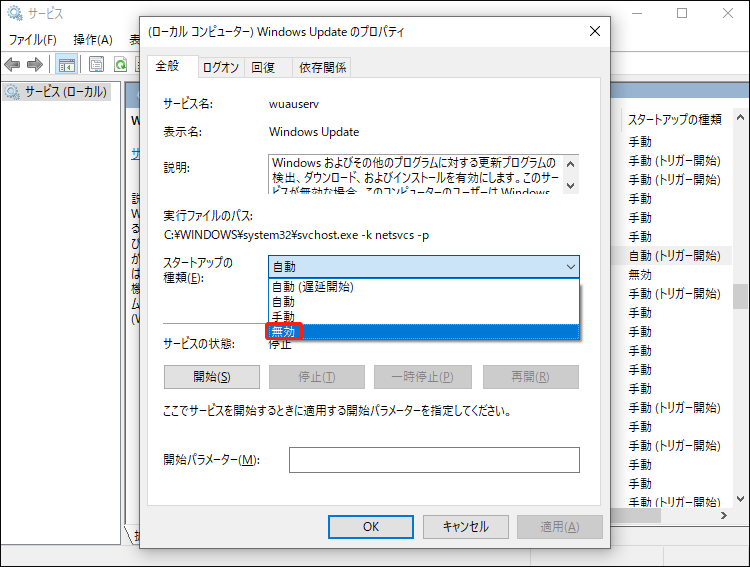
ステップ4:「適用」と「OK」をクリックして変更を有効にします。これを実行すると、Windows 11の自動更新機能が永久に無効になります。
解決策7:ハードウェアをアップグレードする
1.RAMをアップグレードする
写真編集、ビデオ制作、3Dモデリングなど、大型ソフトウェアを使用したデザイン作業を行う際に、Lenovoノートパソコンの動作が遅いまたは重い場合は、RAM(Random Access Memory)をアップグレードすることができます。RAMを増設または換装すると、Lenovoノートパソコンの動作が速くなり、システムのフリーズやハングなどの症状が軽減されます。
Lenovoノートパソコンのメモリをアップグレードする方法についてより詳しく知るには、こちらの記事をご覧ください-ノートパソコンにRAMを増設するには?簡単なガイドを紹介!
2.SSDにアップグレードする
お使いのLenovoノートPCがまだ従HDDを使用している場合、ソリッドステートドライブ(SSD)に換装することで、パフォーマンスを大幅に向上させることができます。SSDは、HDDよりも高速で信頼性が高く、データへのアクセス速度も速くなります。
MiniTool ShadowMakerを使用することをお勧めします。MiniTool ShadowMakerは、データのバックアップと復元、HDDからSSDへのクローン作成、Windowsを別のドライブに移行することをサポートする無料のバックアップソフトです。このソフトウェアには「ディスクのクローン」機能があり、データを失うことなく、またクローンプロセスを失敗させることなく、Windows 11/10/8/7で古いSSDの内容をすべて新しいSSDに転送できます。
MiniTool ShadowMaker Trialクリックしてダウンロード100%クリーン&セーフ
ステップ1:SSDをLenovoノートパソコンに接続します。MiniTool ShadowMakerを起動し、「体験版で続く」をクリックしてトライアルエディションを使い続けます。
ステップ2:メインインターフェイスで「ツール」タブに移動し、「ディスクのクローン」機能を選択して続行します。
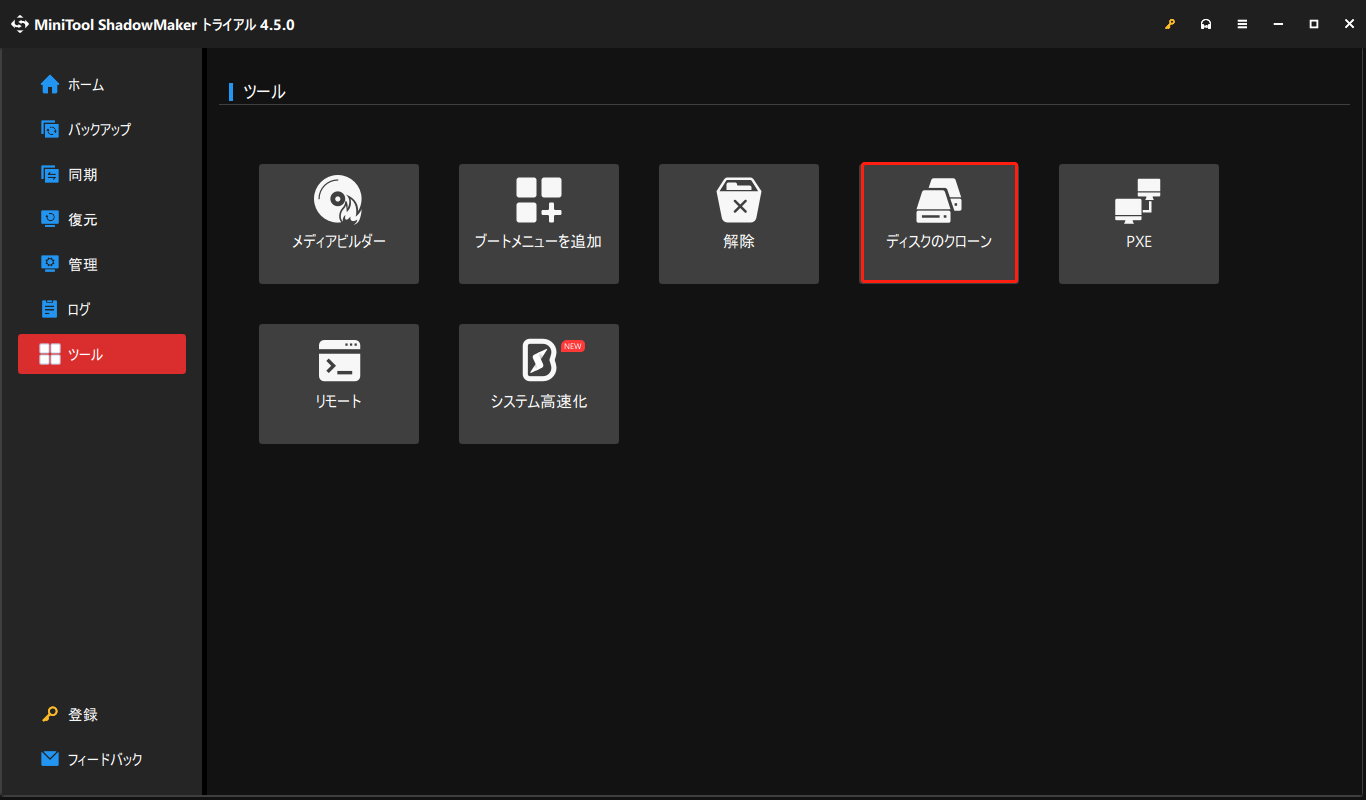
ステップ3:下にある「オプション」ボタンをクリックします。
ステップ4:「新しいディスクID」タブで、「同じディスクID」または「新しいディスクID」を選択します。「ディスククローンモード」タブで、「使用済みセクターのクローン」または「セクターごとのクローン」を選択します。
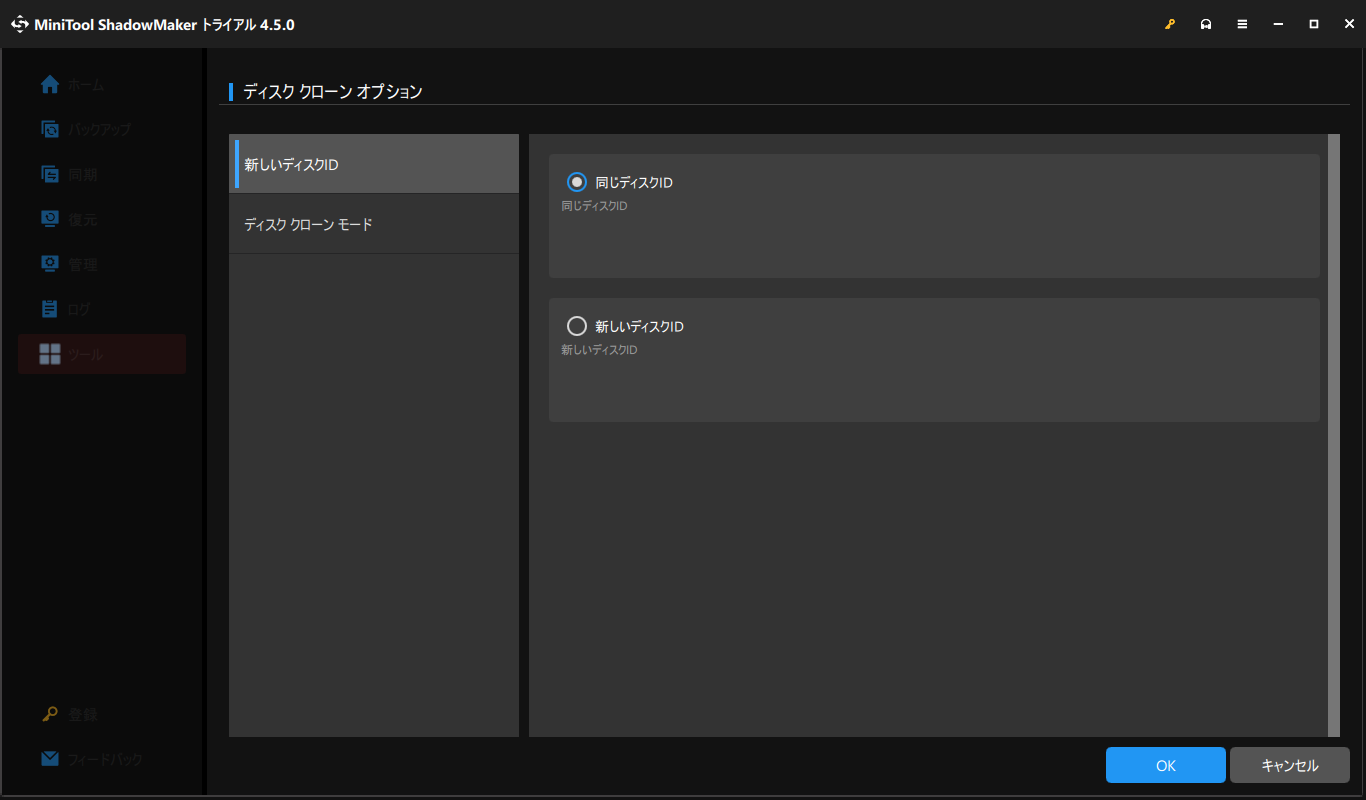
ステップ5:次に、クローン元ディスクとクローン先ディスクを選択します。
ステップ6:その後、「開始」をクリックして続行します。
ステップ7:その後、ディスクのクローンプロセス中にターゲットディスク上のデータがすべて削除されることを通知する警告メッセージが表示されます。「OK」をクリックして続行します。
ステップ8:すると、ドライブからSSDへのクローン作成が開始されます。クローン作成プロセスが終了するまで数分間待つ必要があります。
ステップ9:ディスクのクローン作成プロセスが完了後、ソースディスクとターゲットディスクに同じ署名を持つことを通知するメッセージが表示されます。そのため、古いハードディスクを取り外し、新しいSSDをLenovoノートPCに接続する必要があります。
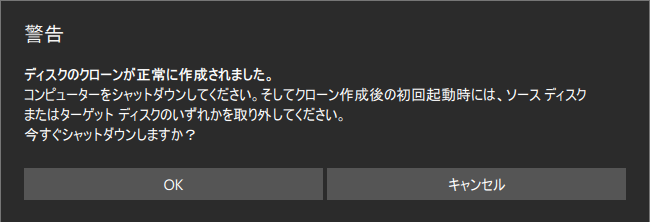
解決策8:Windowsを再インストールする
上記のすべての方法で問題を修正できない場合は、オペレーティングシステムの再インストールを検討する必要があります。PCの再インストールによりハードドライブが再フォーマットされるため、再インストール前に重要なデータをバックアップしておくとよいでしょう。重要なデータを安全に保つために、最高のバックアップソフト‐MiniTool ShadowMakerを使用してPCをバックアップすることをお勧めします。
MiniTool Partition Wizard Freeクリックしてダウンロード100%クリーン&セーフ
ステップ1:LenovoノートパソコンでMiniTool ShadowMakerを起動します。
ステップ2:「バックアップ」インターフェイスに移動すると、システムパーティションがバックアップソースとして選択されていることが確認できます。ファイルをバックアップする必要がある場合、「ソース」>「フォルダーとファイル」をクリックしてバックアップしたい項目を選択します。
ステップ3:システムイメージを保存するには、「バックアップ先」をクリックしてパスを選択するだけです。外付けHDDを保存場所として選択することをお勧めします。
ステップ4:「今すぐバックアップ」をクリックしてバックアップタスクを開始します。
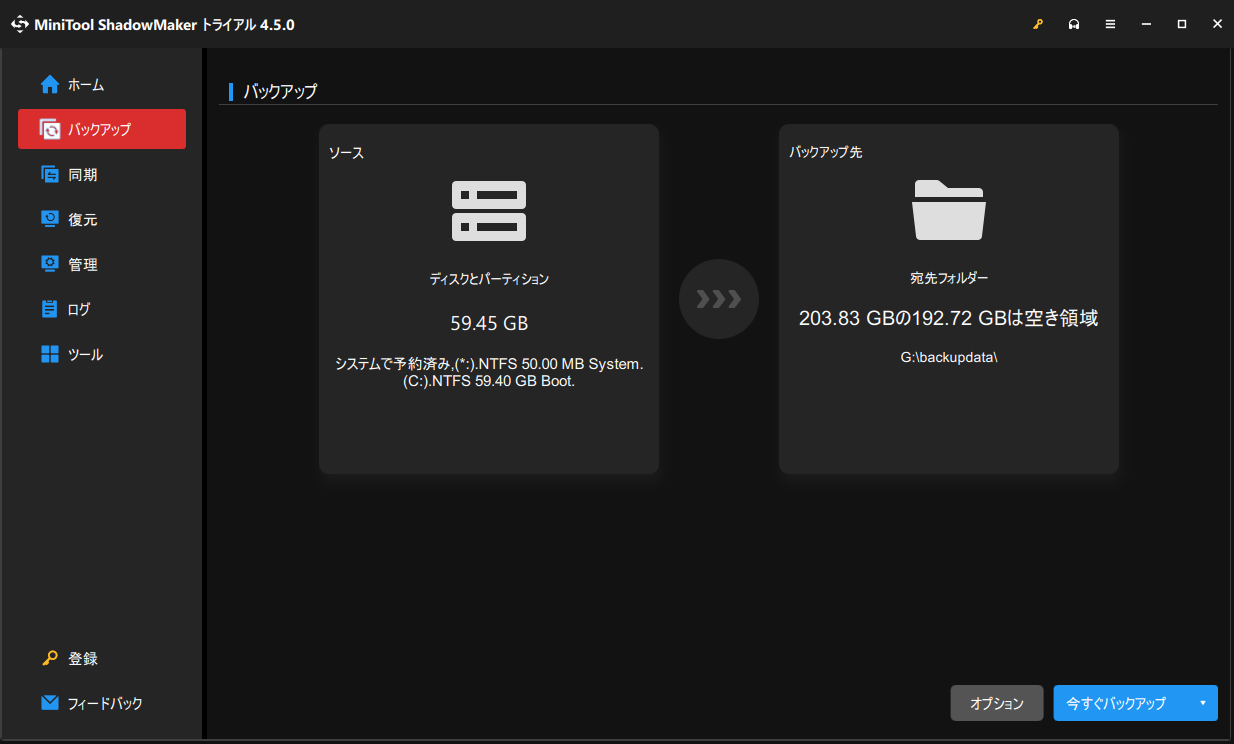
そして、バックアップを作成した後、Windowsの再インストールを開始することができます。操作方法は以下の通りです。
ステップ1:「Windows」キーと「I」キーを同時に押し、「設定」アプリケーションを開きます。
ステップ2:「システム」ページに移動し、「回復」をクリックします。
ステップ3:「回復オプション」の下にある「PCをリセットする」ボタンをクリックします。
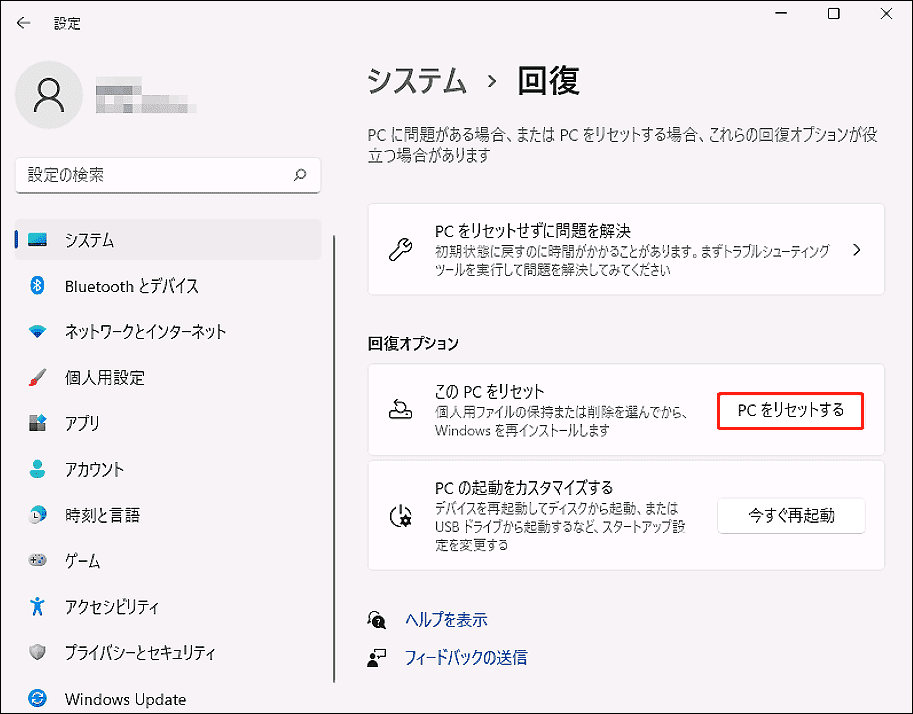
ステップ4:次に、新しいウィンドウがポップアップし、オプションを選択して続行するよう求められます。
個人用ファイルを保持する:アプリや設定は削除されますが、個人ファイルはPCに保持されます。
すべて削除する:アプリ、設定、個人ファイルをすべて削除します。
データを失わずにWindows 11を再インストールするには、1番目のオプションを選択する必要があります。Windows 11をクリーンインストールするには、2番目のオプションを選択してください。
ステップ5:Windows 11をクラウド経由でインストールするか、ローカルでインストールするかを選択するウィンドウが表示されます。ご自分のニーズに基づいていずれかを選択してください。
クラウドダウンロード:Microsoftサーバーから新しいWindowsシステムファイルをダウンロードし、4GB以上のデータを必要とします。
ローカル再インストール:ローカルストレージにある既存のファイルを使用してWindows 11を再インストールします。
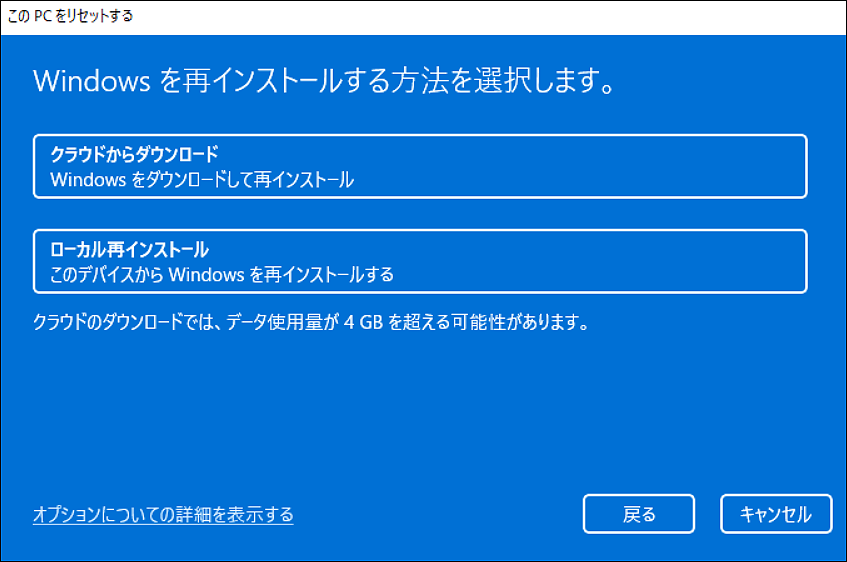
ステップ6:新しいウィンドウで、コンピューターをリセットするための設定を確認できます。「次へ」をクリックして続行します。すると、Windowsがリセットによって行われる処理を一覧表示します。「リセット」ボタンをクリックするだけで、再インストールプロセスが開始されます。これには数分かかるので、しばらくお待ちください。
結語
結論として、この記事では、Lenovoパソコンの動作が遅いの原因と問題を解決する信頼できる方法を紹介しました。必要な場合は、これらの方法をお試しください。MiniTool ShadowMakerの使用時に何か問題がある場合は、お気軽に[email protected]までお問い合わせください。できるだけ早く返事いたします。

