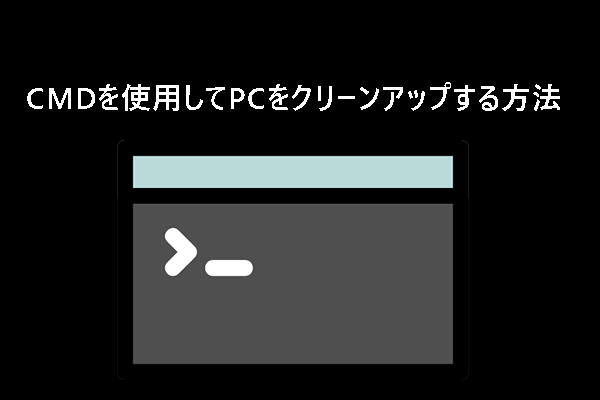HPノートパソコンが遅い・重い原因は何ですか?重いHPパソコンの動作を軽くするには、どうしたらいいですか?この2つの質問の答えを知りたい方には、この記事がぴったりです。MiniToolのこの記事では、HPノートパソコンの動作が遅い原因、またはHPノートパソコンを高速化する効果的な方法をご紹介します。
HPノートパソコンの動作が重い・遅い Windows 11/10
HPは一般的なパソコンメーカーであり、PCユーザーの間で非常に人気があります。同社は多くの優れたノートパソコンを製造していますが、そのすべてが速く動作するわけではありません。Windows 10を使っていようがWindows 11を使っていようが、HPノートパソコンの動作が重いという不満を感じることがよくあります。
他のブランドのノートパソコンと同様、HPのノートパソコンも時間が経つにつれて動作が遅くなり、システムのパフォーマンスに悪影響を及ぼします。また、Windowsオペレーティングシステムの起動や読み込みに時間がかかったり、アプリの動作が遅くなったり、クラッシュしたりすることがあります。HPノートパソコンの動作が遅くなり、フリーズすることさえ発生する可能性があります。
HPノートパソコンが重いのはなぜですか?HPノートパソコンの速度が遅い原因を突き止めるには、少し難しいです。しかし、考えられる理由としては、バックグラウンドまたは起動時に不要なアプリが多すぎる、メモリやハードドライブの空き容量不足、システム内の潜在的なウイルス、ノートパソコンの過熱、ハードウェアの故障などがあります。
HPノートパソコンがWindowsで動作が遅くなることを経験しても心配する必要はありません。以下のセクションで、パソコンが重い問題を解消するための複数の役立つ方法を見つけることができます。
Windows 11/10でHPノートパソコンが重い問題を解消する方法
HP PC Hardware Diagnostics(ハードウェア診断ツール)を使用する
ハードウェアに問題がある場合、HPノートパソコンの動作が遅くなることがあります。また、HPノートパソコンが重くなったり、フリーズしたりする問題は、コンポーネントの1つに問題が発生した場合に頻繁に起こる可能性があります。パソコンをそのまま使用し続けることができますが、効率が低下する可能性があるため迷惑です。この場合、ハードウェア診断ツールを実行して問題を見つけて修正するか、またはできるだけ早く修理を受ける必要があります。
これを行うには、HPの専用ツール-HP PC Hardware Diagnosticsを使用できます。HP PC Hardware Diagnosticsは、新しいHPパソコンにプレインストールされています。このツールがPCにインストールされていない場合は、手動でダウンロードしてインストールしてください。このツールは、ハードウェアの問題を特定、隔離、診断するのに役立ちます。
ステップ1:Microsoft Store経由でHP PC Hardware Diagnosticsをダウンロードし、Windows 11/10 PCにインストールします。または、HPからの直接ダウンロードリンクを使用し、.exeファイルをダブルクリックしてインストールします。
ステップ2:次に、HP PC Hardware Diagnostics Windows を起動し、メインインターフェイスに入ります。「システムテスト」をクリックし、「実行」ボタンをクリックしてテストを開始します。
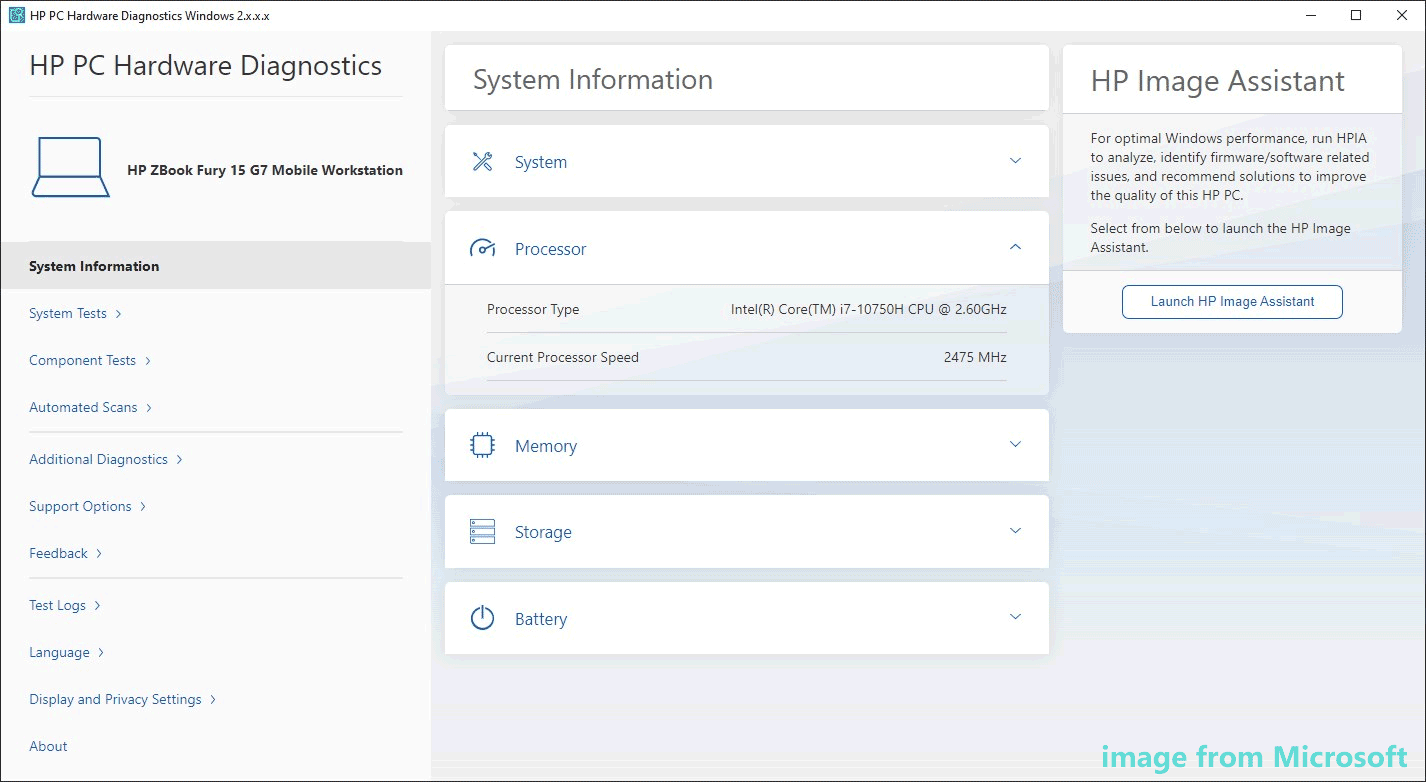
ステップ3:テスト完了後、診断結果が表示されます。なお、欠陥のあるコンポーネントが検出された場合は、画面の指示に従って問題を修正してください。
ハードウェアが正常に動作している場合は、次の方法(ソフトウェアに関する)に進み、Windows 11/10で動作が遅いHPノートパソコンを修正します。
パフォーマンスチューニングを実行する
この方法はHPの公式サイトに記載されており、コンピューターを最適化し、パフォーマンスを向上させるために使用できます。このチューンナップチェックを実行するには、HP Support Assistant 8.5またはそれ以上のバージョンが必要です。このツールをダウンロードし、Windows PCにインストールします。その後、このツールを起動し、「トラブルシューティングと修復」の下にある「パフォーマンスチューンアップチェック」をクリックします。
スタートアップ項目を無効にする
PC起動時のプログラムが多すぎることが、HPノートパソコンの動作が遅い原因として考えられます。これらのアプリは、ノートパソコンを起動する際に自動的に実行されることがあります。さらに、これらのアプリは多くのシステムリソースを占有するため、パソコンの速度とパフォーマンスに影響を与える可能性があります。そのため、スタートアップ時に必要のないアプリが無効になっていることを確認してください。
ステップ1:ノートパソコンでタスクマネージャーを開きます。
ステップ2:次に、「スタートアップ」タブに移動し、スタートアップ項目を選択し、「無効にする」をクリックします。また、無効にしたいすべての項目に対してこの手順を繰り返して実行します。
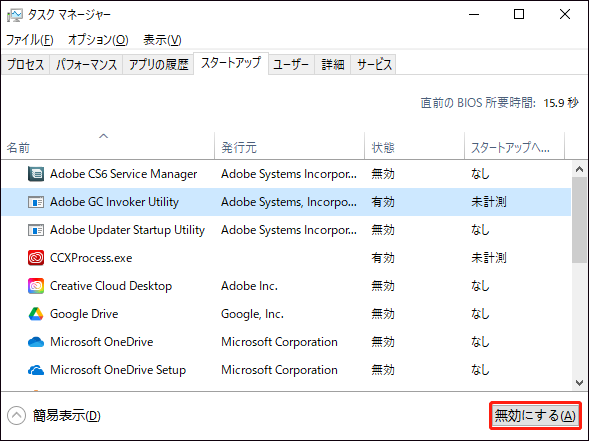
ハードディスクをクリーンアップする
HPノートパソコンの動作が遅い原因は、ディスク容量がいっぱいになることが考えられます。ハードドライブが多くのファイルでいっぱいになった場合、Windowsがそのハードドライブからプログラムを実行するためのデータを取得するのに多くの時間がかかります。HPによると、ストレージ容量が90%以上使用されると、PCの動作が最大50%遅くなる可能性があるということです。
このような場合、ジャンクファイル、一時ファイル、アプリのキャッシュデータ、不要なファイルなどを削除して、ディスクの空き容量を増やすことをお勧めします。不要なアプリのアンインストール、ディスクのクリーンアップを実行、必要のないファイルの削除、新しいファイルを別の場所に保存するなど、ディスク領域を解放してハードディスクをクリーンアップする方法はさまざまです。より詳しい情報を知りたい方は、こちらの関連記事をご覧ください‐パソコンのハードディスクの空き容量を増やしてディスク領域を解放する方法。
Windows更新プログラムをチェックする
重要なWindows更新プログラムをインストールしないと、HPノートパソコンが遅い・重く問題が発生することがあります。一部の新しいプログラムは、時間の経過とともに自動的にアップグレードする傾向があるため、Windows 10/11システムを更新すると、これらのプログラムを実行できます。一度更新しないと、一部のアプリは互換性がなくなる可能性があり、これによりコンピューターの動作が重くなったり、遅くなったり、フリーズしたりすることがあります。
そのため、定期的にWindowsの更新プログラムをチェックし、ノートパソコンにインストールすることをお勧めします。
ステップ1:Windows 11/10で「Win」と「I」キーを同時に押して「設定」アプリを開きます。
ステップ2:「更新とセキュリティ」>「Windows Update」を順に進み、更新プログラムがあるかどうかをチェックします。Windows 11の場合、「Windows Update」に直接アクセスすると、利用可能な更新プログラムをチェックできます。利用可能な更新プログラムが検出されたら、ダウンロードしてインストールしてください。
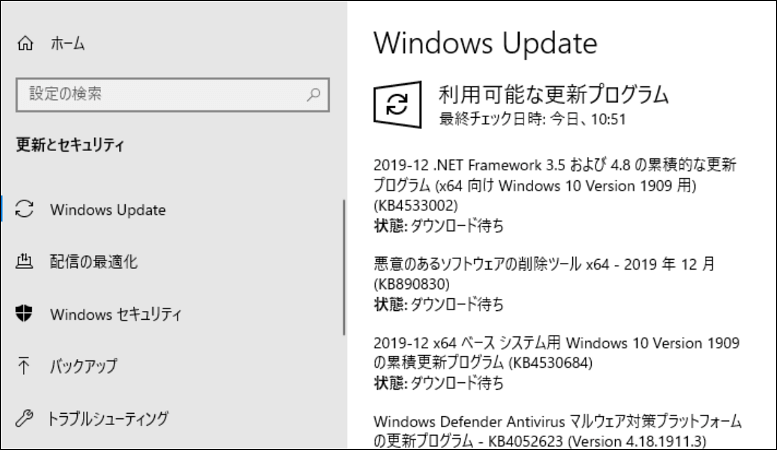
Windowsレジストリを修正する
HPノートパソコンの動作が遅い・重い、またはフリーズする原因は、Windowsレジストリの問題によることがあります。アプリをインストールまたはアンインストールした後、Windowsレジストリでエラーが発生することがあります。エラーが報告された後、HPノートパソコンの動作が突然遅くなる場合があります。
この場合、Windowsレジストリを修復する必要があります。この作業は少し複雑に思えますが、以前の記事「壊れたレジストリ項目を修正する5つの方法」を読んでいただければ、簡単に行えます。
ウイルスとマルウェアをチェックする
ご存知の通り、ウイルスやマルウェアは、PCのクラッシュを引き起こしたり、データを盗んだりすることができます。それだけでなく、潜在的なウイルス、マルウェア、アドウェア、スパイウェアなどは、パソコンのバックグラウンドで実行され、大切なCPUやRAMリソースを占有し、HPノートPCの動作を重くさせることがあります。パソコンが急にクラッシュしたり、原因不明の速度低下が発生した場合、HPのノートパソコンが悪意のあるウイルスに感染している可能性が高いです。
この場合、HPノートパソコンの動作を高速化・軽くするには、どうしたらいいですか?Windows 11/10には、Windowsセキュリティ(Windows Defenderとしても知られる)と呼ばれるアンチウイルスが組み込まれています。次に、このツールを使ってフルスキャンを実行する方法をご紹介します。
ステップ1:Windows 11/10で、検索ボックスに「Windowsセキュリティ」と入力し、結果をクリックしてこのアプリを開きます。
ステップ2:次に、「ウイルスと脅威の防止」をクリックします。デフォルトのスキャンが「クイックスキャン」です。「スキャンオプション」をクリックし、「フルスキャン」を選択し、「今すぐスキャン」をクリックします。フルスキャンを実行すると、ハードドライブ上のすべてのファイルと実行中のアプリがチェックされるため、1時間以上かかります。気長にお待ちください。
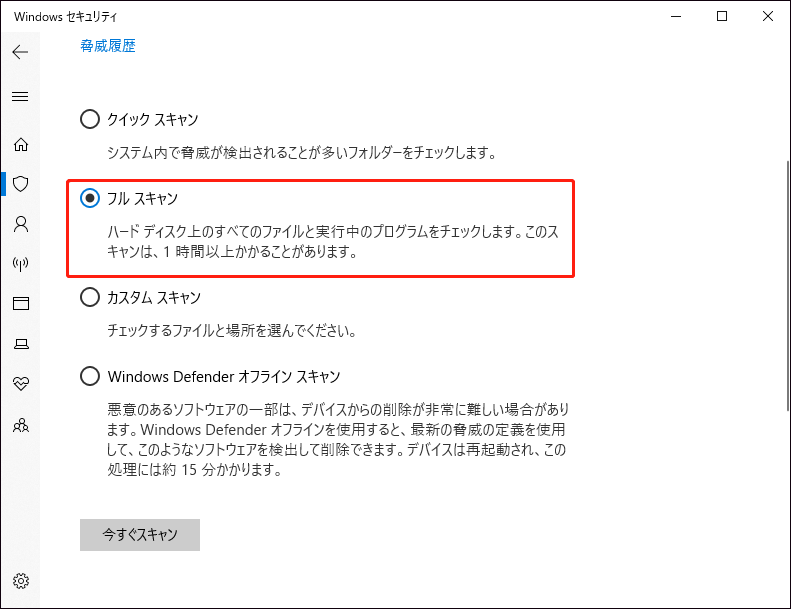
HPノートパソコンの動作が遅い場合、ソフトウェアの修正を行うことができます。さらに、ハードウェアをアップグレードすることもできます。この2つの対処法を参照してください:RAMとハードドライブのアップグレード。ノートパソコンが古すぎる場合、新しいノートパソコンを購入するほどお金をかけたくないのであれば、ハードウェアのアップグレードは良い方法です。
RAMをアップグレードする
動作が重いことは、数年間使用しているノートパソコンによく見られる現象です。その原因は、RAMが常にアクティブな状態であることが考えられます。RAMとは、Random Access Memory(ランダムアクセスメモリ)の略で、一時的なデータを保存するために使用されるコンピューターメモリの一種です。HPノートパソコンのRAMサイズが小さすぎる場合、多くのアプリがスムーズに動作せず、パソコンが遅くなる可能性があります。
HPノートパソコンが遅いという問題を解決するために、RAMを増設したり、RAMを大容量にアップグレードしたりすることができます。よく大容量ゲームをプレイしたり、ビデオ/画像を編集したりするユーザーによって、この方法によってHPノートパソコンを大幅に高速化できます。どのくらいのRAMが必要かは、コンピューターで何をしたいかによって異なります。もちろん、RAMのサイズが大きいほど、パソコンの動作は速くなります。
RAMの増設・アップグレード方法について、こちらの関連記事をご覧ください:
HDDをSSDにアップグレードする
おそらく、HPノートパソコンはHDDを使用しているため、動作が遅いでしょう。システム起動時に、SSDはハードドライブよりも高速に稼働することが知られています。現在、最新のノートパソコンにはシステムディスクとしてSSDが搭載されています。その一方、旧型のHPノートパソコンでは、従来のハードドライブを使用してWindowsをインストールします。
PCの起動を長時間待つのにうんざりしているなら、HDDをSSDに換装して、高速起動とアプリの高速実行を試してみてはいかがでしょうか?
ハードドライブをSSDにアップグレードして、Windows 10/11で動作が遅いHPラップトップを修復する方法は?ディスククローン機能を使用すると、Windowsを再インストールすることなく、システムディスク全体をSSDに移行することができます。この作業を行うには、プロフェッショナルなハードディスククローンソフト‐MiniTool ShadowMakerが役に立ちます。
このソフトウェアには「ディスクのクローン」という機能が搭載されており、ハードディスク全体を別のハードディスクにクローンできます。システムファイル、設定、アプリ、レジストリ、個人ファイル、フォルダーなどを含むすべてのものがもう一つのディスクに移行されます。クローンが完成した後、クローン作成されたハードディスクから直接コンピューターを起動できます。
クローン作成でHDDをSSDに換装するには、以下のボタンをクリックしてMiniTool ShadowMakerを無料で入手し、ダウンロードした.exeファイルをダブルクリックしてノートパソコンにインストールしてください。
MiniTool ShadowMaker Trialクリックしてダウンロード100%クリーン&セーフ
ステップ1:SSDをノートパソコンに接続します。
ステップ2:MiniTool ShadowMakerトライアルを起動し、「体験版で続く」をクリックして続行します。
ステップ3:その後、「ツール」タブで「ディスクのクローン」をクリックして続行します。
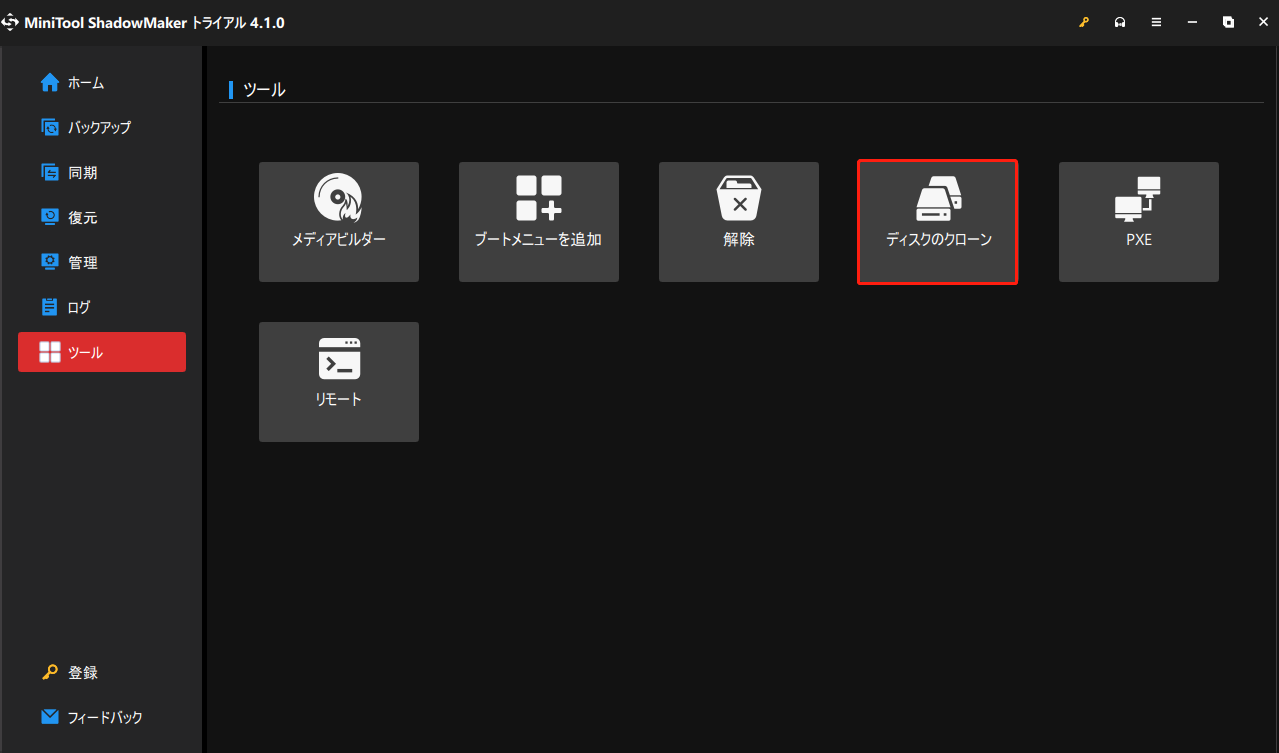
ステップ4:ソースディスクとしてシステムディスクを選択し、ターゲットディスクとしてSSDを選択します。
ステップ5:クローンソースとクローン先を選択したら、クローン作成プロセスを開始します。データのサイズによって、所要時間がかかる場合があります。
その後、HPノートパソコンをシャットダウンし、ハードディスクを取り外し、SSDを元の位置に戻します。すると、SSDで迅速にパソコンを起動できるようになります。さらに、一部のアプリを実行する時も軽くなります。
HPノートパソコンが遅い・重い問題を修正する他のヒント Windows 11 / 10
- 一度にあまりにも多くのアプリを使用しないでください
- ノートパソコンが過熱している場合、冷却してください
- Flash 広告が満載のWebサイトに注意する
- 良好な放熱性を維持する
- 大規模なサードパーティ製プログラムを実行する前にシステム制限を確認してください
さらに、PCのパフォーマンス向上に関する関連記事がいくつかあります:
- Windows 11を高速化し、パフォーマンスを向上させる方法
- 【14選】Windows 11が重い?Windows 11を高速化してパフォーマンスを向上する方法
- 古いノートパソコンを高速化して新品のように動作する方法(9選)
結語
HPノートパソコンの動作が遅い、重い、またはフリーズする原因は何ですか? Windows 11/10でHPのノートパソコンが遅い問題を修正するには、またはHPノートパソコンが重い場合は、どうしたらいいですか?この記事読むと、多くの方法が試してみる価値があることがわかります。実際の状況に基づいて、その中に1つまたはいくつかの対処法を試してみてください。
HPノートパソコンの起動や使用中に動作が遅くなる問題について、他の解決策を見つけ、それらを共有したい場合は、下のコメントでお知らせください。ありがとうございました。