Razerノートパソコンの動作が遅い原因
パソコンの動作が遅いことは今に始まったことではなく、Razerノートパソコンも例外ではありません。しばらく使用していると、Razerノートパソコンがますます遅くなったり、応答しなくなったり、読み込みに時間がかかりすぎたりすることがあります。簡単なタスクの実行でさえ、より多くの時間がかかります。
なぜRazerノートPCの動作が重いですか?RazerノートPCが重い原因としては、以下のようなものが考えられます:
- より多くの電力を節約するために、以前に「省電力モード」または「バランスモード」を有効にしています。
- ネットワーク接続が悪いか不安定です。
- ウイルスやマルウェアはオペレーティングシステムを攻撃します。
- バックグラウンドで多くのプログラムが動作しています。
- 古いOSを使用しています。
- コンピューターにメモリ問題があります。
- 従来のハードドライブ(HDD)を使っています。
- SSDのディスク容量が不足しています。
Razerノートパソコンの動作が遅い場合、どう対処しますか?それは困難な作業ですか?まだ今のところ途方に暮れている場合は、次の部分をよく見て、解決策を探しましょう。
Windows 10/11でRazerノートPCの動作が遅い時の対処法
方法1:インターネット接続をチェックする
ゲームをプレイするなど、オンラインタスクを実行している際にRazerノートパソコンの動作が遅い場合は、ネットワーク接続が原因である可能性があります。ルーターからの距離、帯域幅の調整、ネットワークの混雑など、ネットワーク接続が悪い、または不安定な理由は多数あります。ここでは、パソコンでネットワーク接続をチェックする方法をご紹介します:
ステップ1.「Win + I」キーを押して「Windows設定」を開きます。
ステップ2.「更新とセキュリティ」>「トラブルシューティング」>「追加のトラブルシューティング」に進みます。
ステップ3.リストから下にスクロールして「インターネット接続」を選択>「トラブルシューティングツールの実行」をクリック>提供される指示に従って残りのプロセスを完了します。
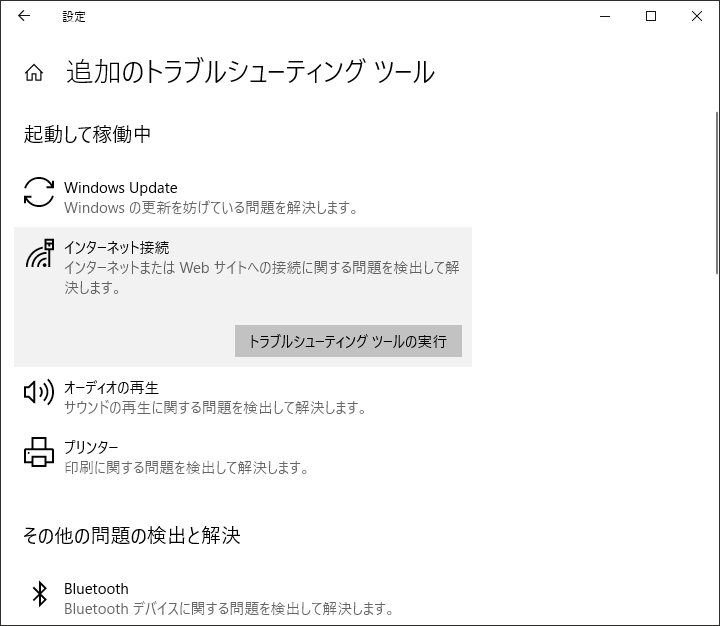
方法2:電源設定を変更する
消費電力とシステムパフォーマンスを管理するために、Windows 10/11には「バランス」「省電力」「高パフォーマンス」の3つの電源モードが用意されています。最初の2つのモードを選択すると、エネルギーを節約するために、コンピューターのシステム性能がわずかに低下します。この場合、「高パフォーマンス」モードに切り替えると改善されます。具体的な操作手順は以下の通りです:
ステップ1.検索バーで「コントロールパネル」と入力して、「Enter」キーを押します。
ステップ2.右上の逆三角形をクリックし、ドロップダウンメニューから「カテゴリ」を選択します。
ステップ3.「システムとセキュリティ」>「電源オプション」>「高パフォーマンス」の順に移動します。
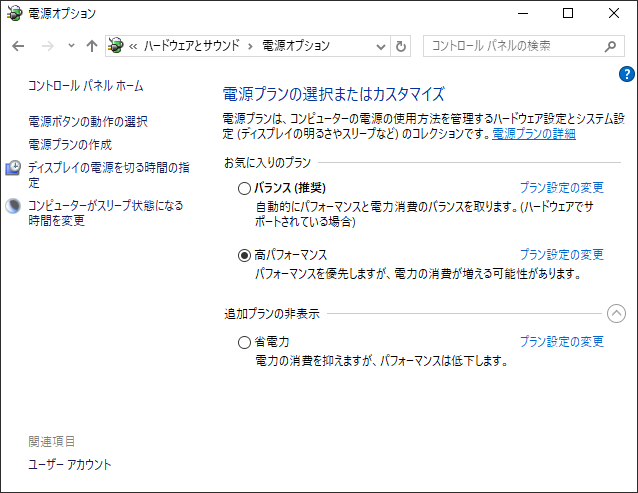
方法3:バックグラウンドプロセスを終了する
コンピューターのシステムリソースには制限があるため、ビデオゲームや動画の編集など、リソースを大量に消費するタスクを同時に実行しないように注意してください。どのプログラムがシステムリソースを大量に消費しているかわからない場合は、以下の手順に沿って操作してください:
ステップ1.タスクバーを右クリックし、「タスクマネージャー」を選択します。
ステップ2.次に、「パフォーマンス」タブで、左下にある「リソースモニターを開く」をクリックします。
ステップ3.「概要」タブでは、実行中のすべてのプログラムと、現在それらが使用しているCPU、ディスク、メモリ、およびネットワークの使用量を確認できます。リソースを大量に消費しているプロセスを1つずつ右クリックし、「プロセスの終了」を選択します。

方法4:Windowsをアップデートする
Microsoftは、パソコンの一般的なバグやシステムエラーを修正するために、たびたびアップデートをリリースしています。したがって、Razerノートパソコンを軽くするには、適時にオペレーティングシステムを更新してください。具体的な操作手順は以下の通りです:
ステップ1.「Windowsの設定」を開きます。
ステップ2.設定メニューで、下にスクロールして「更新とセキュリティ」を探し、それをクリックします。
ステップ3.「Windows Update」タブで、「更新プログラムのチェック」をクリックすると、Windowsが利用可能な更新プログラムの検索を開始します。保留中の更新プログラムがある場合は、「ダウンロードしてインストール」をタップします。
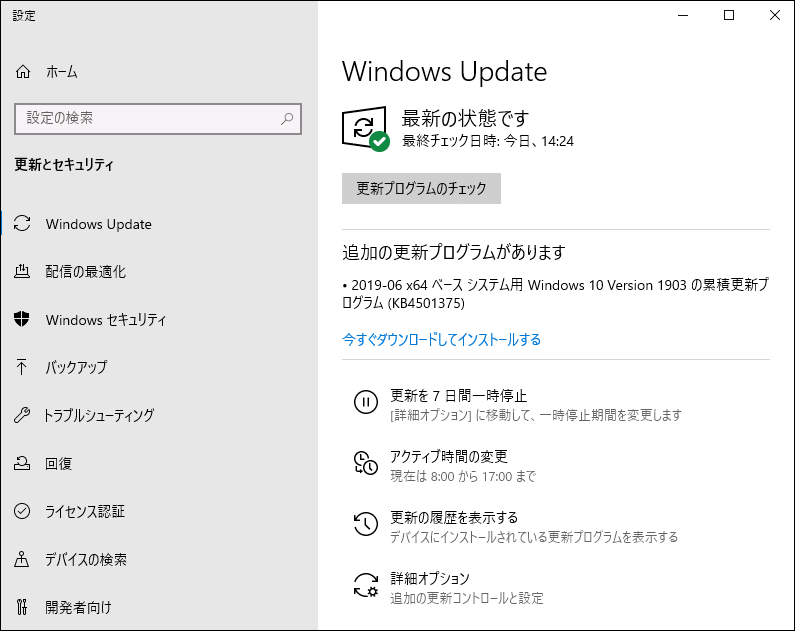
方法5:システムの復元を実行する
システムの復元ポイントを使用すると、システムを以前の正常な状態に復元することができます。システムに大きな変更を加えた後、RazerノートPCの動作が遅くなる場合は、システム復元ポイント(自動または手動で作成)を使ってそれらの変更を元に戻すことができます。システムの復元を実行することにより、Razerノートパソコンを高速化する方法は下記の通りです:
ステップ1.「スタート」メニューを右クリックし、「ファイル名を指定して実行」を選択します。
ステップ2.「sysdm.cpl」と入力>「Enter」キーを押して「システムの復元」を開く>「システムの保護」の下にある「システムの復元」をクリックします。
ステップ3.「次へ」をクリック>説明と作成時間に従ってシステムの復元ポイントを選択 >「次へ」をクリックします。
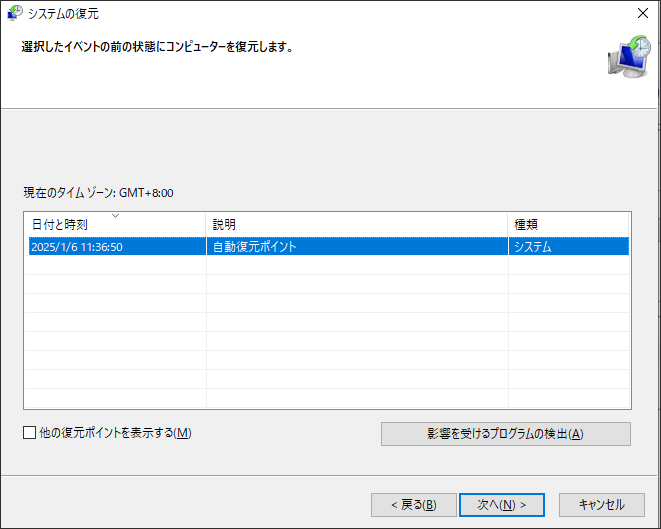
ステップ4.すべての詳細情報を確認した後、「完了」をクリックしてプロセスを開始します。終わったら、Razerノートパソコンの動作が遅い問題が修正されるかどうかを確認します。
方法6:仮想メモリを増やす
すべてのプログラムはコンピューターのメモリを使用します。通常、WindowsはRAMに保存されているデータの一部をページングファイル(仮想メモリとも呼ばれる)に移動し、メモリの負担を軽減します。パソコンのメモリが不足している場合、ページングファイルは、高メモリ機能に追加のスペースを提供します。そのため、Razerノートパソコンが遅いなどのPCパフォーマンス問題を処理するには、仮想メモリを増やす必要があります。この方法でRazerノートPCを高速化する手順は下記の通りです:
ステップ1.「Win + I」キーを同時に押して「Windowsの設定」を開き、「システム」に移動します。
ステップ2.「バージョン情報」タブで「システムの詳細設定」を見つけ、それをクリックします。
ステップ3.「詳細設定」セクションで、「パフォーマンス」の下にある「設定」をクリックします。
ステップ4.「詳細設定」タブに移動し、「仮想メモリ」の下にある「変更」をクリックします。
ステップ5.「すべてのドライブのページングファイルサイズを自動的に管理する」のチェックを外す>「カスタムサイズ」項目にチェックを入れる>必要に応じて「初期サイズ」と「最大サイズ」を入力>「設定」をクリック>変更した内容をすべて保存します。
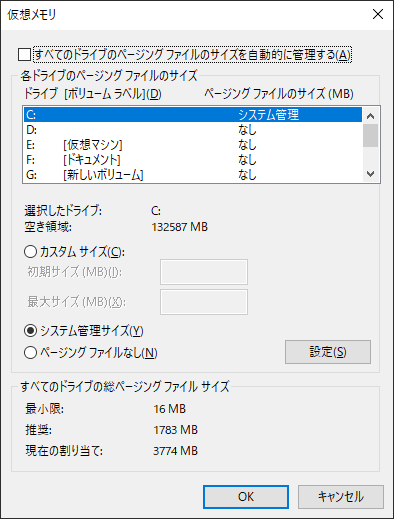
方法7:HDD/SSDをアップグレードする
Razerノートパソコンの動作を速くするには、どうしたらいいですか?HDDや容量の小さいSSDを使っているなら、そろそろアップグレードの時が来ました。HDDに比べ、SSDは読み書き速度が速く、動作も高速です。また、大容量のSSDは小容量のSSDよりも高速に動作する傾向があります。
ハードディスクのクローンを作成し、またはWindowsを別のディスクに移行する方法は?MiniTool ShadowMakerが最適です。このWindowsバックアップソフトはHDDをSSDに、SSDをより大容量のSSDにクローンできるだけでなく、データのバックアップと復元、ファイルの同期もサポートします。ここでは、このソフトを使ってハードディスクを換装する方法を詳しく説明します:
ステップ1.MiniTool ShadowMakerを起動し、「体験版で続く」をクリックすると、このアプリのほとんどのサービスを30日間無料で楽しめます。
MiniTool ShadowMaker Trialクリックしてダウンロード100%クリーン&セーフ
ステップ2.「ツール」タブで、「ディスクのクローン」をクリックします。
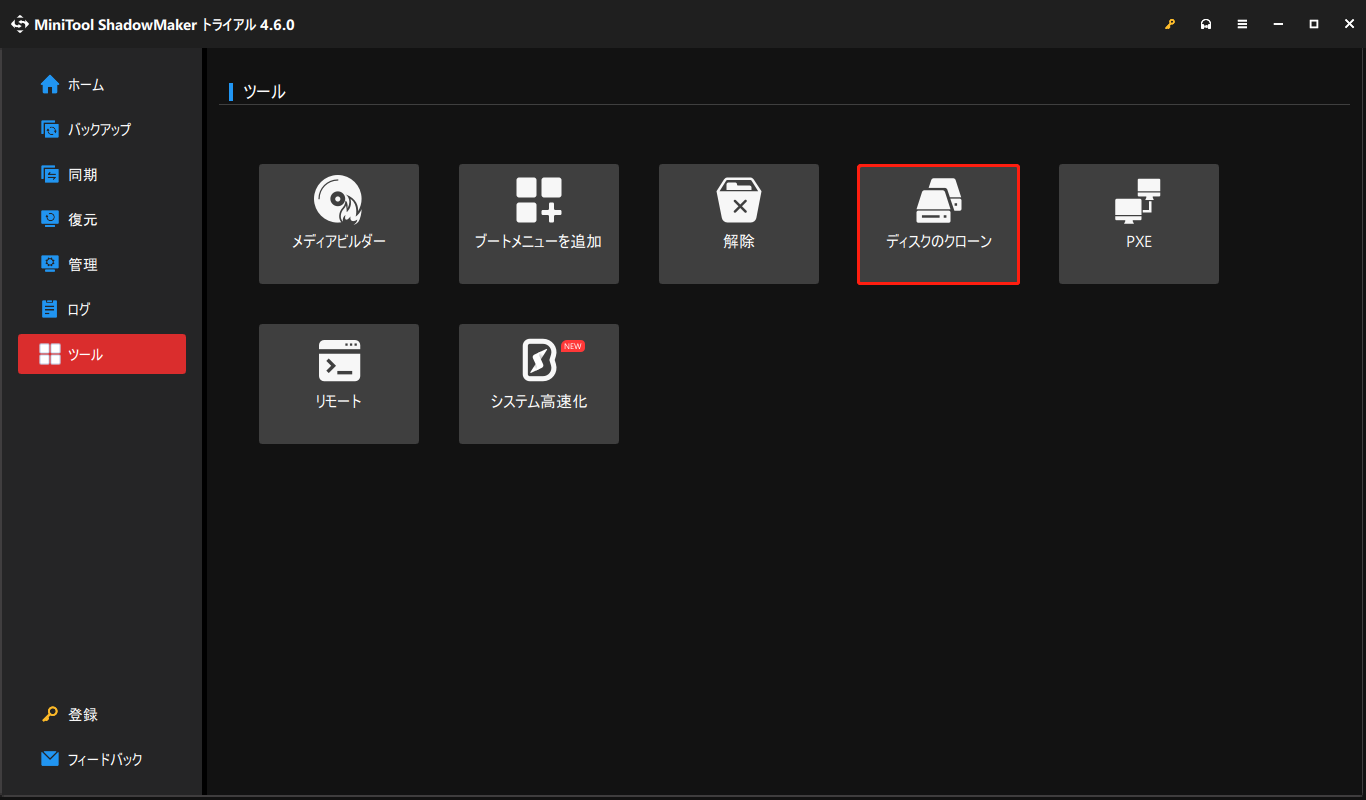
ステップ3.新しいウィンドウで、左下の「オプション」をクリックして、ディスクIDとディスククローンモードを変更します。通常は、デフォルト設定のままにしておくことをお勧めします。カスタマイズした設定を行う必要がある場合は、ニーズに応じて変更することができます。
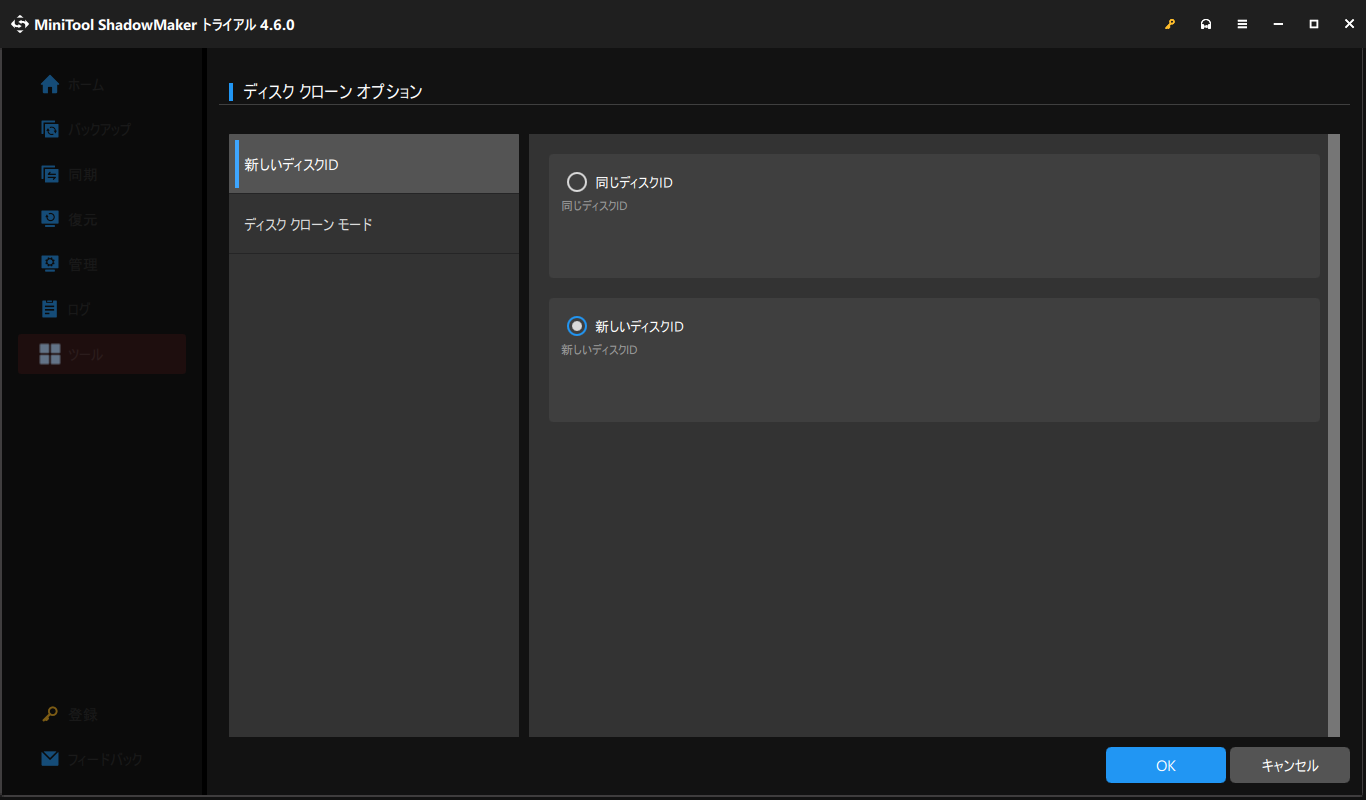
ステップ4.古いHDDまたはSSDをソースディスクとして選択し、新しいSSDをターゲットディスクとして選択します。その後、「開始」をクリックしてプロセスを開始します。
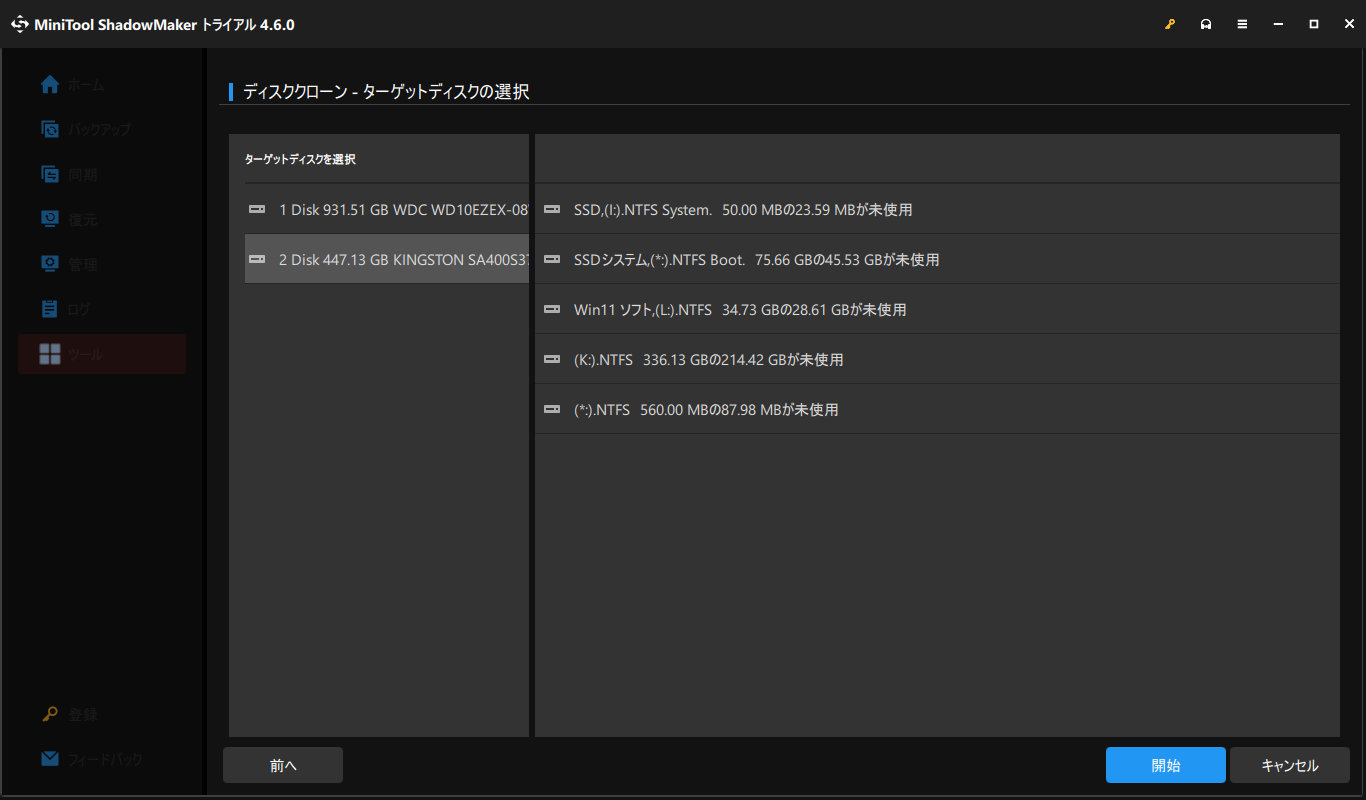
クローン作成が完了すると、コンピューターを再起動>BIOSに入る>「Boot」タブで新しいSSDを最初の起動デバイスに設定>そのドライブからPCを起動>ソースディスクをフォーマットしてパーティションを作り直します。
方法8:ウイルス感染の有無を確認する
システムのパフォーマンスが突然低下するのは、マルウェアやウイルス感染の兆候の1つです。マルウェアやウイルスは、Webページを閲覧したり、電子メールを開いたり、ファイルをダウンロードしたりしている間に、静かにパソコンに忍び込むことがあります。これらの脅威によってRazerノートPCが攻撃されると、オペレーティングシステムが異常に遅くなります。
この場合、脅威を特定して駆除する必要があります。下記の手順に沿って操作してください:
ステップ1.「Windowsの設定」を開き、「更新とセキュリティ」に進みます。
ステップ2.「Windowsセキュリティ」タブで、「ウイルスと脅威の防止」をクリックします。
ステップ3.「スキャンオプション」をクリックすると、4種類のスキャンが表示されます:
- クイックスキャン-システム内で脅威が検出されることが多いフォルダーを検査します。
- フルスキャン-ハードディスク上のすべてのファイルと実行中のプログラムをチェックするため、時間がかかります。
- カスタムスキャン-選択したフォルダーとファイルに対してのみクイックスキャンを実行します。
- Microsoft Defenderオフラインスキャン-削除が難しい頑固な悪意のあるソフトウェアをスキャンするように設計されています。
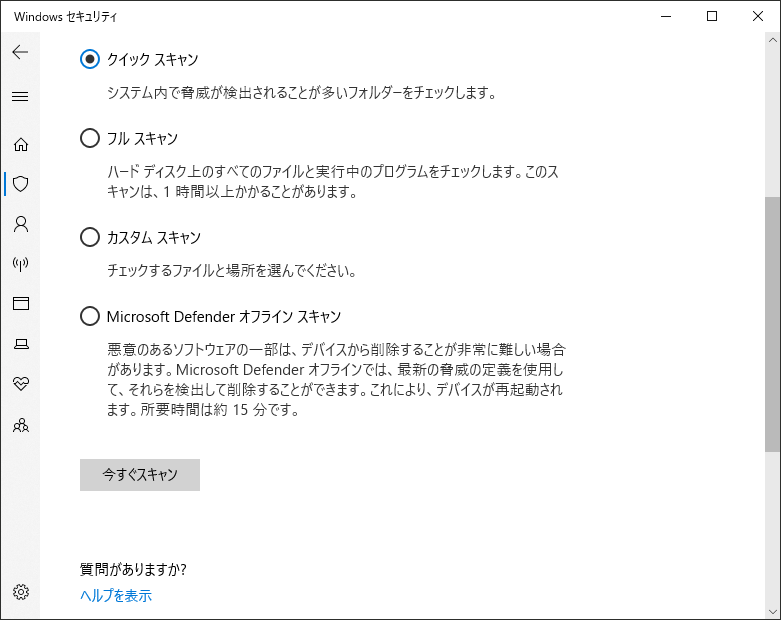
必要なオプションにチェックを入れ、「今すぐスキャン」をクリックしてスキャンを開始します。
方法9:ディスクの空き容量を増やす
時間が経つにつれて、Razerノートパソコン上のプログラムやアプリケーションは、ハードドライブを占有するジャンクファイルを大量に生成する可能性があります。パソコンに大量のシステムジャンクが蓄積されると、システムのパフォーマンスが低下します。パソコンの動作が重くなる問題を解決するには、ディスククリーンアップを実行してディスク容量を解放するのが最善です。詳しくは、下記の手順に沿って操作してください:
ステップ1.「Win + E」キーを押して「エクスプローラー」を開き、「PC」に移動します。
ステップ2.対象のドライブを右クリックし、コンテキストメニューから「プロパティ」を選択します。
ステップ3.「全般」タブで「ディスクのクリーンアップ」をタップします。
ステップ4.その後、クリーンアップしたいファイルにチェックを入れ、「OK」を押してプロセスを開始します。
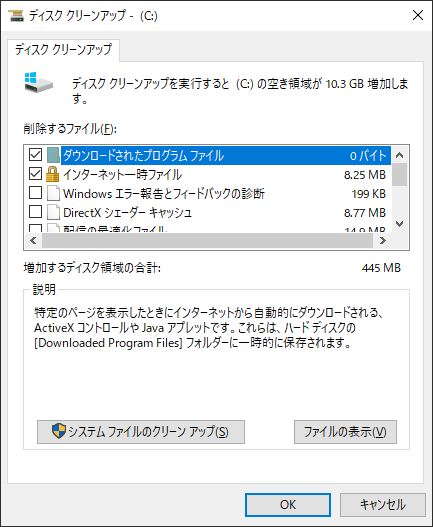
MiniTool System Booster Trialクリックしてダウンロード100%クリーン&セーフ
結語
まとめると、この記事はRazerノートパソコンの動作が遅い原因とPCを高速化する方法について説明しています。また、MiniTool ShadowMakerとMiniTool System Boosterの2つの便利なツールも紹介しています。1つはデータを安全に保つために使用でき、もう1つはコンピューターのシステムパフォーマンスを向上させることができます。
MiniTool製品に関するご意見やご感想がございましたら、[email protected]までお問い合わせください。ご協力ありがとうございました。


