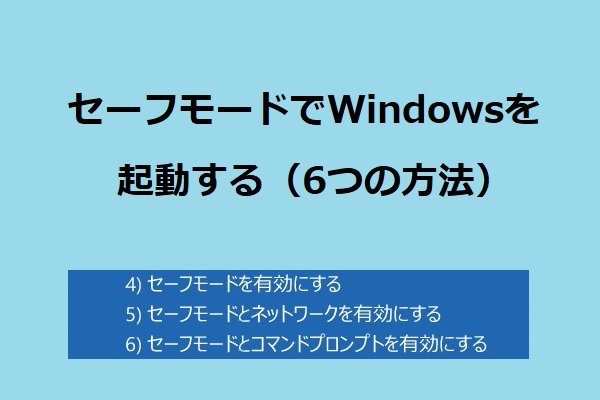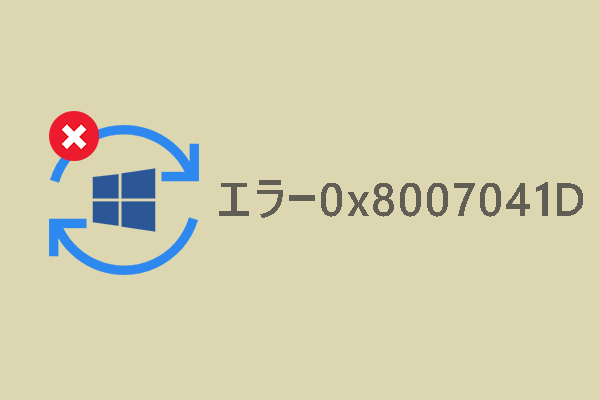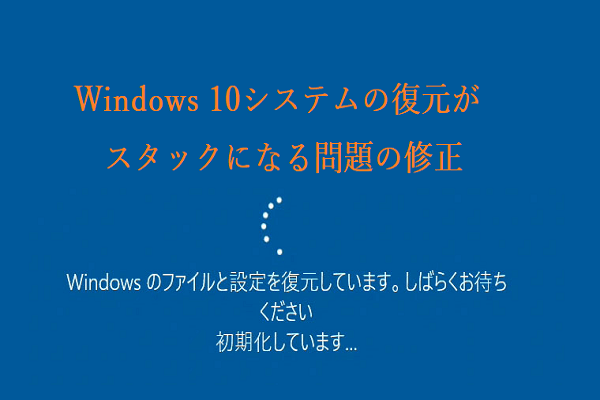RazerノートPCの画面が真っ暗になる問題は、オペレーティングシステムを強制的にシャットダウンする深刻なシステムエラーです。この問題を解決し、コンピューターを再び機能させるにはどうすればよいのでしょうか?MiniToolのこの記事では、考えられるすべての原因と解決策を詳しくご紹介します。
Razerノートパソコンの画面が真っ暗になる
1998年に設立されたRazerは、マウス、キーボード、オーディオデバイス、ゲームパッドなど、ゲーマー向けの製品を製造しています。2011年、同社はRazer BladeというゲーミングノートPCを発売し、ゲーミングPC市場で大ヒットしました。
Razerノートパソコンは、一流の周辺機器、ハードウェア、パフォーマンスと高品質の製品を提供することで知られていますが、長期使用後に何らかの問題や不具合が発生する可能性があります。Razer Bladeの黒い画面(ブラックスクリーン)は、よくある問題の1つです。
起動時、デバイスの使用中、ソフトウェア/Windowsの更新中に、PCの画面が勝手に真っ暗になる、または応答しなくなるなどの現象が発生することがあります。ほとんどの場合、PCを再起動するだけでエラーは解決します。しかし、深刻な場合は、より高度な対策が必要です。起動時やログイン時などにRazerノートパソコンの画面が黒くなる場合、以下のような原因が考えられます:
- 過熱
- ソフトウェアまたはハードウェアの欠陥
- 互換性のないディスプレイドライバー
- Windowsエクスプローラーの不具合
- ノートパソコンと周辺機器の接続が緩んでいる
ご提案:MiniTool ShadowMakerを使って重要なデータをバックアップする
RazerノートPCの起動時に黒い画面が表示されると、偶発的なデータ損失につながる可能性があるため、大切なデータを安全に保つためにバックアップを作成することが重要です。さらに、電源障害、マルウェアやウイルスの侵入、ソフトウェア/ハードウェアの不具合、不適切なシャットダウンなど、他の状況でもデータを失う可能性があります。
データをバックアップするには、MiniTool ShadowMakerを試してみてください。これはWindows 11/10/8.1/8/7で利用可能なPCバックアップソフトです。このツールは非常に強力なので、データ障害が発生した時に節約できる時間に驚かれることでしょう。パソコン全体のパフォーマンスを向上させたい方のために、HDDをSSDにクローン、およびWindowsを別のドライブに移行する機能が提供されています。トライアルエディションを選択した場合でも、ほとんどのサービスを無料で楽しむことができます。
MiniTool ShadowMaker Trialクリックしてダウンロード100%クリーン&セーフ
PC画面が真っ暗になった場合でも、MiniTool ShadowMakerを利用して重要な項目をバックアップできます。まず、起動できないWindows PCを起動し、バックアップと復元を実行できるように、起動可能なUSBフラッシュドライブを作成しましょう。
下記の手順に沿って操作してください:「ツール」ページに移動>「メディアビルダー」>「MiniToolプラグインを搭載したWinPEベースのメディア」をクリック>ターゲットのUSBドライブを選択>この操作を確認します。
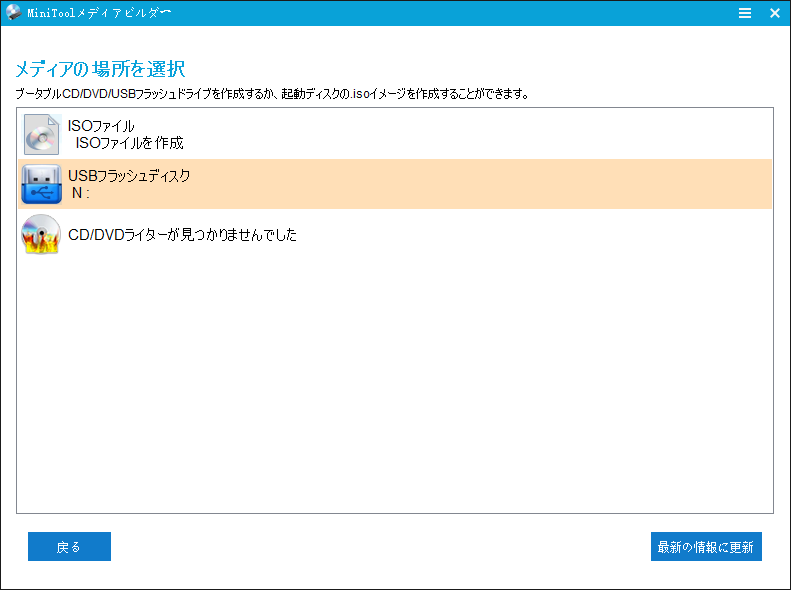
このようなブータブルUSBを手にすれば、問題のあるRazerノートPCを起動してファイルをバックアップすることができます:
ステップ1.「MiniTool ShadowMaker」をクリックし、MiniTool ShadowMakerを起動します。
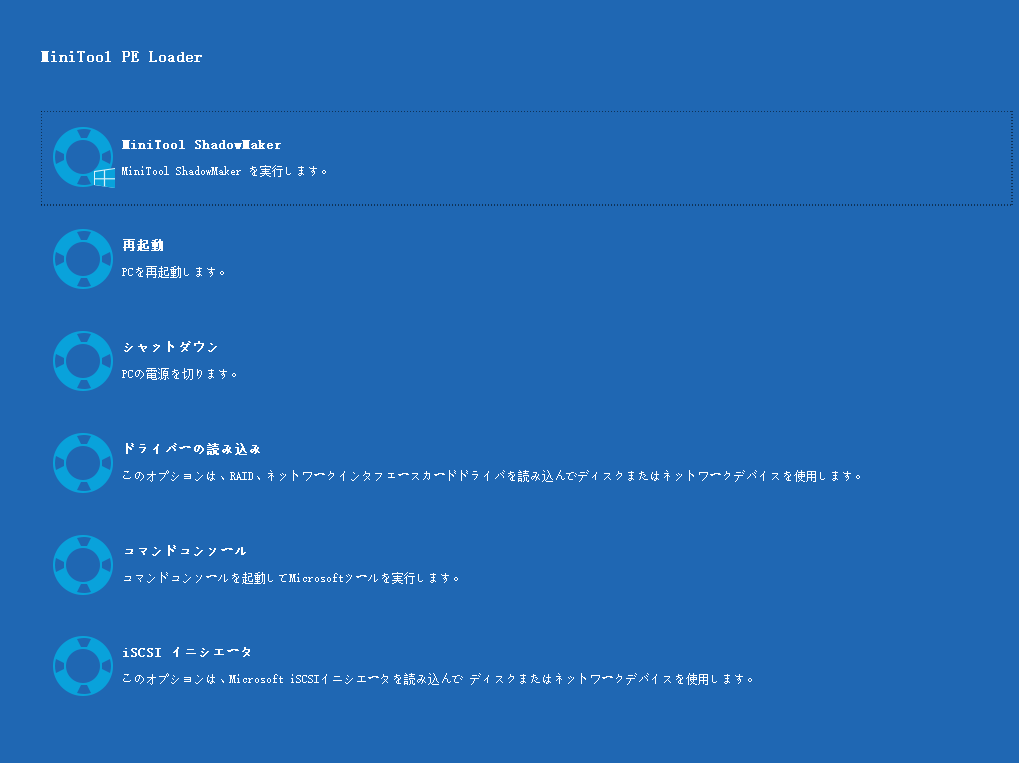
ステップ2.「バックアップ」ページで、「ソース」>「フォルダーとファイル」をクリックして、保護したいファイルを選択します。
ステップ3.「バックアップ先」に移動して、バックアップイメージファイルの保存先を選択します。
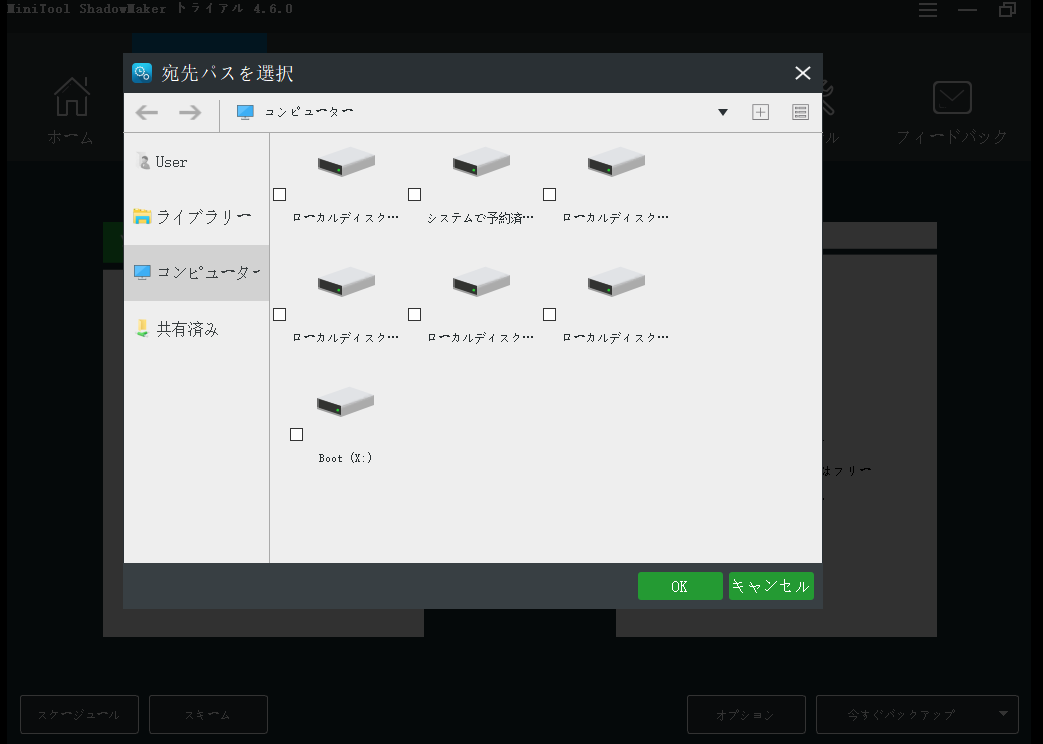
ステップ4.「今すぐバックアップ」をクリックして、バックアッププロセスをすぐに開始します。
Windows 10/11でRazerノートPCの画面が真っ暗になる時の対処法
準備編:セーフモードで起動する
以下の解決策を使用する前に、PCをセーフモードで起動する必要があります。セーフモードで起動すると、ドライバーとファイルが制限された基本的な状態でコンピューターを起動できます。セーフモードでコンピューターが正常に起動できる場合、ブラックスクリーン発生の原因はサードパーティ製ソフトウェアやドライバー、マルウェアまたはウイルス感染である可能性が高いことを意味します。以下の手順に従って、セーフモードで起動し、これらの干渉を排除してください:
ステップ1.「電源」ボタンを長押ししてRazerの電源を切る>コンピューターの電源を入れる>画面にRazerのロゴが表示されたら、もう一度「電源」ボタンを長押ししてコンピューターの電源を切ります。
ステップ2.このプロセスを2回以上繰り返します。起動に数回失敗すると、「自動修復」画面が表示されます。「詳細オプション」をクリックし、Windows回復環境(WinRE)に入ります。
ステップ3.「トラブルシューティング」>「詳細オプション」>「スタートアップ設定」>「再起動」の順にクリックします。
ステップ4.再起動後、「F4」「F5」または「F6」キーを押してセーフモードに入ります。
- F4 – セーフモードを有効にします。
- F5 – ネットワークとセーフモードを有効にします。
- F6 – コマンドプロンプトとセーフモードを有効にします。
対処法1:ハードリセットを実行する
コンピューターに接続されているハードウェアに障害があると、Razerノートパソコン画面が真っ黒になることがあります。この場合、外部デバイスを接続せずにPCを再起動してみてください。PCが正常に起動したら、デバイスを1つずつ接続し、故障しているデバイスを特定する必要があります。
対処法2:メモリモジュールを取り付け直す
メモリモジュールとスロットの接続が緩んでいることは、Razer Bladeの黒い画面問題の一般的な原因の一つです。これらのコンポーネントを再度取り付け直すことで、この問題が解消される可能性があります。具体的な方法は次の通りです:
ステップ1.Razerノートパソコンの電源を切り、電源ケーブルを取り外します。
ステップ2.コンピューターのカバーを開けます。
ステップ3.メモリを取り外し、元に戻します。メモリモジュールが複数ある場合は、1つずつ取り付け直してコンピューターを再起動してください。また、メモリモジュールやスロットにホコリが溜まっている場合は、速やかに掃除しましょう。
対処法3:モニターをテストする
モニターの電源は入るのに画面が映らない場合は、以下の手順でモニターをテストしてください:
- HDMI、DisplayPort、モニター、グラフィックカード間の接続をすべて締めます。
- ノートパソコンを外部モニターに接続します。
- グラフィックスカードに複数のビデオ出力ポートがある場合は、別のポートを使用します。
- ディスプレイの解像度をモニターがサポートする標準設定に調整します。
- 「Win + P」を同時に押して「移す」を開く>「PC画面のみ」「複製」または「拡張」にそれぞれ切り替えます。
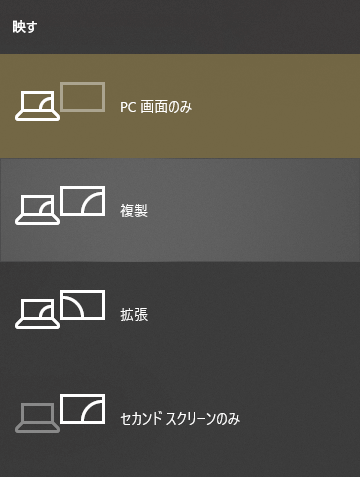
対処法4:ディスプレイドライバーをロールバックまたは更新する
ディスプレイには何も映らないのに、コンピューターからは正常に音が出ることがあります。これは通常、ディスプレイドライバーが不適切なために起こります。ディスプレイドライバーを更新した後にこの問題が発生した場合、ドライバーを元に戻すと修正できるかもしれません。「Win + Ctrl + Shift + B」キーを同時に押してグラフィックドライバーを再起動し、コンピューターが正常に動作するかどうかを確認します。問題が解決しない場合は、以下の手順に従ってください:
ステップ1.セーフモードで検索バーに「デバイスマネージャー」と入力します。
ステップ2.「ディスプレイアダプター」を展開し、現在使用しているアダプターを右クリックして「プロパティ」を選択します。
ステップ3.「ドライバー」タブで「ドライバーを元に戻す」をクリックし、「はい」を押してこのプロセスを実行します。
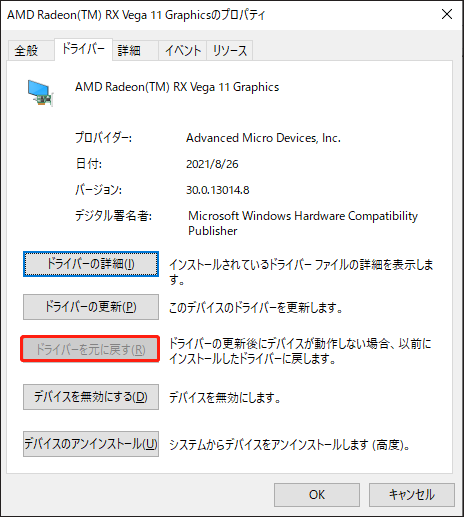
対処法5:Windowsエクスプローラーを再起動する
Windowsエクスプローラーは、デスクトップの表示、アプリケーションの起動、ファイルとフォルダーの管理を行います。Razerノートパソコンで黒い画面が発生し、カーソルのみが表示される場合は、Windowsエクスプローラーが故障している可能性が高いです。ここでは、Windowsエクスプローラーを再起動する方法をご紹介します:
ステップ1.「Ctrl + Alt + Delete」キーを同時に押してセキュリティオプション画面を表示し、「タスクマネージャー」を選択します。
ステップ2.「エクスプローラー」を右クリックし、「タスクの終了」を選択します。
ステップ3.左上の「ファイル」>「新しいタスクの実行」をクリック>「explorer.exe」と入力して「OK」をクリックし、「エクスプローラー」を再起動します。
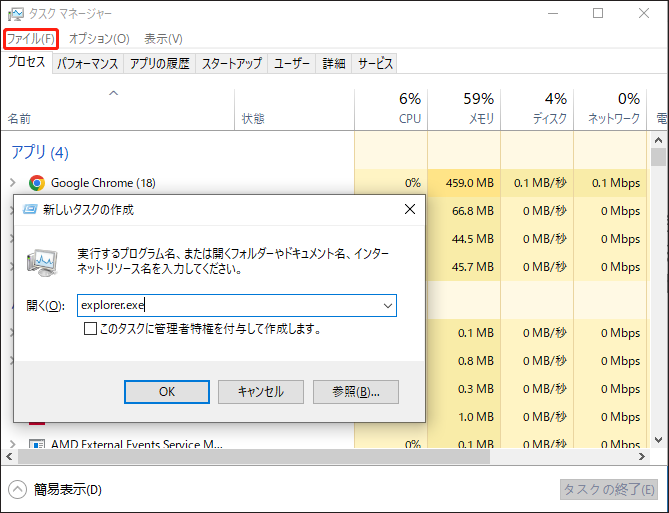
対処法6:最近のWindows Updateをアンインストールする
システムのパフォーマンスを向上させるためにWindowsを最新の状態に保つことは非常に推奨されますが、RazerノートPCの画面が真っ暗になるなど、一部の更新プログラムをインストールした後に問題が発生する可能性があります。このような場合は、最近インストールされたWindows更新プログラムをアンインストールすることをお勧めします。具体的な操作手順は以下の通りです:
ステップ1.セーフモードで「Win + R」キーを同時に押し、「ファイル名を指定して実行」ダイアログを開きます。
ステップ2.「appwiz.cpl」と入力し、「OK」をクリックして「プログラムと機能」を起動します。
ステップ3.「インストールされている更新プログラムを表示」をクリックし、パソコンにインストールされているすべての更新プログラムを確認します。
ステップ4.最新のものを見つける>それを右クリックして「アンインストール」を選択>この操作を確認>画面の指示に従ってプロセスを完了します。
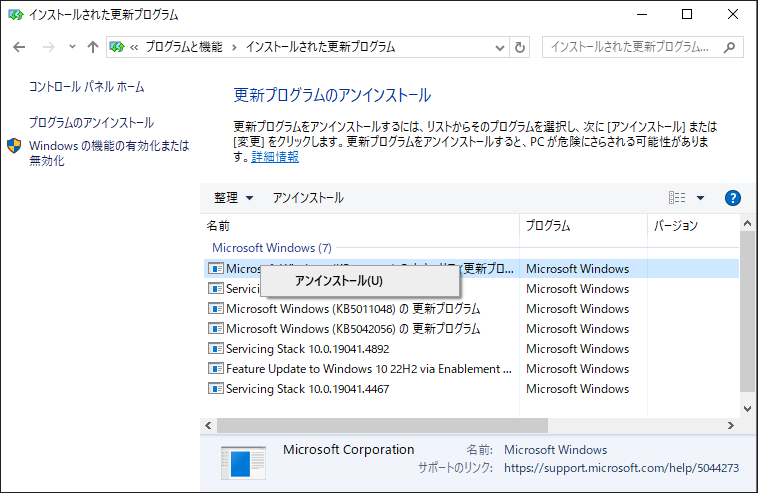
対処法7:システムの復元を実行する
システムの復元を使用すると、コンピューターを以前の状態に戻すことができます。この機能を使用すると、個人ファイルに影響を与えることなく、RazerノートPCの黒い画面などのシステムの障害を回復できます。
通常、復元ポイントは、Windows更新プログラム、Microsoftソフトウェアインストーラーからのプログラムまたは署名されていないドライバーをインストールする前に、システムによって自動的に作成されます。以下では、システムの復元を実行する方法についてご説明します:
ステップ1.Windows回復環境で、「トラブルシューティング」>「詳細オプション」>「システムの復元」>「次へ」と進みます。
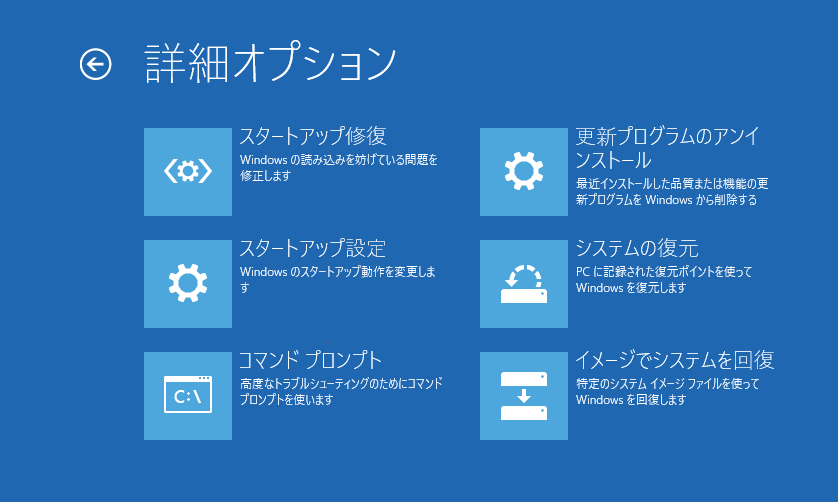
ステップ2.必要に応じて復元ポイントを選択>「次へ」をクリック>「完了」をクリックして復元プロセスを開始します。完了後、行った大きな変更は取り消され、コンピューターは正常に動作する状態に戻ります。
対処法8:Razerノートパソコンを初期化する
上記のすべての解決策を試した後、黒い画面の問題がまだ存在する場合、最後の手段は、RazerノートPCを工場出荷状態にリセットすることです。工場出荷状態にリセットすると、コンピューターが元の状態に復元され、すべてのアプリと設定が削除されます。
「このPCを初期状態に戻す」機能には、個人的なファイルを保持したままWindowsを再インストールするオプションが提供されていますが、潜在的なデータ損失を避けるため、作業を進める前に重要なファイルのバックアップコピーがあることを確認してください。Razerノートパソコンを工場出荷設定にリセットする手順は以下の通りです:
MiniTool ShadowMaker Trialクリックしてダウンロード100%クリーン&セーフ
ステップ1.Razerノートパソコンを再起動します。
ステップ2.画面に「Razerロゴ」が表示されたら、「SYSTEM RECOVERY」画面が現れるまで「F9」キーを繰り返し押します。
ステップ3.ご覧のように、「SYSTEM RECOVERY」機能を実行すると、OS パーティションが元の状態に復元されます。「START RECOVERY」をクリックして、リセットプロセスを開始します。
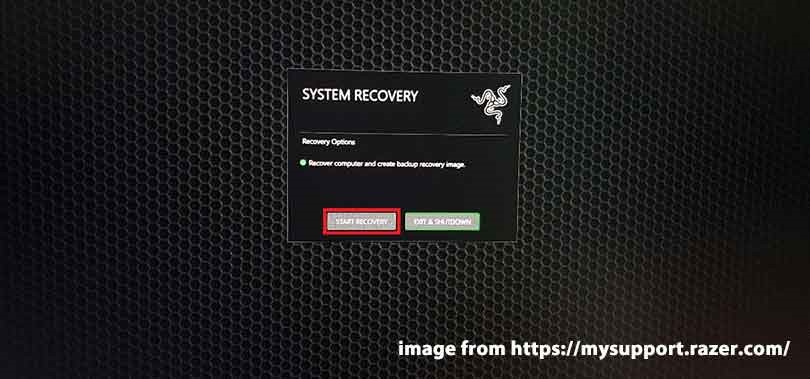
結語
どのメーカーのパソコンを使っていても、画面が勝手に真っ暗になる問題に遭遇することは少なくありません。上記の簡単な解決策を試してみてください。
MiniTool ShadowMakerに関するご提案がございましたら、[email protected]までお気軽にお問い合わせください。皆様のフィードバックを常に歓迎いたします。
RazerノートPCの画面が真っ暗になる:よくあるご質問
モニターの故障
ディスプレイドライバーの故障
接続の切断
マルウェアまたはウイルス攻撃
Windowsエクスプローラーの不具合
「電源」ボタンを数秒間押し続け、再度「電源」ボタンを押します。
「Ctrl + Alt + Delete」を同時に押す>右下の「電源」アイコンを押す>「再起動」を選択します。
「Alt + F4」キーを押して、「Windowsのシャットダウン」プロンプトを表示し、「再起動」を選択します。