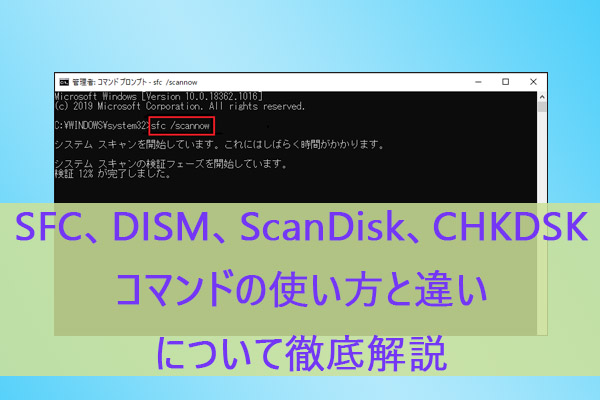SDBUS_INTERNAL_ERRORブルースクリーンが発生する原因
SDBUS_INTERNAL_ERROR BSOD停止コードは通常、エラーコード0x0000015Aを伴います。特定の手順を実行した後、このエラーが発生し、コンピューターがクラッシュします。では、なぜこのようなことが起こるのでしょうか?ユーザーからの報告に基づき、考えられる理由を以下にまとめました。
- ソフトウェアの不適切なインストール
- ドライバーがない、互換性がない、または古い
- メモリの問題
- Windowsレジストリコンポーネントの破損または削除
- ハードウェアの故障
新しいソフトウェアやハードウェアをインストールした後、SDBUS_INTERNAL_ERROR BSOD停止コードが発生することがあります。この場合、コンピューターを再起動して問題が修正されるかどうかを確認してから、最新のソフトウェアを削除してください。
提案:定期的にデータをバックアップする
sdbus.sysブルースクリーンエラーは通常、オペレーティングシステムがもはや安全に動作しない臨界状態に達したことを意味します。その場合、データが失われる可能性があります。したがって、重要なデータは定期的にバックアップする必要があります。
高速なデータバックアップと復元を安全に実行したいですか?MiniTool ShadowMakerをお勧めします。最高のバックアップソフトウェアとして、システム、ファイルとフォルダー、パーティションとディスクをバックアップできます。
バックアップスケジュールとスキームにより、タスクはスケジュールに従って自動的に実行され、時間のかかるタスクを短縮し、リソースを節約することができます。
プログラムをダウンロードしてインストールすると、30日間の無料体験版が利用できます。
MiniTool ShadowMaker Trialクリックしてダウンロード100%クリーン&セーフ
ステップ1:ツールを開き、「体験版で続く」をクリックし、「バックアップ」タブに移動します。
ステップ2:「ソース」セクションをクリックしてバックアップソースを選択し、「バックアップ先」でバックアップを保存する場所を選択します。
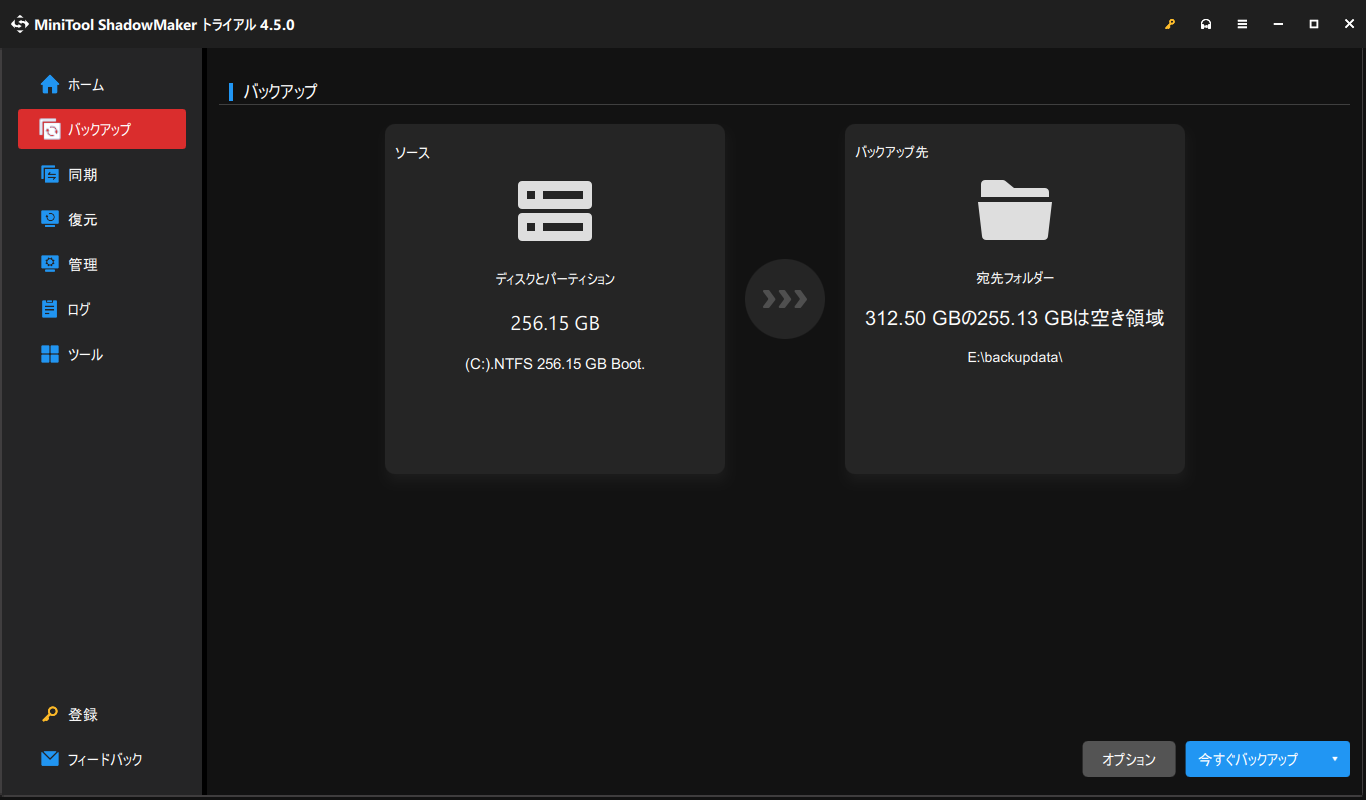
ステップ3:「今すぐバックアップ」をクリックしてタスクをすぐに開始します。また、開始する前に「オプション」をクリックしてバックアップ設定を構成することもできます。
SDBUS INTERNAL ERRORブルースクリーンエラーの修正方法
まず、次の手順を実行するために、デスクトップにアクセスする必要があります。コンピューターを再起動して、修復できるかどうか試してみてください。その後、以下の手順に従います:
対処法1:メモリテストを実行する
RAM(ランダムアクセスメモリ)が破損していると、SDBUS INTERNAL ERRORが発生することがあります。メモリテストを実行して、RAMが壊れているかどうかを確認することができます。下記の手順に沿って操作してください。
ステップ1:検索に「Windowsメモリ診断」と入力し、「最も一致する結果」で結果を開きます。
ステップ2:「今すぐ再起動して問題の有無を確認する(推奨)」をクリックし、すぐにスキャンを実行します。
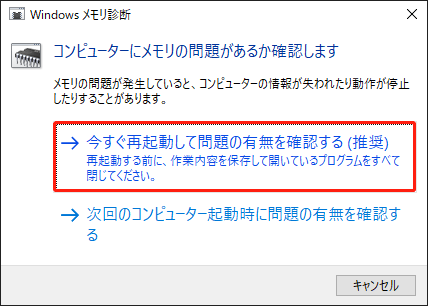
すると、システムが再起動し、Windowsメモリ診断ツールが開き、テストを開始します。数分後、検出された問題が通知され、その後、コンピューターが自動的に再起動してテスト結果を表示します。
MiniTool System Booster Trialクリックしてダウンロード100%クリーン&セーフ
対処法2:SFCとDISMスキャンを実行する
システムファイルの破損は、sdbus.sys内部のブルースクリーンエラーを引き起こす可能性があります。Windowsは、破損に関する問題をスキャンして修復するための2つの修復ツールを提供しています。下記の手順に沿って操作してください。
ステップ1:検索で「コマンドプロンプト」と入力し、「管理者として実行」を選択します。
ステップ2:ウィンドウが開いたら、「sfc /scannow」をコピーして貼り付け、「Enter」キーを押してコマンドを実行します。
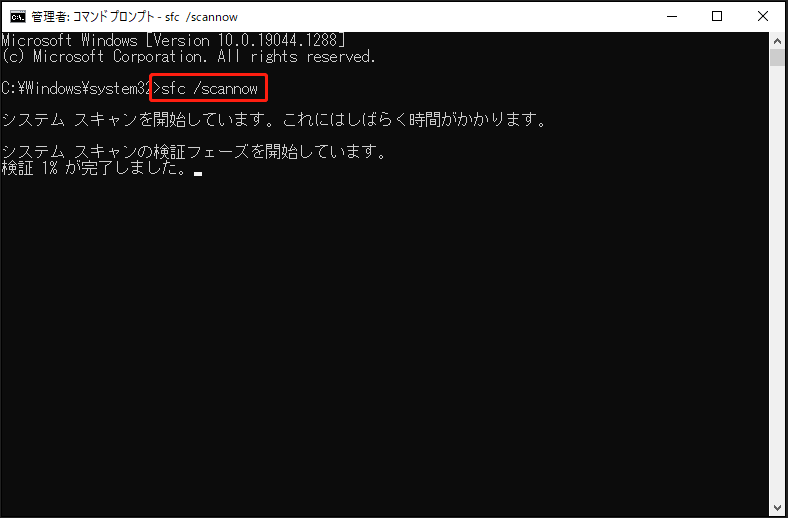
その後、コマンドが実行されます。しばらくすると、検証が終了したら、「DISM /Online /Cleanup-Image /RestoreHealth」を実行してさらに確認することができます。
対処法3:ディスクのエラーをチェックする
SDBUS_INTERNAL_ERROR BSOD停止コードを修正するには、Windowsチェックディスクユーティリティを使ってハードドライブエラーをチェックして修正することができます。
ステップ1:Windowsエクスプローラーを起動し、「PC」に移動します。
ステップ2:「C:」ドライブを右クリックして「プロパティ」を選択し、「ツール」タブで「エラーチェック」の下にある「チェック」をクリックします。
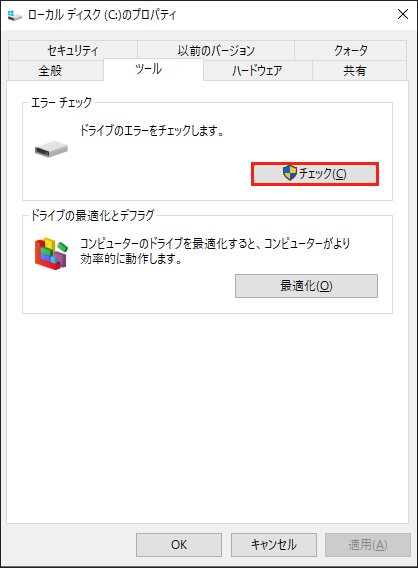
このドライブをスキャンする必要はないというメッセージボックスが表示された場合は、念のため「ドライブのスキャン」をクリックしてください。このツールがドライブ上で何らかのエラーを検出した場合、「ドライブの修復」をクリックすることができます。
対処法4:更新プログラムをチェックする
SDBUS_INTERNAL_ERRORブルースクリーンの原因は、ドライバーまたはWindowsが古いことが考えられます。保留中のWindows更新プログラムがないか確認するのが良いでしょう。
ステップ1:「スタート」>「設定」>「更新とセキュリティ」>「Windows Update」の順に移動します。
ステップ2:「更新プログラムのチェック」をクリックして、保留中のアップデートをダウンロードしてインストールします。
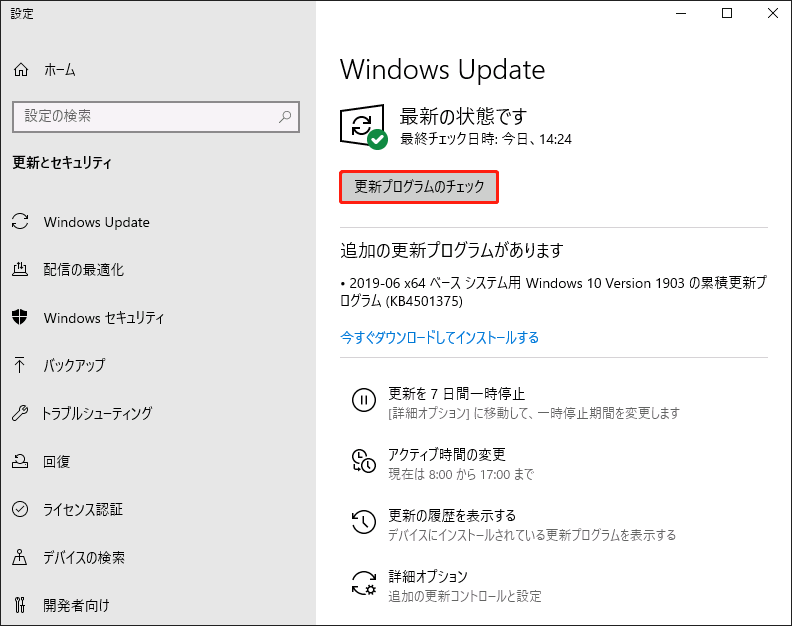
Windowsが既に最新の場合は、「オプションの更新プログラムの表示」>「ドライバーの更新プログラム」をクリックできます。ここで、保留中のドライバー更新プログラムをダウンロードしてインストールすることを選択できます。
対処法5:システムの復元を実行する
上記のすべての方法を試みてもブルースクリーンSDBUS INTERNAL ERRORが消えない場合は、以前に作成したシステムの復元ポイントを使用してシステムを正常な状態に復元することをお勧めします。
ステップ1:検索バーに「コントロールパネル」と入力して開きます。
ステップ2:「表示方法」を「小さいアイコン」に変更して、「回復」>「システムの復元を開く」をクリックします。
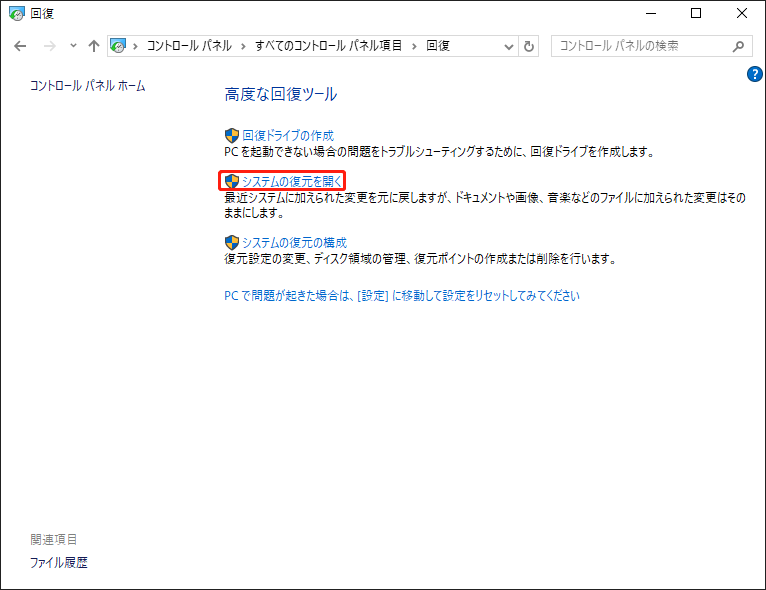
ステップ3:「次へ」をクリックして希望する復元ポイントを選択し、画面の指示に従って「次へ」>「完了」をクリックします。
対処法6:Windowsを初期化またはクリーンインストールする
SDBUS Internal Errorブルースクリーンを解決する最後の有効な方法は、Windowsをリセットまたはクリーンアップすることです。この解決策を実行するとデータが失われる可能性があるため、予めMiniTool ShadowMakerを使用してファイルをバックアップすることをお勧めします。
MiniTool ShadowMaker Trialクリックしてダウンロード100%クリーン&セーフ
ステップ1:「更新とセキュリティ」>「回復」の順に進みます。
ステップ2:「このPCを初期状態に戻す」の下にある「開始する」をクリックし、ポップアップ表示されるプロンプトに従ってWindowsの初期化作業を完了します。
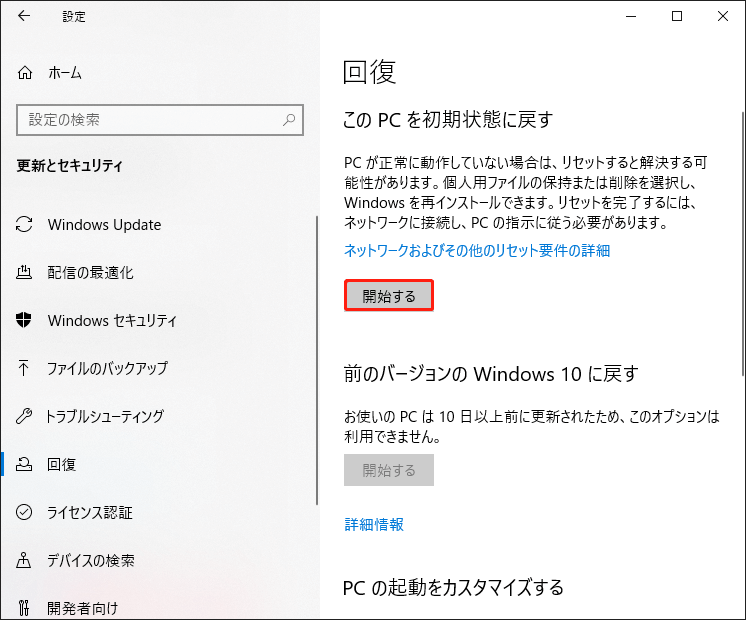
Windowsをクリーンインストールしたい場合は、この記事を参照してください‐【図解ガイド】Windows 10 21H2をPCにクリーンインストールする方法。
結語:
この記事のトラブルシューティング方法に従うと、SDBUS INTERNAL ERRORブルースクリーンを簡単に解決できます。システムバックアップを作成しておくと、同様の問題によってデータが失われた場合は、素早く復元することができます。MiniTool ShadowMakerの使用中に問題が発生した場合は、[email protected]までお気軽にお問い合わせください。