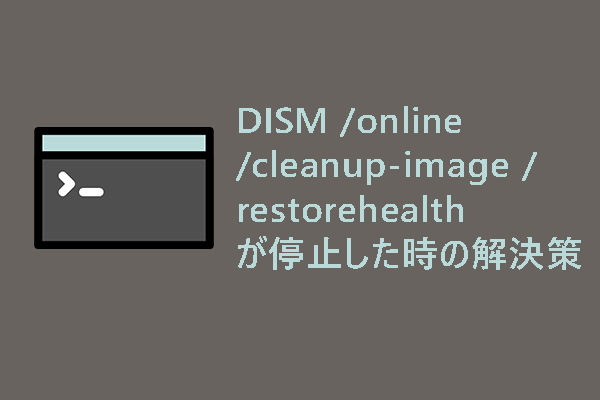Windowsユーザーによって、ブルースクリーンエラーは非常に厄介でよく発生する問題です。MiniTool Webサイトのこの記事では、wfplwfs.sys BSODブルースクリーンエラーを中心に展開し、ブルースクリーンエラーを修正する解決策をご紹介します。
Wfplwfs.sysエラーが発生する原因
Wfplwfs.sysはWindowsドライバーの一種で、コンピューターがハードウェアや接続されたデバイスと通信するためのものです。
wfplwfs sys Windows 10エラーに遭遇した場合、死のブルースクリーン(BSOD)が表示されて、いかなる操作を実行できなくなります。wfplwfs.sysというプレフィックス付きのブルースクリーンは、システムが問題の関連ファイルを処理できず、以前にこのwfplwfs.sysドライバーで問題に遭遇したことがあることを示します。
wfplwfs.sysに関連するBSODエラーは、以下のようなケースでよく見られます:
- wfplwfs.sysの問題により、Windowsが予期せずシャットダウンします。
- 🙁 wfplwfs.sysのエラーが原因で問題が発生し、コンピューターを再起動する必要があります。
- 0×00000050 停止コード:AGE_FAULT_IN_NONPAGED_AREA – wfplwfs.sys
wfplwfs sys ブルースクリーンエラーが出るにはいくつかの原因が考えられます。
- マルウェアやウイルス感染により、wfplwfs.sysが破損しています。
- ハードドライブの故障はwfplwfs.sys BSODブルースクリーンエラーと関連しています。
- Windows更新プログラムの不具合により、システムに問題が生じています。
- システムファイルの欠落または破損により、システムエラーが発生します。
- wfplwfs.sysレジストリが破損または無効しています。
Wfplwfs.sysブルースクリーンの考えられる原因を理解したら、次のセクションに進み、解決策を学びましょう。
Wfplwfs sys BSODエラーを修正する方法
PCがブルースクリーンエラーwfplwfs sys BSODで止まって進まない場合、システムを再起動して正常に動作しているか確認するか、セーフモードでPCを起動し、以下の方法を利用してwfplwfs.sys Windows 10エラーを修正できます。
それでは、Windows 10/11でwfplwfs.sysエラーを修正する方法をご説明します。
解決策1:SFCとDISMスキャンを実行する
wfplwfs.sys ブルースクリーンエラーの原因がシステムファイルの破損や欠落であるかどうかを確認するには、SFCとDISMユーティリティを実行し、可能性のある問題をスキャンして修復することができます。
ステップ1:「検索」ボックスに「コマンドプロンプト」と入力し、管理者として実行します。
ステップ2:「sfc /scannow」と入力し、「Enter」キーを押してコマンドを実行します。そして、このコマンドは破損したファイルの診断と修復に役立ちます。
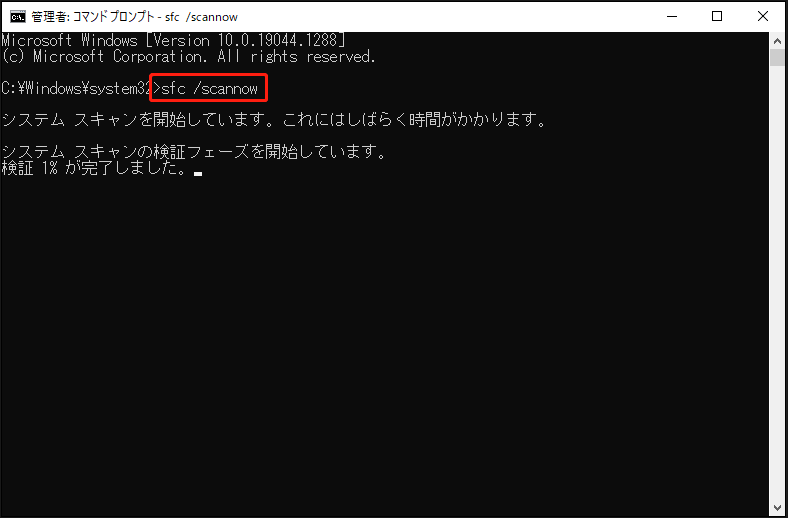
ステップ3:検証完了後、次のコマンドを実行して、破損したシステムファイルを復元します-DISM /Online /Cleanup-Image /RestoreHealth。
解決策2:ドライバーを更新する
一部のユーザーは、古いドライバーを使用するとwfplwfs.sys BSODエラーが発生することに気付きました。この問題を解決するには、以下の手順に従ってください。
ステップ1:「スタート」>「設定」>「更新とセキュリティ」>「Windows Update」の順に進みます。
ステップ2:右側のパネルから「オプションの更新プログラムを表示」を選択し、次のページで利用可能なドライバーの更新プログラムを選択し、「ダウンロードしてインストール」を選択します。
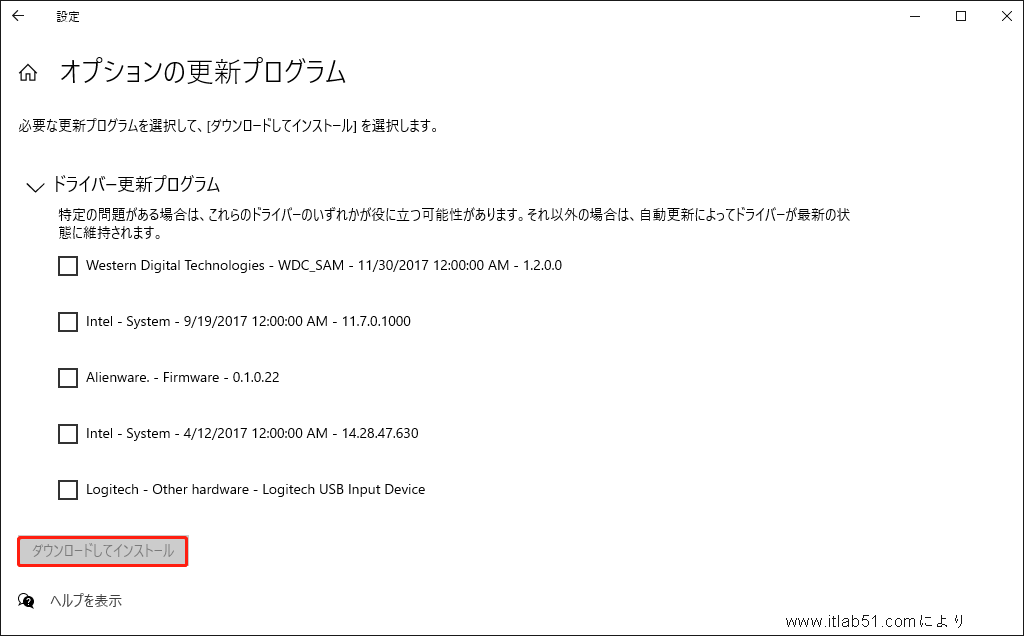
上記の操作を完了した後、Windows 11でブルースクリーンエラーがまだ存在するかどうかを確認します。
解決策3:システムでウイルスやマルウェアスキャンを実行する
システムにウイルスやマルウェアが潜んでいる可能性があるため、スキャンを行うことをお勧めします。
ステップ1:「スタート」>「設定」> 「更新とセキュリティ」>「ウイルスと脅威の防止」に進みます。
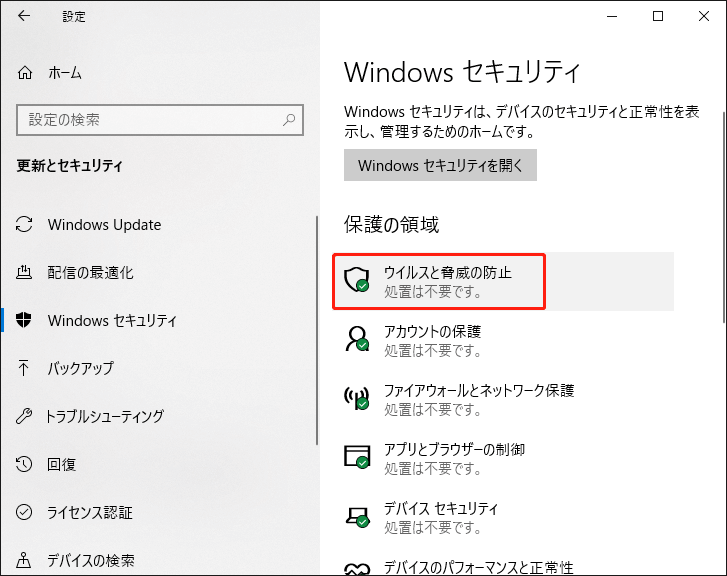
ステップ2:「スキャンのオプション」を選択し、「フルスキャン」オプションをチェックし、「今すぐスキャン」をクリックして実行します。
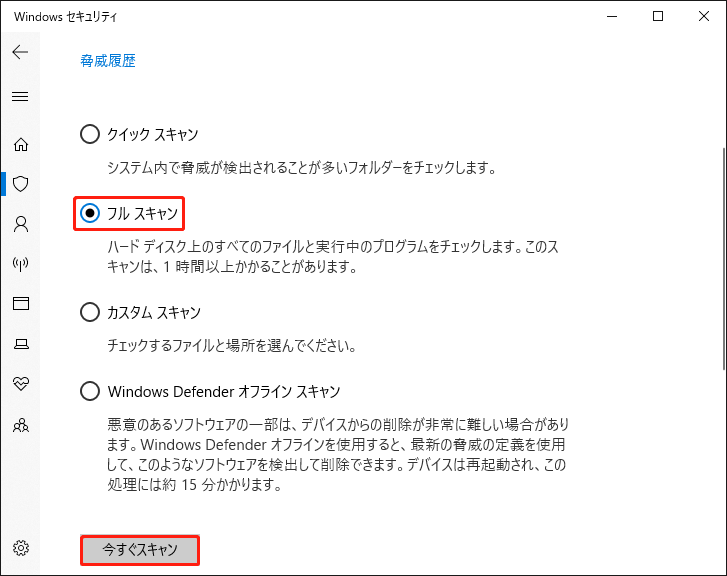
その後、画面上の指示に従って脅威を駆除してください。また、「Microsoft Defenderオフラインスキャン」を選択して、可能性のあるすべてのウイルスが削除されていることを確認することもできます。
解決策4:ソフトウェアの競合をチェックする
最近インストールしたソフトウェアを思い出し、ソフトウェアの競合を引き起こした不審なソフトウェアを削除してみてください。通常、攻撃的なサードパーティ製アンチウイルスやVPNプログラムが、システムドライバーの正常な動作を妨げることがあります。
解決策5:最近のWindows更新プログラムを削除する
もう1つの方法は、最新のWindowsアップデートをアンインストールすることです。Windows 10でwfplwfs.sysエラーは、Windows更新プログラムのインストールが破損している場合に起こります。
ステップ1:「Win + I」キーで「設定」を開き、「更新とセキュリティ」から「Windows Update」を選択します。
ステップ2:スクロールダウンして「更新の履歴を表示する」を選択し、「更新プログラムのアンインストール」を選択します。
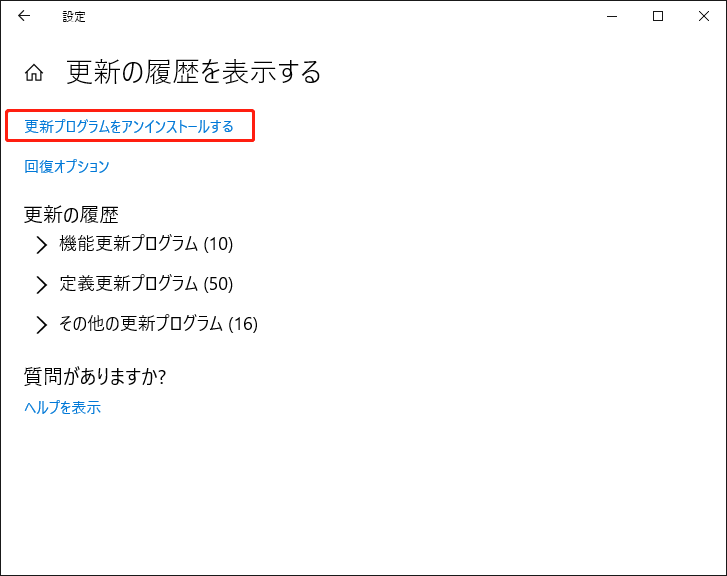
次に、最近の更新プログラムを見つけ、右クリックして「アンインストール」を選択します。
このプロセスが完了したら、システムを再起動し、ブルースクリーンエラーが消えているかどうかを確認します。
解決策6:システムの復元を使用する
上記のどの方法でもWfplwfs.sysブルースクリーンエラーが修正しない場合は、システムの復元機能を使ってシステムを正常な状態に復元することができます。ただし、この方法は事前にシステムの復元ポイントを作成した場合のみ利用可能です。
ステップ1:コントロールパネルを開き、検索に「回復」と入力し、表示される結果を選択します。
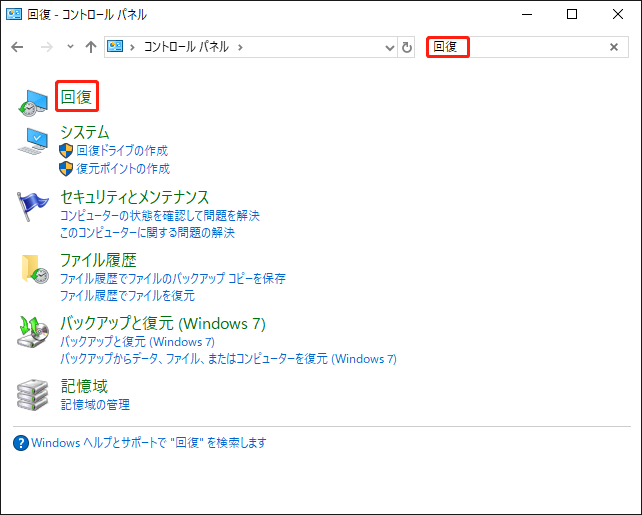
ステップ2:次に、「システムの復元を開く」を選択します。
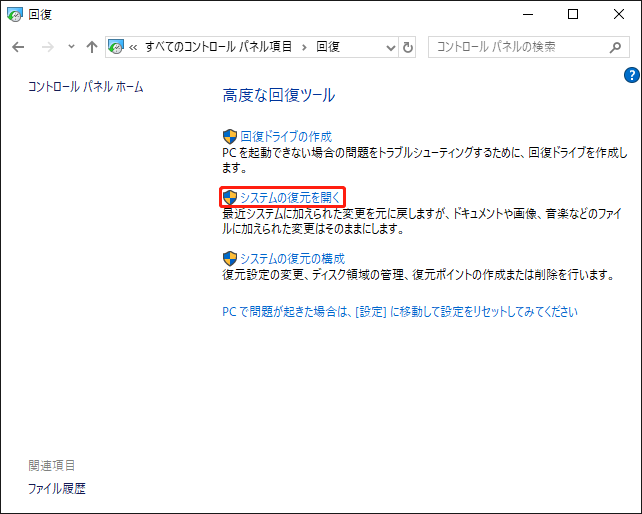
ウィンドウがポップアップしたら、「次へ」をクリックします。復元ポイントを選択し、「次へ」>「完了」を選択します。
ご提案:データをバックアップする
wfplwfs sys Windows 10エラーは、システムクラッシュを引き起こす深刻な問題です。その原因は様々であるため、完全に解決策を見つけるのは困難です。上記の方法でwfplwfs.sys ブルースクリーンエラーを一時的に修正しても、同様の問題が再び発生する可能性は少なくありません。
より迅速かつ簡単な方法でシステムを復元したいですか?MiniTool ShadowMakerが役に立ちます。MiniTool ShadowMakerは完全無料のバックアップソフトであり、システム、ファイル、フォルダー、パーティション、およびディスクをバックアップできます。
事前に外付けHDDにシステムをバックアップしておくと、ブルースクリーンエラーが再び発生した際に直接システムを復元することができます。
まず、このプログラムをダウンロードしてインストールし、30日間の無料トライアルバージョンを取得します。そして、外付けハードドライブをPCに接続し、プログラムを開いて「体験版で続く」をクリックします。
MiniTool ShadowMaker Trialクリックしてダウンロード100%クリーン&セーフ
次に、以下の手順に沿って操作してください。
ステップ1:「バックアップ」タブに移動し、バックアップソースとバックアップ先を選択します。システムはデフォルトでバックアップソースとして選択されているので、手動で変更する必要はなく、外付けハードドライブをバックアップ先として選択するだけです。
ステップ2:「今すぐバックアップ」を選択して、バックアップタスクをすぐに実行します。
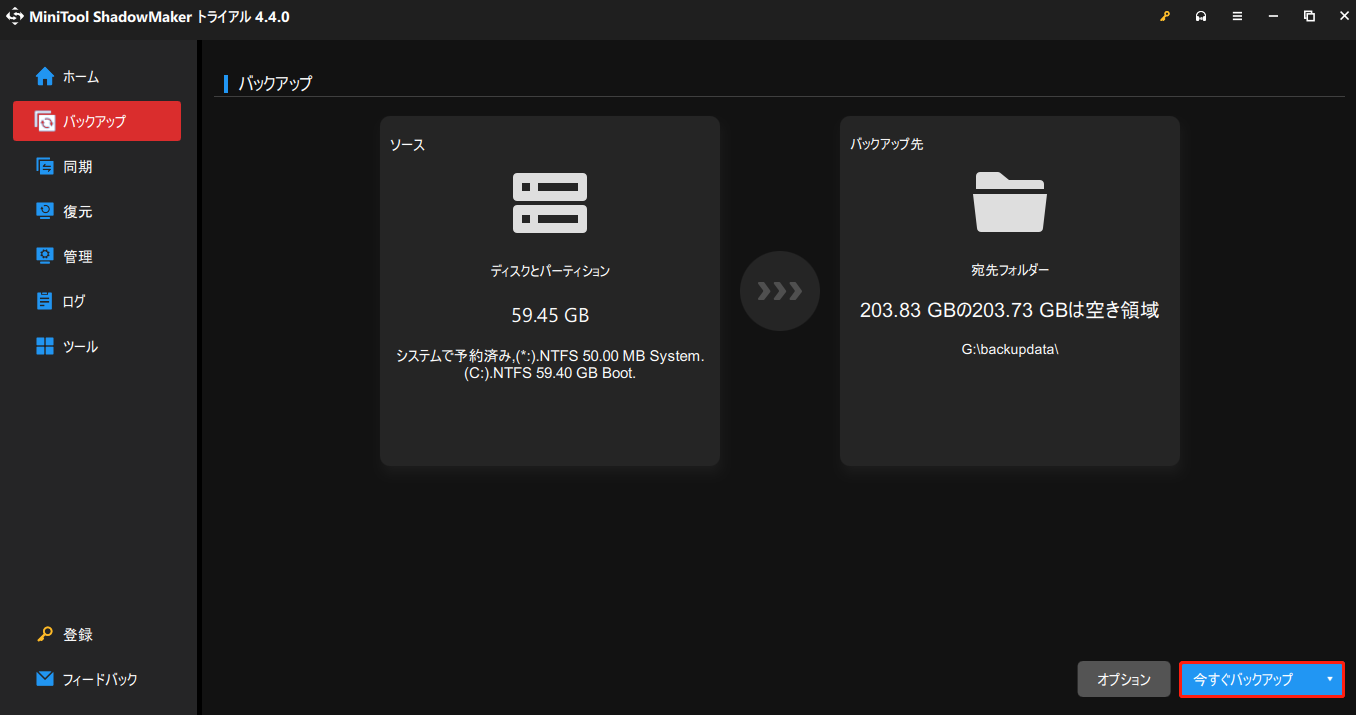
結語:
ブルースクリーンの問題を引き起こす原因は多様で、システム回復不能、データ損失、あるいは深刻な災害を招く可能性があります。したがって、wfplwfs.sys BSOD ブルースクリーンエラーを修正した後、重要なデータまたはシステム全体のバックアッププランを作成することをお勧めします。
また、より良い解決策をご存知の場合は、コメント欄でお聞かせください。MiniTool ShadowMakerの使用時に問題がある場合は、お気軽に[email protected]までお問い合わせください。