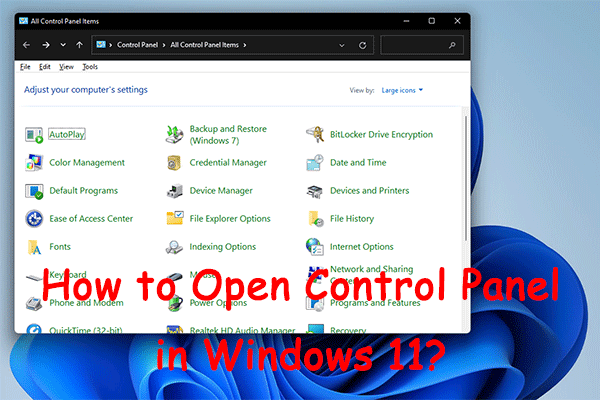Windows 11にアップデートした後、「ファイル履歴」や「バックアップと復元(Windows 7)」のバックアップオプションが見つからないことがあります。この記事では、2つのケースでWindows 11のバックアップオプションが見つからない問題を解決する方法について詳しくご説明します。また、優れたサードパーティ製バックアップソフト-MiniTool ShadowMakerもご紹介します。
Windows 11が一般公開されてしばらく経過し、Microsoftは最新のユーザーインターフェースと改善された新機能を楽しむために、Windows 11へのアップグレードを推奨しています。しかし、Windows 10からWindows 11にアップグレードしたユーザーの報告によると、アップデート後にいくつかの問題が発生することがあるようです。よくある問題の1つとして、バックアップオプションが消えてしまうことが挙げられます。
Windows 11バックアップオプションが見つからない
Windows 11ではバックアップオプションがいくつか改善され、簡単にバックアップを作成し、以前に作成したバックアップからコンピューターを復元することができます。しかし、Windows 11のバックアップオプションは常になくなり、バックアップと復元(Windows 7)とファイル履歴のような組み込みバックアップツールは使用できません。
このような場合、システムイメージバックアップが作成できない、Windows 11のバックアップが復元できない、ディスクエラー、システムクラッシュやウイルス攻撃から復元できない、データが常に危険にさらされているなど、様々な問題が発生する可能性があります。
幸いなことに、Windows 11 PCで失われたバックアップオプションを取り戻すことができます。以下のセクションでは、2つのシナリオに基づいて、複数の方法でこの厄介な問題を簡単に解決する方法をご紹介します。Windows 11/10でバックアップ機能がなくなった問題に悩まされている方は、以下の方法をご参考ください。
Windows 11でバックアップオプションが消えた時の対処法
問題を解決する前に、どのバックアップオプションが見つからないか確認し、トラブルシューティングのガイドに従ってオプションが再び機能するようにしてください。ここでは、Windows 11のファイル履歴がない場合と、Windows 11のバックアップと復元機能がない場合の2つのケースを取り上げます。
Windows 11 ファイル履歴が見つからない
Windows 11では、ファイル履歴が大幅に変更され、「設定」からこのバックアップツールにアクセスできなくなりました。Windows 11のファイル履歴は、以下の方法で開くことができます:「コントロールパネル」>「すべてのコントロールパネルの項目」>「ファイル履歴」。
Windows 11 PCでファイル履歴機能が消えたことに気づいたら、この頭痛の種を解決して、簡単にファイルを自動バックアップできるようにするために、どうしたらいいでしょうか?
ファイル履歴サービスを有効にする
ファイル履歴を使用してバックアップを作成する場合、ファイル履歴サービスは重要な役割を果たします。このサービスを有効にしないと、Windows 11ファイル履歴のバックアップオプションが失われたり、Windows 11でバックアップが機能しなくなったりすることがあります。
具体的な操作手順は以下の通りです:
ステップ1:Windows 11の検索ボックスに「サービス」と入力し、「サービス」をクリックしてこのアプリを開きます。
ステップ2:「File History Service」を探し、ダブルクリックして「プロパティ」タブを開きます。
ステップ3:「開始」ボタンをクリックしてこのサービスを有効にし、「スタートアップの種類」が「自動(遅延開始)」に設定されていることを確認します。
ステップ4:最後に、「適用」>「OK」をクリックして変更を有効にします。
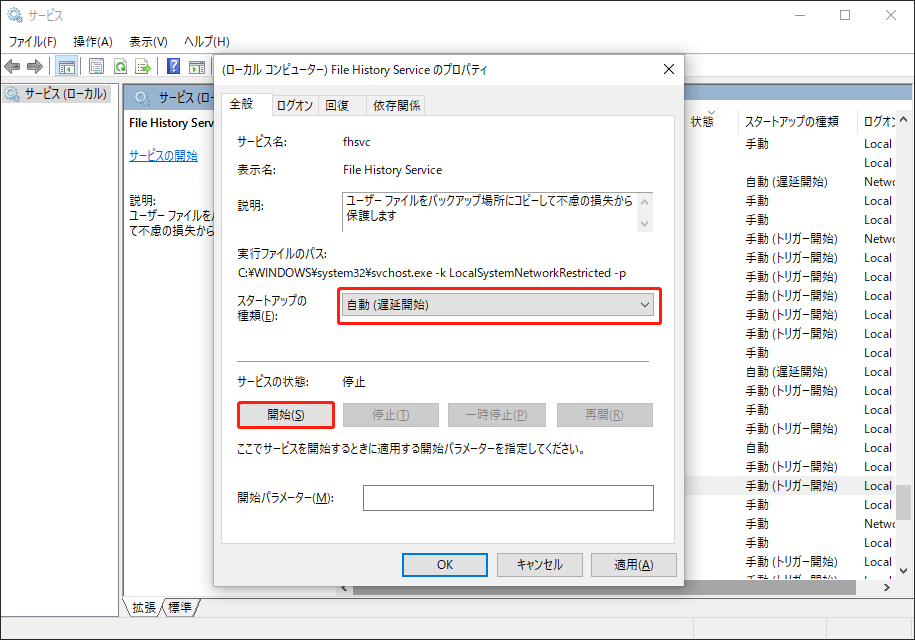
ファイル履歴オプションを有効にする
ファイル履歴を使用している際にWindows 11のバックアップオプションが見つからない場合は、システムがこのバックアップ機能を無効にしている可能性があります。以下の手順に従ってこのオプションを有効にしてください。
ステップ1:「Win + S」キーを押し、検索ボックスに「ファイル履歴」と入力し、最も一致する結果をクリックします。すると、コントロールパネル内のファイル履歴が開きます。
ステップ2:ファイル履歴がオフになっていることがわかります。「オンにする」オプションをクリックして、Windows 11ファイル履歴を有効にします。
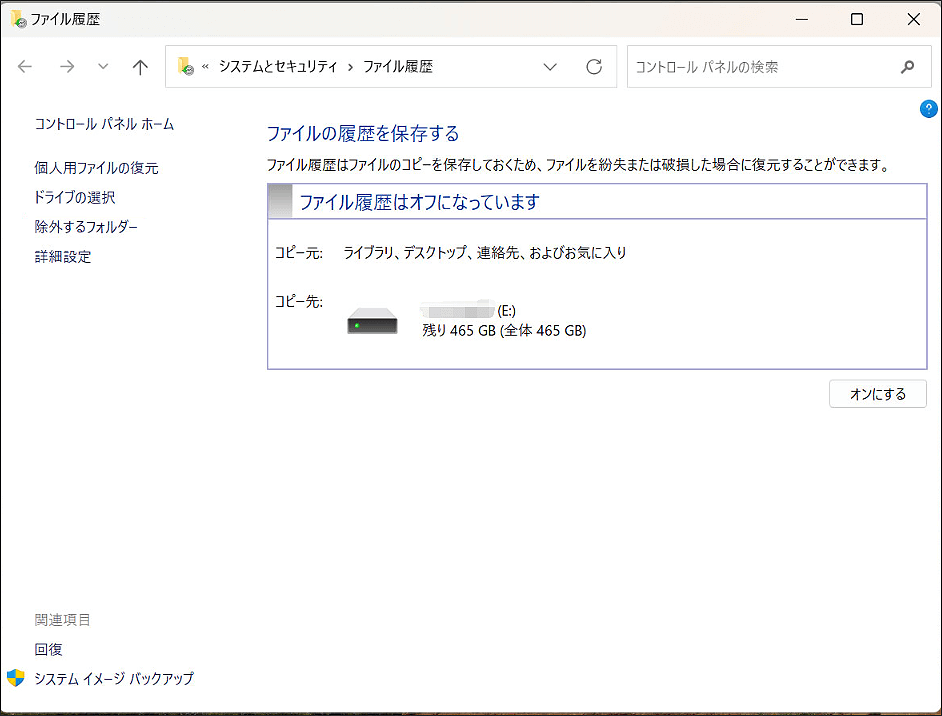
ハードドライブまたはUSBメモリが接続されていない場合、「使用可能なドライブが見つかりませんでした。ファイル履歴には、外付けドライブを使用することをお勧めします。 ドライブを接続してこのページを更新するか、ネットワーク上の場所を使用してください」というエラーが表示されます。外付けハードディスクまたはUSBメモリをコンピューターに挿入してください。
Windows 11のファイル履歴について詳しく知りたい方は、こちらの関連記事をご覧ください-Windows 10 vs Windows 11 ファイル履歴:違いは何か。
SFCスキャンを実行する
システムファイルチェッカー(SFC)を実行してシステム全体をスキャンし、破損したシステムファイルを検出して修復してみてください。これは、Windows 11ファイル履歴のバックアップオプションが消えた問題を修復するのに役立つ可能性があります。
ステップ1:検索バーに「cmd」と入力し、右側のセクションから「管理者として実行」をクリックして、管理者権限でコマンドプロンプトを開きます。
ステップ2:CMDウィンドウで、コマンド-「sfc /scannow」を入力し、「Enter」キーを押します。すると、SFCツールがスキャンを開始します。
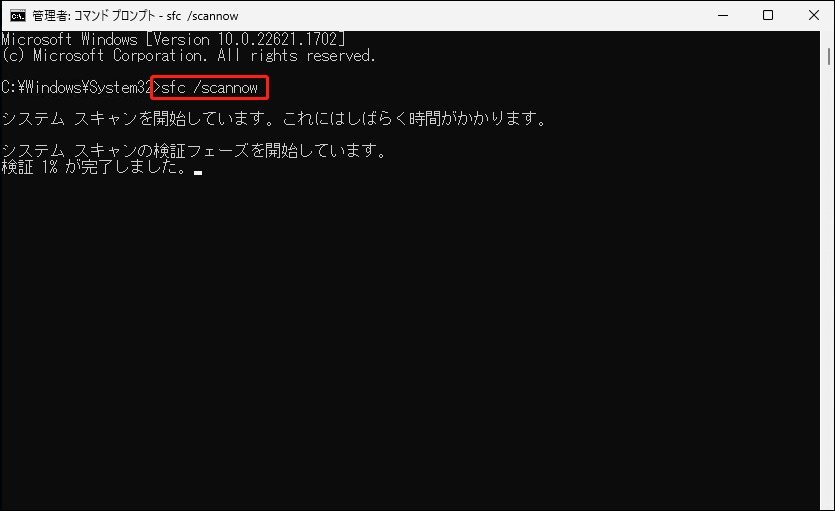
これらの方法を試した後、ファイル履歴が見つからない問題は修正されるはずです。その後、このツールを実行してファイルを正常にバックアップできます。
Windows 11 バックアップと復元機能が見つからない
Windows 11のバックアップオプションが消えたといえば、バックアップと復元(Windows 7)オプションがないというもう一つの状況もあります。しかし、心配する必要はありません。以下の修正方法を試して問題を解決しましょう。
Volume Shadow Copyを有効にする
バックアップと復元機能を使用してWindows 11 PCをバックアップするには、ボリュームシャドウコピーサービスが有効になっていることを確認すべきです。以下の手順に従って、このサービスを有効にしてください:
ステップ1:「Win + R」キーを押して「ファイル名を指定して実行」を開き、「services.msc」と入力して「OK」をクリックし、「サービス」ウィンドウを開きます。
ステップ2:「Volume Shadow Copy」サービスを探し、右クリックし、「プロパティ」を選択します。
ステップ3:新しいウィンドウで、「開始」ボタンをクリックしてこのサービスを実行し、「適用」>「OK」をクリックします。
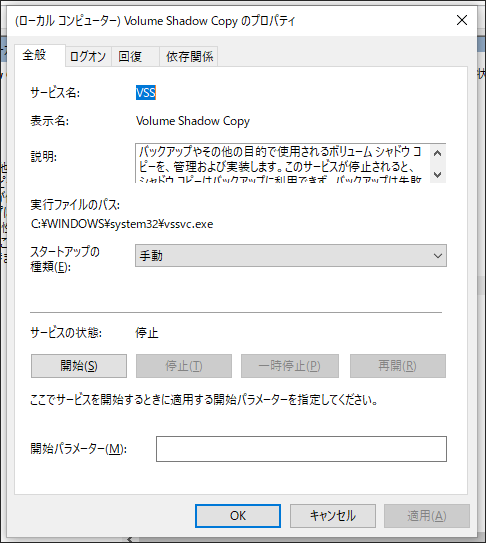
CHKDSKコマンドを実行する
Windows 11のバックアップオプションが消えた、またはWindows 10のバックアップオプションが機能しない原因は、ハードドライブ上のエラーである可能性があります。そのため、CHKDSKコマンドを実行してディスクをチェックすることができます。
ステップ1:コマンドプロンプトを管理者権限で開きます。
ステップ2:「chkdsk /r N:」コマンドを実行し、「Enter」キーを押します。ここで、「N」はドライブ文字を指します。
以上、Windows 11のバックアップオプションが見つからないことに関連する2つのケースと、それに対応する解決方法についご紹介しました。与えられたトラブルシューティングのヒントに従って、バックアップの問題を解決してください。また、下のTweetボタンをクリックして、同じ問題を経験している他のユーザーと共有することもできます。
Windows 11バックアップツールの代替ソフト-MiniTool ShadowMaker
Windows 11バックアップオプションがないというのは、バックアップツールの多くの問題の一つに過ぎません。他にも、ファイル履歴のドライブが切断された、ファイル履歴エラー201、Windowsバックアップがシステムイメージの作成中に停止した、バックアップが容量不足になったなどの問題が発生することがあります。このようなエラーや問題は、日常的な使用に常に影響するものです。一度このようなトラブルに遭遇すると、解決策を探すのに多くの時間と労力を費やす必要があります。Windows 11バックアップが動作しない問題も例外ではありません。
このような事態を避けるため、常に専門的なプログラムを使用してWindows PCをバックアップすることをお勧めします。Windows 11組み込みのバックアップツールに代わるものはありますか?MiniTool ShadowMakerは最適な選択かもしれません。ファイルやフォルダーの自動バックアップ、システムイメージの作成、ディスクや指定したパーティションのバックアップを簡単かつ手軽に実行できます。
さらに、ファイルとフォルダーの同期、ハードドライブのクローン作成など、Windows内蔵のバックアップ機能ではサポートされていない機能を提供します。このフリーソフトはバックアップの面でより柔軟性があり、MiniTool ShadowMakerはWindows 11/10/8/7を含むすべてのWindowsシステムで動作します。
Windows 11バックアップが機能しない、またはWindows 11でバックアップオプションがない/正しく動作しない場合は、以下のボタンをクリックしてMiniTool ShadowMakerトライアルエディションを入手し、画面の指示に従ってWindows 11にインストールしてください。
MiniTool ShadowMaker Trialクリックしてダウンロード100%クリーン&セーフ
このソフトを使用すると、PCのバックアップは簡単です。それでは、Windows 11 PCをバックアップしてデータやシステムを安全に保つ方法をご紹介します。
ステップ1:MiniTool ShadowMakerのアイコンをダブルクリックして、Windows 11でこの無料バックアップソフトを起動します。
ステップ2:「体験版で続く」をクリックします。このエディションでは、30日間すべての機能を無料で使用できます。
ステップ3:「バックアップ」ページに移動すると、「ソース」と「バックアップ先」の2つのセクションが表示されます。
デフォルトでは、MiniTool ShadowMakerは現在のWindows オペレーティングシステムをバックアップします。そのため、関連するシステムパーティションが選択されています。さらに、バックアップファイルの保存パスも自動的に選択されています。システムイメージを作成してシステムを復元するには、別のパスを手動で再選択することをお勧めします。外付けHDDやUSBドライブは良い選択肢です。
ステップ4:設定を行った後、「今すぐバックアップ」 ボタンをクリックして、今すぐシステムバックアップを実行します。
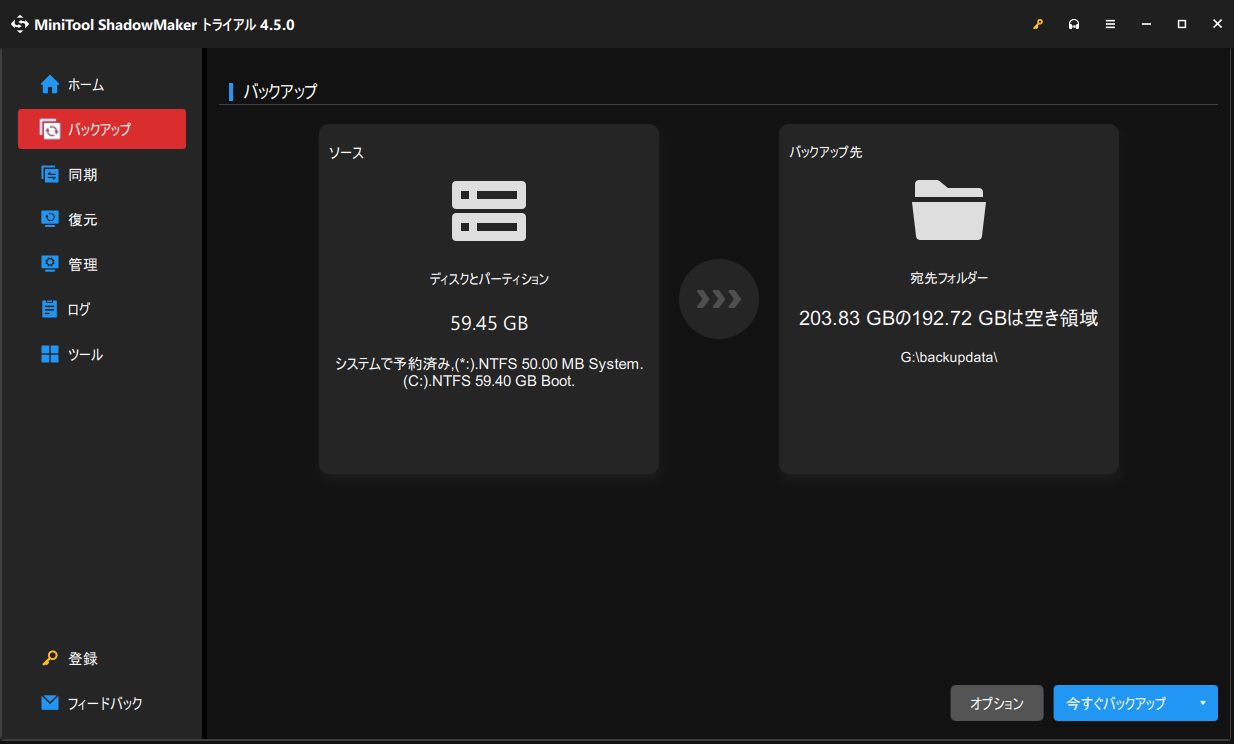
Windows 11のシステムイメージを作成することに加えて、重要なファイルやフォルダーのバックアップを作成することで、データの損失を防ぐことができます。このタスクを実行するには、「ソース」>「フォルダーとファイル」に進み、エクスプローラーにアクセスしてバックアップしたいファイルを選択し、「OK」をクリックして「バックアップ」ページに戻ります。次に、ストレージパスを選択し、ファイルのバックアップを開始します。
詳細設定:
定期的にデータをバックアップする場合、MiniTool ShadowMakerがお役に立ちます。「今すぐバックアップ」をクリックする前に、そのボタンの隣にある「オプション」をクリックし、「スケジュール設定」セクションに移動してこの機能を有効にし、時点を設定することができます。ここには4つのオプションがあります:「毎日」「毎週」「毎月」および「イベント時」。
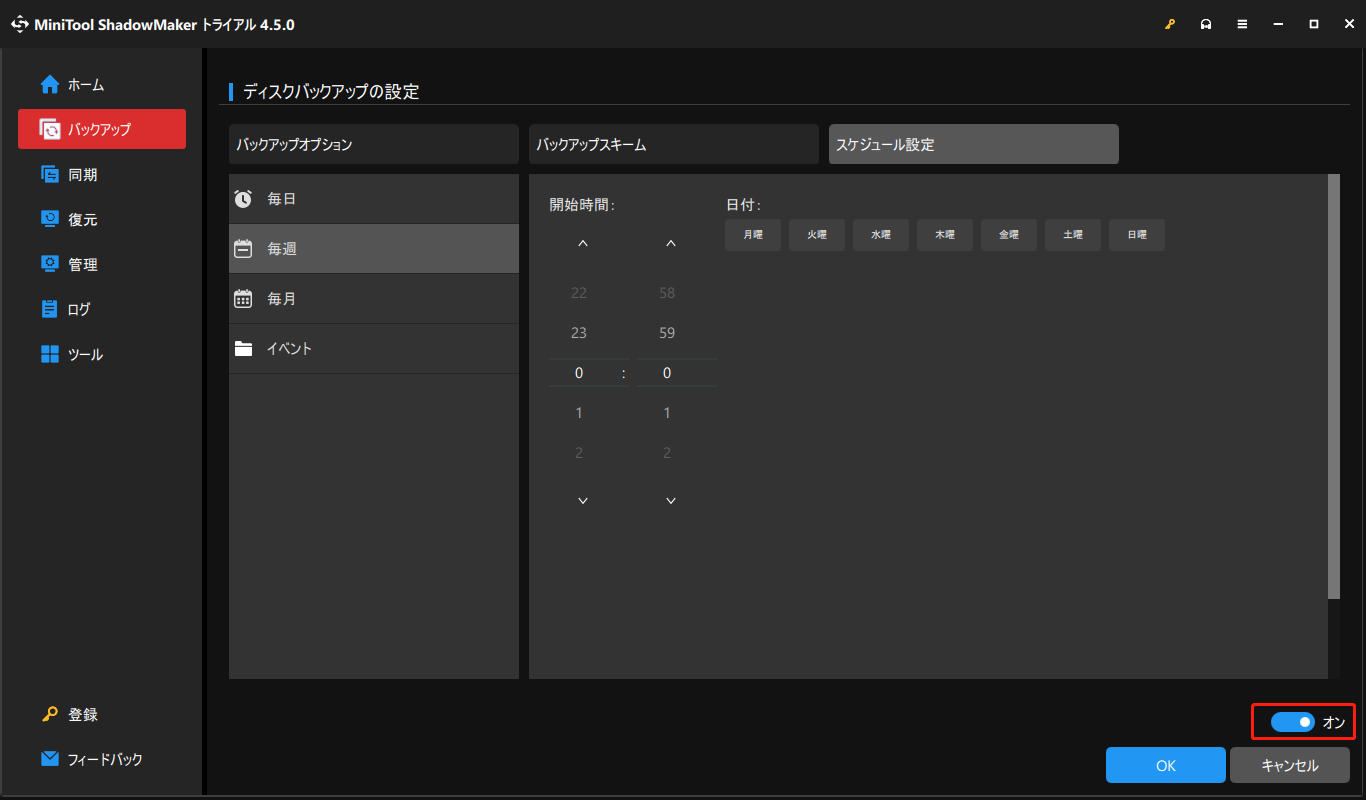
さらに、バックアップタスクが完了した後、「管理」ページで自動的にファイルをバックアップするようにPCを設定できます。3 つの点をクリックし、「スケジュールを編集」を選択します。増分バックアップまたは差分バックアップを作成したい場合は、「管理」ページのドロップダウンメニューから「増分バックアップ」または「差分バックアップ」を選択し、変更されたファイルのみをバックアップします。
さらに、MiniTool ShadowMaker を使って、「オプション」>「バックアップスキーム」でオプションを選択し、古いバックアップを管理できます。
結語
Windows 11でバックアップ機能がない、またはWindows 10のバックアップオプションが見つからないことはありませんか?Windows 11/10にアップグレードした後、この厄介な問題に悩まされても慌てないでください。この記事では、2つのケースに適用する有用な修正方法を紹介していますので、試してみてください。
より柔軟な方法でパソコンを適切にバックアップするために、MiniTool ShadowMakerは最適な無料代替ソフトです。データバックアップ、システムイメージ作成、増分/差分バックアップ、ファイル同期、ディスククローンなど、様々な用途に対応します。今すぐダウンロードしてPCにインストールし、体験しましょう。
MiniTool ShadowMaker Trialクリックしてダウンロード100%クリーン&セーフ
MiniToolソフトウェアの使用時にご不明な点がございましたら、[email protected]までお気軽にお問い合わせください。できるだけ早く返事いたします。