Windows UpdateによるWindowsをを更新することは便利な機能ですが、Windows Updateが遅いなどの状況が発生することもあり、更新作業中にイライラすることがあります。MiniToolのこの記事では、Windows Updateが遅い・終わらない問題を解決する7つの便利な解決策を紹介します。
Windows Update(更新プログラム)が終わらない
Windows 10は大規模で複雑なオペレーティングシステムであり、MicrosoftはWindows 10を調整するためのアップデートを継続的にリリースしています。小さなアップデートもあれば、更新プログラムのサイズが大きくてインストールに多くの時間がかかる場合もあります。Windowsのアップデートにはなぜそんなに長い時間がかかるのでしょうか?この疑問は、さまざまな要因に影響されます。次に、詳細を説明します。
1.インターネット接続が遅い場合、1~2GBのデータをダウンロードする(特に無線接続の場合)のにかなりの時間がかかる場合があります。
2.Windows Updateのコンポーネントが破損します。
3.アンチウィルスソフトやその他のプログラムがWindows Updateの更新プログラムと競合しています。
4.Windowsの更新プログラムにより、ディスク容量が占有されます。そのため、「Windowsの更新に時間がかかる」問題は、空き領域が少なすぎることが原因である可能性があります。
5.ハードウェアドライバーは古いまた問題がある場合、Windows Updateの更新が進まない可能性があります。
6.パソコンのシステムファイルの破損・損傷がWindows 10の更新が遅い原因であることもあります。
原因が何であれ、以下の方法を試すことで、「Windows 10の更新が終わらない」問題を解決することができます。
「Windows Updateが終わらない」問題の修正方法
- Windows Updateサービスを再起動
- Windows Updateトラブルシューティングを実行
- 空き容量を増やす
- クリーンブートを実行
- Windows Updateのコンポーネントをリセット
- デバイスドライバーを更新
- 破損したシステムファイルを修復
Windows Updateが終わらない・進まない問題の修正方法
Windows Updateを利用する時、「更新プログラムのチェック」ボタンをクリックした後、確認に時間がかかることがあります。また、更新プログラムのダウンロード、インストールが遅い、長い時間がかかり、コンピュータがブルースクリーンで立ち往生することもあります。最初のケースのような問題が発生した場合は、この記事を参照して解決できます‐「更新プログラムを確認しています」が終わらない場合の対応策
2番目の状況で「Windowsの更新に長い時間がかかって進まない」問題が発生した場合は、次の手順を参照してください。
Windows 10でWindows アップデートが進まないため、パソコンを正しく起動ません。したがって、セーフモードに入ってパソコンを起動する必要があります。コンピューターを起動した後、以下の方法を一つずつ試して見ることができます。
対処法1:Windows Updateサービスを再起動する
更新プログラムを再起動し、「Windows 10 Updateが終わらない」問題が解決するかどうかを確認することが最初の解決策です。詳しい手順は以下の通りです:
ステップ1:「Windows」キーと「R」キーを同時に押して、「ファイル名を指定して実行」ダイアログボックスを開きます。次に、「services.msc」と入力し、「OK」をクリックして「サービス」アプリケーションを開きます。
ステップ2:サービスアプリのリストから、「Windows Update」を右クリックし、「停止」を選択します。
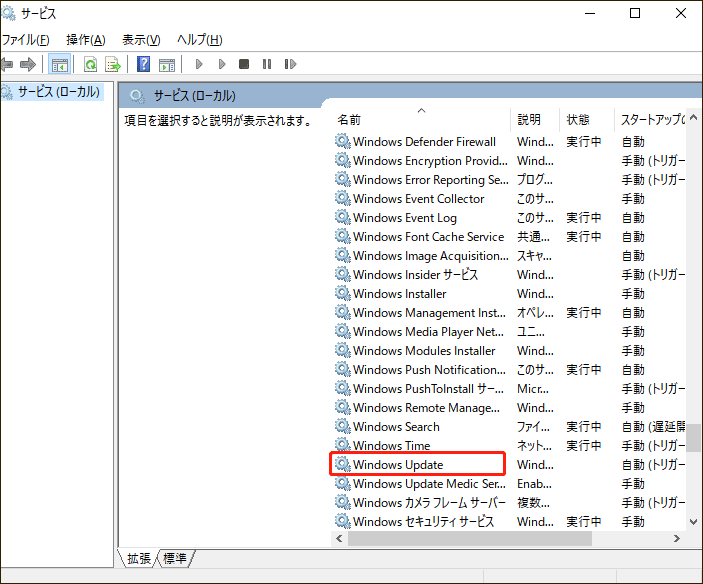
ステップ3:次に、「ファイルエクスプローラー」を開き、「C: > Windows > SoftwareDistribution」に移動し、このフォルダー内のすべてのファイルを削除します。
ステップ4:「サービス」に戻り、再び「Windows Update」を右クリックします。そして、「再起動」をクリックします。
その後、再度Windows Updateを行い、「Windows 更新プログラムが終わらない」問題が修復されるかどうかを確認します。解決しない場合は、次の方法を試してください。
対処法2:Windows Updateトラブルシューティングを実行する
Windowsに内蔵の「Windows Updateトラブルシューティング」機能を使って、「Windows Updateが終わらない」問題の原因を探し、修正することができます。詳細な手順は以下の通りです。
ステップ1:「Windows」キーと「I」キーを同時に押して、「設定」アプリを開きます。
ステップ2:次に、「更新とセキュリティ」をクリック、「トラブルシューティング」タブに移動し、「Windows Update」を選択します。
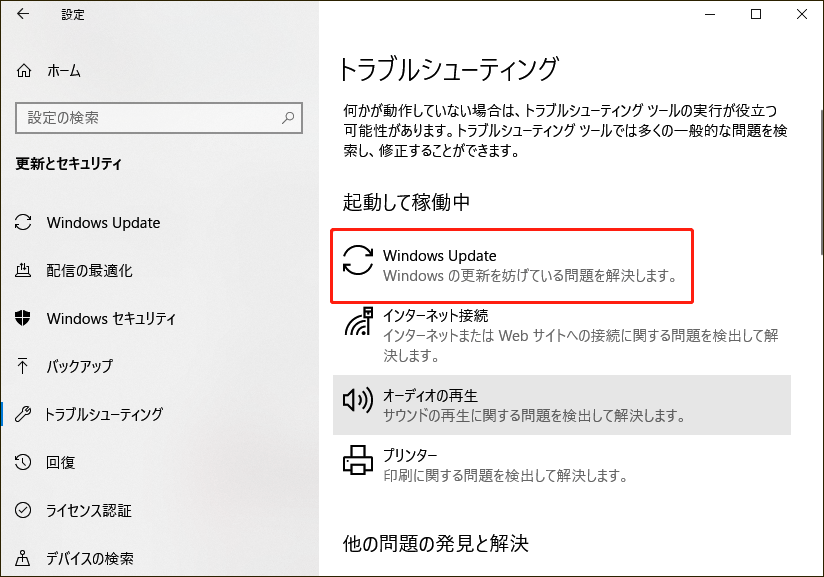
ステップ3:「トラブルシューティングツールの実行」をクリックして続行します。その後、Windows Updateトラブルシューティングが更新プログラムに関する問題の検出を開始します。このプロセスには時間がかかるので、しばらくお待ちください。
ステップ4:次に、「この修正を適用します」をクリックします。
すると、Windows Updateトラブルシューティングが、検出された問題を修正します。修復プロセスが完了したら、反映させるためにコンピューターを再起動する必要があります。 最後に、Windows Updateを再度実行して、Windowsの更新が遅い問題が解決されたかどうかを確認します。
対処法3:空き容量を増やす
Windowsの更新プログラムは、大量のディスク容量を使用する場合があります。この場合、ハードディスクの空き容量を増やすことで、「Windows Updateに時間がかかる」問題を解決することができます。以下はその操作方法です。
ステップ1:検索ボックスで「コントロールパネル」を検索します。
ステップ2:「プログラムと機能」セクションをクリックします。
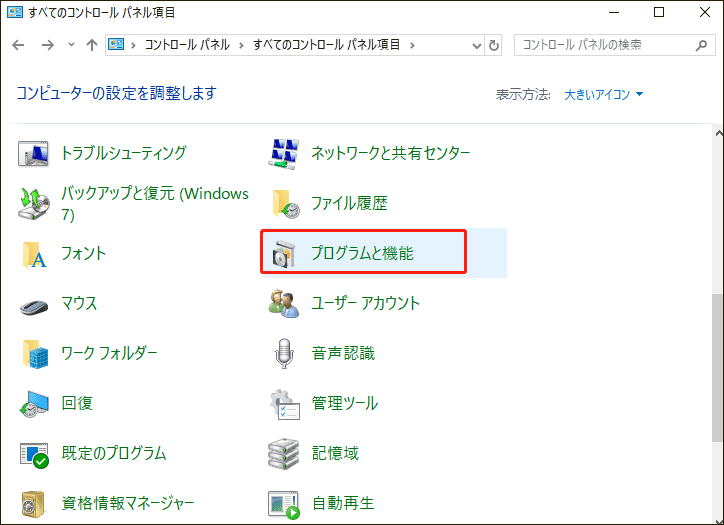
ステップ3:アンインストールしたいプログラムを右クリックし、「アンインストール」を選択します。その後、画面の指示に従って、不要なプログラムをアンインストールし、より多くの空き容量を獲得できます。
お使いのコンピューターに多くの未使用のプログラムがある場合、それらをアンインストールすることで、大量のディスク領域を解放することができます。ディスク容量を増やす方法については、こちらの記事をお読みください – パソコンのハードディスクの空き容量を増やしてディスク領域を解放する方法。その後、Windows Updateが途中で止まって終わらない問題が解決しているかどうかを確認します。
対処法4:クリーンブートを実行する
クリーンブートを実行することで、Windowsの更新プログラムをインストールする際にソフトウェアとの競合を避けることができます。クリーンブートを実行するには、以下の手順に沿って操作してください。
ステップ1:「ファイル名を指定して実行」ボックスに「msconfig」と入力し、「OK」をクリックします。
ステップ2:次に、「サービス」タブに移動し、「Microsoftのサービスをすべて隠す」ボックスをチェックします。
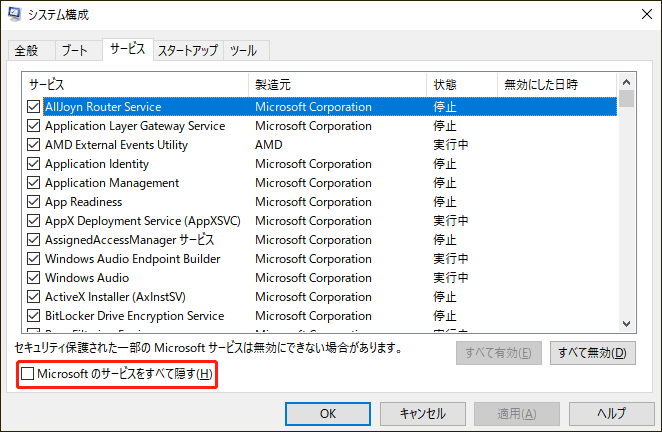
ステップ3:次に、「すべて無効」ボタンをクリックし、「適用」をクリックして変更を保存します。
ステップ4:「スタートアップ」タブに移動し、「タスクマネージャーを開く」をクリックします。
ステップ5:「タスクマネージャー」タブで、最初に有効化されたアプリを選択し、「無効化」をクリックします。ここでは、有効になっているすべてのアプリを1つずつ無効化する必要があります。そして、すべてのプログラムを無効にした後、「タスクマネージャー」を終了し、「OK」をクリックします。
その後、パソコンを再起動し、再度Windowsのアップデートを行います。クリーンブート状態で「Windows 10 アップデートが進まない・終わらない」エラーが発生しない場合は、これはあるプログラムによるエラーであることが考えられます。
対処法5:Windows Updateコンポーネントをリセットする
これまでの方法がうまくいかない場合は、次の手順に従って、Windows Updateコンポーネントを手動でリセットすることで、この厄介な問題を解決できます。
ステップ1:「検索」ボックスで「コマンドプロンプト」と入力し、最も一致する検索結果を選択します。その後、右クリックして「管理者として実行」を選択して続行します。
ステップ2:以下のコマンドを入力し、各コマンドの後に「Enter」キーを押します。
net stop bits
net stop wuauserv
net stop appidsvc
net stop cryptsvc
ren %systemroot%softwaredistribution softwaredistribution.old
ren %systemroot%system32catroot2 catroot2.old
net start bits
net start wuauserv
net start appidsvc
net start cryptsvc
すべての手順が終了したら、パソコンを再起動して、「Windowsの更新プログラムが途中で止まって終わらい」問題が修復されたかどうかを確認してください。
対処法6:デバイスドライバーを更新する
上記の方法で問題がk解決しない場合、デバイスマネージャーから手動でドライバーを更新してみてください。詳しい手順は次のとおりです。
ステップ1:「デバイスマネージャー」を開きます。
ステップ2:デバイスカテゴリをダブルクリックし、ドライバーを更新したいデバイスを選択します。
ステップ3:次に、目的のデバイスを右クリックし、「ドライバーの更新」オプションを選択します。
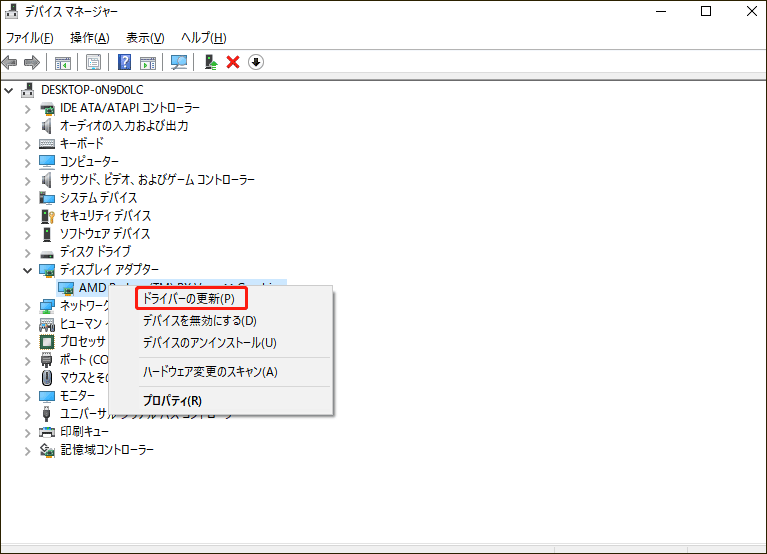
ステップ4:その後、「ドライバーソフトウェアの最新版を自動検索」オプションをクリックすると、Windowsはコンピューターとインターネットを検索して、お使いのデバイスの最新のドライバーソフトウェアを探します。
もし、より新しい更新プログラムが利用可能であれば、それは自動的にダウンロードされ、インストールされます。ドライバーが更新した後、Windowsのアップデートを再度実行し、終わらない問題が解決されたかどうかを確認します。
方法7:破損したシステムファイルを修復する
Windowsシステムファイルが破損していると、Windowsが更新プロセス中に止まって進まない可能性があります。この場合、SFC(システムファイルチェッカー) とDISM(展開イメージのサービスと管理) の2つのコマンドラインツールを利用して、Windowsシステムファイルを修復できます。
SFCは、システムをスキャンし、破損したファイルを修復すすのに役に立つツールです。しかし、SFCがエラーを検出できない場合、DISMを使ってスキャン作業を支援します。DISMはシステムを徹底的に検索して、破損したファイルを修復できます。
ここでは、SFCを使用して破損したシステムファイルを修復する方法を説明します:
ステップ1:検索バーに「コマンドプロンプト」と入力し、コンテキストメニューから「管理者として実行」をクリックします。
ステップ2:次のコマンドを入力し、「Enter」キーを押します。
sfc /scannow
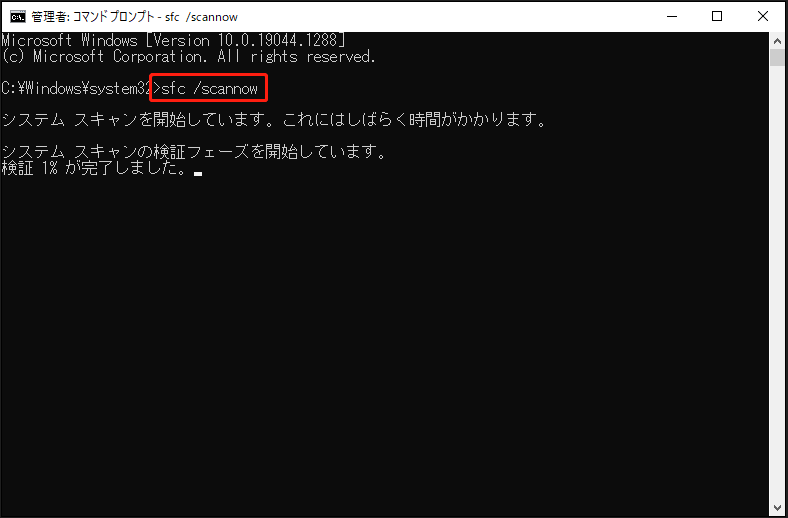
検証が100%完了したら、スキャン結果をチェックし、エラーが発見されたかどうかを確認することができます。エラーが見つかった場合、SFCコマンドを数回実行し、エラーを修復してください。
また、DISMを使って破損したシステムファイルを修復するについて、より詳しい情報はこちらの記事をお読みください-DISMでWindows10イメージを修復する|DISMのその他の活用法
以上は、「Windows Updateが終わらない」問題を解決する方法についてのすべての情報を提供します。
Windows Updateが終わらない問題の対処法を探しているときに、この記事を見つけました。この記事からの完全なソリューションを試し、無事に問題を解決することができました。Twitterでシェア
おすすめ – システムをバックアップする
Windows 10のアップデートに時間がかかる問題を解決した後、システムがクラッシュした場合にすばやく復元するため、システムをバックアップすることをお勧めします。ここでは、専門的な無料バックアップソフト‐MiniTool ShadowMakerを強くお勧めします。
MiniTool ShadowMakerはファイルのバックアップをサポートし、コンピューターが起動しなくなった場合でもデータを安全に保護できます。ファイルやフォルダーのバックアップだけでなく、ディスク、パーティション、さらにはオペレーティングシステムのバックアップも可能です。さらに、データを失うことなく、OSをHDDからSSDにクローンすることもサポートします。
さて、下のボタンからMiniTool ShadowMakerトライアル版をダウンロードするか、プレミアム版を購入してください。
MiniTool ShadowMaker Trialクリックしてダウンロード100%クリーン&セーフ
では、システムをバックアップする方法を紹介します。
ステップ1:MiniTool ShadowMakerを起動する
- 「体験版で続く」をクリックします。
- MiniTool ShadowMakerのメインインタフェースに入ります。
ステップ2:バックアップ元とバックアップ先を選択する
- MiniTool ShadowMakerは、デフォルトでオペレーティングシステムをバックアップソースとして選択します。そのため、システムをバックアップする場合、ソースを再度選択する必要はありません。
- 「バックアップ先」モジュールをクリックして、バックアップの保存場所を選択します。コンピューターがクラッシュした場合でもバックアップしたものをアクセスできるように、外付けHDDを保存先として選択することをお勧めします。
- その後、「OK」をクリックして続行します。
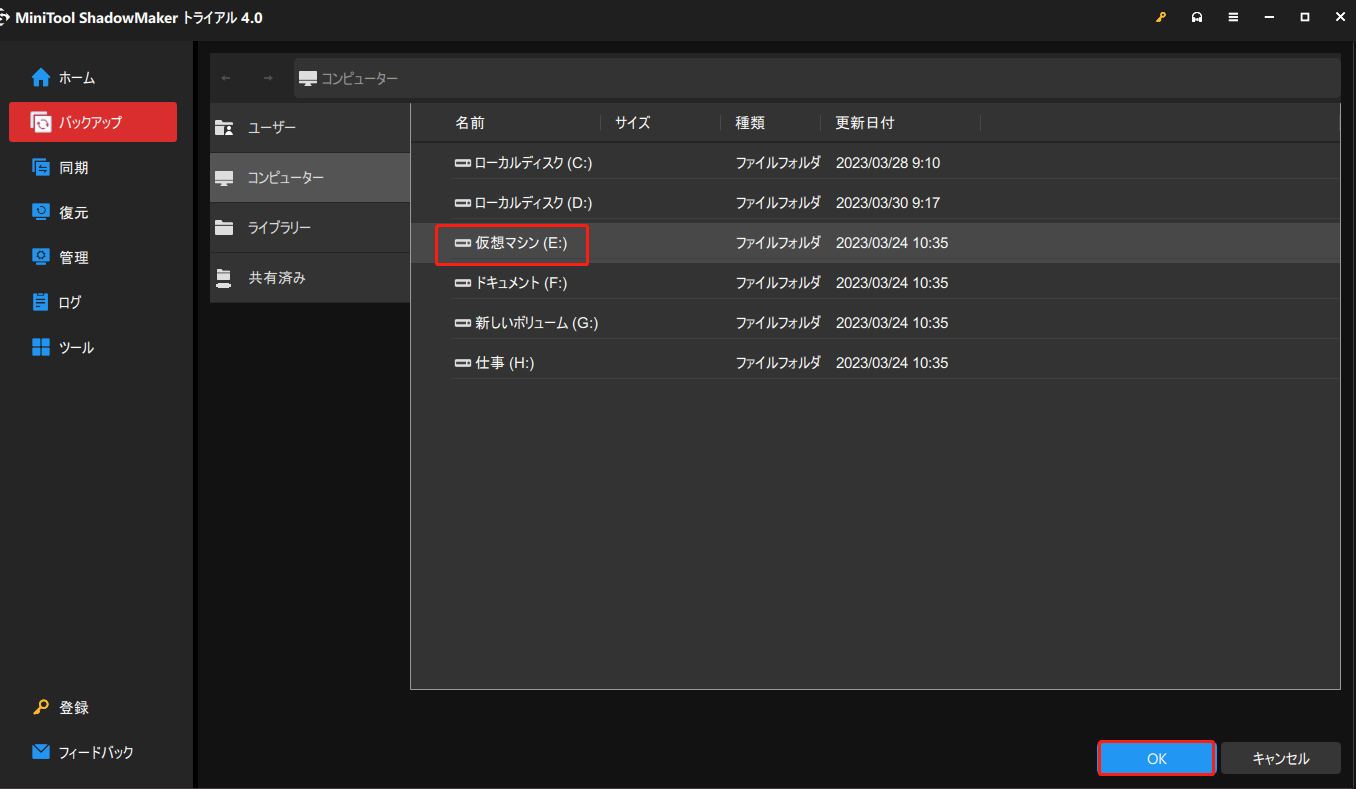
ステップ3:バックアップを開始する
- バックアップ元とバックアップ先を選択した後、「今すぐバックアップ」をクリックしてタスクをすぐに実行することができます。
- また、「後でバックアップ」をクリックすることもできます。なお、バックアップを実行したい場合、「管理」ページでタスクを再開する必要があります。
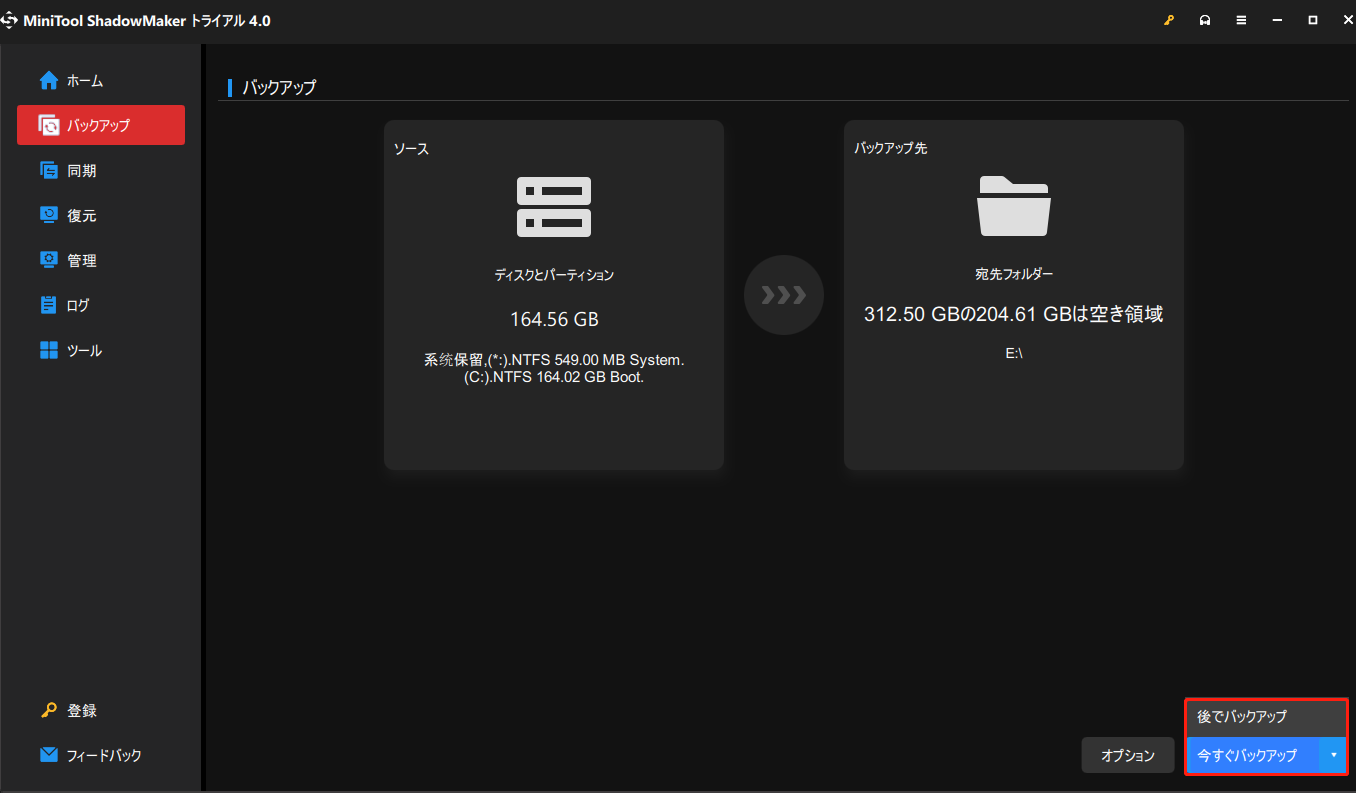
その後、バックアッププロセスが終了するのを待ちます。終了したら、システムのバックアップは成功です。
MiniTool ShadowMakerは、ユーザーフレンドリーなプログラムであり、いくつかの簡単な手順でオペレーティング システムを簡単にバックアップできます。Twitterでシェア
ボトムライン
まとめると、この記事では、Windowsアップデートが進まない・終わらないエラーの原因と、Windows 10でこのエラーを修正する方法について説明します。
また、Windowsの更新に時間がかかる問題に対して、より良い解決策がある場合は、下のコメント欄にお寄せください。MiniTool ShadowMakerの使用中にご不明な点がございましたら、気軽に[email protected]までメールでお問い合わせください。
Windowsの更新プログラムが終わらない よくある質問
利用可能な更新プログラムをダウンロードしてインストールするために、お使いのコンピューターにアクティブなインターネット接続が必要です。コンピューターにインターネット接続がない場合、更新できません。
はい、インターネットなしでWindows 10をインストールすることができます。インストールメディアからPCを起動し、Windows 10のクリーンインストールを実行すれば、インストールプロセス中にインターネットは必要ありません。
コンピューターを初期化すると、確かに動作が早くなります。しかし、しばらくすると、常用するためパソコンの動作がまた遅くなります。その場合にPCを再度リセットできるが、繰り返し行うことはお勧めしません。
重いパソコンの軽くする方法について、詳しくはこちらの記事を強くお勧めします-ゲーム/ビデオ/タイピング中にPCが重いときの対処法

