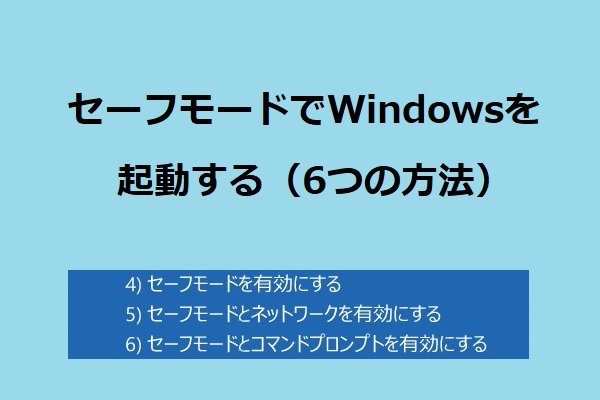Windows 10/8/7で読み取り専用メモリへの書き込みを試みました
コンピューターの実行中にブルースクリーン(BSoD)エラーに悩まされたことはありませんか?一般的に、Windows 7、Windows 8、またはWindows 10のいずれを使用していても、BSoDエラーが発生する可能性があります。
MiniToolのウェブサイトでは、DPCブルースクリーンの死のエラーからの切り替えの試み、システムサービス例外停止コード、Atikmdag.sys BSoD、悪いプール発信、メモリ管理BSoDなど、多くのブルースクリーンエラーについて説明しています。
ここでは、「読み取り専用メモリへの書き込みを試みました」という停止コードを説明します。Windows 10/8では、以下に示すように、停止コードと問題が発生したため、PCを再起動する必要があることを示すメッセージがコンピューター画面に表示される場合があります。
Windows 7では、停止0x000000BEとともに、「読み取り専用メモリへの書き込みを試みました」という文字がコンピューター画面に表示されることがあります。
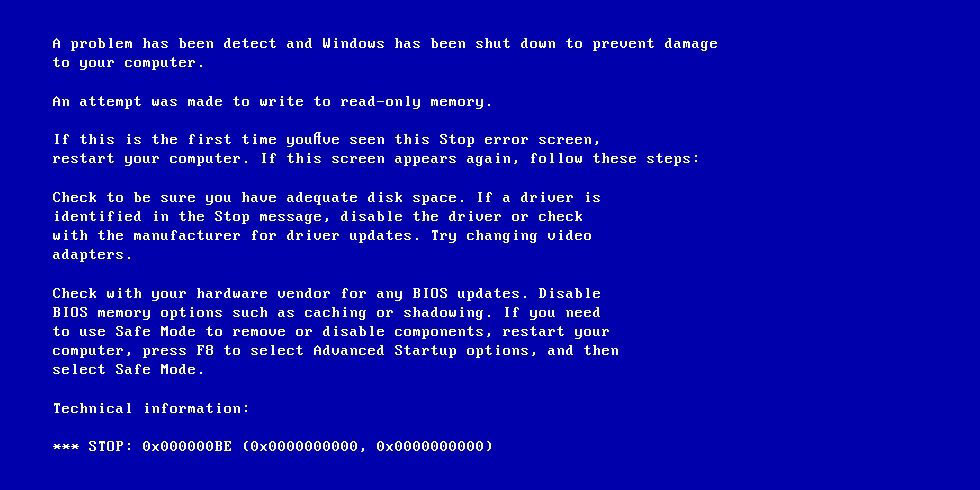
このBSoDエラーは、ドライバーがコンピューターで読み取り専用のメモリセグメントに書き込もうとしたときに発生します。通常、iusb3hub.sys、ntoskrnl.exe、ntfs.sys、ntkrnlpa.exe、vhdmp.sys、dxgkrnl.sys、win32k.sys、tcpip.sys、またはatikmdag.sysなどのファイルが原因で発生します。この停止コードの原因となっているドライバーファイルを特定できる場合は、ドライバーのロールバックまたは更新が役立つ場合があります。
次のパートでは、読み取り専用メモリへの書き込み試行の問題を修正する方法を示します。
Windows 10/8/7の読み取り専用メモリへの書き込み試行の修正
トラブルシューティングの前に
停止コードを受け取ったとき、PCはデスクトップから起動できなくなります。この場合、トラブルシューティングを実行するにはどうしたら良いですか?セーフモードが必要です。
Windows 7では、PCを再起動し、F8キーを押して「詳細ブートオプション」ウィンドウに入ってから、矢印キーを使用してセーフモードなどの選択肢を強調表示できます。
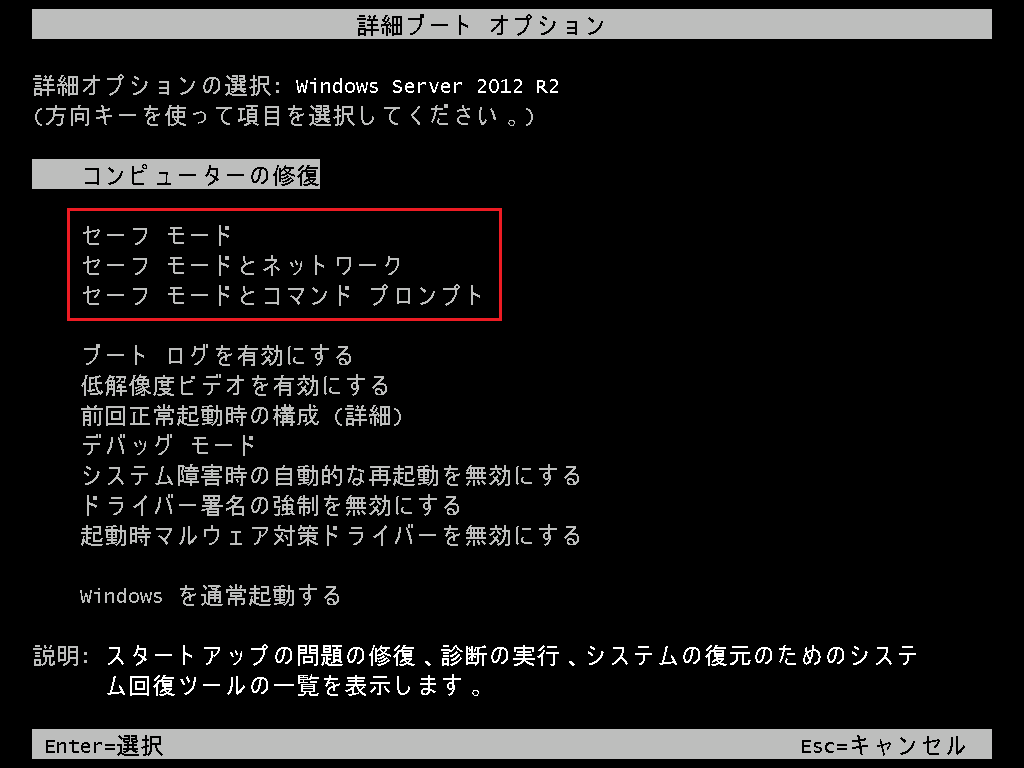
Windows 10/8では、修復インストールディスクを作成し、このディスクからPCを起動して、WinRE(Windows回復環境)に入る必要があります。次に、「トラブルシューティング」> 「詳細オプション」>「スタートアップ設定」>「再起動」に移動してから、F4キーを押してセーフモードを有効にします。
それでは、読み取り専用メモリへの書き込みを試みました」という停止コードを修正する方法を見てみましょう。
方法1:Windows 10/8/7でドライバーを更新、ロールバック、またはアンインストールする
デバイス ドライバーがWindowsオペレーティングシステムと互換性がない場合、読み取り専用メモリへの書き込みの試行などの問題が発生するおそれがあります。また、古いドライバーや破損したドライバーもこの問題を引き起こす場合があります。
この問題を修正するには、コンピューターでドライバーを更新、ロールバック、またはアンインストールしてみることができます。
ドライバーの更新
ステップ1:スタートボタンを右クリックして、「デバイスマネージャー」を選択します。
ステップ2:各ドライバーを右クリックし、「ドライバーの更新」を選択します。
ステップ3:「ドライバーソフトウェアの最新版を自動検索」をクリックします。Windowsがドライバーを見つけられない場合は、メーカーのWebサイトにアクセスして、お使いのPC用のドライバーをダウンロードしてインストールします。
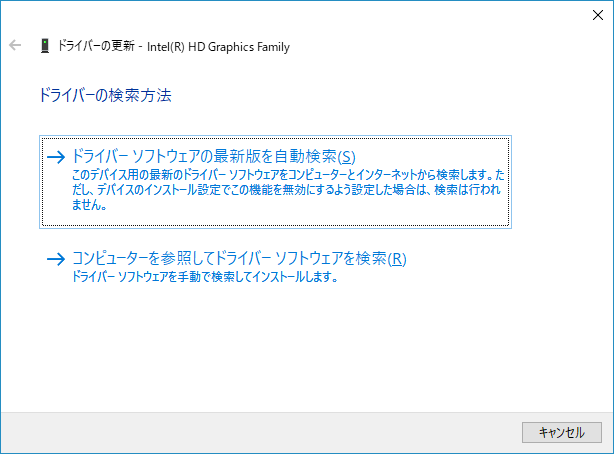
ドライバーのロールバックまたはアンインストール
ステップ1:デバイスマネージャーで、各ドライバーをダブルクリックすると、いくつかのオプションが表示されます。
ステップ2:「ドライバーを元に戻す」または「デバイスのアンインストール」をクリックし、画面の指示に従って操作を終了します。
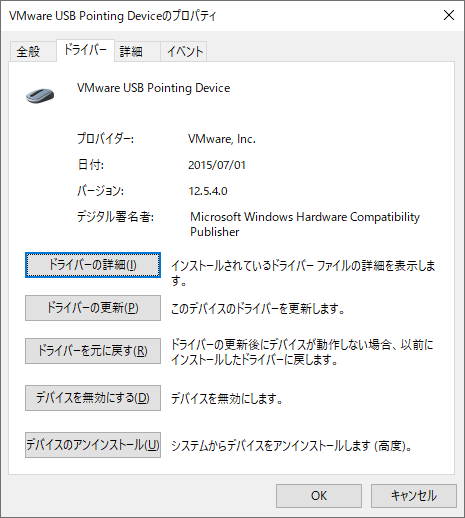
方法2:最近のソフトウェアをアンインストールする
最近ソフトウェアをインストールした場合は、そのソフトウェアをアンインストールして、このプログラムが停止コード「読み取り専用メモリへの書き込みを試みた」の原因であるかどうかを確認する必要があります。
次の手順を実行してください:
ステップ1:Windows 10/8/7で、コントロールパネルを開きます。
ステップ2:カテゴリですべてのアイテムを表示し、「プログラム」セクションから「プログラムのアンインストール」をクリックします。
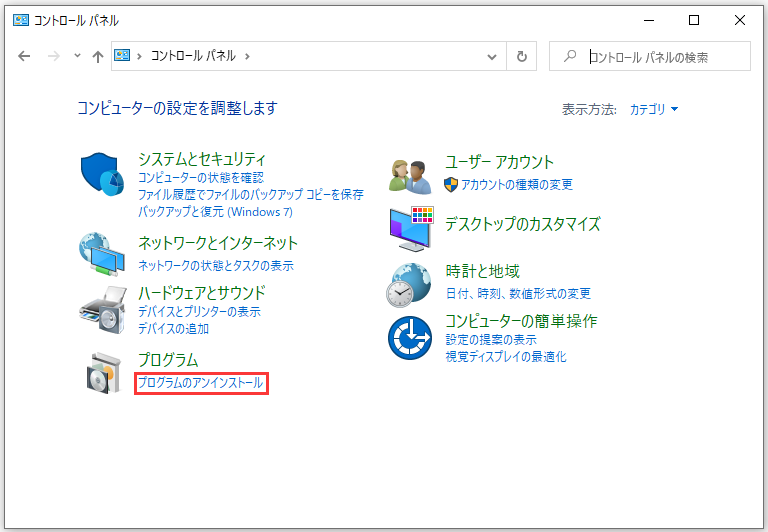
ステップ3:アプリリストから最近インストールしたソフトウェアを見つけて右クリックし、「アンインストール」を選択します。
関連記事:アンインストールされたソフトウェアの残りを削除する方法
方法3:メモリ診断を実行する
Windows 10/8/7 PCで0x000000BEエラーまたは読み取り専用メモリへの書き込みの試行が発生した場合、メモリチェックを実行できます。チュートリアルは次のとおりです:
ステップ1:キーボードの「Win + R」キーを押して、「ファイル名を指定して実行」ユーティリティを開きます。
ステップ2:mdsched.exeと入力し、「Enter」キーを押してWindowsメモリ診断ツールを開きます。
ステップ3:2つのオプションが表示されます。ここで、「今すぐ再起動して問題の有無を確認する(推奨)」をクリックします。
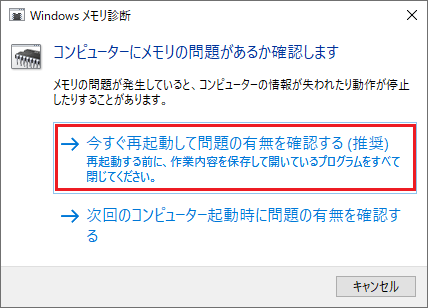
ステップ4:これで、Windowsはメモリの問題をチェックし始めます。問題が検出されない場合は、メモリがこのブルースクリーンエラーの原因ではないかもしれません。
方法4:ブルースクリーントラブルシューティングを実行する
Windows 10の読み取り専用メモリへの書き込みの試行エラーに悩まされている場合は、ブルースクリーン トラブルシューティングが役立ちます。
ステップ1:セーフモードで、「スタート」ボタンをクリックして、「設定」を選択します。
ステップ2:「更新とセキュリティ」>「トラブルシューティング」に移動します。
ステップ3:「ブルースクリーン」を見つけて、「トラブルシューティングの実行」をクリックします。
ステップ4:画面上の指示に従って修復を実行します。
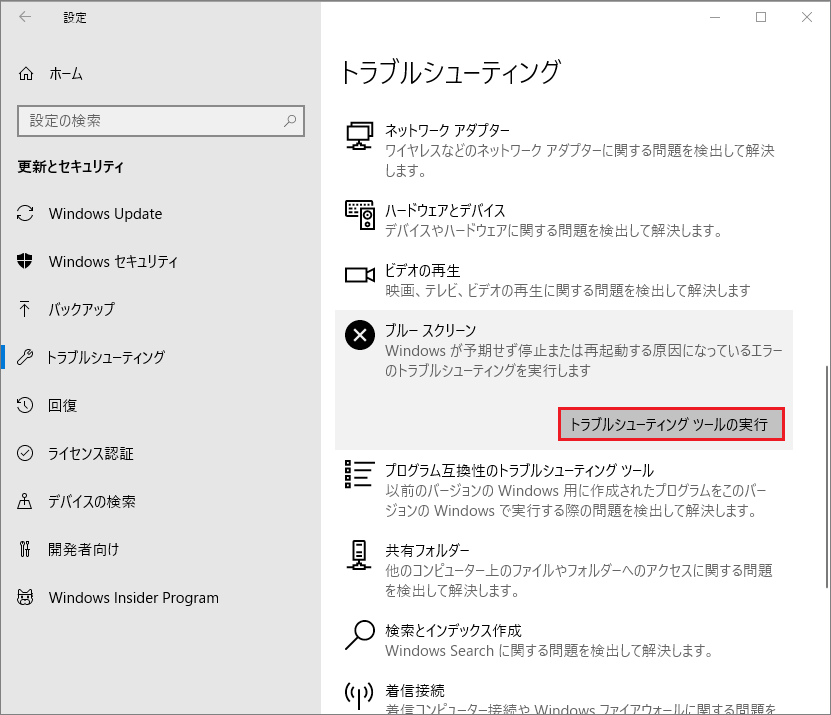
方法5:Windowsを更新する
ユーザーによりますと、Windowsを更新するのは、「読み取り専用メモリへの書き込みを試みた」という停止コードを修正するための優れた解決策です。ただし、更新についていくつか知っておくべきことがあります。
Windows Updateが特定のコンポーネントまたはサービスを更新する必要があるが、それが見つからない場合、Windows Updateはそれを更新しません。その結果、起動時にレジストリエラーや断続的なファイルエラーに関連するいくつかのエラーが発生します。
それでも問題を解決するためにセーフモードでWindowsを更新する必要がある場合は、次の手順を実行してください。
ステップ1:ブラウザを開き、リンクに移動します。
ステップ2:検索ボックスにkbを入力し、必要な更新を見つけてダウンロードし、インストールします。
後で、PCを再起動して、読み取り専用メモリへの書き込みの試行エラーが解決されたかどうかを確認します。
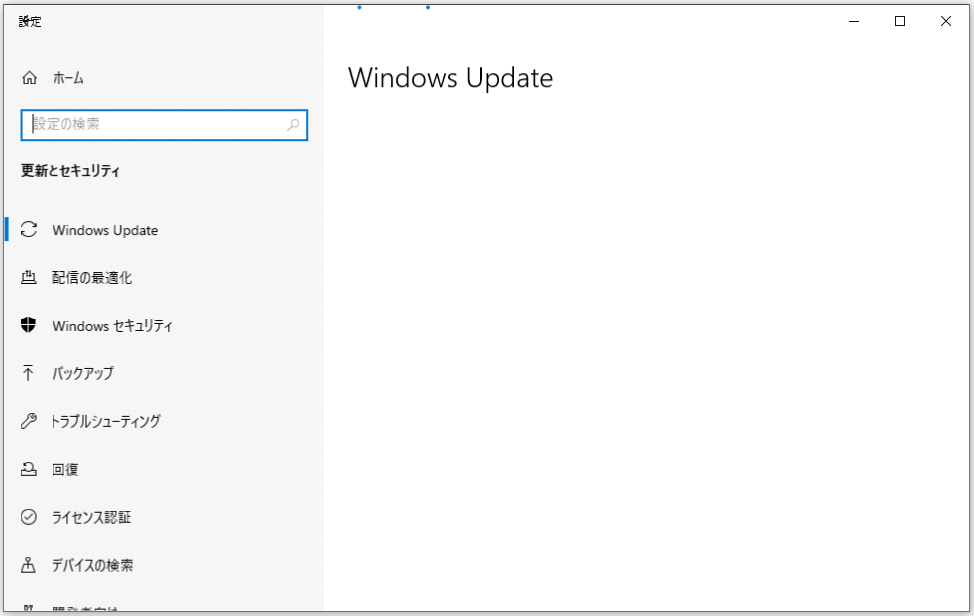
方法6:BIOSを更新する
互換性のない、または誤って構成されたBIOSファームウェアは、「読み取り専用メモリへの書き込みを試みました」という停止コードの発生につながる可能性があります。したがって、この問題を修正するには、BIOSを更新してから、それが役立つかどうかを確認する必要があります。
BIOSの更新は簡単なことではありませんが、「Windows 10でBIOSを更新する方法|BIOSバージョンを確認する方法」を参照することができます。
方法7:BIOSメモリオプションを無効にする
一部のユーザーは、BIOSメモリオプションを無効にすることがBSoDエラーを修正できると報告しました。これを行うには、まずPCをBIOSで起動し、「Advanced」ページを開きます。そして、オプションが表示されます。それから、矢印キーを使用して、選択肢を強調表示するだけです。wikiHowによるこの投稿 – BIOSメモリオプションを無効にする方法がお役に立つかもしれません。
また、一部のユーザーは、他のいくつかの解決策を提供しています。
- Windows 7で「読み取り専用メモリへの書き込みを試みました」というエラーが発生した場合に、前回正常起動時の構成で起動して、BSODエラーの原因となる可能性のあるレジストリとドライバの変更を元に戻します。
- システムのオーバークロックを確認します。すべてのオーバークロックを無効にするか、GPU、CPU、およびその他のインストール済みのデバイスのベンダーによって指定されたクロック周波数に基づいて低い設定を使用できます。
- ブルースクリーンが発生する前に復元ポイントが作成された場合は、システムの復元を実行します。
ここでは、「読み取り専用メモリへの書き込みの試行」という停止エラーの修正可能な方法があります。Windows 10を実行していてコードを受け取った場合は、今すぐ修正してみましょう。
トラブルシューティング後に何をすべきか?
問題を修正したら、PCは正常に起動できるようになります。では、その後何をすべきですか?ここでは、コンピューターをバックアップすることをお勧めします。
前述のように、ブルースクリーンエラーが時々表示されます。これは、それを修正するための解決策を探すのに多くの時間を費やす、PCのダウンタイムが長すぎるなどの多くの問題をもたらします。オペレーティング システムのバックアップがあれば、問題の解決は簡単になれます。
0x000000BEまたは読み取り専用メモリへの書き込みの試行が発生した場合、動作していないPCをすばやく効果的に以前の状態に復元できます。さらに、ブルースクリーンエラーはファイルの損失を引き起こすおそれがあるので、損失を回避するために、重要なファイルをバックアップすることもお勧めします。
結論として、コンピュータをバックアップする習慣を持つのは実に良いことです。では、システムまたはファイルのバックアップをどのように作成しますか?ここで、MiniTool Shadow Makerは試す価値があります。プロフェッショナルなPCバックアップソフトウェアとして、このプログラムは、Windowsオペレーティングシステム、パーティション、ディスク、ファイル、およびフォルダをバックアップするために設計されます。さらに、Windows 10/8/7と互換性があります。
今すぐ次のボタンをクリックしてMiniTool ShadowMakerトライアル版を入手し、試してみましょう。ただし、このエディションは、30日間のみ無料で使用できることに注意してください。
MiniTool ShadowMaker Trialクリックしてダウンロード100%クリーン&セーフ
ステップ1:MiniTool ShadowMakerを実行する
- このバックアッププログラムのアイコンをダブルクリックします。
- 「今すぐバックアップ」をクリックしてトライアル版を引き続き使用します。
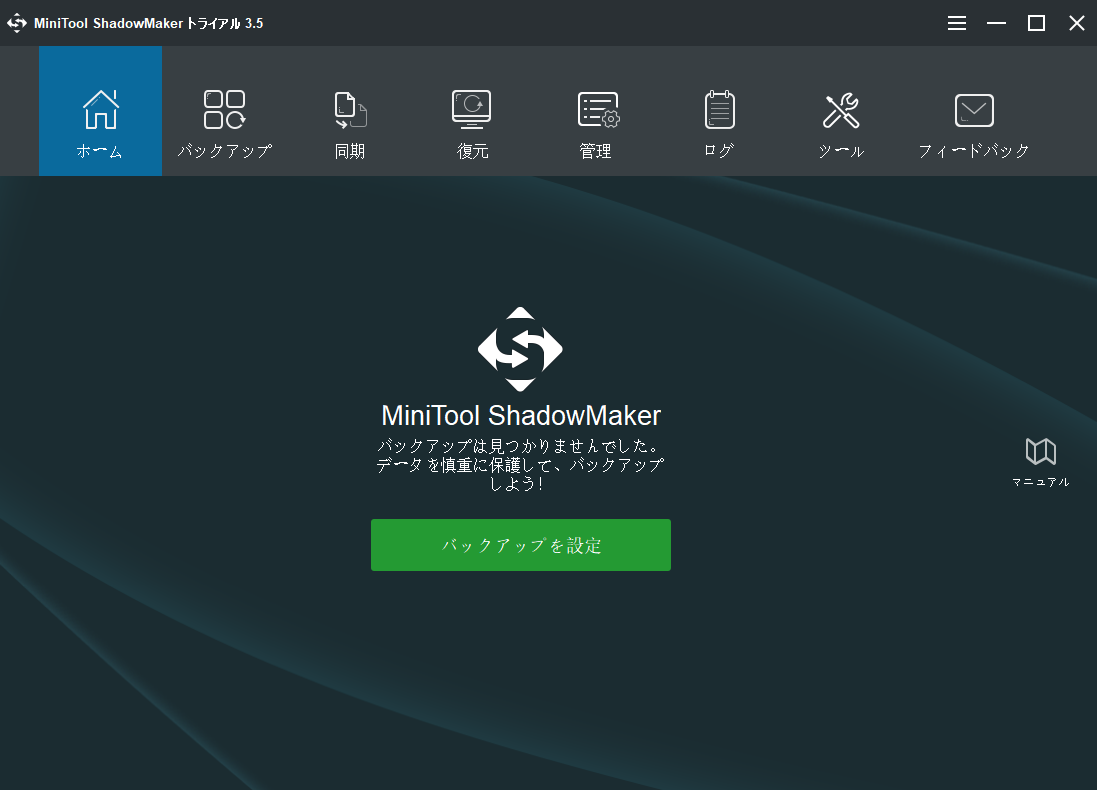
ステップ2:バックアップに移動する
- バックアップを作成したことがない場合は、ホームページから「バックアップを設定」クリックします。
- あるいは、タスクバーから「バックアップ」を直接クリックすることもできます。
ステップ3:バックアップソースを選択する
- このプログラムは、デフォルトでシステムをバックアップします。つまり、システムパーティションは「ソース」セクションで選択されます。
- ファイルをバックアップする場合は、「ソース」>「フォルダとファイル」を順にクリックして、必要なファイルを選択してください。
関連記事:PCでバックアップする必要のあるファイル
ステップ4:バックアップ先を選択する
- 「バックアップ先」に移動します。
- バックアップ イメージ ファイルを保存するターゲットパスを選択します。ここでは、ドライブJを選択します。
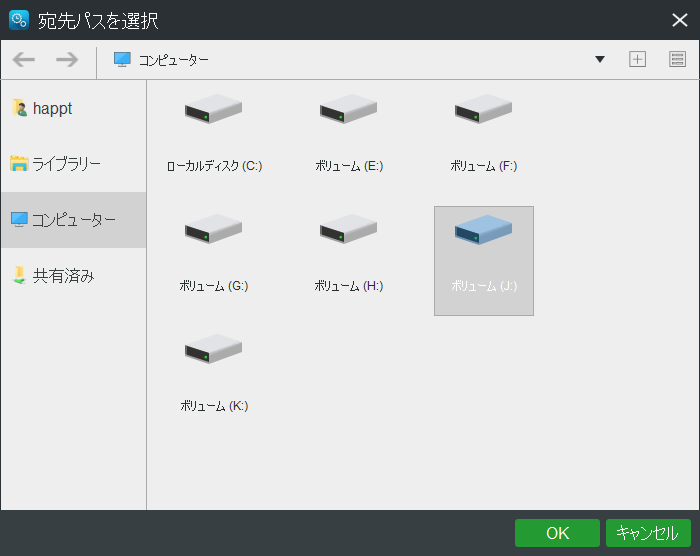
ステップ5:バックアップ タスクを開始する
- 「今すぐバックアップ」をクリックします。
- MiniTool ShadowMakerは、「管理」でこのタスクの実行を開始します。
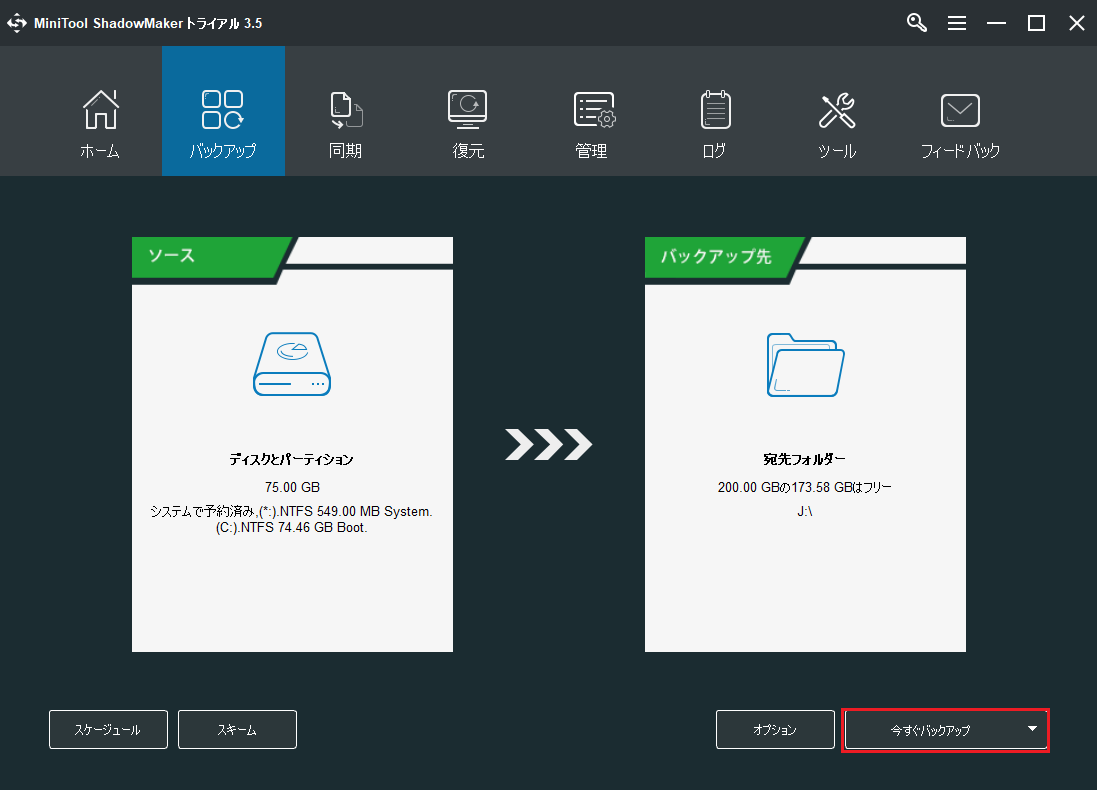
結語
お使いのPCで「読み取り専用メモリへの書き込みを試みました」という死のブルースクリーン エラーが発生したことはありますか?心配しないで、この停止コードを取り除くための解決策が多くあります。また、BSoDエラーを修正した後、PCのバックアップを作成することをお勧めします。
一方、この停止エラーを修正するための他の解決策と、MiniToolソフトウェアに関するご質問がありましたら、以下にコメントを残すか、[email protected]までお問い合わせください。
読み取り専用メモリへの書き込みの試行についてよくある質問
- Windows 10/8/7でドライバーを更新、ロールバック、またはアンインストールする
- 最近のソフトウェアをアンインストールする
- メモリ診断を実行する
- ブルースクリーントラブルシューティングを実行する
- Windowsを更新する
- BIOSを更新する
- BIOSメモリオプションを無効にする
- メモリチェックを実行する
- 利用可能なすべてのデバイスドライバーを更新する
- SFCスキャンを実行する
- ウイルスをスキャンする
- すべてのセキュリティパッチとアップデートでWindowsをアップデートする
- 詳細については、「解決済み:Windows 10のNoexecuteメモリの実行試行」を参照してください。