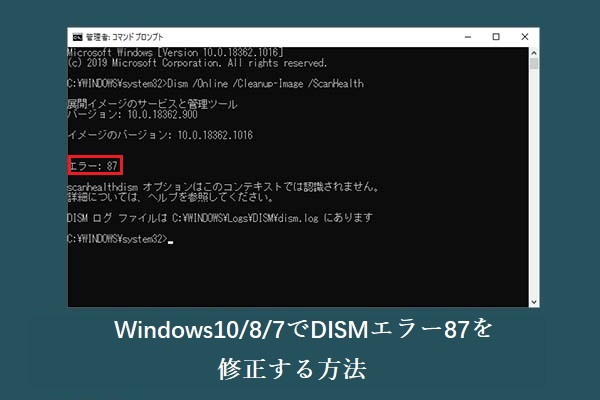WindowsシステムでBSODエラーに遭ったことがありますか?それは実に面倒な問題です。ブルース クリーンが出る場合、「PAGE FAULT IN NONPAGED AREA」などのさまざまな停止コードが表示されます。この記事では、主にWindowsの停止コード「DRIVER VERIFIER DMA VIOLATION BSOD」についてご説明します。
「DRIVER VERIFIER DMA VIOLATION (DRIVER_VERIFIER_DMA_VIOLATION)」とは何ですか?エラーコードは0x000000E6で、デバイス ドライバーの異常な動作が原因で発生します。では、Windows 10でこのエラーを修正にはどうすればいいですか?読み続けてください。
方法1:オペレーティング システムを更新する
システムを最新の状態に保つことで、多くのエラーを避けることができます。したがって、Windows 10で「DRIVER VERIFIER DMA VIOLATION」というエラーに遭遇した場合、システムを更新することでエラーを解消できるかもしれません。その手順は次のとおりです。
ステップ1:「Win + I」キーを同時に押して「設定」を開き、「更新とセキュリティ」を選択します。
ステップ2:「Windows Update」をクリックし、右パネルの「更新プログラムのチェック」を選択します。
ステップ3:システムが最新でない場合は、Windowsが自動的に更新プログラムのダウンロードを開始します。
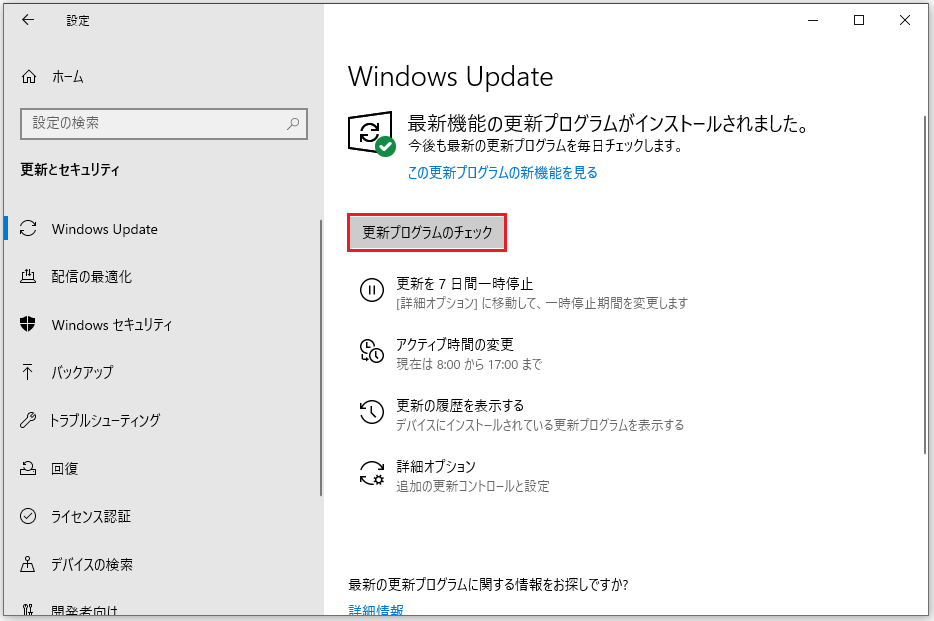
ステップ4:PCを再起動すると、システムの更新を終了できます。その後、Windows 10 の「DRIVER VERIFIER DMA VIOLATION」エラーが修正されるはずです。
関連記事:[解決済み]現在、Windows Updateで更新プログラムを確認できない
方法2:Driver Verifierを無効にする
Driver Verifierに予期せぬ問題が発生した場合、「DRIVER VERIFIER DMA VIOLATION」エラーが表示されます。それ故に、問題を解決するには、Driver Verifierを無効にしてみることができます。以下にクイックガイドを示します。
ステップ1:検索バーに「verifier」と入力し、最も一致するものをクリックしてVerifierを開きます。UACプロンプトが表示されたら、「はい」をクリックします。
ステップ2:ポップアウト ウィンドウで、「既存の設定を削除する」を選択し、「完了」をクリックします。
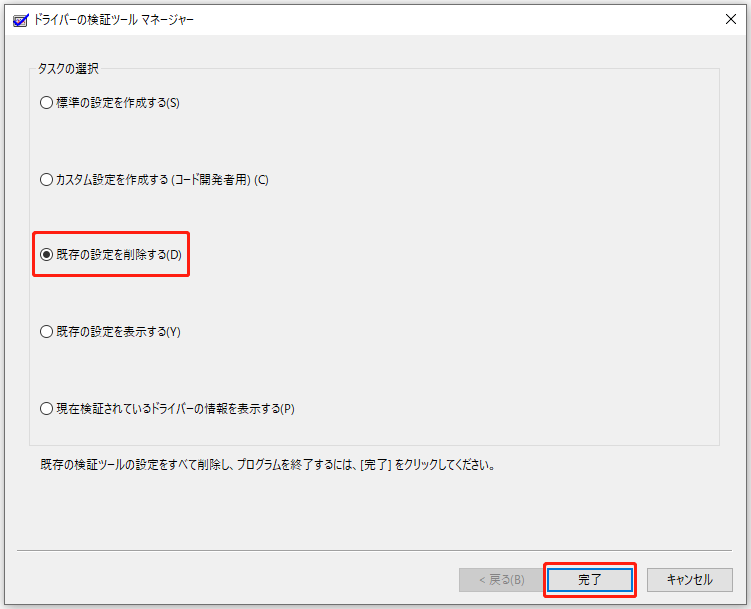
ステップ3:システムを再起動して、エラーが消えたかどうかを確認します。
Driver Verifierを無効にしてもエラーが解消されない場合は、Verifierをリセットする必要があります。以下の手順で行います。
ステップ1:「Win + R」キーを同時に押して、「ファイル名を指定して実行」ボックスを開きます。
ステップ2:ボックスに「cmd」と入力し、「Shift + Ctrl + Enter」キーを同時に押して、管理者としてコマンドプロンプトを開きます。
ステップ3:ウィンドウに「Verifier /reset」と入力して、「Enter」キーを押します。
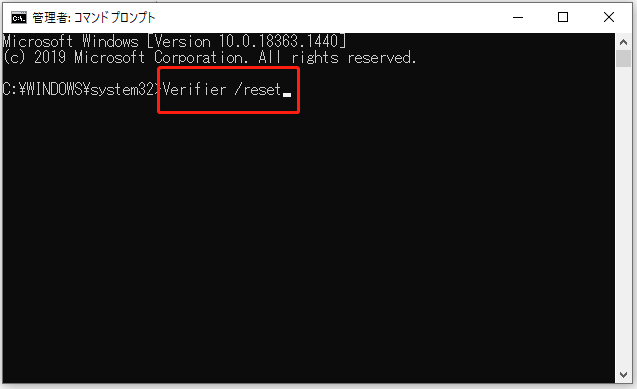
ステップ4:PCを再起動して、「DRIVER VERIFIER DMA VIOLATION」エラーが消えるかどうかを確認します。
方法3:ドライバーを更新またはロールバックする
古いまたは破損したドライバーはBSODエラーを引き起こすおそれがあるため、「DRIVER VERIFIER DMA VIOLATION」エラーを修正するためには、ドライバーを更新またはロールバックしてみることができます。
ドライバーの更新
長い間ドライバーを更新していない場合、「DRIVER VERIFIER DMA VIOLATION」エラーの原因は、古いドライバーである可能性があります。したがって、ドライバーを更新することで、問題が解決されるかもしれません。
ステップ1:「Win + X」キーを同時に押して、「デバイス マネージャー」を選択します。
ステップ2:黄色の感嘆符が表示されるデバイスを右クリックして、「ドライバーの更新」を選択します。
ステップ3:「ドライバーソフトウェアの最新版を自動検索」を選択し、画面上の指示に従ってドライバーの更新を終了します。黄色のマークのあるデバイスが複数ある場合は、上記の手順を繰り返してください。
ステップ4:PCを再起動し、エラーがなくなったかどうかを確認します。
ドライバーのロールバック
最近ドライバーを更新しましたが、そのドライバーがシステムと互換性がなく、または破損している場合、「DRIVER VERIFIER DMA VIOLATION BSOD」エラーが発生するおそれがあります。このような状況で、問題を解決するには、ドライバーをロールバックする必要があります。
ステップ1:「デバイス マネージャー」を開き、最近更新したドライブを見つけます。次に、ドライバーを右クリックして、「プロパティ」を選択します。
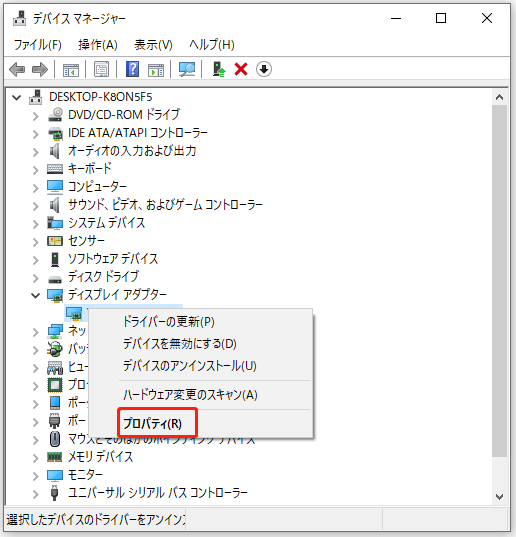
ステップ2:新たに表示されたウィンドウで、「ドライバー」タブに移動し、「ドライバーを元に戻す」をクリックします。画面に表示される指示に従って、ドライバーをロールバックします。
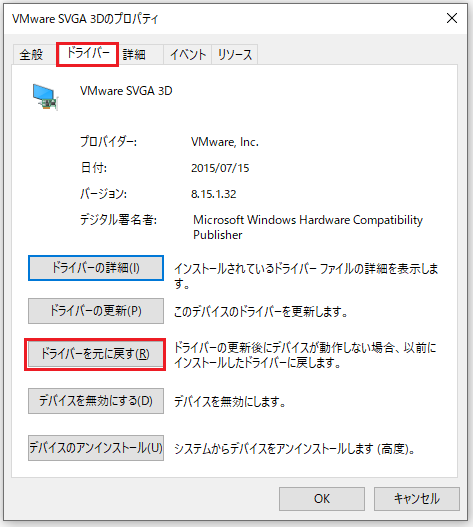
ステップ3:PCを再起動して、エラーが消えたかどうかを確認します。
方法4:ブルースクリーンのトラブルシューティング ツールの実行
ブルースクリーンのトラブルシューティング ツールを実行すると、「DRIVER VERIFIER DMA VIOLATION」エラーを簡単に取り除くことができます。以下はそのチュートリアルです。
ステップ1:「設定」を開き、「更新とセキュリティ」を選択して、「トラブルシューティング」をクリックします。
ステップ2:右パネルの「ブルースクリーン」を選択し、「トラブルシューターの実行」をクリックします。
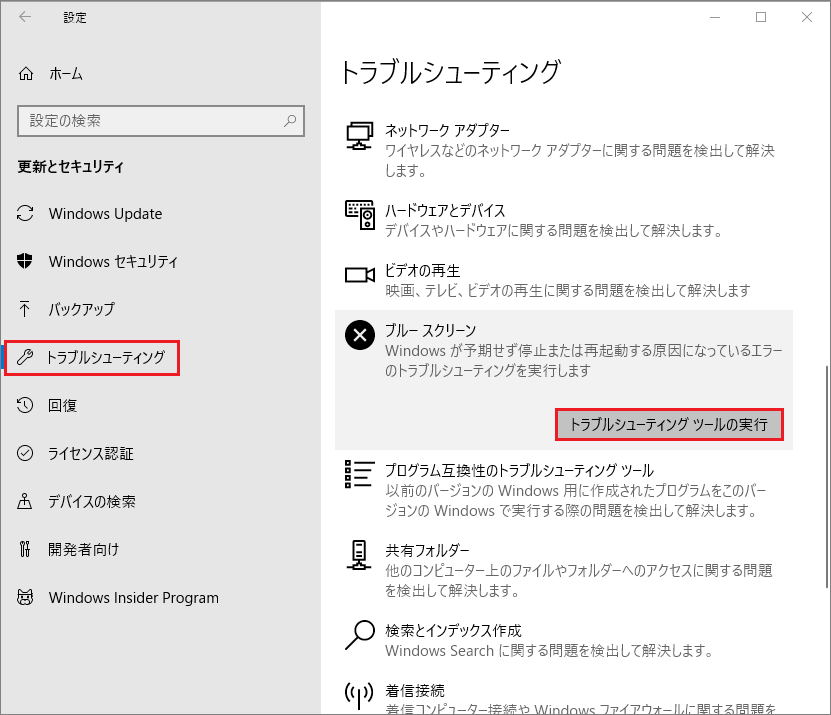
ステップ3:画面上の指示に従ってトラブルシューティングを完了します。それから、PCを再起動して、エラーが修正されたかどうかを確認します。
方法5:SFCツールを実行する
ブルースクリーンのトラブルシューティング ツールを実行しても問題が解決しない場合は、SFCツールを実行してシステムをスキャンし、検出された問題を修復してみてください。以下にクイックガイドをご紹介します。
ステップ1:管理者としてコマンド プロンプトを開き、ウィンドウに「sfc /scannow」と入力して「Enter」キーを押します。
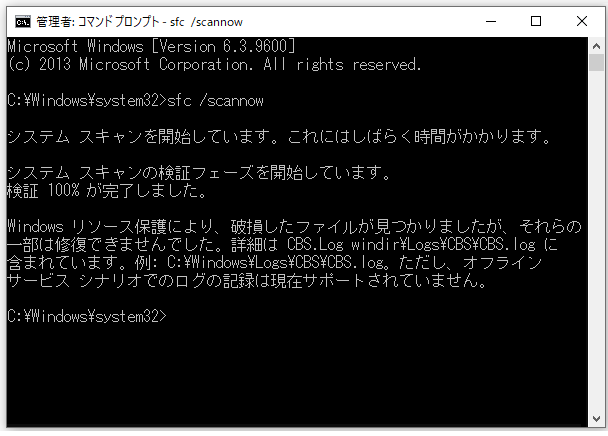
ステップ2:プロセスが完了するまで待ちます。通常、何か問題が検出された場合は、SFCツールが自動的に修復します。
ステップ3:PCを再起動して、「DRIVER VERIFIER DMA VIOLATION」のエラーが修復されたかどうかを確認します。
方法6:DISMツールを実行する
SFCツールの実行が問題の解決に役立たない場合はどうすればいいですか?その場合は、DISMツールを実行してみましょう。DISMは、破損したシステム ファイルをスキャンして、自動的に修復することができます。詳細な手順は次のとおりです。
ステップ1:前述の方法で管理者としてコマンド プロンプトを開きます。
ステップ2:ウィンドウに「DISM.exe /Online /Cleanup-image /Restorehealth」と入力して、「Enter」キーを押します。
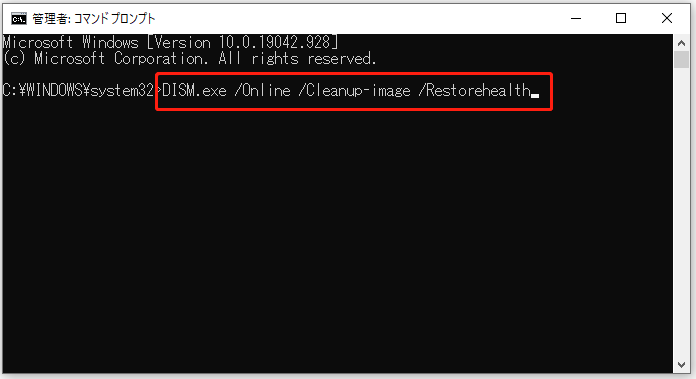
ステップ3:プロセスが終了するのを待ちます。その後、システムを再起動して、エラーがまだ表示されるかどうかを確認します。
方法7:故障したハードウェアを確認する
BSODエラーは、ハードウェア(RAMやマザーボードなど)の不具合が原因で発生することが多いため、ハードウェアが正常に動作しているかどうかを確認することを強くお勧めします。ハードウェアが正常に動作していない場合は、ハードウェアを交換して「DRIVER VERIFIER DMA VIOLATION」エラーを解消してみてください。
おすすめ記事:
方法8:BIOSを更新する
古いBIOSは多くの問題の原因となり、「DRIVER VERIFIER DMA VIOLATION BSOD」エラーもその中の一つです。そのため、このエラーを修正するにはBIOSを更新してみることができます。しかし、誤って操作するとマザーボードに深刻な損傷を与えてしまうので、実行する際には注意が必要です。
詳しい手順については、「Windows 10でBIOSを更新|バージョンを確認する方法」をご覧ください。
方法9:SSDのファームウェアを更新する
SSDにWindowsをインストールしている場合、SSDのファームウェアを更新することをお勧めします。なぜなら、古いファームウェアは「DRIVER VERIFIER DMA VIOLATION」などのさまざまなBSODエラーを引き起こす可能性があるからです。
しかし、SSDのファームウェア更新操作を適切に行わなかった場合、永久的な損傷を引き起こし、すべてのデータを失うおそれがあります。したがって、細心の注意を払い、製造元が提供する正しい指示に従って作業を完了する必要があります。
方法10:システムの復元を行う
あらかじめ復元ポイントを作成している場合は、システムの復元を実行して、パソコンを以前の正常な状態に戻すことができます。以下に簡単なガイドを示します。
ステップ1:「ファイル名を指定して実行」ボックスを開き、ボックスに「rstrui」と入力して「OK」をクリックし、システムの復元を開きます。
ステップ2:ポップアウト ウィンドウで、「次へ」をクリックします。次に、リストからシステムの復元ポイントを選択し、「次へ」をクリックします。
ステップ3:復元ポイントを確認して、「完了」をクリックします。すると、「いったんシステムの復元を開始したら、中断することはできません。続行しますか」というメッセージが表示されますので、「はい」をクリックしてください。
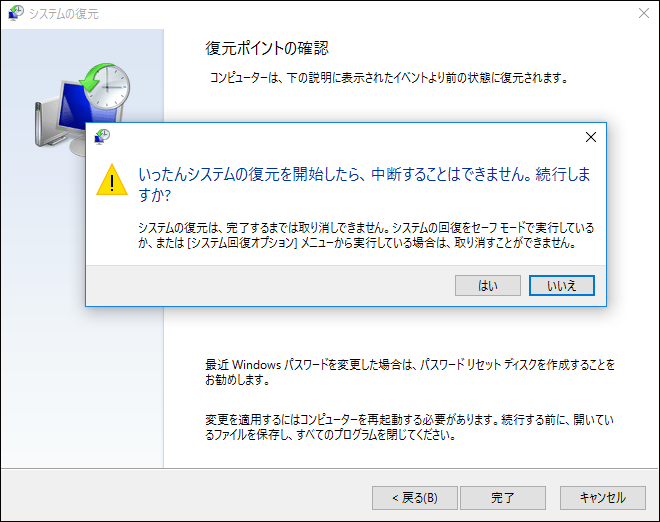
ステップ4:プロセスが完了するまで待ちます。その後、「DRIVER VERIFIER DMA VIOLATION」のブルースクリーン エラーが発生せず、パソコンが正常に動作するようになります。
関連記事:「システムの復元は正しく完了しませんでした」エラーの4つの解決策
方法11:Windows 10をリセットする
上記のいずれの方法でも「DRIVER VERIFIER DMA VIOLATION」エラーを解決できない場合は、PCをリセットする必要があるかもしれません。その手順は以下のとおりです。
ステップ1:「設定」ページの「更新とセキュリティ」をクリックします。
ステップ2:「回復」タブに移動し、右側のパネルにある「このPCを初期状態に戻す」セクションの「開始する」をクリックします。
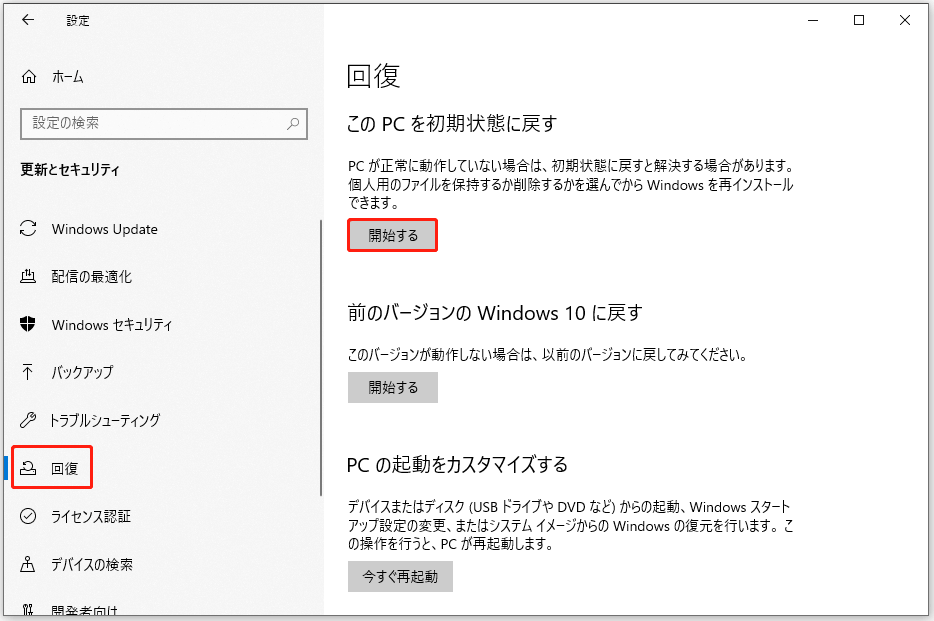
ステップ3:PCをリセットする際に、「個人用ファイルを保持する」あるいは「すべてを削除する」を選択します。
ステップ4:画面に表示される指示に従ってプロセスを終了します。システムをリセットした後、BSODなしでシステムを動かすことができます。
オススメ:Windowsシステムをバックアップする
システム クラッシュ、電源障害、BSOD、ウイルス攻撃などにより、データが失われることはよくあります。では、データの損失を避けるにはどうすればいいですか?その答えは、データをバックアップすることです。事前にシステムをバックアップしておけば、BSODエラーが発生したときに、上記の方法を実行することなく、簡単にシステムを正常な状態に復元することができます。
バックアップを行うためには、MiniTool ShadowMakerを使用することを強くお勧めします。MiniTool ShadowMakerは、Windows用の素晴らしいバックアップおよび復元ソフトウェアです。このソフトは、ディスクとパーティション、オペレーティングシステム、ファイルとフォルダをバックアップすることができます。また、バックアップ イメージを「管理」「ライブラリ」「コンピューター」「共有済み」の4つの異なる場所に保存するのも可能です。
また、「同期」機能は、他の場所にファイルやフォルダーを同期するのに便利です。「ディスク クローン」機能は、起動可能な外付けハードドライブを作成したり、ダイナミックディスク内のシンプル ボリュームをクローンしたりすることができます。
さらに、MiniTool ShadowMakerには30日間の試用版が用意されており、無料ですべての機能を楽しむことができます。
MiniTool ShadowMaker Trialクリックしてダウンロード100%クリーン&セーフ
以下では、MiniTool ShadowMakerを使って、Windowsシステムをバックアップする方法をご紹介します。
ステップ 1:MiniTool ShadowMaker をインストールして起動し、「今すぐバックアップ」をクリックしてメインインターフェイスに入ります。
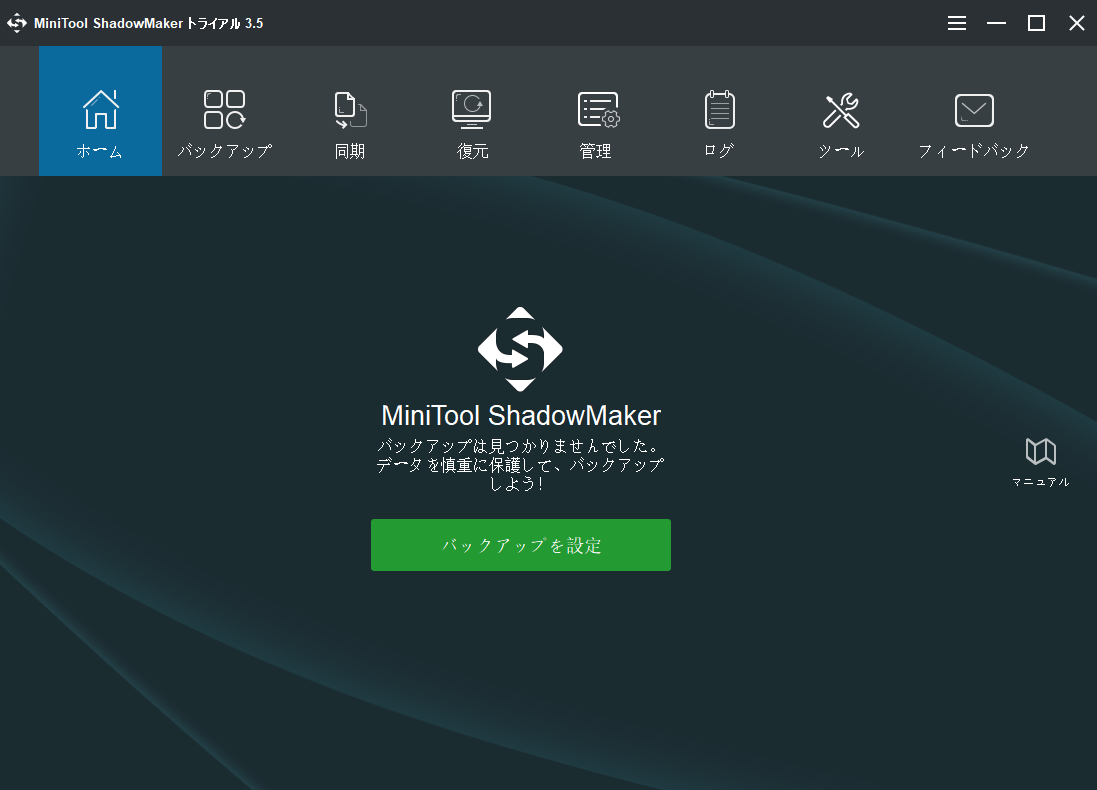
ステップ2:「バックアップ」ページに移動します。MiniTool ShadowMaker は、デフォルトでソースとしてシステム関連パーティションを選択し、バックアップ先もデフォルトで選択されますので、ここでは、「バックアップ先」をクリックし、バックアップ先として外付けハードドライブを選択してください。
ステップ4:ソースとバックアップ先を確認した後、「今すぐバックアップ」をクリックすると、システムがすぐにバックアップされます。また、「後でバックアップ」をクリックすると、バックアップを遅らせることができます。
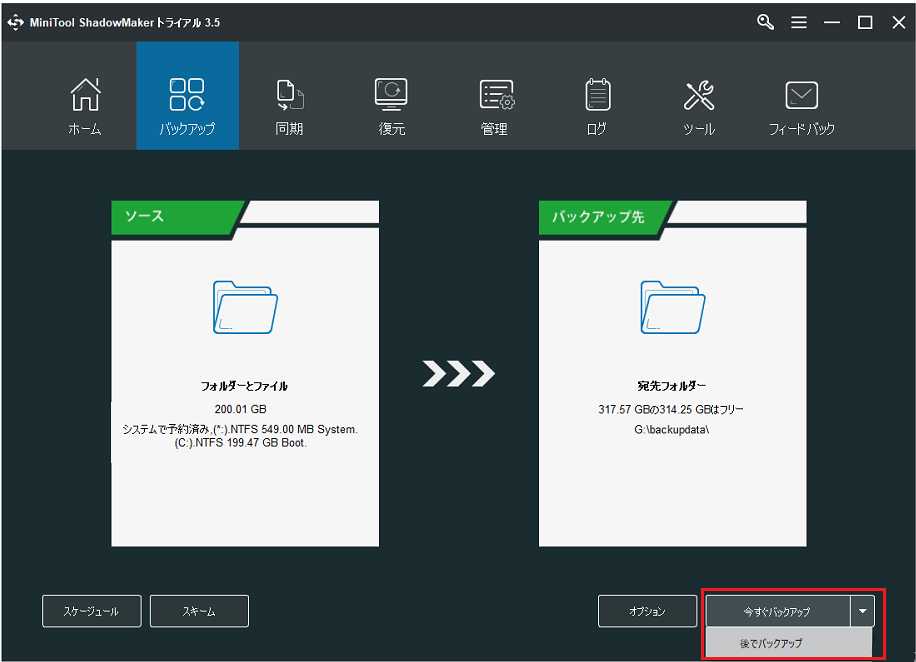
また、システムが正常に動作しているときにブータブル メディアを作成しておくと、PCの起動に失敗したときに、そのメディアを使ってPCを起動することが可能です。
結語
この記事では、「DRIVER VERIFIER DMA VIOLATION」エラーに焦点を当てて、これに対処するための11の有用な方法を提供しています。同じエラーに遭遇した場合は、上述の方法を試してみてください。また、より良いご提案またはご不明な点がございましたら、下記のコメント欄にご記入いただくか、[email protected]までメールをお送りください。
「DRIVER VERIFIER DMA VIOLATION」エラーについてよくある質問
- 検索ボックスに「cmd」と入力し、「コマンドプロンプト」を右クリックして「管理者として実行」を選択します。
- ウィンドウに「verifier」と入力して 「Enter」キーを押し、「ドライバーの検証ツール マネージャー」を開きます。
- 「既存の設定を削除する」を選択し、「完了」をクリックします。
- PCを再起動します。
- 「ドライバーの検証ツール マネージャー」を開き、「標準の設定を作成する」を選択して、「次へ」をクリックします。
- 「検証するドライバーの選択」で選択方式の一つを選択します。例えば、「一覧からドライバーを選択する」をクリックした場合は、「次へ」をクリックして、1つまたは複数の特定のドライバーを選択してください。
- 「完了」をクリックし、PCを再起動します。
ntoskrnl.exeが原因のBSODに遭遇したことがあるかもしれませんが、その場合、どのように修正すればよいのでしょうか?
- ドライバーを更新または再インストールします。
- メモリを診断します。
- オーバークロックを無効にします。
- システムの復元またはPCのリセットを行います。
- 不良セクタをチェックします。
詳しい手順はこちらの記事 – 「Windows 10でNtoskrnl.exe BSODを解決する方法5つ」をご覧ください。