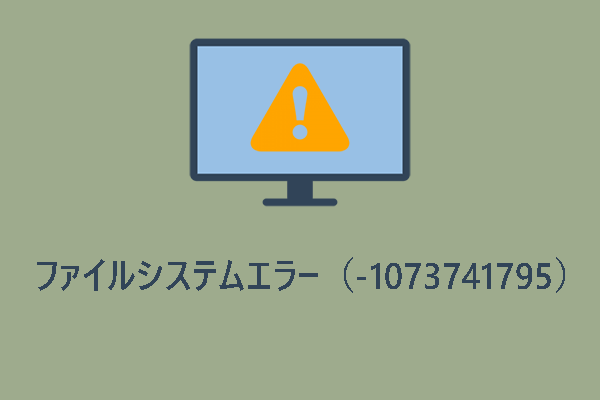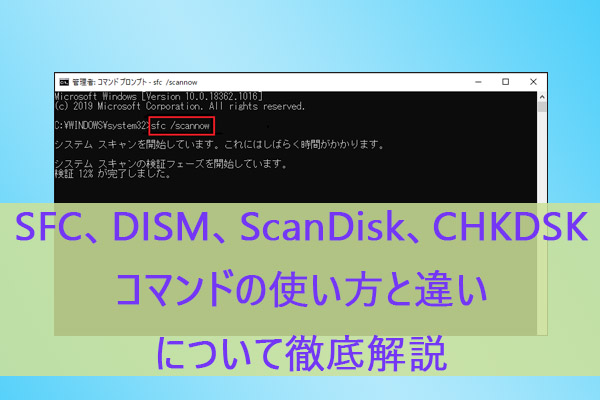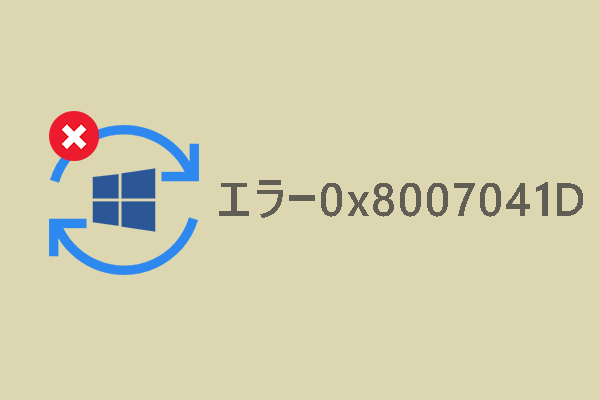ファイルシステムエラー 1073741792
ファイルシステムエラー1073741792が発生すると、管理者としてプログラムを実行またはインストールするなど、Windowsに管理者権限で実行する多くの操作ができなくなります。
ファイルシステムエラー(-1073741792)は、Windowsユーザーが管理者権限でPCにログオンすることを妨げ、一連のWindowsの操作を禁止します。
ファイルシステムの破損、ハードドライブの不良セクタ、マルウェアの感染など、このエラーコードを引き起こす原因は様々です。この記事では、異なる原因によるファイルシステムエラー1073741792を修正するための有用な解決策をいくつかまとめています。試してみてください。
ファイルシステムエラー1073741792の修正方法
まず、管理者に関連するサービスを利用できないため、管理者としてログオンできないことを避けるにはWindowsをセーフモードで起動する必要があります。
1.コンピューターをネットワークサポート付きのセーフモードで起動します。
2.「Win + R」キーを同時に押して「ファイル名を指定して実行」を開き、「cmd」と入力して「Enter」キーを押します。
3.このコマンドをコピーして貼り付け、「Enter」キーを押して実行します。
net user administrator /active:yes
完了すると、次の操作を開始できます。
解決策1:破損したシステムファイルを修復する
最初にすべきことは、2つのWindows内蔵ユーティリティ‐SFCとDISMを使って、破損したシステムファイルを修復することです。先にSFCをスキャンし、次にDISMを使用することをお勧めします。SFCで問題が解決できない場合、DISMはWindowsコンポーネントストアの破損を修復することができるからです。
ステップ1:「検索」バーに「コマンドプロンプト」と入力し、「管理者として実行」をクリックします。
ステップ2:ウィンドウに「sfc /scannow」と入力し、「Enter」キーを押してコマンドを実行します。
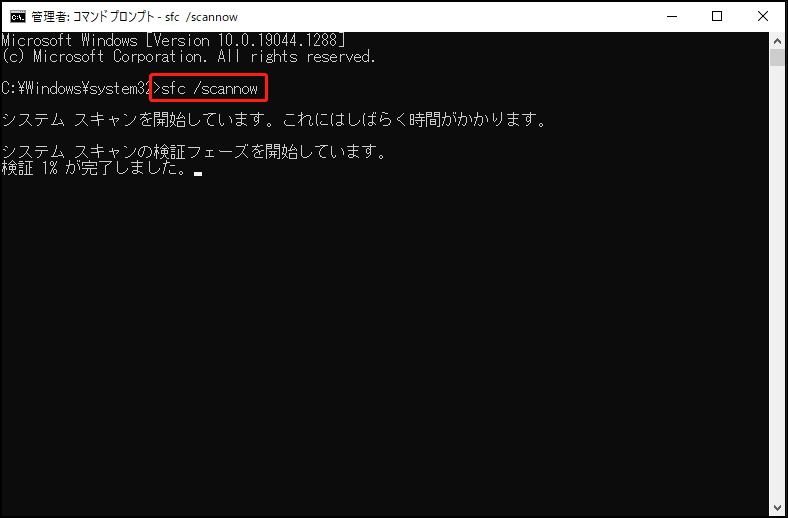
しばらく待つ必要があります。プロセスが終了したらウィンドウを閉じてコンピューターを再起動し、ファイルシステムエラー1073741792が解決したかどうかを確認してください。問題が修正されない場合は、次にDISMコマンドを実行します。
ステップ1:管理者権限で「コマンドプロンプト」を実行します。
ステップ2:次のコマンドを実行して、さらにチェックと復元を行います。
DISM /online /cleanup-image /restorehealth
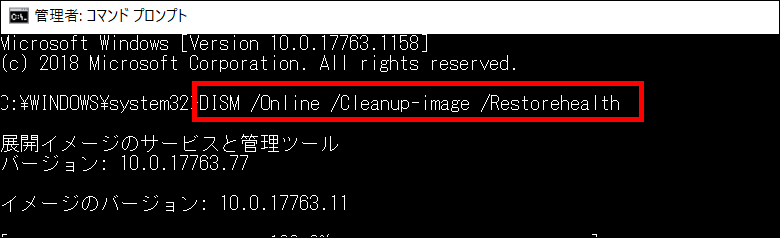
完了したら、エラーを再度確認できます。それでも問題が解決しない場合は、次の解決策に進んでください。
解決策2:チェックディスク
ステップ1:「エクスプローラー」を開き、「PC」に移動します。
ステップ2:システムドライブを右クリックして「プロパティ」を選択します。
ステップ3:「ツール」タブの下で、「エラーチェック」セクションの「チェック」をクリックして、次のポップアップで「ドライブのスキャン」を選択します。
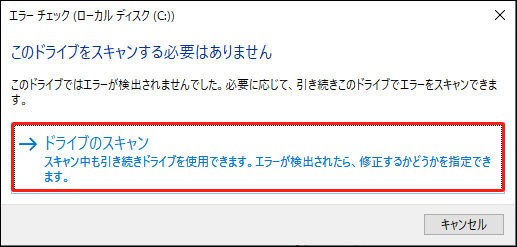
その後、スキャンが終了するまでしばらく待ちます。問題が検出された場合は、指示に従って修復してください。
解決策3:ウイルスやマルウェアをスキャンする
悪意のある攻撃を受けた場合、システムの完全スキャンを実行して潜在的な危険を検出することができます。サードパーティ製ウイルス対策ソフトがインストールされている場合は、システムを保護するために最大限に活用してください。
ステップ1:検索バーに「ウイルスと脅威の防止」と入力し、「最も一致する結果」をクリックして開きます。
ステップ2:「スキャンのオプション」をクリックして「フルスキャン」>「今すぐスキャン」を選びます。もちろん、PCの症状に応じて他のスキャンタイプを選択することもできます。これらのオプションの違いについては、こちらの関連記事をご覧ください:Windows Defenderのフル/クイック/カスタム/オフラインスキャンを実行する方法。
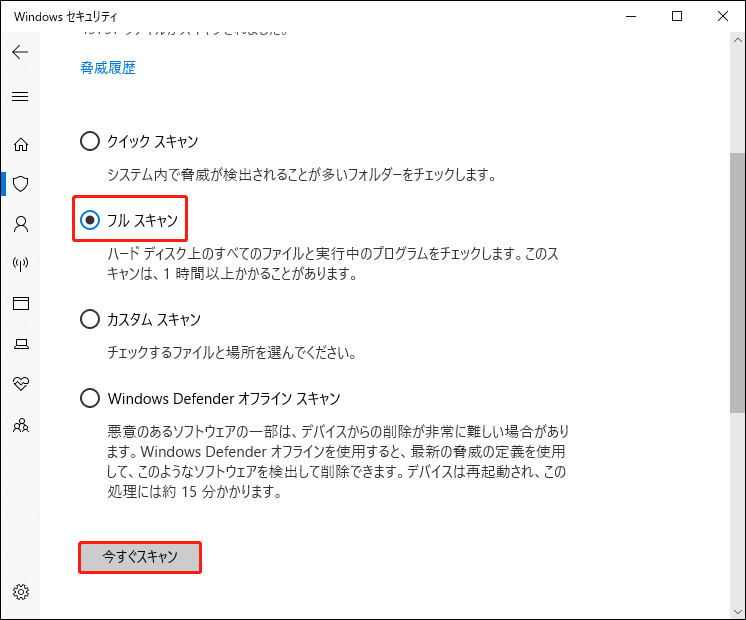
解決策4:最近のWindows Updateをアンインストールする
Windowsを更新した後にファイルシステムエラー1073741792が発生した場合は、Windows Updateをアンインストールして、エラーが互換性の問題によって引き起こされたかどうかを確認できます。
ステップ1:「スタート」>「設定」>「更新とセキュリティ」の順にクリックし、右側のパネルから「更新の履歴を表示する」をクリックします。
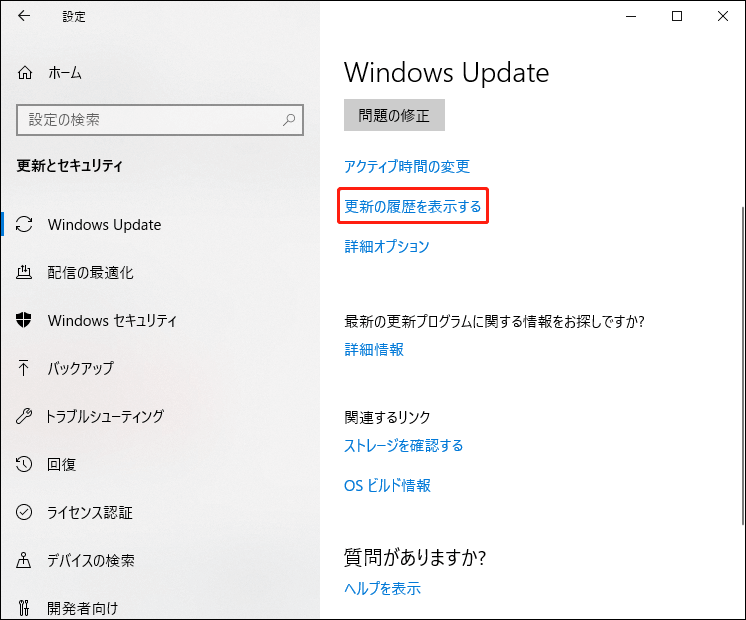
ステップ2:「更新プログラムのアンインストール」をクリックして、最近の更新プログラムを選択し、「アンインストール」をクリックして削除します。
その後、パソコンを再起動してファイルシステムエラーが修正されるか確認してください。
解決策5:システムの復元を実行する
最後の方法は、システムの復元を使ってシステムを正常な状態に戻すことです。これは、ほとんどのシステムエラーや問題を修復するのに効果的ですが、事前に復元ポイントを作成しておく必要があります。復元ポイントを作成するには、こちらの記事をご覧ください:システムの復元ポイントとは?作成する方法をご紹介!
ステップ1:「コントロールパネル」を開き、「表示方法」で「小さいアイコン」をクリックします。
ステップ2:「回復」>「システムの復元」をクリックします。
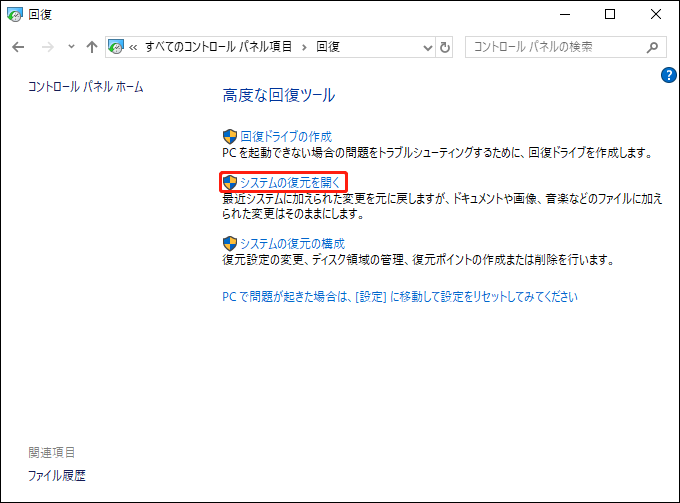
ステップ3:その後、プロンプトに従って復元ポイントを選択し、プロセスを進めます。
MiniTool ShadowMakerでバックアップを作成する
ファイルシステムは、ストレージデバイス上のデータを整理、保存、検索する役割を果たすため、動作中にエラーが発生すると、データが失われる可能性があります。
データが紛失してしまった場合、無料のデータ復元ソフト‐MiniTool Power Data Recoveryを使うと、様々なデータ損失の状況下で、あらゆる削除/紛失ファイルを復元することができます。
もちろん、すべてのデータを簡単に取り戻せるとは限りません。したがって、データバックアップの方がより良い選択でしょう。ファイルシステムエラー1073741792を修正した後、無料のバックアップソフト‐MiniTool ShadowMakerを使用して定期的にデータをバックアップすることを強くお勧めします。
このフリーソフトはフォルダーとファイル、パーティションとディスクをバックアップし、ワンクリックでWindowsのバックアップを提供します。Windowsを別のドライブに移行する、またはSSDをより大容量のSSDにクローンするプログラムをお探しなら、MiniToolがその要求を満たすことができます。
このプログラムをダウンロードしてインストールすると、30日間の無料体験版を入手できます。
MiniTool ShadowMaker Trialクリックしてダウンロード100%クリーン&セーフ
ステップ1:プログラムを起動して「バックアップ」タブに移動します。
ステップ2:バックアップソースとバックアップ先を選択します。「バックアップ先」セクションで、「ユーザー」「コンピューター」「ライブラリー」と「共有済み」を選択します。
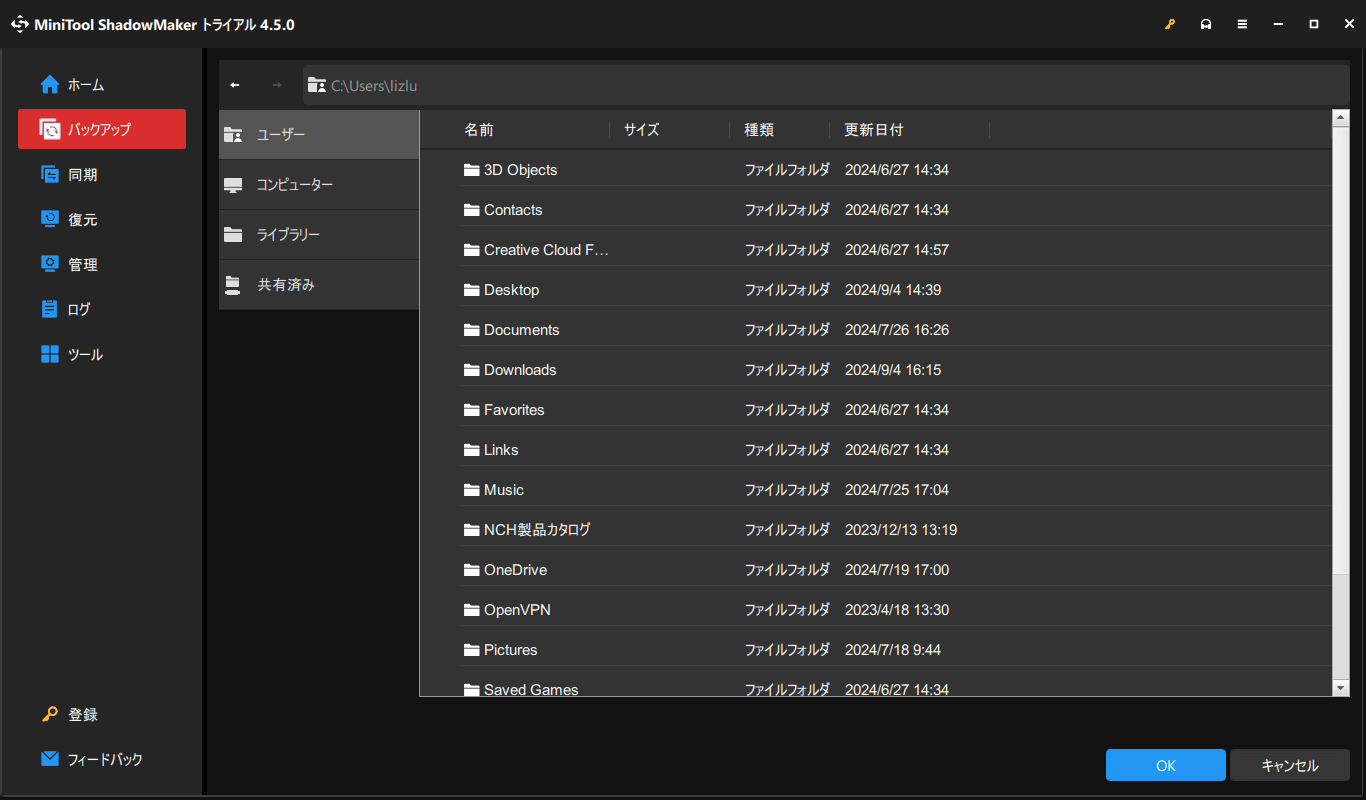
ステップ3:「今すぐバックアップ」をクリックしてバックアッププロセスをすぐに開始します。
結語:
まとめると、この記事では、ファイルシステムエラー1073741792の原因と修正方法について紹介しています。他の類似したエラーが発生した場合は、MiniTool Webサイトをご覧ください。Windowsシステムに関する多くのトラブルシューティング記事を提供しています。