バックアップ中にシャドウコピーが消える
ボリュームシャドウ(Volume Shadow)は、ボリュームシャドウコピーサービス(Volume Shadow Copy Service)、ボリュームスナップサービス(Volume Snap Service)、またはVSSとも呼ばれ、コンピューター上のファイルやボリュームのスナップショットまたはバックアップコピーを作成できるWindows用のユーティリティです。スナップショットの作成プロセスは、ボリュームシャドウコピーサービスによって開始され、監視されます。ローカルおよび外部ボリュームにシャドウコピーを作成して保存するには、NTFSまたはReFSのファイルシステムタイプが必要です。
しかし、バックアップを作成しようとした際にシャドウコピーが失われることがあります。バックアップ中にシャドウコピーが失われる原因としては、以下のようなものが考えられます:
- VSSサービスの問題
- ウイルス対策ソフトの競合
- VSSライターの問題
- シャドウコピー用のディスク容量が不足
- システムリソースが不足
可能性のある原因に基づき、このエラーを解決するための適切な手順をまとめました。さっそく対応を始めましょう。
ご提案:別のバックアップソフトでバックアップを作成する
ボリュームシャドウコピーサービスはWindowsのバックアップとシステムの復元において重要な役割を果たします。Windowsデバイスでバックアップを作成するには、ボリュームシャドウコピーサービスなど、Windows組み込みユーティリティを使用する以外に、MiniTool ShadowMakerという無料のPCバックアップソフトも試してみる価値があります。
このツールは、簡単な手順でプロフェッショナルなデータ保護と災害復旧ソリューションを提供することを目的としています。ファイル、フォルダー、Windowsシステム、パーティション、およびディスクなどの多数の項目をバックアップできます。バックアップコピーがあれば、万が一のデータ損失や深刻なシステム問題が発生した場合でも、データの復元やシステムの復元が可能です。
システムバックアップやデータバックアップの他に、MiniTool ShadowMakerを使えば、HDDをSSDにクローンしたり、Windowsを別のドライブに移行したりすることで、システムのパフォーマンスを向上させることも可能です。
バックアップ中にシャドウコピーが消えるなど、ボリュームシャドウコピーサービスの問題を回避してバックアップを作成したい場合は、下記の手順に沿って操作してください。
ステップ1.MiniTool ShadowMaker Trialエディションを無料でインストールし、起動します。
MiniTool ShadowMaker Trialクリックしてダウンロード100%クリーン&セーフ
ステップ2.「バックアップ」ページで、バックアップソースとバックアップ先を選択できます。
バックアップソース-「ソース」セクションを探し、システムイメージを作成するためにシステムパーティションがデフォルトで選択されていることがわかります。他の項目をバックアップするには、「ソース」をクリックしてバックアップするものを決定します。
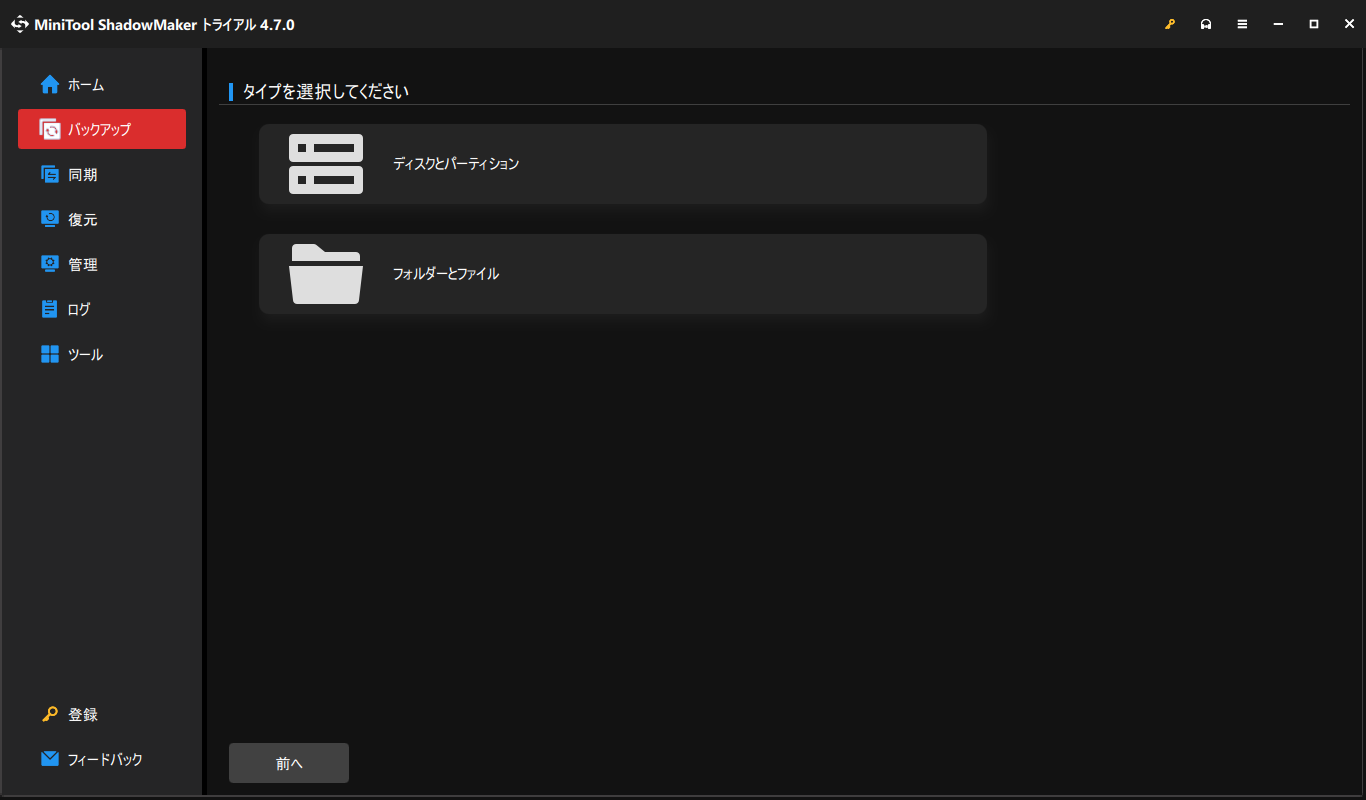
バックアップ先‐「バックアップ先」をクリックします。一般的に、保存先としては外付けHDDやUSBフラッシュドライブが選ばれることが多いです。
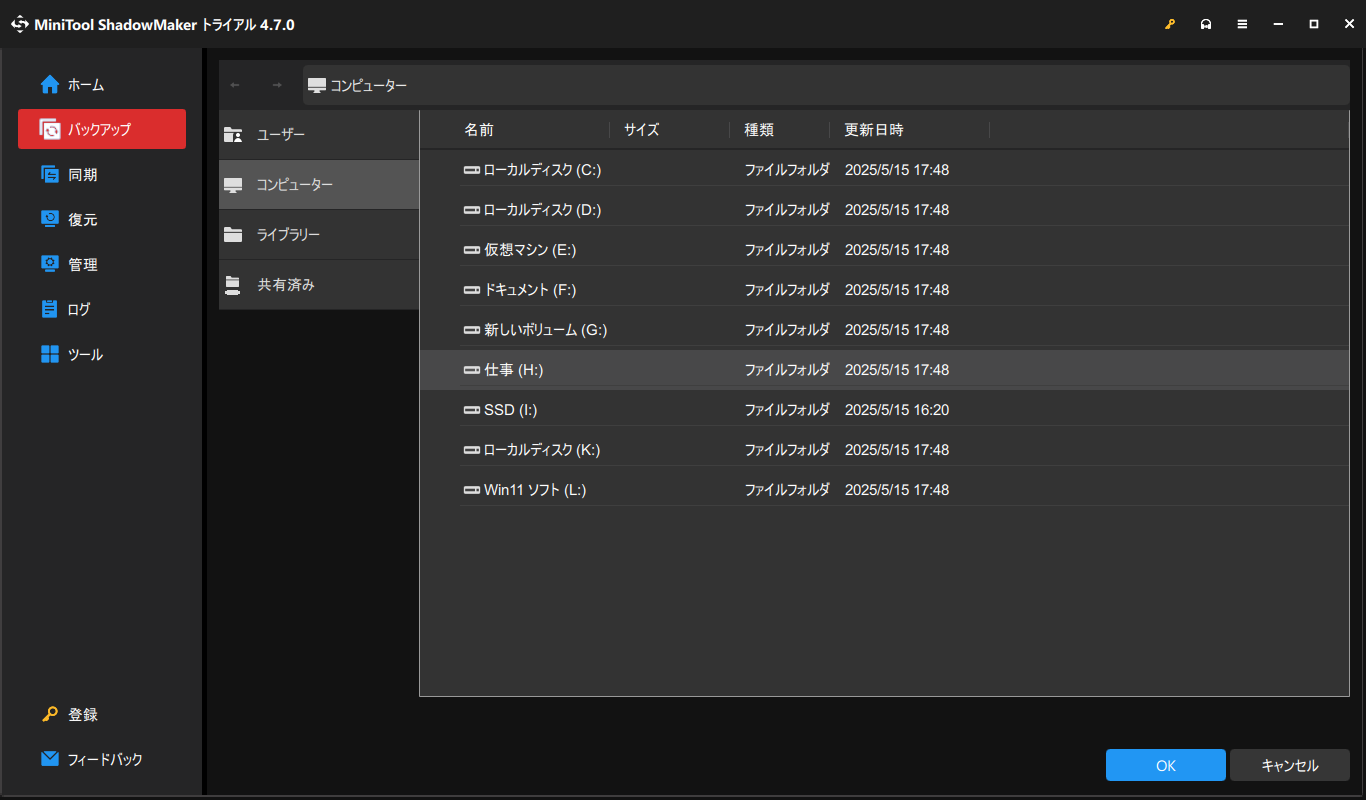
ステップ3.「今すぐバックアップ」をクリックしてタスクをすぐに開始するか、「後でバックアップ」をクリックしてバックアップを遅延させます。遅延したタスクは「管理」ページで確認できます。
Windows 10/11でバックアップ中にシャドウコピーが消える時の対処法
対処法1:ボリュームシャドウコピーサービスを再起動する
ボリュームシャドウコピーサービスは様々なプロセスに依存します。これらのプロセスに問題がある場合、ボリュームシャドウコピーサービスは予期せずブロックされ、シャドウコピーが失われてしまいます。ボリュームシャドウコピーサービスを再起動すれば、バックアップ中にシャドウコピーが消えたなど、ほとんどのVSSに関する問題を解決できます。下記の手順に沿って操作してください。
ステップ1.「Win + R」キーを押して、「ファイル名を指定して実行」ダイアログを起動します。
ステップ2.「services.msc」と入力し、「OK」をクリックして「サービス」を開きます。
ステップ3.サービスリストをスクロールして「Volume Shadow Copy」を見つけ、右クリックして「プロパティ」を選択し、状態を確認します。
ステップ4.このサービスが実行中であれば、停止してから再開します。実行されていない場合は、「開始」をクリックします。
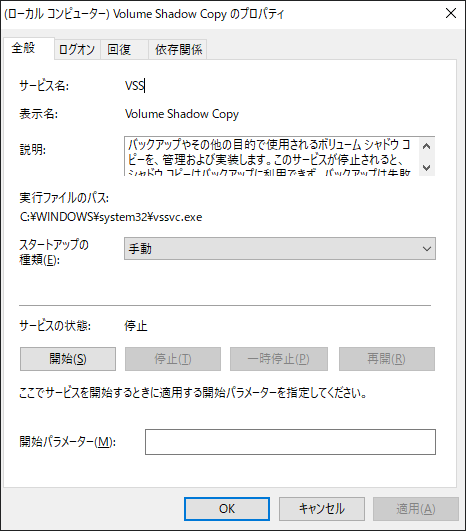
ステップ5.「適用」と「OK」をクリックして変更を有効にします。
対処法2:VSSタイムアウト値を増やす
システムが大量のリソースを消費する処理を行っているため、ボリュームシャドウコピーサービスが正常に処理を完了するためのリソースが不足している可能性があります。このような場合、VSSタイムアウト値を増やすことで、他のリソース集約的なプロセスが実行されている場合でも、このサービスが操作を完了するのに十分な時間を確保できるようになります。具体的な操作手順は以下の通りです。
ステップ1.「スタート」アイコンを右クリックし、「ファイル名を指定して実行」を選択します。
ステップ2.「regedit.exe」と入力し、「Enter」キーを押して「レジストリエディター」を起動します。
ステップ3.以下のパスに移動します:
Computer\HKEY_LOCAL_MACHINE\SOFTWARE\Microsoft\Windows NT\CurrentVersion\SPP\CreateTimeout
ステップ4.「CreateTimeout」値をダブルクリック>「値のデータ」を「1200000」(20分に相当)に設定>「Decimal」にチェックを入れる>「OK」を押して変更を保存します。
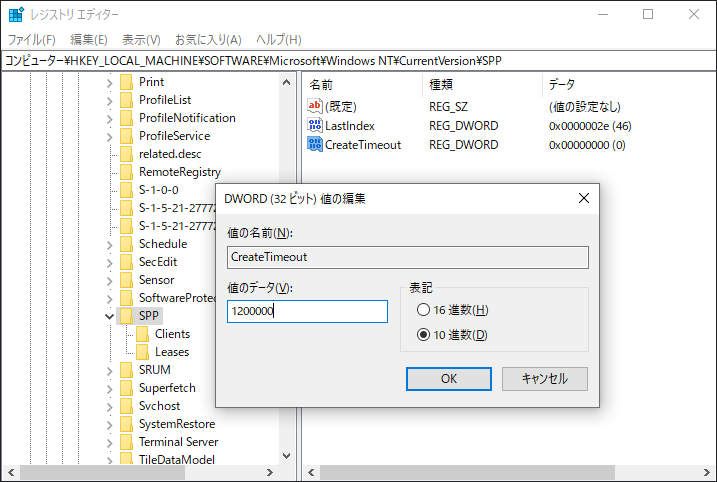
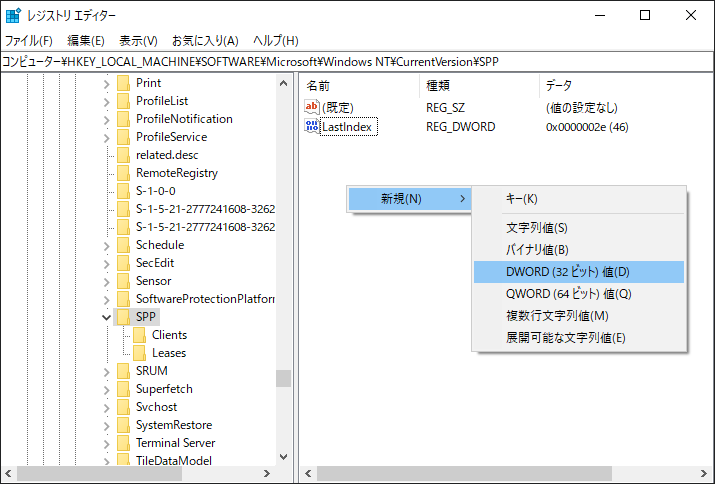
ステップ5.「レジストリエディター」を終了し、システムを再起動して変更を適用します。
対処法3:アンチウイルスソフトを一時的に無効にする
ウイルス対策ソフトが、誤って正常な操作をブロックすることがあります。シャドウコピーがバックアップ中に失われる現象の原因がウイルス対策ソフトにあると思われる場合は、それを一時的に無効にすることで解決できるかもしれません。Windows Defenderを無効にするには、以下のガイドラインに従ってください:
ステップ1.「Windowsの設定」を開きます。
ステップ2.「更新とセキュリティ」>「Windowsセキュリティ」>「ウイルスと脅威の防止」を開きます。
ステップ3.「設定の管理」をクリックし、「リアルタイム保護」をオフに切り替えます。
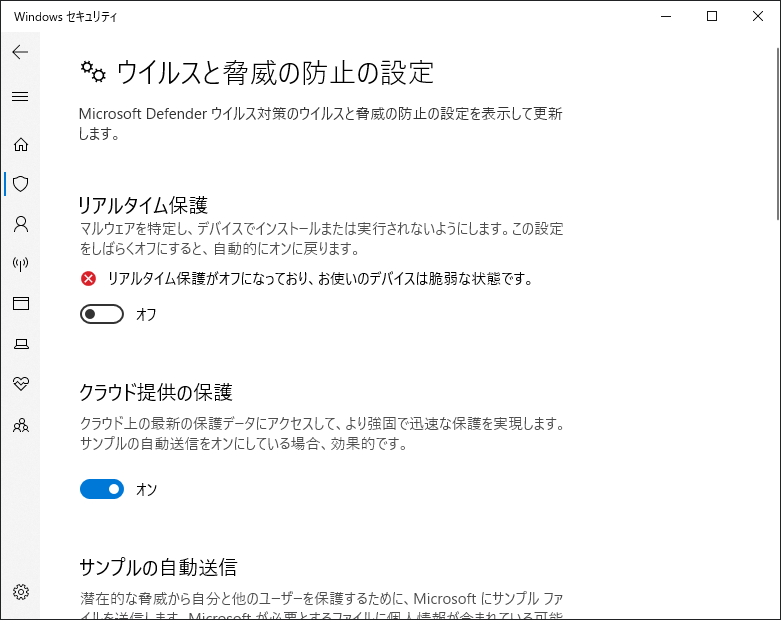
対処法4:VSSライターを確認する
VSSライターは、ディスクにデータを書き込む処理を担当するアプリケーションやサービスであり、ソースボリュームにデータを保存します。シャドウコピーが作成されるたびに、VSSライターはバックアップデータとアプリケーションの詳細な情報に関する指示をバックアップツールに伝え始めます。
場合によっては、特定のVSSライターが障害を起こしたり不安定になったりすることで、バックアップ中にシャドウコピーが失われることがあります。ここでは、すべてのVSSライターの状態を確認する方法を説明しましょう:
ステップ1.「Win + S」キーを押して検索バーを呼び出します。
ステップ2.「cmd」と入力して「コマンドプロンプト」を探し、右クリックして「管理者として実行」を選択します。
ステップ3.コマンドウィンドウで「vssadmin list writers」と入力し、「Enter」キーを押すと、すべてのVSSライターとその状態を確認することができます。
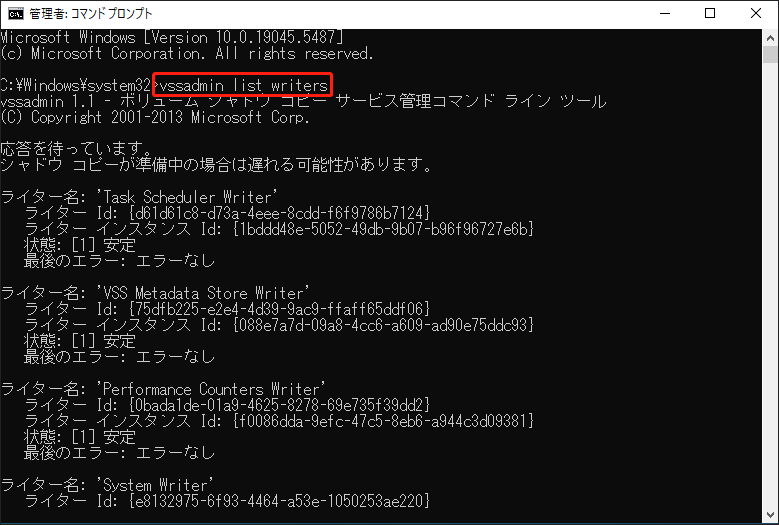
ステップ4.各ライターの「状態」と「最後のエラー」をチェックし、故障や不安定なライターを確認します。
- 状態列-該当するライターの状態を表示します。
- 最後のエラー列-最近のエラーを表示します。
ステップ5.失敗したライターがあれば、その名前をマークしてコピーします。次に、このVSSライターの関連サービスまたは依存関係を見つけ、それらを再起動します。
ステップ6.その後、もう一度バックアップを実行し、バックアップ中にシャドウコピーが消えるかどうかを確認します。
対処法5:ディスクの空き容量を確認する
ボリュームシャドウコピーサービスは、ファイルやボリュームのスナップショットを保存するために十分な空き領域を必要とし、容量不足な場合、バックアップ中にシャドウコピーが消失する可能性があります。したがって、ドライブに十分な空き容量があることを確認する必要があります。下記の手順に沿って操作してください。
ステップ1.「Win + E」キーを押して「エクスプローラー」を開きます。
ステップ2.「PC」に移動し、「デバイスとドライブ」でファイルまたはボリュームのスナップショットを保存しているドライブを見つけます。
ステップ 3.対象のドライブを右クリックし、コンテキストメニューから「プロパティ」を選択すると、ディスクの未使用および空き領域を表示します。ディスク容量が不足している場合は、古いシャドウコピーを削除するか、シャドウコピーの記憶域サイズを変更することができます。
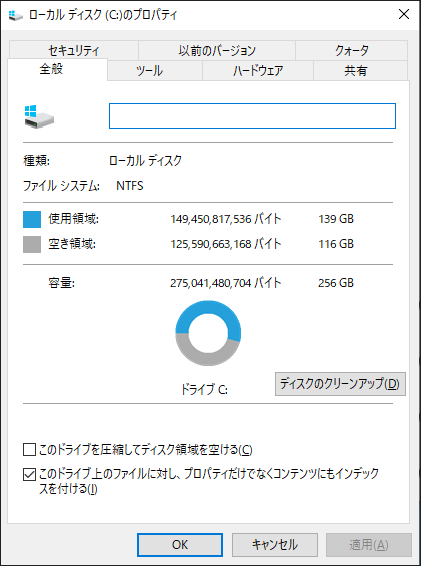
# オプション1:古いシャドウコピーを削除する
Windowsは、オペレーティングシステムのアップデートなど、一部の作業中に復元ポイントを自動的に作成します。デフォルトでは、復元ポイントが作成されるたびにシャドウコピーが作成されます。これらの復元ポイントは、必要な時にシステムを以前の状態に戻すのに役立ちますが、ディスク容量を消費します。そのため、古いシャドウコピーを削除してディスク容量を増やすことを検討できます。以下の手順に従ってください:
ステップ1.管理者権限で「コマンドプロンプト」を起動します。
ステップ2.「vssadmin list shadows」コマンドを実行して、作成したシャドウコピーの一覧を表示し、「シャドウコピーID」をメモします。
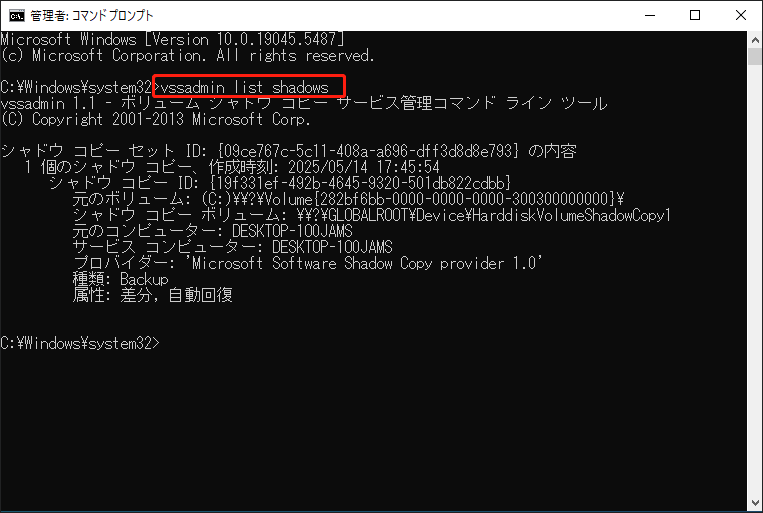
ステップ3.必要に応じて以下のコマンドを実行します:
- vssadmin delete shadows /for=c: /all – 特定のボリューム上のすべてのシャドウコピーを削除します。
- vssadmin delete shadows /shadow=[シャドウ ID] – 任意のボリュームから特定のシャドウコピーを削除します。
- vssadmin delete shadows /for=c: /oldest – 特定のボリューム上の最も古いシャドウ コピーを削除します。
ステップ4.完了したら、「exit」と入力して「Enter」キーを押し、「コマンドプロンプト」を終了します。
# オプション2:シャドウコピーの記憶域サイズを変更する
新しいシャドウコピーを作成するのに十分な空き領域がない場合、VSSストレージのサイズを変更して、より多くの領域を割り当てることが可能です。手順は次の通りです:
ステップ1.「コマンドプロンプト」を管理者として起動します。
ステップ2.「vssadmin list shadowstorage」と入力し、「Enter」キーを押すと、コンピューター上のすべてのシャドウコピーストレージの関連付けを一覧表示します。
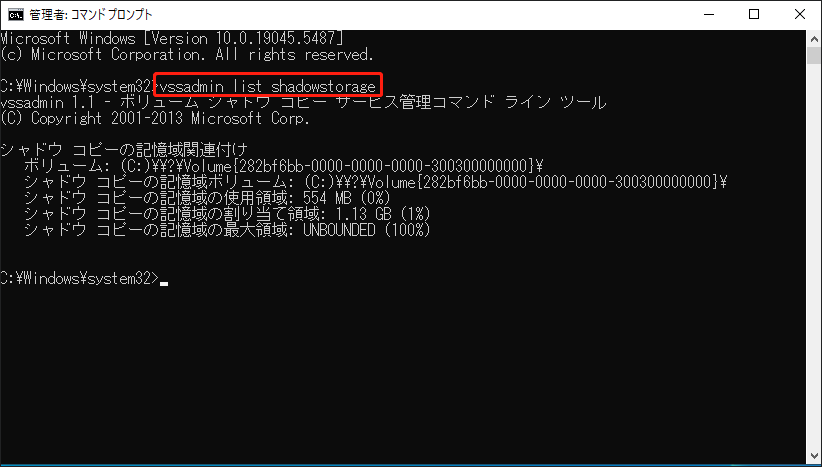
ステップ3.シャドウコピーの保存容量を5GBに増やすために以下のコマンドを入力し、「Enter」を押します。「5GB」は増やしたい容量に置き換えてください。
vssadmin resize shadowstorage /for=C: /on=C: /maxsize=5GB
「/maxsize」パラメータは、ボリューム上のシャドウストレージ領域の最大サイズを指定します。
ステップ4.プロセスが完了したら、バックアップを再作成し、シャドウコピーが見つからない問題がまだ発生するかどうかを確認します。
MiniTool ShadowMaker Trialクリックしてダウンロード100%クリーン&セーフ
結語
このガイドは、バックアップ中にシャドウコピーが消えてしまう問題を解決し、VSSを再び正常に使えるようにするのに役立ちます。また、別のVSS代替ソフト-MiniTool ShadowMakerを使用すると、簡単にバックアップを作成できるので、おすすめです。このソフトウェアの使用時にご不明な点がございましたら、[email protected]までお気軽にお問い合わせください。できるだけ早く返信いたします。

