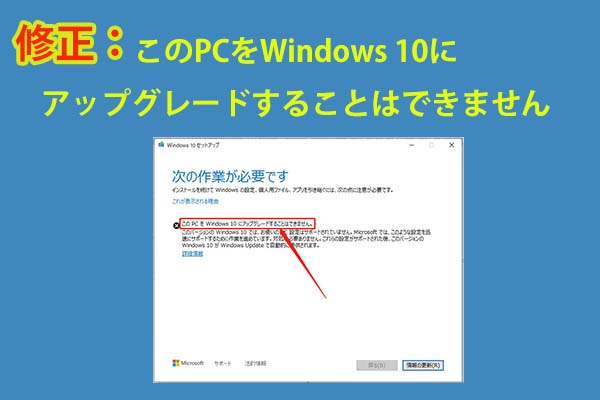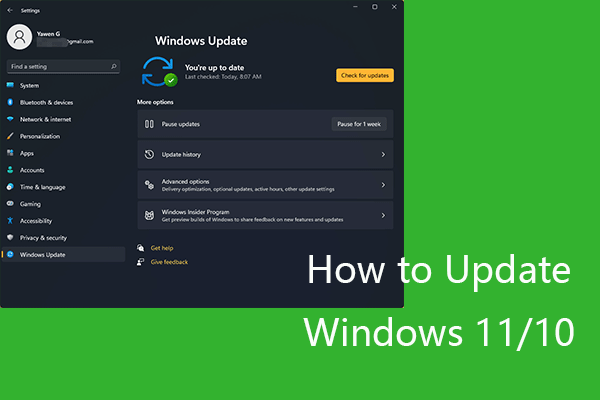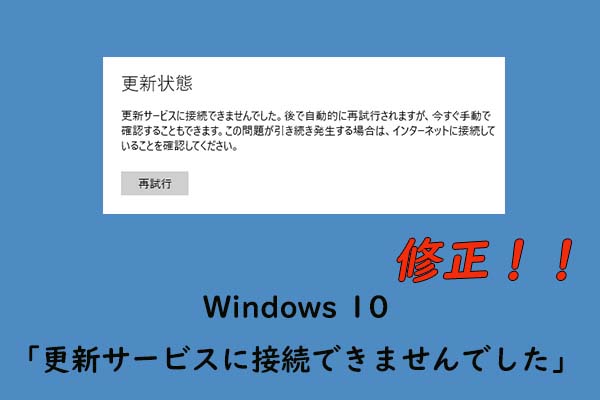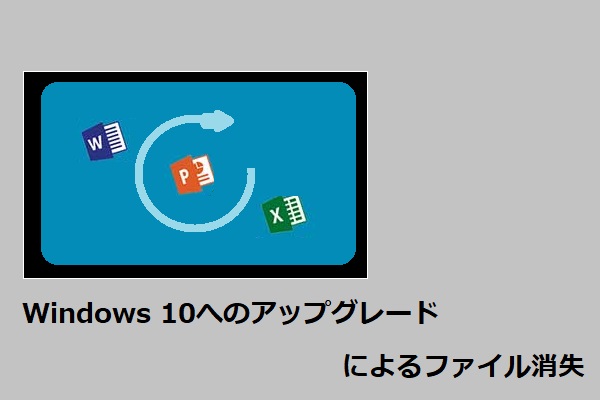最新のWindows 10バージョン21H2へのアップグレードに失敗したとき、パソコンに問題が発生したとき、どうすればいいでしょうか、その修正方法は何でしょうか。このMiniToolの記事では、いくつかの役に立つ対処法をご紹介します。
システムのアップグレードによってデータが失われたり、コンピュータが起動しなくなった場合、無料で強力的なデータ復元ソフトウェアMiniTool Power Data Recoveryを試してみてください。このソフトウェアはWindowsのすべてのバージョンに対応します。外付けハードドライブ、内蔵ハードドライブ、メモリカード、SDカード、USBフラッシュドライブなどのデバイスからのファイルの復元をサポートしています。あらゆる種類のデータ損失の状況に対処することができます。起動しなくなったパソコンからデータを救出するには、このソフトの起動版をお使いください。
消えたファイルを復元したい場合、下のボタンからこのソフトウェアの試用版を取得し、デバイスを無料でスキャンし、消えたファイルを見つけることができるかどうかを確認します。もし見つかったら、ソフトを試用版からフルバージョンにアップグレードし、消えたファイルを制限なしに復元してください。
MiniTool Power Data Recovery Trialクリックしてダウンロード100%クリーン&セーフ
Windows 10 21H2がPCにインストールできない!
Windows 10 21H2 は 2021 年 11 月 16 日にリリースされました。デバイスが Windows 10 バージョン 2004 以降を実行している場合は、「スタート」>「設定」>「更新とセキュリティ」>「Windows Update」の順に移動し、更新プログラムを確認し、この最新バージョンのWindows 10に更新することが可能です。現在、Windows 10 21H2が広く利用されています。
しかし、多くのユーザーからWindows UpdateでWindows 10 21H2をインストールできないとの報告があります。通常、0xc1900101、0xc1900223などのエラーコードが表示されます。
Windows 10 21H2へのアップデートに失敗した場合や、Windows 10 21H2がダウンロードできない場合、ここで紹介する方法で問題を解決し、Windows 10 21H2アップデートを正常にインストールしてください。
対処法1:パソコンを再起動する
コンピュータの使用中に、大量の一時ファイルが生成されます。これらの一時ファイルの中には、Windows 10 21H2 updateの失敗のようなWindows 10 21H2 updateの問題の原因となる破損したものがあるかもしれません。
パソコンの使用中に大量の一時ファイルが作成されたため、その一部が破損すると、Windows 10 21H2アップデートの不具合(Windows 10 21H2アップデート失敗など)が発生する場合があります。
破損した一時ファイルを削除するには、PCを再起動する必要があります。その後、「設定」のWindows Updateで再度アップデートしてみてください。
それでも解決しない場合は、次の対処法を試してみてください。
対処法2:Windows Updateのトラブルシューティングツールを実行する
Windows 10内蔵のWindows Updateトラブルシューティングツールは、一部のWindows 10 21H2アップデートの問題を解決することができます。Windows 10 21H2がインストールできない場合、このツールを使って試してください。
- 「スタート」→「設定」→「更新とセキュリティ」→「トラブルシューティング」の順ンに進みます。
- 右側のパネルから「起動して稼働中」を見つけます。
- Windows Updateを見つけてクリックします。
- 「トラブルシューターの実行」ボタンをクリックします。
- これで、パソコンの問題の検出と修復を開始します。すべてのプロセスが終了するまで待つ必要があります。
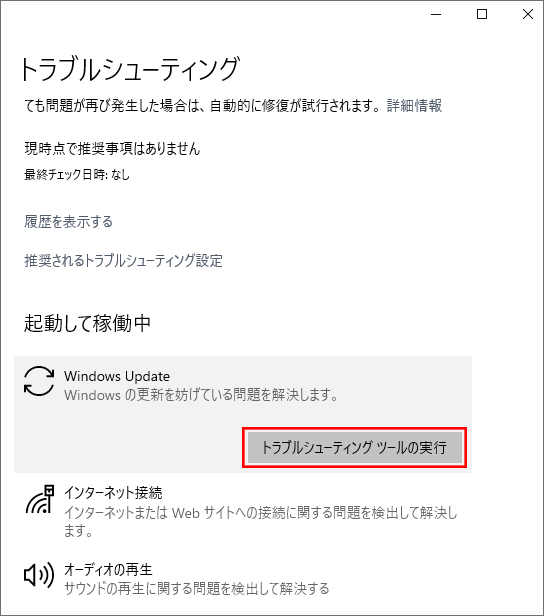
その後、Windows Updateに開き、再び更新プログラムを確認し、Windows 10 21H2が正常にパソコンにダウンロード・インストールできるかどうかを確認します。
この方法でうまくいかない場合は、Windows Updateのコンポーネントが破損しているはずです。次の方法を使って適切な措置を講じる必要があります。
対処法3:破損したWindows Updateを修復する
Windows Updateのトラブルシューティングツールは、すべての問題を解決できるわけではありません。このツールを使用した後、まだWindows 10 21H2をダウンロードすることができないと報告するケースもあります。
5月あたりからエラーコード(0x8007000d)が出てしまいwindows updateに失敗してしまいます。ダウンロードしようとしている更新データは2022-07 x64 ベースシステム用 Windows Version 21H2 の累積更新プログラム (KB5015807)です。赤字で上の方に 「デバイスに重要なセキュリティ修正プログラムと品質修正プログラムがありません。」 と表示されています。試したこと:再起動、コマンド sfc/scannow を管理者権限で実行 → 検出なし、トラブルシューティング →検出するが、改善しない といった具合ですので、パソコンに詳しい方、何か対処法があれば教えていただけると幸いです。知恵袋の大西ライオンさん
このようなケースはよくあります。その場合は、Windows Updateを修復してみてください。ガイドは以下のようです。
ステップ1:Windows Updateサービスを停止する
- タスクバーの検索アイコンをクリックし、「サービス」を検索します。
- 検索結果から「サービス」をクリックして「サービス」を開きます。
- Windows Updateを右クリックし、「停止」を選択します。
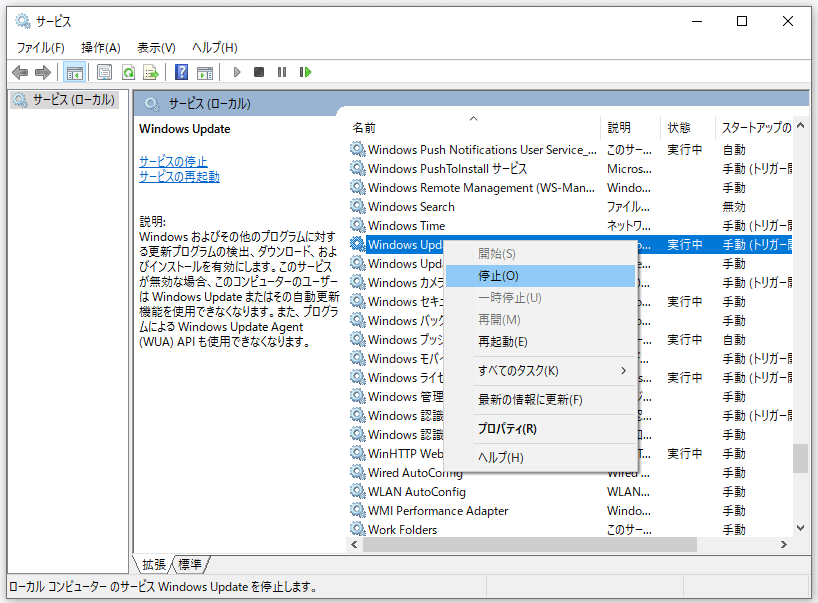
ステップ2:Windows Updateのキャッシュをクリアする
- ファイルエクスプローラーを開きます。
- Cドライブ→「Windows」フォルダ→「SoftwareDistribution」フォルダの順に進みます。
- 「ダウンロード」フォルダを開き、その中のすべてのファイルとフォルダを削除します。
ステップ3:Windows Updateサービスを再起動する
- もう一度「サービス」を開きます。
- Windows Updateを右クリックし、「開始」を選択します。
この3つのステップの後、Windows Updateで更新プログラムの確認を行ってください。Windows 10 21H2を正常にインストールできれば、問題は解決したことになります。Windows Updateのエラーがまだ表示される場合は、次の対処方法を試してみてください。
対処法4:システムファイルチェッカーを実行する
PC上のシステムファイルが破損したり、予期せず紛失したりすると、Windows 10 21H2アップデートの問題が発生する可能性があります。この可能性を排除するために、Windowsの内蔵ツールであるシステムファイルチェッカー(SFC)を使用して、破損したシステムファイルを修復したり、紛失したシステムファイルを復元したりする必要があります
1.Windows 10でコマンドプロンプトを管理者として開きます。
2.「ユーザーアカウント制御」のインターフェイスが表示されたら、「はい」ボタンをクリックします。
3.次のコマンドを入力し、それぞれの後にEnterキーを押します。そして、全体のプロセスが終了するまで待ってください。
- DISM /Online /Cleanup-Image /ScanHealth
- DISM /Online /Cleanup-Image /CheckHealth
- DISM /Online /Cleanup-Image /RestoreHealth
4.sfc /scannowと入力し、Enterキーを押します。
5.検証が100%完了するまで待ちます。
6.パソコンを再起動する。
これらの手順の後、Windows 10 21h2をインストールできるかどうかを確認します。それでもWindows 10 21H2にアップデートできない場合、次の解決策に進んでください。
対処法5:時刻と言語の設定を変更する
Windows 10をアップデートするには、まずパソコンの時刻と言語の設定が正しいかどうかを確認する必要があります。 設定が間違っている場合は、以下の手順で修正してください。
- 「スタート」→「設定」→「時間」・「言語」の順に進みます。
- 右側のパネルの「国または地域」が正しく選択されていることを確認します。
- 「地域設定」で「現在の形式」を自分の国に変更します。
- 適切な言語パックがインストールされていることを確認します。
対処法6:Google DNSを使用する
- Win+Rキーを押し、「ファイル名を指定して実行」を開きます。
- ncpa.cplと入力し、Enterキーを押し、「ネットワーク接続」ウィンドウを開きます。
- 現在使用しているネットワークアダプタを右クリックし、「プロパティ」を選択します。
- 「インターネットプロトコルバージョン 4 (TCP/IPv4)」をダブルクリックすると、そのプロパティウィンドウが表示されます。
- 「次のDNSサーバーのアドレスを使う」を選択します。
- 優先DNSサーバーに「8.8.8.8」と入力します。
- 代替DNSサーバーに「8.8.4.4」と入力します。
- 「終了時に設定を検証する」にチェックを入れます。
- OKをクリックし、変更を保存します。
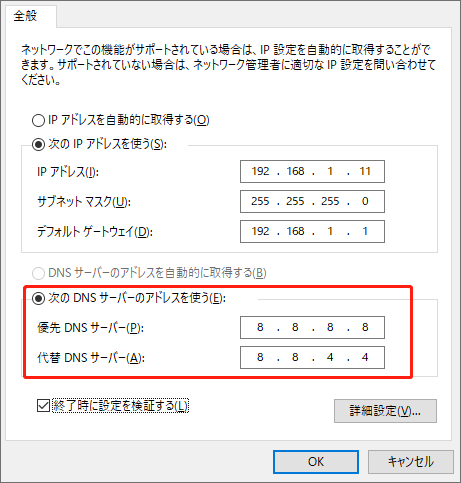
対処法7:PCをクリーンブートで起動する
上記の対処法を試しても Windows 10 21H2 がインストールされない場合は、PCの一部のアプリが Windows Updateと競合していることを考慮する必要があります。この可能性を排除するには、PCをクリーンブートで起動してください。
クリーンブートは、最小セットのドライバーとスタートアップソフトウェアでWindowsを起動します。これにより、多くの必要がないプログラムが取り除かれます。クリーンブートでWindows 10 21H2の更新プログラムをインストールできる場合は、通常、サードパーティアプリがWindows 10 21H2のインストールを妨げていることを意味します。
問題があるソフトを特定するには、サードパーティのサービスやアプリを1つずつ有効にし、問題が再び発生するタイミングを確認します。すると、最後に有効にしたサービスやアプリが原因であることがわかります。Windows Updateの問題を解決するために、それをアンインストール仕手ください。
対処法8:Windows 10 21H2 を手動でインストールする
上記の方法でWindows UpdateでWindows 10 21H2にアップデートできない場合は、手動でアップデートをPCにインストールしてください。このパートでは、いくつかの方法を紹介します。
方法1:Windows 10 21H2のUpdate Assistantを使用する
Windows 10 Update Assistantは、パソコンを最新バージョンのWindows 10に更新するための公式ツールです。
- Windows 10のソフトウェアのダウンロードページにアクセスします。
- 「Windows 10 November 2021 Update」の下にある「今すぐアップデート」ボタンをクリックします。
- 画面上のガイドに従って、パソコンをWindows 10 21H2にアップデートします。
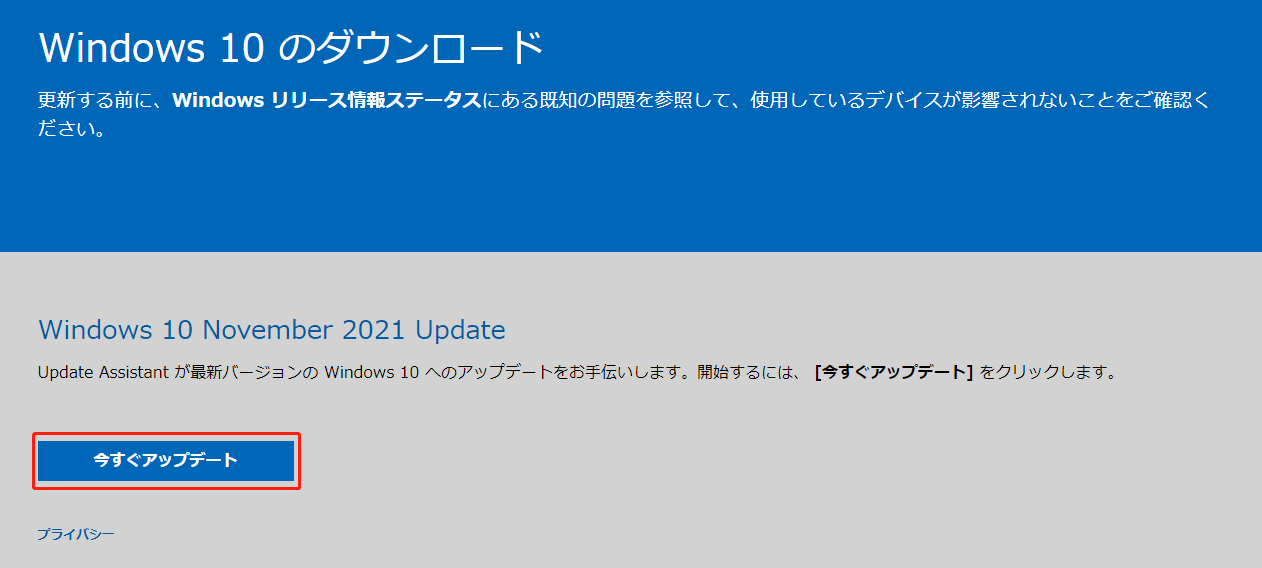
方法2:Windows 10メディア作成ツールを使用する
Windows 10メディア作成ツールは、パソコンをWindows 10の最新バージョンにアップグレードするためのツールです。また、Windows 10 21H2インストールUSBドライブを作成するために使用することもできます。それによって、USBからWindows 10 21H2をインストールできます。このツールは、Windows 10ソフトウェアのダウンロードページからも入手可能です。
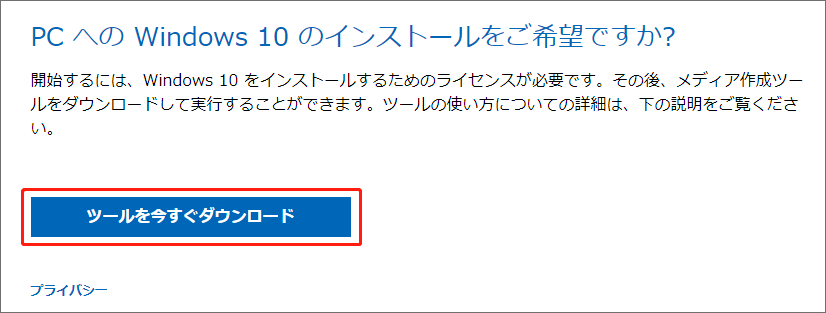
ダウンロード後、ツールを開き、画面の指示に従って、PCを直接アップグレードしたり、インストール用USBドライブを作成したりすることができます。
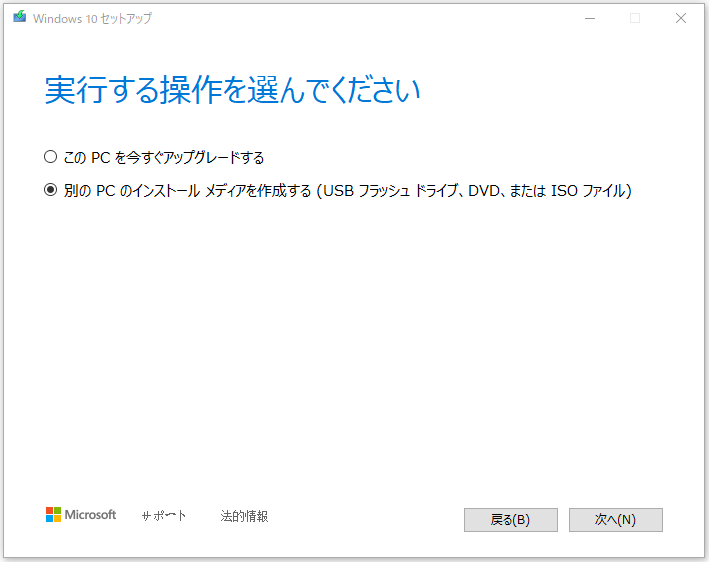
方法3:ISO ファイルを使用して Windows 10 21H2 をインストールする
Windows 10 21H2 ISOファイルがあれば、そのISOファイルを使って直接インストールすることができます。
Windows 10 21H2 ISOファイルを取得する方法については、記事:「Windows 10 21H2 ISOファイル(64ビット版&32ビット版)のダウンロードとインストール」を参照してください。
ISOファイルを使用してWindows 21H2をインストールする方法については、記事:「ISOを使用してWindows 10 21H2をインストールする方法」を参照してください。
推奨:MiniTool Power Data Recovery
Windows 10のアップデート後にファイルを失ったと報告するユーザーは少なくありません。従って、Windowsアップデートを実行する前に、重要なデータをバックアップすることをお勧めします。この時、強力的なWindowsデータバックアップソフトウェアが必要です。MiniTool ShadowMakerは良い選択です。以下のボタンからこのプロフェッショナルデータバックアップソフトを取得できます。
MiniTool ShadowMaker Trialクリックしてダウンロード100%クリーン&セーフ
しかし、データの損失によって利用可能なバックアップがない場合は、どうすればいいのでしょうか?
消えたデータが新しいデータで上書きされていない限り、MiniTool Power Data Recoveryを使用して失ったファイルを取り戻すことができます。
MiniTool Power Data Recovery Trialクリックしてダウンロード100%クリーン&セーフ
このソフトは試用版を提供しています。まず、復元したいファイルを見つけられるかどうか試してみてください。
このソフトウェアを使用し、紛失・削除されたファイルを簡単に救出できます。
- このソフトをお使いのPCにダウンロードします。
- ソフトを開きます。
- データを復元したいドライブを選択し、「スキャン」ボタンをクリックし、ドライブをスキャンして始まります。
- スキャンした後、このソフトウェアによって検出されたすべてのファイルが表示されます。各パスを開き、必要なファイルを確認します。
- 必要なファイルを無制限に復元したい場合は、このソフトを試用版からフルエディションにアップグレードする必要があります。
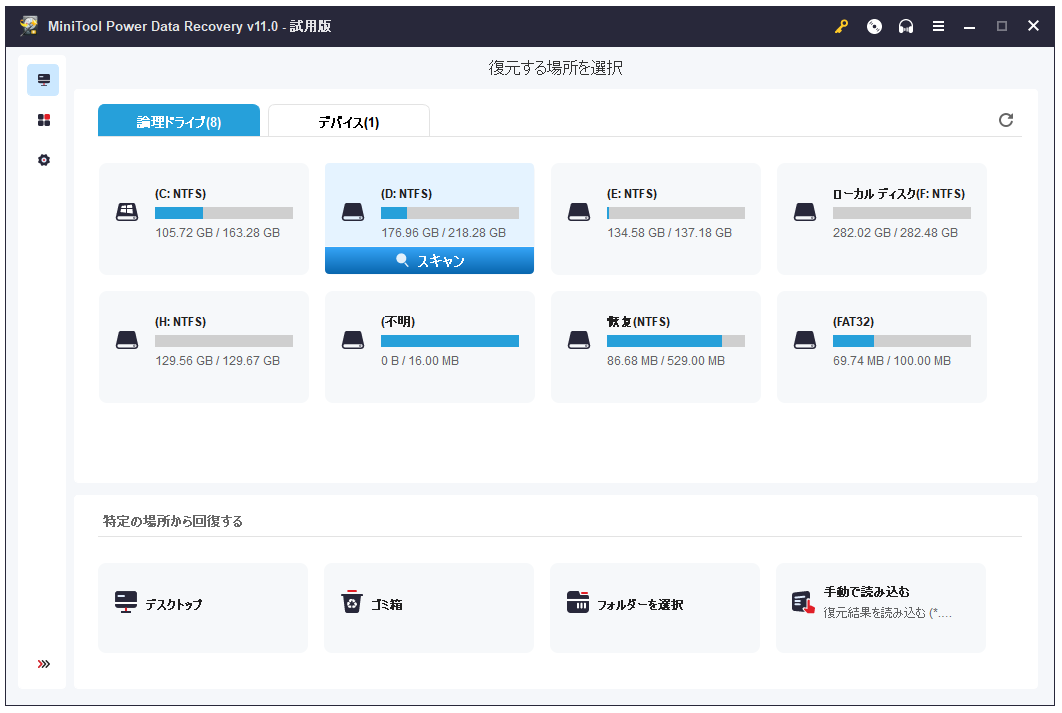
最後に
Windows 10 21H2をPCにインストールできない、または Windows 10 21H2にアップデートできない場合、この記事で紹介した対処方法を試してください。さらに、強力なデータバックアップソフトとデータ復元ソフトを紹介します。
他の関連する問題があれば、コメントでお知らせください。また、[email protected]からもご連絡いただけます。