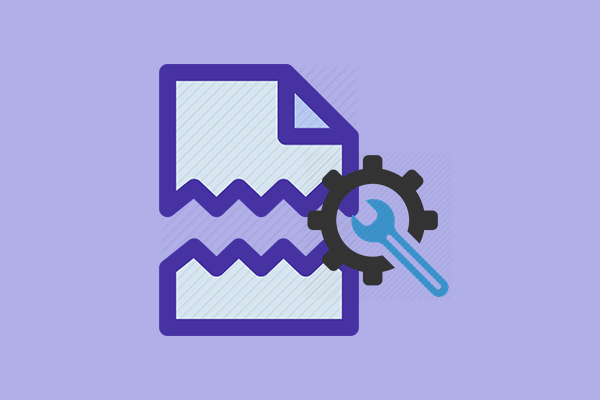WindowsやmacOSのシステムで不具合が発生したら、多くの人はオンラインで助けを求めるでしょう。最近、多くのMacユーザーがエラーコード43に悩まされているようです。このエラーコードは、Macでファイルをコピーまたは移動しようとしたときに表示されるとの声があります。また、ファイルをゴミ箱に削除する時にエラーコード43が表示されるという報告もあります。この記事では、エラーコード43を修正する5つの方法を紹介します。
パソコンを使っているとき、突然システムエラーのメッセージが表示され、作業ができなくなることがあり、困ります。例えば、最近、Macでエラーコード43でお困りの方が多いようです。
ヒント:エラーコードによって使用中のファイルが失われてしまった?この時、macOS用のデータ復元ソフトを使って、失われたファイルを復元してください。MiniToolとStellarが協同開発した強力なデータ復元ソフト「Stellar Data Recovery for Mac」をおすすめです。
Macのエラーコード43とは
多くの人がインターネット上でエラーコード-43を修正する方法を探しています。ファイルをハードディスクにコピーしようとするとエラーコード-43が表示される、ファイルの移動中にエラーコード-43が表示される、ファイルを削除するとエラーコード-43が表示されるなどの意見が寄せられています。
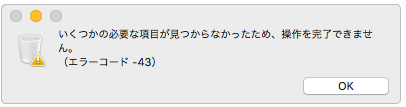
画像のエラーメッセージは:
いくつかの必要な項目が見つからなかったため、操作を完了できません。
(エラーコード-43)
つまり、コード-43は、Mac OS X El CapitanまたはOS X 20.2で必要な項目が見つからない場合に発生するエラーです。
Macでファイルをコピーする時のエラーコード43
Macでフォルダーを移動しようとすると、コード-43のエラーが発生します。どうすればいいでしょうか?
macで動画ファイルを外付けHDDに移動しようとするとエラーコード36と43が出て移動出来ません。–YAHOO!JAPAN知恵袋のsi**さんより
では、si**さんが遭遇した問題は、どのように解決すべきなのでしょうか。
また、カット&ペーストもフォルダーを移動できます。カット&ペーストの方法については、以下のこちらの記事をご参照ください。
Macでファイルを削除する時のエラーコード43
エラーコード-43を修正する方法は?
Macでゴミ箱に移動できない。(ゴミ箱は空です。)ファイルをゴミ箱に捨てようとすると、「いくつかの必要な項目が見つからなかったため、操作を完了できません。(エラーコード -43)」と表示され、ゴミ箱に移動できません。ちなみにゴミ箱は現在空です。何を捨てようとしても同じエラーが表示されます。どうしたらいいでしょうか?–YAHOO!JAPAN知恵袋のID非公開さんより
このケースから、Macでファイルを削除する時、エラーコード43が発生する可能性があることがわかります。
Windows10では、このファイルへのアクセスも拒否されるかもしれません(ファイルのコピーや移動が許可されない)。
エラーコード43が発生する原因(7つ)
Macでファイルを処理する際にエラー43が発生する原因は以下の通りです。
ヒント:エラーコード43は、接続したUSBドライブに保存されたファイルを移動、コピー、削除するときに発生することもあります。USBエラーコード43の考えられる原因や対処法は、基本的にMacエラーコード43と同じです。以下、エラーコード43が発生する原因と対処法について説明します。
1.ファイル名に特殊文字が含まれる
コピー/移動/削除しようとしたファイル名に、1つ以上の特殊文字(不正な文字)が含まれている場合は、エラーが発生することがあります。互換性のない文字には、@、!、#、%、^、 $ が含まれます。また、ファイル名に30文字以上の文字が含まれていると、削除や移動の操作で問題が発生する場合があります。
2.ファイルが使用中またはロックされている
このエラーは、バックグラウンドにあるファイルや他のアプリケーションに占有されているファイルをコピーまたは削除しようとしたときにも発生する可能性があります。もちろん、目的のファイルがロックされている場合は、コピーや削除もできません。この場合は、ファイルの使用を中止するか、ロックを解除してから、再度、コピーまたは削除の操作を行ってください。
3.ハードディスクが故障している
ハードディスクやファイルを保存しているパーティションが破損している場合、エラーコード-43も発生されることがあります。
4.共有ポイントがない
コピー/移動しようとしたファイルに利用可能な共有ポイントがない場合、Finderはそのファイルにアクセスできません。
5.ダウンロード/コピーしたファイルが不完全
ソースから完全にダウンロードまたはコピーされていないファイルは、移動できません。
6.ファイルが破損している
異なる理由により、ファイルが突然破損する可能性があります。移動/コピーしようとしたファイルが破損している場合、macOSでエラーコード43が表示されることもあります。
可能な損失を最小限に抑えるために、破損したファイルを復元する方法:
7.アクセス権がない
特定のファイルにアクセス/管理するための十分な権限が与えられていない可能性があります。
Macのエラーコード43を修正する方法(5つ)
Macのエラーコード43を修正するために、以下の5つの方法を試してください。
#1.Finderを強制終了する
Finderを強制終了することは、エラーコード43のようなエラーを修正する最も簡単な方法です。
- 上部メニューバーの左側にあるアップルロゴをクリックします。
- ドロップダウンメニューから「強制終了」を選択します。
- アプリケーションの強制終了ウィンドウを下にスクロールして、Finderを見つけます。
- Finderを選択し、右下の「強制終了」(または「再起動」)ボタンをクリックします。
Command + Option + Escapeキーを押し、「アプリケーションの強制終了」ウィンドウを開きます。
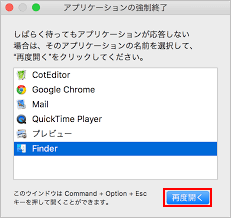
#2.PRAM/NVRAMをリセットする
PRAMはParameter Random Access Memoryの略で、NVRAMはNon-volatile Random Access Memoryの略です。システム設定、ディスプレイ設定、ハードディスク設定などのシステムの設定を保存しています。
エラーコード43は、PRAM/NVRAMが破損している場合に発生する可能性があります。この場合、PRAM/NVRAMをリセットする必要があります。
MacのPRAM/NVRAMをリセットする方法
Apple T2 セキュリティチップを搭載しているMacでは:
- Macを終了します。(Macが自動的に再起動する)
- 不要な周辺機器をすべて取り外します。
- 電源ボタンを押し、電源を入れ直します。
- 起動したら(グレーの画面が表示される前に)すぐにCommand + Option + P + Rキーを押します。
- Apple ロゴが 3 回表示されて消えるまで (または 20 秒後)、キーを離します。
- Macを再起動し、システム環境設定を確認します。
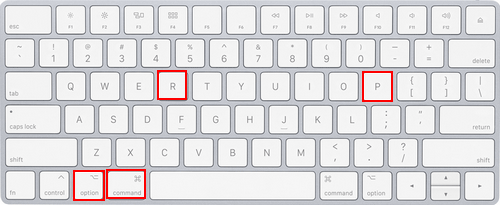
Apple T2セキュリティチップを搭載していないMacでは、手順1〜4を繰り返し、起動音が3回聞こえるまで(または20秒後)キーを離すし、システム環境設定を確認します。
#3.ディスクユーティリティで「First Aid」を実行する
ディスクユーティリティは、ディスクのエラーをチェックし、修復するためのMacに内蔵されたツールです。
- 「Finder」->「アプリケーション」->「ユーティリティ」->「ディスク ユーティリティ」の順にディスクユーティリティを開きます。
- あるいは、Macを再起動し、Command + Rキーを押しながら、「ディスク ユーティリティ」 を選択します。ディスクユーティリティを起動時に実行します。
- 左のサイドバーから問題のあるファイルを含むディスクを選択します。
- 上部にある「First Aid」ボタンをクリックします。
- 「実行」 をクリックし、確認ダイアログボックスで 「続行」 をクリックします。
- プロセスの終了を待ちます。
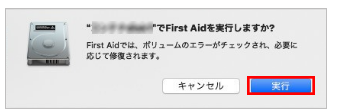
First Aidの実行時にエラーが発生した場合の対処方法
状況 1:First Aidが「ディスクに障害が発生しようとしていボリューム***が壊れています。修復する必要があります」エラーを示した場合、ボリュームを修復する前にすぐにバックアップする必要があります。
状況 2:First Aidが「オーバーラップエクステント割り当て」エラーを示した場合、1 つまたは複数のファイルがドライブの同じ部分を占めていることを意味します。
- DamagedFilesフォルダーでこれらのファイルを見つけます。
- それらを開きます(一般的に、少なくとも1つのファイルが壊れています)。
- 破損したファイルを復元するか、必要がない場合は削除してください。
状況3:First Aidのレポートに「基になるタスクが終了時に失敗したことが報告されました」と表示された場合、First Aidを再度実行する必要があります。
- それでもエラーが消えない場合は、すぐにデータをバックアップし、ドライブを再フォーマットする必要があります。
- エラーが発生したドライブがシステムドライブの場合は、macOSを再インストールしてください。
状況4:問題がないと報告した場合は、次の修正方法に進んでください。
ご注意:「First Aid」機能は、Macで外付けハードディスクが認識されない場合の修正にも使用できます。
#4.ロックされたファイルを削除する
ターミナルでロックされたファイルを移動/削除する必要があります。
ターミナルの開き方
- DockにあるFinderアイコンをクリックします。
- 「アプリケーション」を選択します。
- 「ユーティリティ」 を選択します。
- 「ターミナル」をクリックします。
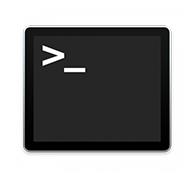
ロックされたファイルを削除する方法
「ゴミ箱」にあるファイルを削除する
- 「ターミナル」にchflags -R nouchg (space)コマンドを入力して実行します。
- 「ゴミ箱」のアイコンをダブルクリックして開きます。
- Command + Aキーを押し、すべてのファイルとフォルダーを選択します。
- 選択されたファイルを「ゴミ箱」から「ターミナル」にドラッグ&ドロップします。
- Returnキーを押します。

他の場所のファイルを削除する
- 「ターミナル」を開きます。
- rm (space)コマンドを入力します。
- 移動/削除できないファイルを見つけます。
- ファイルを「ターミナル」にドラッグ&ドロップします。
- Returnキーを押します。
「ターミナル」にファイルの正確な場所を入力して強制的に削除できます。
上記の方法が失敗した場合は、Macをセーフモードで再起動してから、もう一度試してください。
#5.パッケージの内容を表示
一部のMacユーザーから、以下の手順でエラーコード43が修正されたとの報告がありました。
- Macでセッションファイルを検索します。
- このファイルを右クリックします。
- コンテキストメニューから「パッケージの内容を表示」を選択します。
- 「Media」、「Resources」、「Alternatives」の各フォルダーが表示されます。
- 「Resources」フォルダーを開き、「plist」という名前のファイルを削除します。
- 「Alternatives」フォルダーを開き、「plist」という名前のファイルを削除します。
エラーコード43を修正した後、失われたデータを復元する方法
Macでエラーコード-43を修正しているとき、誤って重要なファイルを削除してしまうことがあります。この場合、これらのファイルを復元するための強力なツールが必要なときです。
Macファイル復元の準備
まず、macOSに対応し、システムにダメージを与えないデータ復元プログラムが必要です。
次に、データ復元ツールをMacのハードディスクにダウンロードします。セットアッププログラムを紛失したファイルを保存したドライブにダウンロードしないでください。そうしないと、データが上書きされ、復元できなくなります。
そして、画面の指示に従って、Macでユーティリティをインストールします。(ユーティリティを直接使用/開くことができる場合は、この手順を省略できます。)。
Macからファイルを復元する(3つのステップ)
ステップ1:復元するファイルを選択します。
- MacでStellar Data Recovery for Macを開きます。
- 復元したいファイルの種類を指定します。ドキュメント、メール、動画、オーディオ、写真を手動でオンにします。あるいは、「すべてのデータ」をオンにします。
- 右下隅にある「次へ」をクリックします。
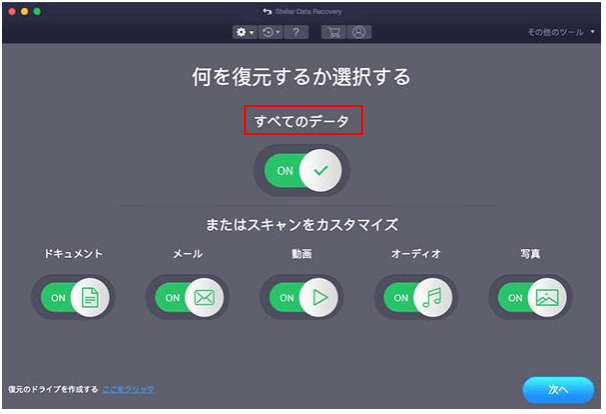
ステップ2:場所を選択します。
失われたファイルを含まれたドライブを選択し、右下の「スキャン」ボタンをクリックします。
ご注意:最高の復元結果を得るために、左下にある「詳細プスキャン」を有効にしてください。
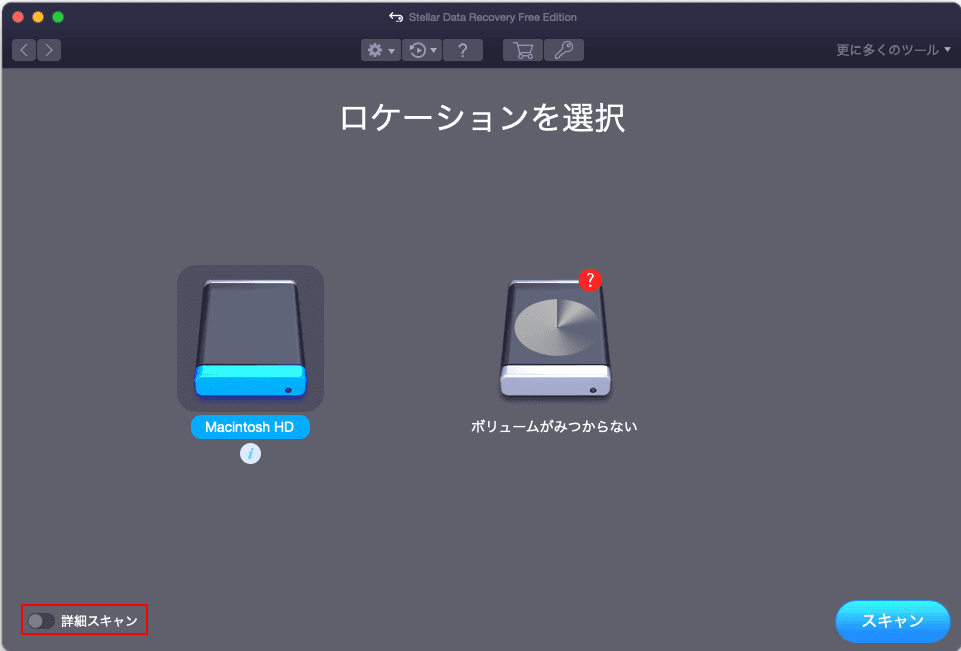
ステップ3:ファイルを復元します。
- スキャン結果を確認します。
- 復元したいファイルやフォルダーの前にチェックマークを追加します。
- 右下隅にある「復元」ボタンをクリックします。
- 「ブラウズ」をクリックし、ファイルの保存先を選択します。
- 「保存」ボタンをクリックし、選択したファイルを復元して始めます。
- プロセスの終了を待ちます。
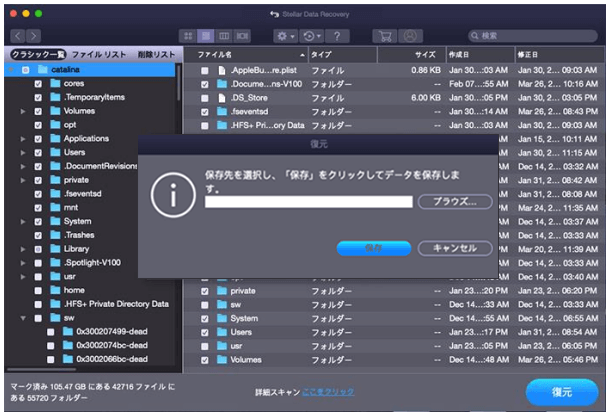
ご注意:Stellar Data Recovery for Mac は、起動しないMacBookからのデータ復元や、故障したハードドライブからのファイル取得もサポートしています。
最後に
Macでファイルをコピー、ペースト、削除、消去するのはとても簡単ですが、これらの操作中にエラーコード43のような問題が発生することがあります。この記事では、この問題が発生する原因とその対処方法を説明します。そして、macOSから削除/紛失されたファイルを復元するためのツールを提供します。ぜひご参考にしてください。