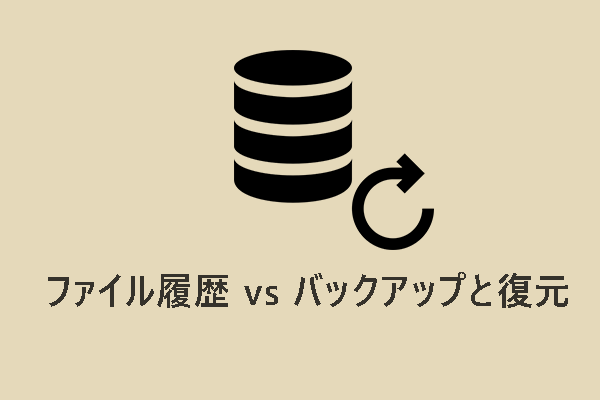Lenovoノートパソコンをバックアップするには、どうすればいいですか?Lenovo OneKey Recovery、ファイル履歴、バックアップと復元(Windows 7)、そして専門的なバックアップソフト-MiniTool ShadowMakerを含む4つの方法があります。MiniToolのこの記事では、これらの方法を1つずつ紹介し、Lenovoパソコンのバックアップと復元を実行するためのガイドをご解説します。
様々なサイズ、機能、価格のノートパソコンを開発する世界的リーダーであるLenovoは、データをバックアップする様々な方法を提供しています。また、Windows内蔵のバックアップ機能も提供していますが、今回はLenovoのバックアップについて、もう一つのお勧め方法をご紹介します。それでは、Lenovoノートパソコンのバックアップ方法を見てみましょう。
Lenovoノートパソコンをバックアップする理由
ユーザーは重要なデータをコンピューターに保存することを好みますが、時にはそれが避けられないこともあります。サイバーセキュリティ意識の高まりに伴い、ますます多くの個人や企業がデータのバックアップを選択しています。
Lenovoノートパソコンをバックアップする主な理由は、自分の知らないうちにデータを失う可能性があるからです。潜在的な危険の中には、最初は取るに足らないものと考えられるものもあるため、見過ごしてしまうかもしれません。しかし、それがデータ損失やシステムクラッシュにつながる深刻な脅威に発展した場合、もう手遅れになってしまいます。
データ紛失を引き起こす潜在的な脅威がいくつかあるので、下記のことについては注意が必要です:
- ブルースクリーンエラーなどのシステムクラッシュ
- ハードドライブの故障
- 人為的なエラー
- 自然災害
- ウイルスやマルウェアによる感染
- ソフトウェアの破損
- 突然の停電
- その他
次に、Lenovoノートパソコンのバックアップと復元の方法について詳しく説明しましょう。
方法1:MiniTool ShadowMakerでLenovoノートパソコンをバックアップする
より多くの種類のバックアップを実行し、より高度なバックアップ機能を楽しみたいユーザーには、MiniTool ShadowMakerをお勧めします。この無料バックアップソフトは、データやシステムバックアップの基本的な要求を満たすだけでなく、パスワード保護やバックアップ圧縮などの高度な機能も備えています。
バックアップソースには、ファイルとフォルダー、パーティションとディスク、システムがあります。バックアップを保存する安全な場所を選択することが重要であり、ここでは、「ユーザー」「コンピューター」「ライブラリー」「共有済み」の4つのオプションが選択できます。
さらに、MiniTool ShadowMakerはメディアビルダー、同期、リモートなどの開発されたサービス用のツールを提供します。「ディスクのクローン」機能を使用して、SDDをより大容量のSSDにクローンしたり、Windows OSを別のドライブに移行したりすることができます。なお、システム関連のディスクをクローンする場合、ソフトウェアをPro以上のエディションにアップグレードしてください。
このボタンをクリックしてMiniTool ShadowMakerをダウンロードし、ご使用のデバイスにインストールすると、30日間の無料試用ができます。
MiniTool ShadowMaker Trialクリックしてダウンロード100%クリーン&セーフ
ステップ1:プログラムを起動し、「体験版で続く」をクリックしてメインインターフェイスに入ります。外付けハードディスクにデータをバックアップしたい場合、プログラムを起動する前に、外付けハードドライブをお使いのデバイスに接続してください。
ステップ2:システム全体をバックアップする場合、「ソース」セクションでシステム関連のパーティションがデフォルトで選択されているため、バックアップ先を直接選択するだけです。そうでない場合、「ソース」をクリックし、希望のバックアップタイプを手動で選択することもできます。
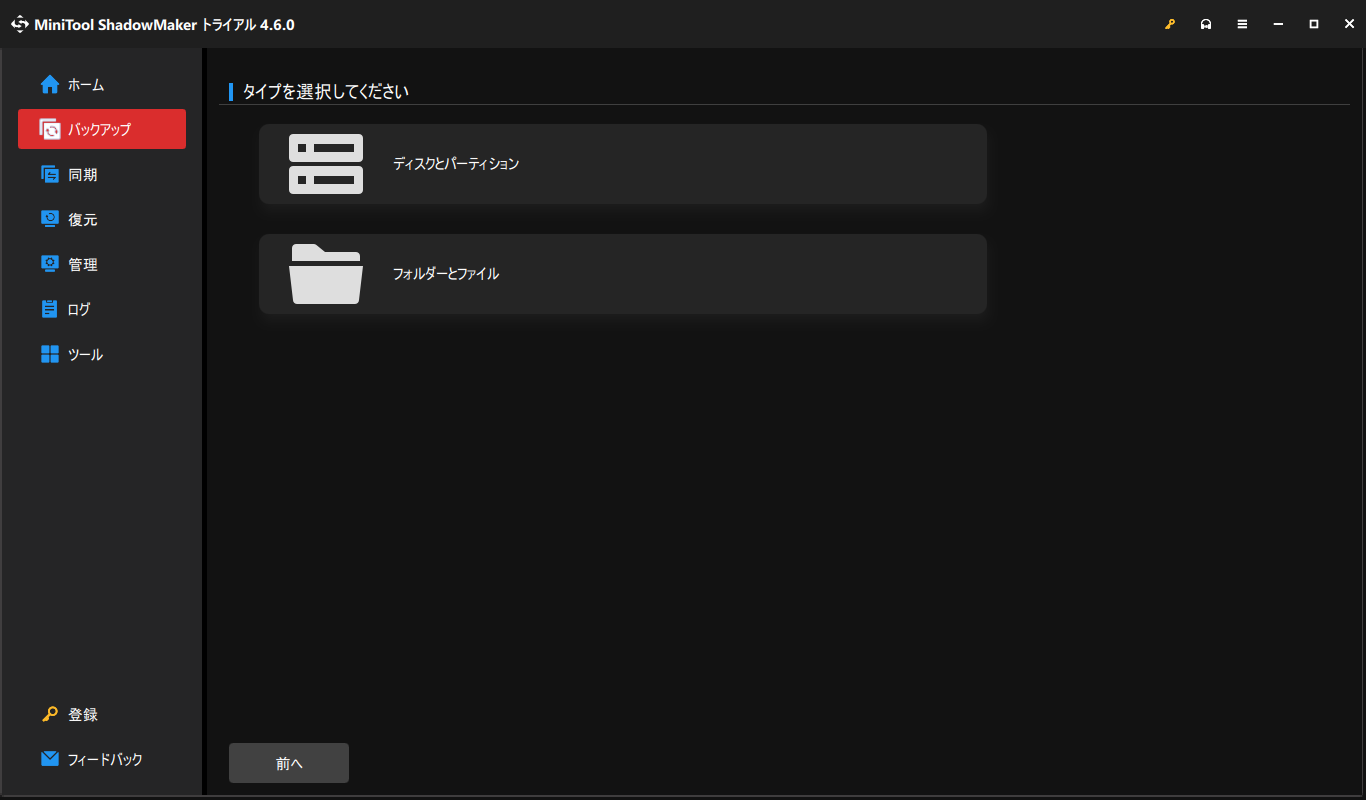
ステップ3:その後、「バックアップ先」セクションでバックアップを保存する適切な場所を選択します。バックアップファイルを格納するのに十分なストレージ容量があることを確認してください。
ステップ4:Lenovoノートパソコンを定期的にバックアップするには、「オプション」機能をクリックし、「スケジュール設定」をクリックすることができます。「毎日」「毎週」「毎月」「イベント時」などの時点を設定してください。また、「バックアップスキーム」タブに移動し、「完全バックアップ」「増分バックアップ」「差分バックアップ」を設定することができます。より多くのオプションは「バックアップオプション」にリストされています。
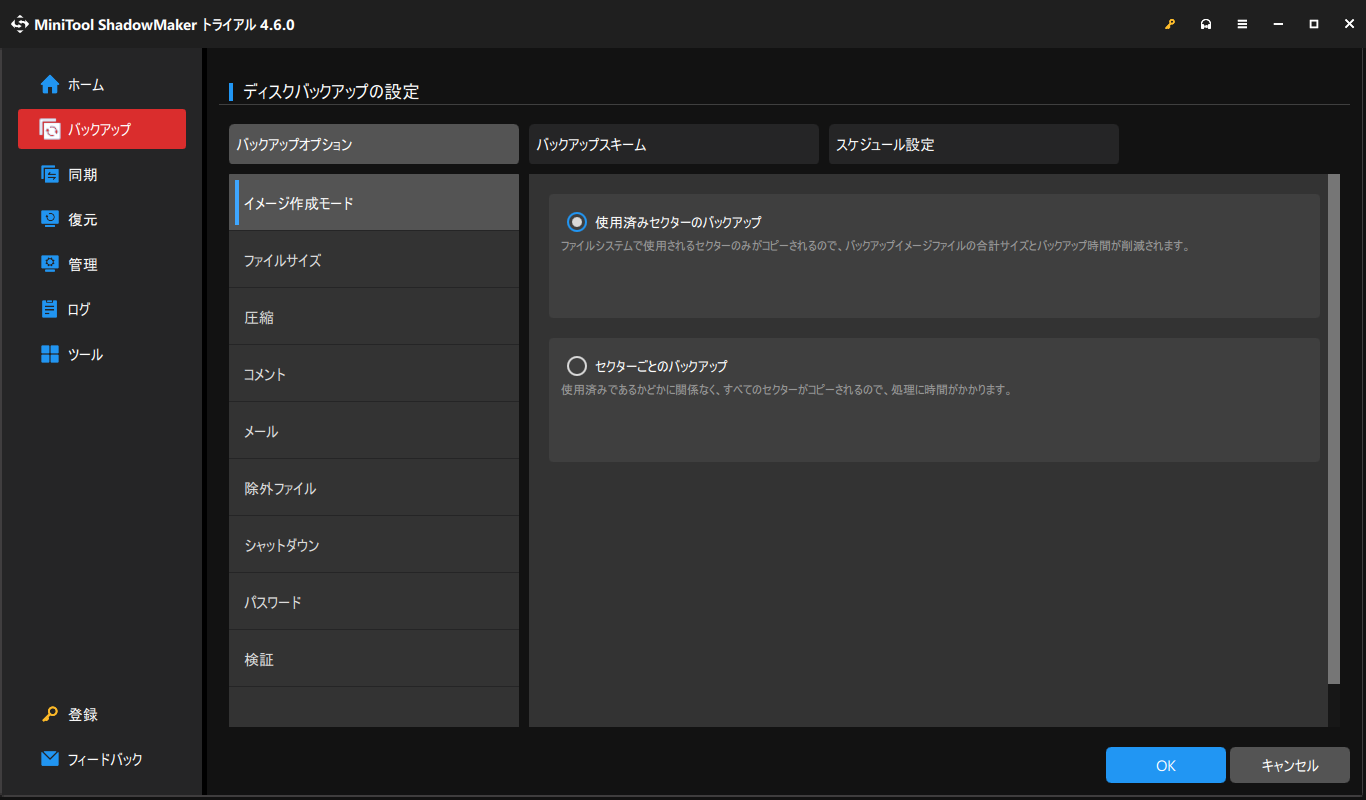
ステップ5:すべての設定が完了したら、「今すぐバックアップ」をクリックしてすぐに作業を開始するか、「後でバックアップ」をクリックして作業を遅延させることもできます。
「ディスクのクローン」機能を試したい場合、「ツール」タブに見つかります。簡潔で直接的なインターフェースにより、タスクを迅速に完了できます。試してみる価値があります。
MiniTool ShadowMaker Trialクリックしてダウンロード100%クリーン&セーフ
バックアップを復元したいですか?操作はとても簡単です。「復元」タブで、復元したいバックアップの横にある「復元」をクリックし、ガイドに従うだけで完了です。
異なるハードウェアを搭載したコンピューターにシステムを復元したい場合は、互換性の問題を避けるために「ユニバーサル復元」機能を使用できます。これらの記事が参考になります:
方法2:Lenovo OneKey RecoveryでLenovoノートパソコンをバックアップする
Lenovo OneKey Recoveryとは何ですか?Lenovo OneKey Recoveryは、LenovoまたはIdeaPadユーザーがLenovoノートパソコンをバックアップおよび復元するための専用機能です。ただし、すべてのLenovoシステムにLenovo OneKey Recoveryがプリインストールされているわけではないので、この機能が見つからない場合は、別のバックアップツールを使用してみてください。
OneKey Recovery 8.0を使用すれば、システムバックアップを作成しなくても、初期システムリカバリを実行できます。これは、セキュリティ上の理由から、ハードディスクにはシステムイメージファイルとOneKey Recoveryシステムプログラムファイルを保存するための隠しパーティションがすでに存在するからです。
それにもかかわらず、ユーザーは現在の状態に対して新しいシステムバックアップを準備できます。LenovoノートパソコンでWindows OSをバックアップするには?具体的な操作手順は以下の通りです。
Lenovo OneKey Recoveryにアクセスするには2つの方法があります:
- OneKey Recoveryのアイコンをダブルクリックするか、検索に入力してこのツールを見つけることができます。
- Windowsが起動できない場合、NOVOボタンを押すことができます。NOVOボタンは通常、マシンの側面または電源ボタンの近くにあります。そしてNOVOボタンのメニューから「システムリカバリ」を選択し、「Enter」キーを押します。
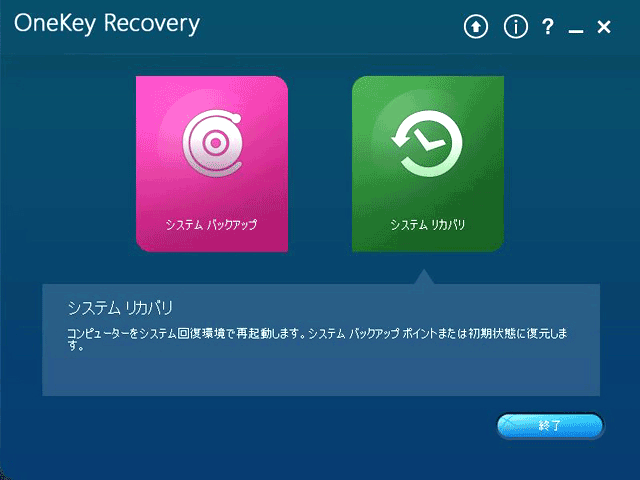
OneKey Recoveryを開いた後、「システムバックアップ」をクリックし、ローカルディスクドライブや外付けストレージドライブなどのバックアップ先を選択します。次に、「次へ」をクリックしてバックアップの詳細を確認し、「開始」をクリックしてシステムのバックアップを開始します。このプロセスには時間がかかります。この間は電源を切らないでください。そうしないとバックアップが完了しない可能性があります。
所要時間はバックアップするパーティションのサイズとコンピューターの構成に依存し、インターフェースで残り時間を確認することができます。なお、システムバックアップオプションはシステムが正常に起動できる場合にのみ利用できます。
バックアップ完了後、保存したバックアップを復元する手順についてご説明します。
1.ユーザーのバックアップから復元する方法は?
- OneKey Recoveryを開き、「システムリカバリ」をクリックします。
- 「ユーザーのバックアップから復元」オプションを選択し、ソースイメージを選択します。
- 復元ポイントを選択し、「開始」>「はい」をクリックしてタスクを実行します。
2.初期バックアップから復元する方法は?
- 「システム復元」をクリックし、「初期バックアップから復元」を選択します。
- 「リカバリ概要」の情報を確認し、「開始」>「はい」をクリックしてバックアップを実行します。
方法3:バックアップと復元(Windows 7)でLenovoノートパソコンをバックアップする
Windows 10でLenovoノートパソコンをバックアップするには? バックアップと復元(Windows 7)は、Windowsに組み込まれている無料のバックアップソフトで、最新のWindowsで利用可能です。ファイル履歴とは異なり、このソフトウェアは、システムやアプリを保護するためのより多くのソリューション、より高度な設定を提供し、また、クラウドバックアップをサポートしています。
LenovoノートパソコンでWindows 10 OSをバックアップする方法がわからない場合は、バックアップと復元(Windows 7)が良い選択肢です。では、操作方法を見ていきましょう。
ステップ1:「検索」で「コントロールパネル」と入力し、開きます。
ステップ2:「システムとセキュリティ」の下にある「バックアップと復元(Windows 7)」をクリックします。
ステップ3:「バックアップの設定」をクリックし、バックアップを保存する場所を選択します。画面の指示に従って、外付けハードディスクにバックアップを保存し、ドライブにバックアップ用の十分な空き領域があることを確認します。
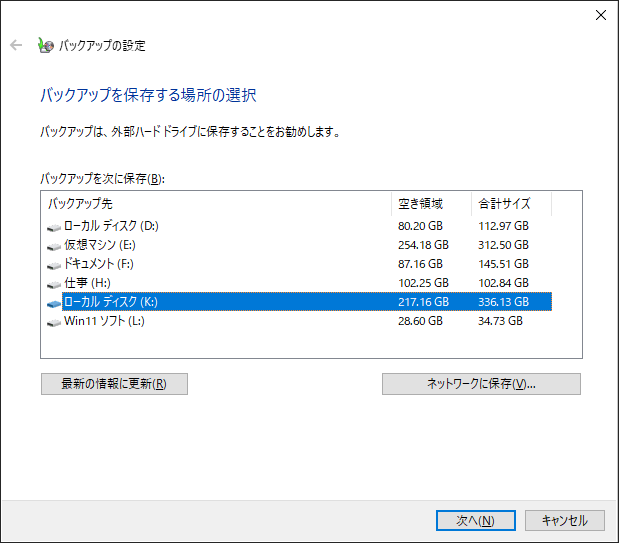
ステップ4:「次へ」をクリックしてバックアップしたいものを選択し、それぞれに説明文があります。ご希望のものを選び、「次へ」をクリックして続行します。
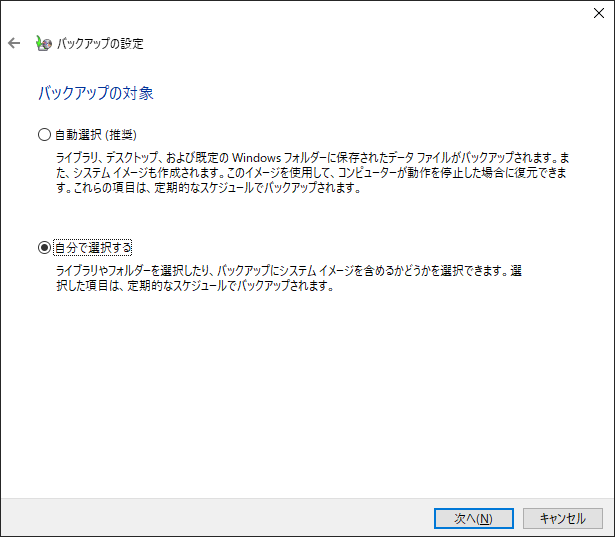
「自分で選択する」を選んだ場合は、画面の指示に従って、バックアップに含める項目を選択します。
ステップ5:次のページで、「スケジュールの変更」をクリックすると、スケジュールに基づいてバックアップを実行できます。これにより、前回のバックアップ以降に変更および追加されたファイルが、構成されたスケジュールに基づいて追加されます。
次に、「設定を保存してバックアップを実行」をクリックして、タスクを実行します。
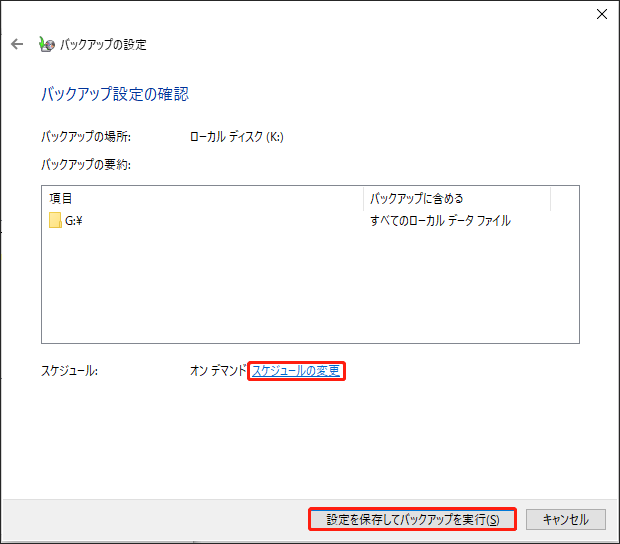
バックアップを復元したい場合は、「バックアップと復元(Windows 7)」から「ファイルの復元」をクリックします。ポップアップする画面上のガイドに従うと、希望するファイルを復元することができます。
方法4:ファイル履歴でLenovoノートパソコンをバックアップする
Lenovoノートパソコンのバックアップに使用できるもう1つのWindows内蔵バックアップソフトはファイル履歴です。いくつかの制限がありますが、ファイルをバックアップすることが多い人には便利です。さらに、自動ファイルバックアップと複数のストレージへのバックアップをサポートしています。
しかし、一部のユーザーからは、この機能はオプションが制限されており、ユーザーの要求に応じてカスタマイズすることができないという不満の声も上がっています。また、Windowsの古いバージョンでは、一部のファイル形式をサポートしていません。ニーズに応じて、このツールを使うか使わないかを選択できます。
ステップ1:「Win + I」キーで「設定」を開き、「更新とセキュリティ」に進みます。
ステップ2:「ファイルのバックアップ」タブで、「ファイル履歴を使用してバックアップ」の下にある「ドライブの追加」をクリックします。
ステップ3:展開されたメニューで、バックアップ先としてドライブを選択します。なお、Windowsがインストールされているドライブはバックアップ先として選択できません。
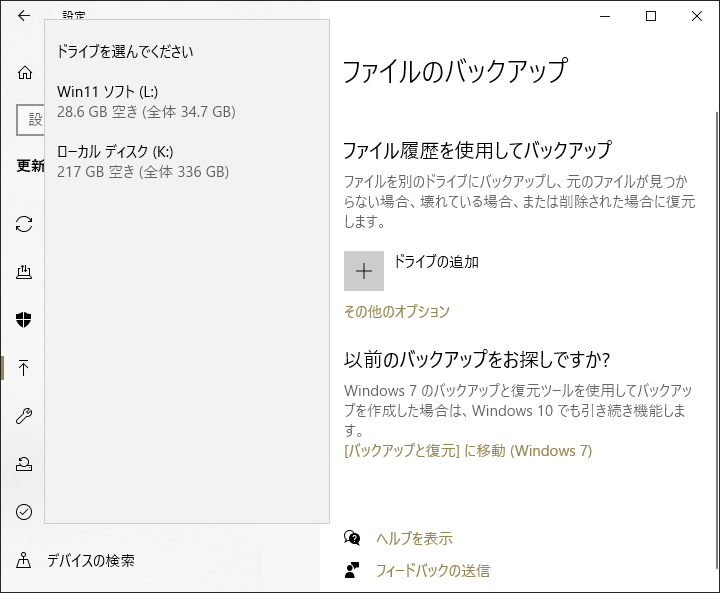
ステップ4:その後、ウィンドウを閉じて、「ファイルのバックアップ」を再度開きます。「ファイルのバックアップを自動的に実行」オプションが表示されます。それをオンにしてください。
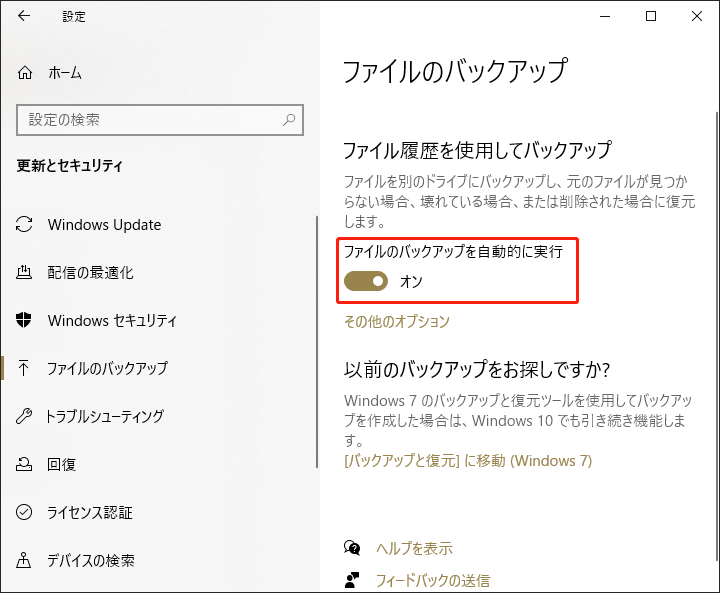
ステップ5:「その他のオプション」をクリックすると、バックアップの設定を行うことができます。例えば、以下の内容を変更できます。
- 自動バックアップ開始時の間隔
- バックアップの保持期間
- バックアップ元とバックアップ先
- 特定のフォルダーの除外
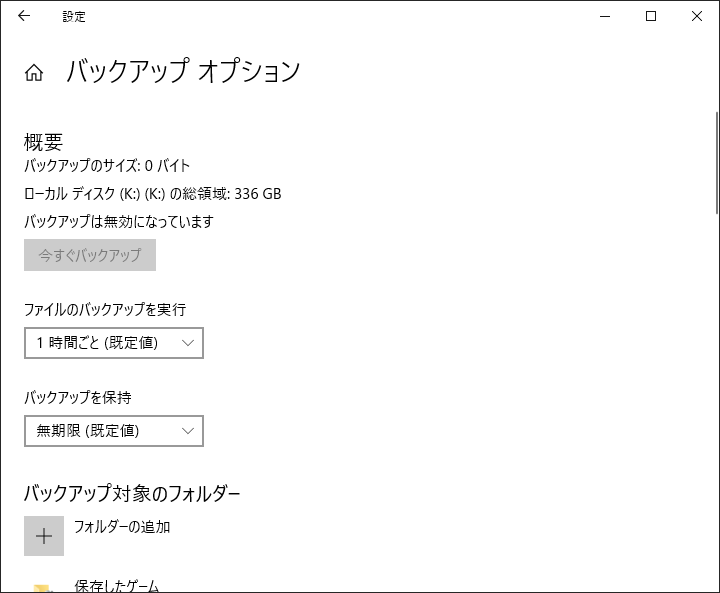
ファイルのバックアップを復元するには、「バックアップオプション」ページから下にスクロールし、「関連設定」の下にある「現在のバックアップからファイルを復元」をクリックします。ファイル履歴によってバックアップされたすべてのフォルダーを確認し、目的のものを選択して復元できます。
Lenovoバックアップソフト:どっちがいい?
今回紹介した4つのユーティリティにはそれぞれ長所と短所があり、特にLenovo OneKey Recoveryとファイル履歴には制限があります。このうち、前者はシステムのバックアップにしか使えませんが、後者はファイルのバックアップに特化しています。
バックアップと復元(Windows 7)はより多くのバックアップソースを提供できますが、高度なバックアップ機能には制限があります。一部の機能はMiniTool ShadowMakerほど柔軟ではありません。
あらゆるニーズに対応するオールインワンのバックアップソフトをお探しなら、MiniTool ShadowMakerはきっとご満足いただけるでしょう。さらに、定期的なアップデートにより、バグ修正やより優れた機能が追加されます。
MiniTool ShadowMaker Trialクリックしてダウンロード100%クリーン&セーフ
結語
データのバックアップはユーザーにとって重要です。誤削除、システムクラッシュ、ハードウェアの故障、あるいはサイバー攻撃などによって、いつデータ損失という災害が起こるかわからないため、データのバックアップはユーザーにとって不可欠です。Lenovoノートパソコンをバックアップするには、システム全体をバックアップするか、重要なデータだけをバックアップするかを選択できます。今回紹介した様々なツールにはいくつかの制限があり、ニーズに応じて選択してください。
しかし、MiniTool ShadowMakerは他のツールと比較して、より優れたバックアップエクスペリエンスを提供します。必要に応じて選択しましょう。MiniTool ShadowMakerの使用中に何か問題がありましたら、[email protected]までお気軽にお問い合わせください。できるだけ早く返事いたします。