Windows 11/10/8/7でUSBメモリが開けない
この記事では、Windows 11/10/8/7でUSBメモリが開けない場合の対処法を紹介します。
今日、データの保存や転送にUSBメモリを利用する方が増えている一方で、「USBメモリにファイルやフォルダが表示されない」、「USBメモリが認識されない」などの問題が発生しているケースも少なくありません。
この記事では、USBメモリを検出できたがアクセスできない場合の問題と、開けなくなったUSBメモリを回復するための信頼性の高いファイル復元ソフトを紹介します。次に、実例を示します。
Q:Windows 10でUSBメモリを開くことができません
usbメモリが開けません。ほかのパソコンでは使えます。usbが使えないのはデスクトップのパソコンで認識はしますがダブルクリックしても開くことができません。キーボード、外付けHDD、プリンタなどのusbは使えます。デバイスマネージャーから削除してもう一度さしますとデバイスをインストールし正常にインストールしましたとでますが使えないままです。ほかのusbメモリをさしても使えませんでした。デスクトップはwindows7です。YAHOO!JAPAN知恵袋の全角30文字さんから
Googleで検索すると、USBメモリは検出されるけど開けないという書き込みがたくさんあります。
Windows 11/10/8/7でUSBメモリを開くことができない場合、USBメモリのファイルにアクセスできません。この時、USBのファイルにアクセスできないオペレーティングシステム(Windows 11/10/8/7)を修正する前に、USBデータ復元のために最高のファイル復元ソフトウェアMiniTool Power Data Recoveryを使用することを強くお勧めします。
ステップ1. 開けないUSBメモリからデータを復元する
MiniTool Power Data RecoveryはMinitool Solution Ltd.によって開発された読み取り専用の強力なデータ復元ソフトウェアで、元のデータを損傷することなくUSBメモリから失われたデータを効果的に復元するのに役立ちます。
また、このツールを使用すると、データ復元に関する知識が乏しいことを心配する必要はありません。ウィザードのようなインターフェイスと、データ損失復元のタスクを完了するのに役立つ簡単な操作ガイドを提供するからです。
さらに、この強力なデータ復元ツールは、ドキュメント、ビデオ、写真、などの他のデータを復元でき、Windows 7、Windows 8、Windows10などのさまざまなオペレーティングシステムに対応しています。
では、以下のボタンからこの無料のデータ復元ソフト–MiniTool Power Data Recoveryを取得し、手順に従って、データを復元して始めましょう。
MiniTool Power Data Recovery Trialクリックしてダウンロード100%クリーン&セーフ
では、Windows 10で開くことができないUSBメモリからファイルを復元する方法を見てみましょう。
1. スキャンする目的のボリューム/デバイスを選択します。
MiniTool Power Data Recoveryを開き、次のようなメインインターフェイスに入ります。
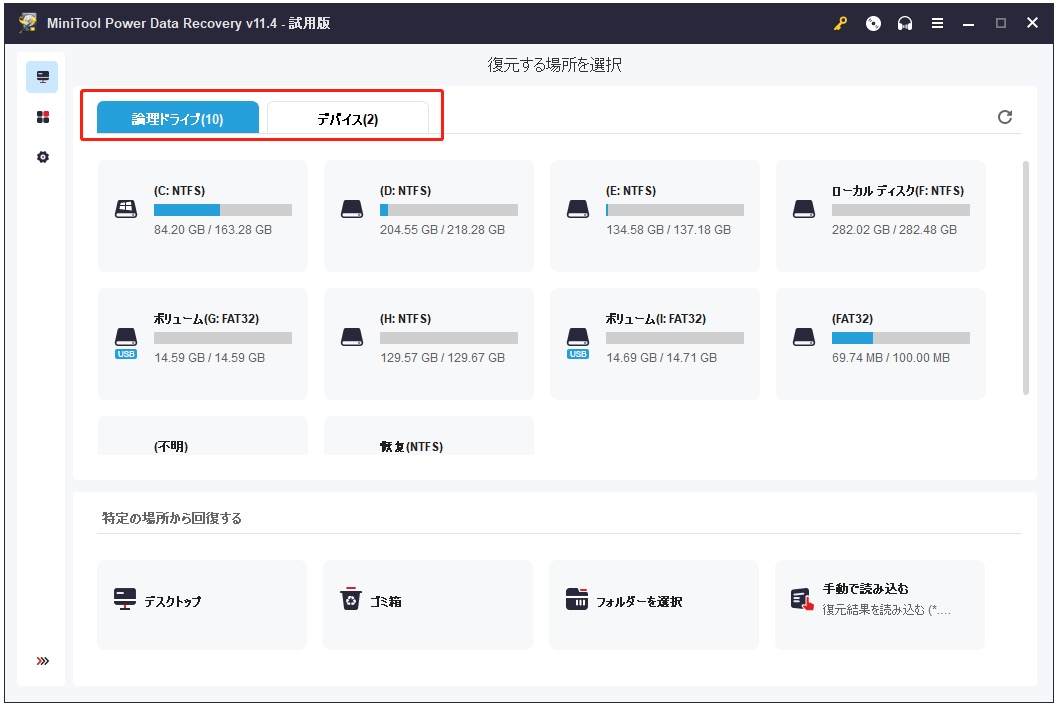
メインインターフェイスから、2つの異なるデータ復元モジュールが表示され、それぞれが異なるデータ損失状況に焦点を当てています。
失われたデータをUSBメモリから復元するには、「デバイス」モジュールを選択する必要があります。この「デバイス」モジュールは、失われた写真、mp3/mp4ファイル、動画をフラッシュドライブやメモリスティックから復元するために用いられます。
2. USBメモリをフルスキャンします。
USBメモリを選択し、「スキャン」ボタンをクリックします。スキャン中に、ファイルをプレビューして保存できます。ただし、最大限の復元効果を得るには、スキャンが完了するまでお待ちください。
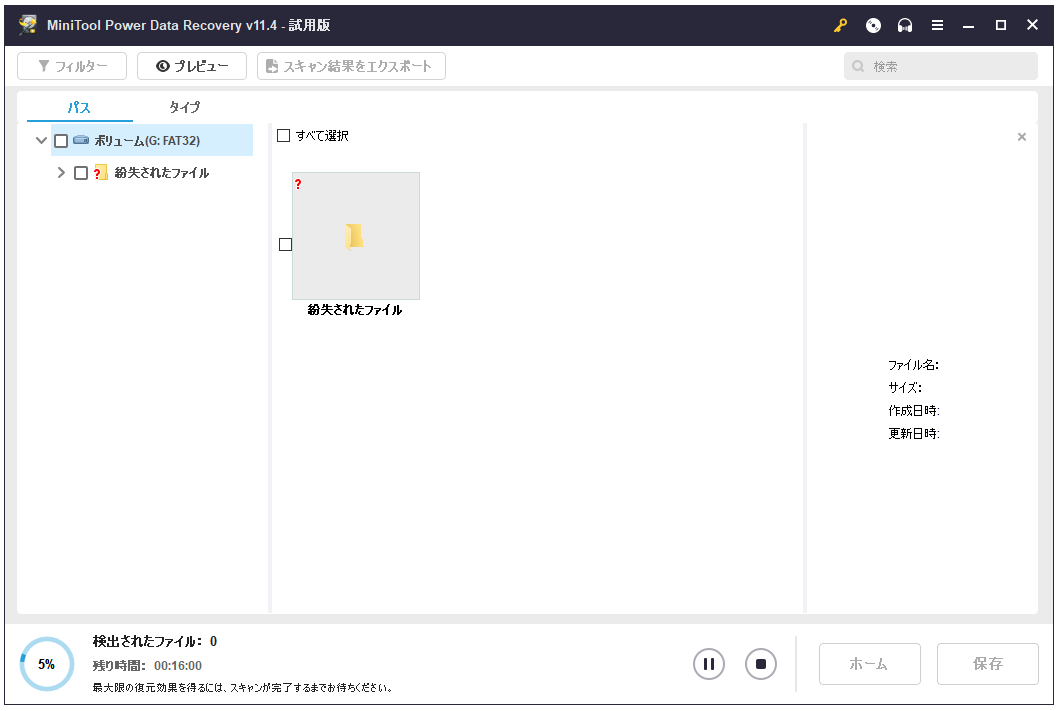
3. 必要なファイルを保存します。
ファイルをプレビューし、必要なファイルを確認し、「保存」ボタンをクリックしてディレクトリを選択し、「OK」 ボタンをクリックしてファイルを安全な場所に保存します。チェックされたファイルを別のドライブに保存することをお勧めします。そうしないと、紛失/削除されたデータが上書きされる可能性があります。
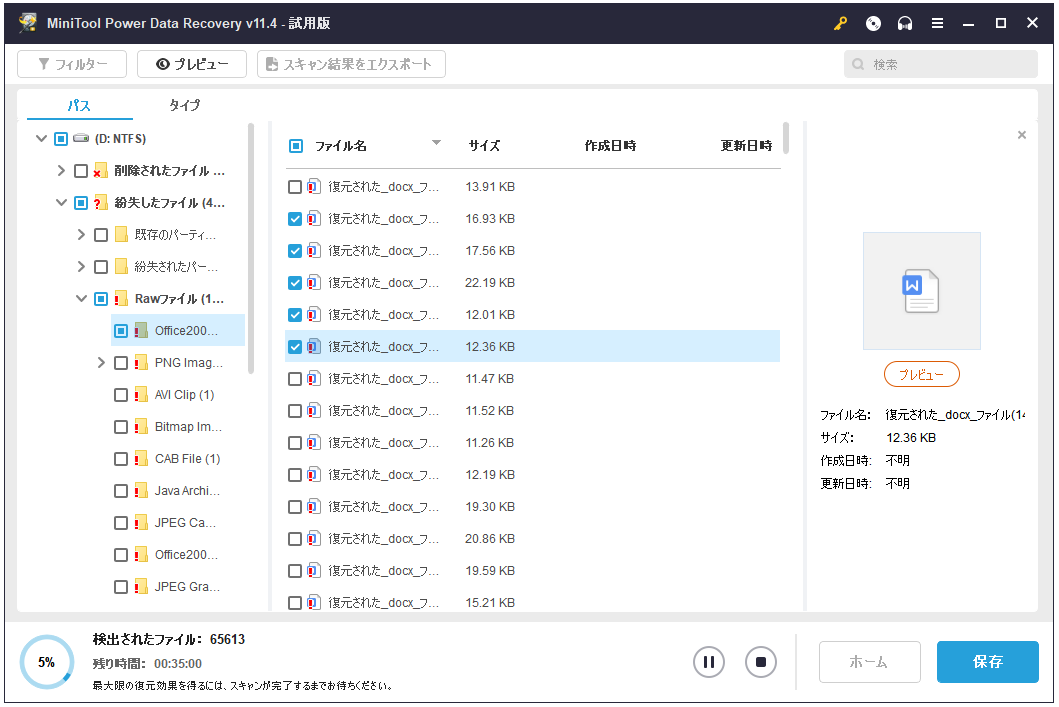
画像ファイルと.txtファイルを保存する前、「プレビュー」アイコンをクリックし、それらをプレビューできます。
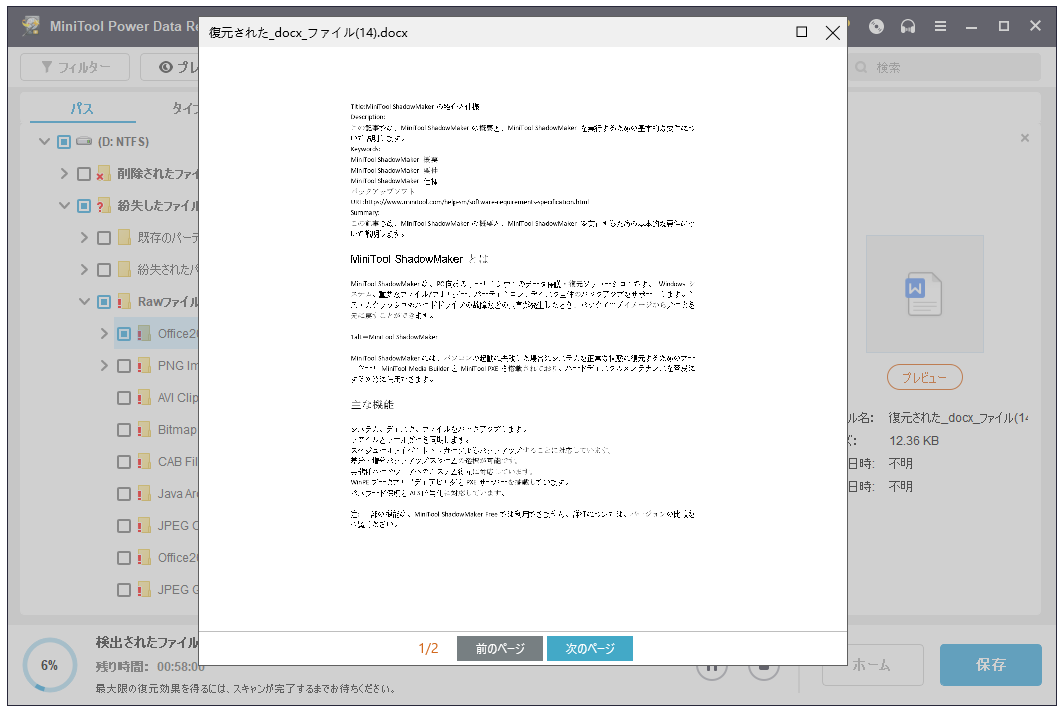
さらに、このスキャン結果インターフェイスには「フィルター」ボタンがあります。このインターフェースで多くのファイルが見つかったら、この機能を使用すると、必要なファイルの検索時間を大幅に節約できます。
そして、ファイル名、ファイル拡張子、ファイル サイズ、作成日または変更日で不要なファイルをフィルタリングできます。たとえば、写真のみを復元したいなら、「画像」を選択してください。
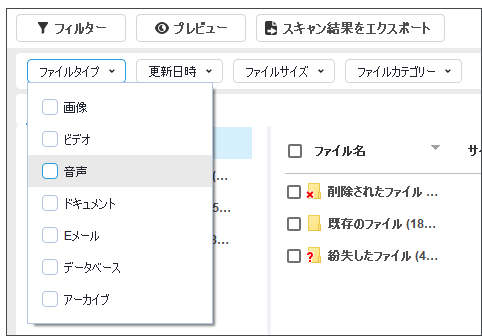
ご注意:USBメモリからファイルを復元したい場合、個人版またはビジネス版を選択する必要があります。
ここでは、MiniTool Power Data Recovery個人版を選択することをお勧めします。これは、生涯アップグレード サービスを保証するだけでなく、オペレーティングシステムが起動しないときに消えたデータを復元するのに役立つMiniToolブータブルメディアビルダーも搭載します。
個人版を入手したいなら、無料のMiniTool Power Data Recoveryを終了する必要はありません。電子メールから入手したライセンスキーを取得したら、「登録」ボタンをクリックし、ライセンスキーをコピーして貼り付けて登録し、選択したファイルを保存してください。
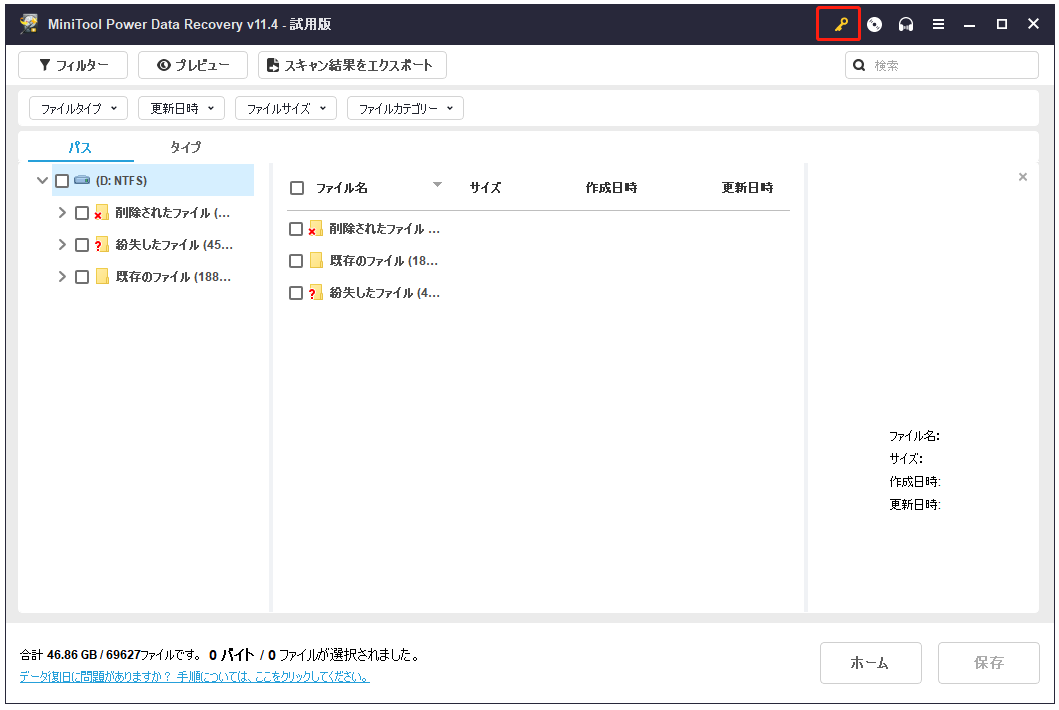
USBメモリからデータを復元してから、USBメモリが検出されたが、アクセスできない問題を解決する方法を紹介します。
ステップ2. 対処法:Windows 7/8/10でUSBメモリを開けない
WindowsでUSBメモリを開くことができない場合は、USBメモリを別の正常なPCに接続するか、Windowsの「デバイス マネージャー」からUSBコントローラーの下にあるデバイスをアンインストールするか、USBメモリを更新してみてください。これらの試みがうまくいかない場合は、次の解決策を試し、USBメモリを開けない問題を解決してみましょう。
USBメモリが検出されたが、アクセスできない問題に対処するため、次に、最も一般的な3つの原因と対処法を紹介します。
推奨:ただし、WindowsエクスプローラーでUSBメモリが表示されないなど、より深刻な問題が発生することがあります。この時、記事:「Windows10は外付けhddを認識しない問題の修正方法」を参照してください。
ケース 1.USBメモリがRAWになる
USBメモリがRAWになると、エクスプローラーでこのメモリを開くことができなくなります。「ドライブX:を使うにはフォーマットする必要があります。フォーマットしますか?」というエラーが表示されます。USBメモリをPCに接続すると、以下に示すようになります。
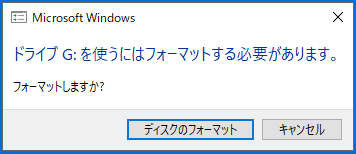
ご注意:誤って「ディスクのフォーマット」をクリックしてしまい、フォーマットが失敗した場合(ほとんどの失敗の原因は、ウィンドウがフォーマットエラーを完了できないからです)、記事:「Windowsはフォーマットを完了できませんでした」を参照してください。
この時、「キャンセル」をクリックすると、別のエラーが表示されます。
このボリュームは認識可能なファイルシステムではありません。必要なファイルシステムドライバーがすべて読み込まれているか、ボリュームが壊れていないか確認してください。
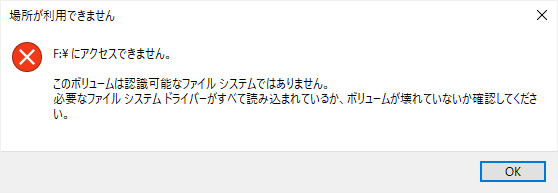
警告:USBメモリをフォーマットすると、すべてのデータが削除されるため、USBメモリをすぐにフォーマットしないことをお勧めします。
このエラーで困ったことはありませんか?USBメモリーがRAWになった場合の対処法、Windows 7でUSBメモリーを開けない場合の対処法、USBメモリーが検出されたが、アクセスできない問題の解決方法は何ですか?
ビデオチュートリアル
USBメモリのファイルにアクセスできない場合は、次の動画を参照し、この問題を効果的かつ迅速に解決しましょう。
ケース 2.パラメータが正しくない
Windows 10でUSBメモリを開けないとき、エラーメッセージ:「パラメータが正しくありません」が表示されることがあります。
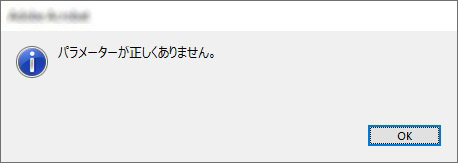
一般的に、外付けドライブ、USBメモリ、SDカードなどのパーティションを開いてアクセスできないというエラーはよく発生します。また、突然の停電、ウイルスの侵入、不良セクタなど、さまざまな要因がこの問題を引き起こす可能性もあります。
USBメモリが検出されたが、開くことができない問題を解決する前に、失われたデータを復元した方が良いです。詳細については、ステップ1を参照してください。
①USBメモリをフォーマットする
「PC」を右クリックします。(Windows 7でUSBメモリを開けない場合は、「マイコンピューター」をクリックしてください。)
「管理」を選択し、「ディスクの管理」をクリックします。
破損したUSBメモリを右クリックし、「フォーマット」を選択します。
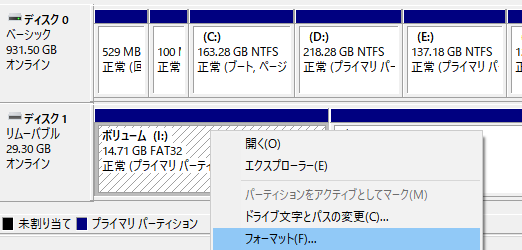
ボリュームラベルとファイルシステムを設定し、「クイックフォーマットを実行する」にチェックを入れます。次に、OKボタンをクリックします。
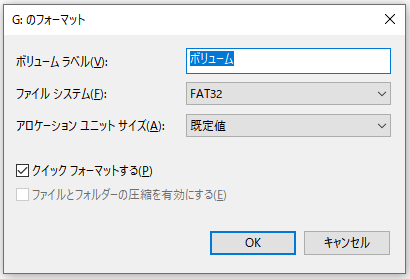
次の警告メッセージが表示されたら、OKボタンをクリックすると、クイックフォーマットはすぐに完了します。
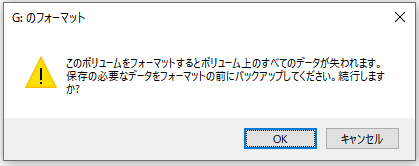
②chkdskを実行し、Windows 10でUSBメモリを開けない問題を修正します。
キーボードでWindows + Rキーを押し、「ファイル名を指定して実行」ウィンドウを開きます。
cmdまたはcmd.exeと入力し、Enterキーを押すか、OKをクリックします。
diskpartと入力し、Enterキーを押します。
コマンドラインchkdsk /f /rドライブ文字:と入力し、Enterキーを押します。(ここでUSBメモリの文字がFなので、chkdsk /f /r f: と入力します。)
![]()
ご注意:処理中にドライブに不良セクタが見つかったら、chkdskはそれらを修復してみます。その場合、不良セクタに保存されたデータは失われます。したがって、MiniTool Power Data Recoveryを使用して失われたデータを事前に復元することをお勧めします。
ケース 3.データエラー(巡回冗長検査)
おそらくデータエラー(巡回冗長検査)という言葉を聞いたことがあるでしょう。おそらく、CRCエラーに遭遇したことがあるかもしれません。一般的に、「ドライブにアクセスできない、データエラー(巡回冗長検査)」は、基本的に、データの確認に使用されるエラーチェック手法です。CRCエラーのために、Windows 11/10/8/7でUSBメモリが開けない場合、どうすればいいでようか?
この問題をうまく解決した方は、次の2つのことをよくやっています。
まず、CRCエラーのあるUSBメモリからデータを復元します。
次に、Windows 10でUSBメモリを開けない問題を解決するために、次の手順を試してください。
WindowsエクスプローラーでUSBメモリを右クリックします。
「プロパティ」をクリックします。
「ツール」を選択します。
次に、「エラーチェック」の「チェック」をクリックします。
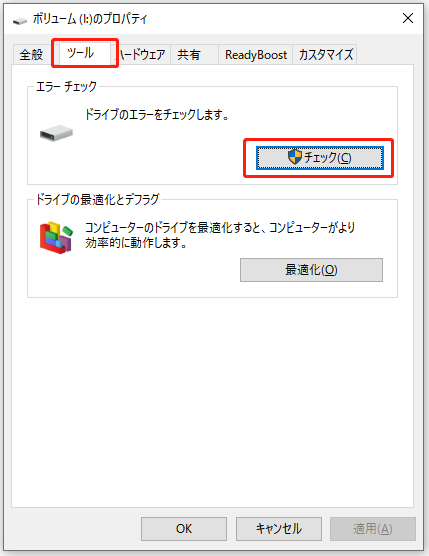
「ファイルシステムエラーを自動的に修正する」をクリックして基本的なチェックを行い、ファイルとフォルダーの問題を自動的に修復してから、「開始」をクリックします。
または、CMDを使用してCRCエラーを削除し、WindowsでUSBメモリにアクセスすることもできます。
「コマンド プロンプト」を開き、管理者として実行します。
コマンド プロンプトに「chkdsk /f x:」と入力し、Enterキーを押します。文字「x」をスキャンを実行するUSBメモリの文字に置き換える必要があります。ここでは、USBメモリの文字をF例として上げるため、chkdsk /f f:と入力します。
![]()
スキャンが完了したら、exitと入力し、Enterキーを押します。
最後に
では、WindowsでUSBを開くことができない問題を修正しましょう。ご不明な点がございましたら、[email protected]までお気軽にお問い合わせください。何か他のUSBメモリを修復する方法があれば、以下のコメントセクションで共有してください.
