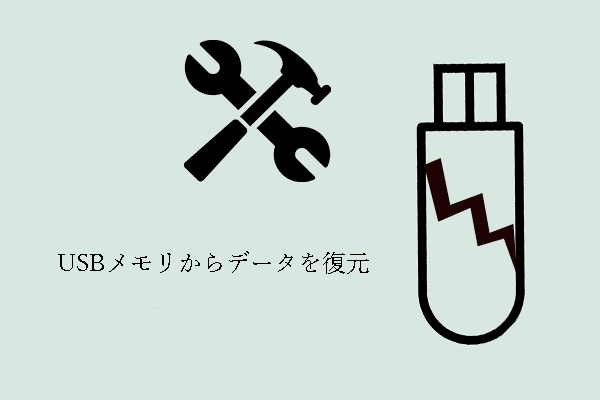「このドライブに問題があります。」というエラーメッセージを見たことがありますか?これはUSBドライブやSDカードをコンピュータに接続した後に表示されるかもしれません。Windowsはそのドライブに問題があるので、ディスクをスキャンし、内蔵のディスクチェックツールを使って修正することをアドバイスします。
リムーバブルデバイスをWindows 10、8.1、8、7、またはVistaを実行しているコンピュータに接続すると、このドライブに問題があるためスキャンと修復が必要であることを知らせるエラープロンプトが表示されることがあります。そして、ほとんどの人はシステムのプロンプトに従ってスキャンと修復のプロセスを開始します。
- スキャンでエラーが見つからないことがあります。
- 逆に、エラーが見つかった場合、Windowsはドライブの修復を促すエラーチェックウィンドウを表示し、簡単にドライブの修復をクリックすることができます。
しかし、Windowsがドライブを修復することができない場合はどうすればいいのでしょうか?まずデータを復元し、その後、問題を適切に解決するための効果的な方法を試すことをアドバイスします。
Windowsがドライブを修復できない:エラーが発生
どうすればハードディスクをスキャンして修復できますか?実は、すべてのWindowsシステムにはディスクチェックツール(CHKDSKエラーチェック)が統合されています。具体的には、このディスクチェッカーは、特定のドライブでファイルシステムやファイルシステムメタデータに論理や物理エラーをチェックするように設計されています。

では、スキャンと修復はファイルを削除しますか?ハードディスクドライブの修復はデータを削除しますか?答えは、確かに削除されるかもしれません。これにより、この記事を読んで、スキャンと修復後に削除されたファイルを復元する技術を取得してください:
エラーチェック後、ドライブの修復をクリックすることはできますが、失敗に終わる可能性があります:
エラーメッセージ
- このドライブの修復中に問題が発生しました。
- 使用中のドライブを修復できません。
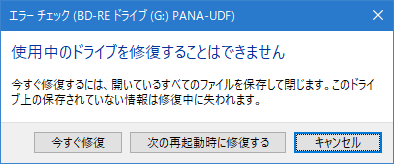
このドライブの修復中に問題が発生しました
「このドライブの修復に問題が発生しました、ドライブは修復できました。このダイアログボックスを閉じて、もう一度ドライブを修復してください。」エラーの対処法には?
- ドライブをコンピュータから正しく取り出します。
- コンピュータを再起動します。
- コンピュータの再起動後、ドライブを再度接続します。
ほとんどの場合、クイック再起動は動作しません。そのため、すぐにこのドライブからデータを復元し、後で述べる解決策を慎重に実行する必要があります。
実例
「このドライブの修復中に問題が発生しました」を解決するには?
ウェブ上でいろいろ探したのですが、解決策が見つかりません。Windows 8を使用していますが、USBポートを接続するたびにこのエラーメッセージが表示されます:このドライブの修復中に問題が発生しました。iPod、フラッシュドライブ、どんなUSBでも、画面の右上にこのウィンドウが表示されます。接続したものはすべて動作し、デバイスも問題ありません。ウィンドウは少なくとも5~6秒で消えます。それでも、このウィンドウがまったく表示しない方がいいのだが。このウィンドウを表示させない方法はありますか?– Microsoft Communityのbigoldcarsさんからの投稿
ウィンドウズでドライブが修復できない場合、データをすぐ復元する
USBドライブのデータを復元する理由
なぜプログラムチェックエラーからのUSBデータの復元が必要なのでしょうか?主な理由は2つあります:
- スキャンと修復の過程で失われたファイルがある可能性が高いです。
- 「ドライブは修復できませんでした」エラーを修復するためには、多くの操作を行う必要があり、データ損失につながりやすいです。
USBデバイス復元のステップ
削除されたファイルを復元する方法
ステップ1:信頼できるデータ復元ソフトウェアを見つけ、正しくダウンロードします(公式ウェブサイトからダウンロードしてください)。
MiniTool Power Data Recovery Freeクリックしてダウンロード100%クリーン&セーフ
ステップ2:セットアップアプリケーションをダブルクリックしてインストールします。起動すると以下の画面が表示されます。
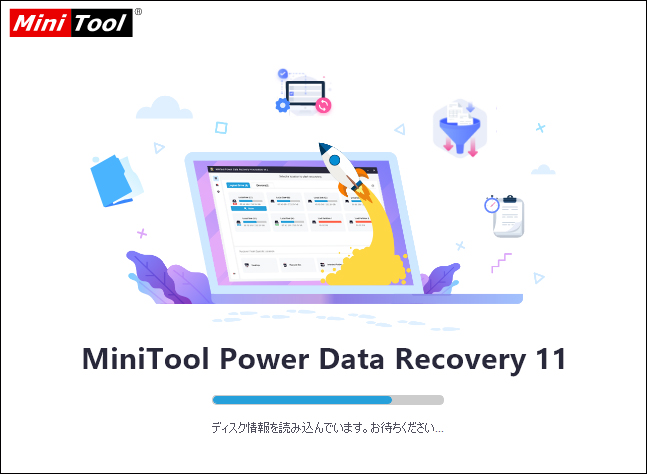
通常、このページは数秒間だけ表示され、その後、ソフトウェアのメイン画面に移動します。
ステップ3:「論理ドライブ」と「デバイス」からオプションを選択してください。単一のパーティションまたは未割り当て領域をスキャンする場合は「論理ドライブ」を選択し、特定のストレージデバイス全体をスキャンする場合では「デバイス」を選択します。
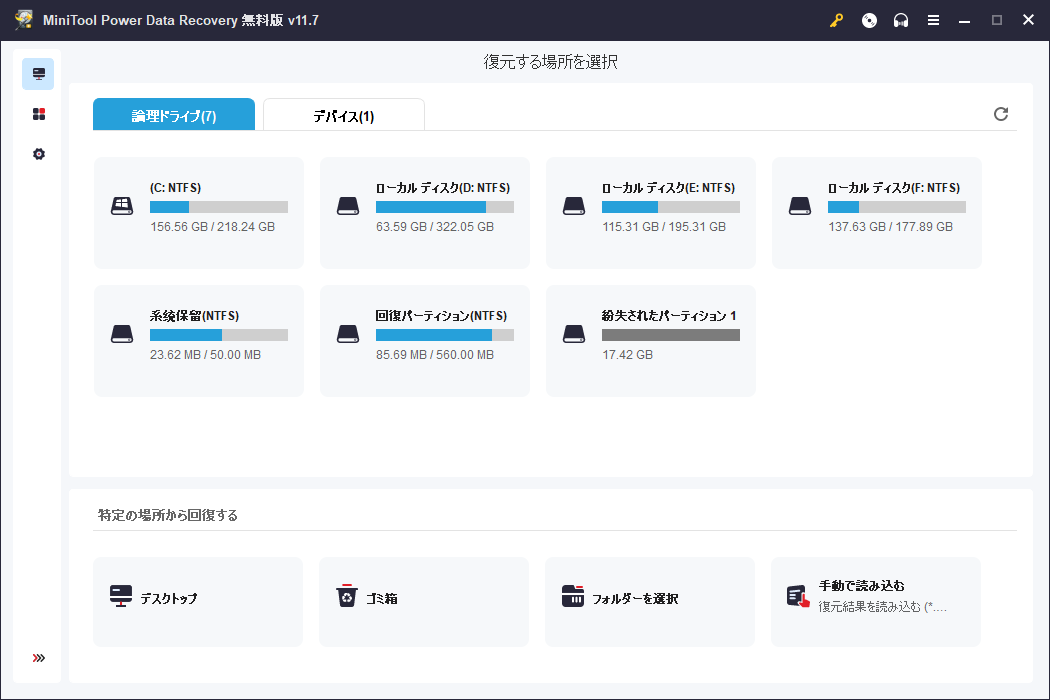
ステップ4:Windowsが修復できないドライブを選択した後、ダブルクリックするか、「スキャン」をクリックして、その中のファイルの検出を開始します。すると、下図のようなウィンドウが表示されます。
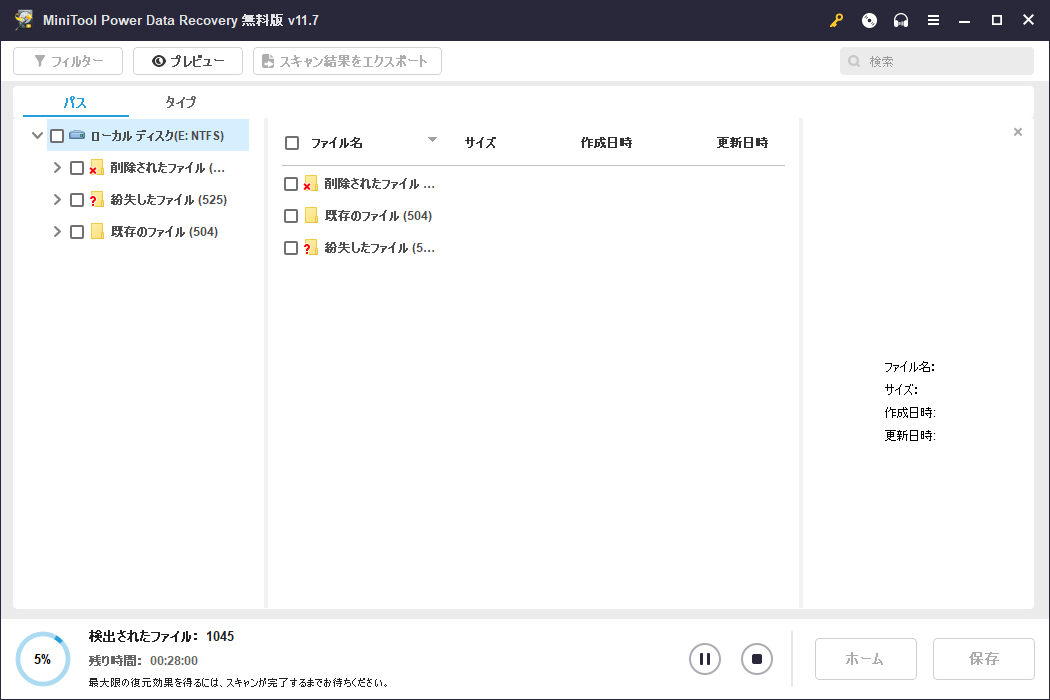
ここでは、スキャンプロセス中にいつでも現在検出されたファイルを参照することができます。しかし、最良の復元結果を得るためには、スキャンが終わるまで待つ方がよいです。
ステップ5:復元したいファイルが見つかったら、その前にあるボックスにチェックを入れます。そして、「保存」ボタンをクリックし、安全な保存パスを選択します(オリジナルの場所には保存しないでください)。最後に「OK」をクリックします。
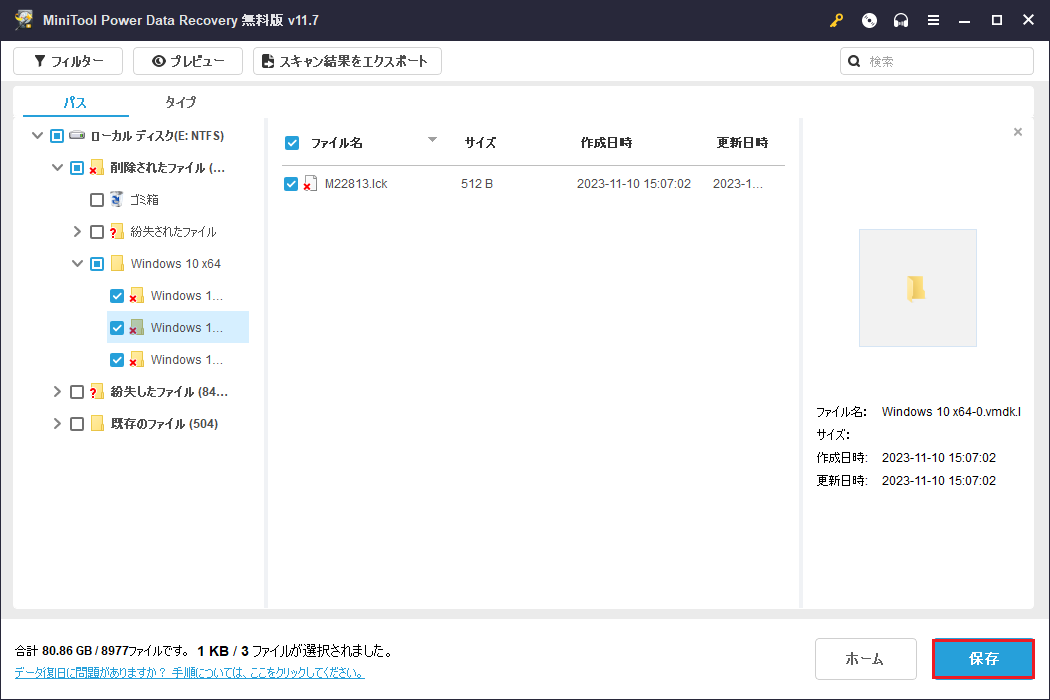
すべてのファイルが指定された場所に正常に保存された後、ソフトウェアにプロンプトウィンドウが表示されます。そして、復元を終了することができます。
壊れたUSBメモリを修復してデータを復元する方法について詳しく知りたい方は、こちらのページをご覧ください:
考えられる原因
調査結果によると、ハードドライブが修復できないエラーの主な原因は3つあります:
- USBデバイスをコンピュータから無理に取り外した(USBデバイスを安全に取り外すことをお勧めします)。
- USBドライブを異なるデバイスやプラットフォーム(異なるコンピュータ、ゲーム機、カメラ)で使用したため、ウイルスに感染しました。
- USBドライブのファイルシステムに問題があります(ファイルやディレクトリの破損、読み取り不能、重大なハードウェアエラーなど)。
エラーの修復: Windowsはドライブを修復できませんでした
WindowsエラーチェックまたはCHKDSKツールは、主にコンピュータにインストールされているパーティションやディスクドライブのディスクエラーや不良セクタをスキャンするために使用されます。問題が検出すると、エラーを修復してドライブを再び正常に動作させるための解決策を提供します。数回クリックするだけで、エラーをスキャンして修正できます。
しかし、ドライブが修復できない場合またシステムが表示した場合は、CHKDSK後にデータを復元して、次の解決策を実行して問題を解決する必要があります。 (以下の操作はすべてWindows 10コンピュータで実行されることに注意してください)。
解決策1:コマンドプロンプトでチェックディスクを実行する
- タスクバーの左隅にある「Cortanaアイコン/検索ボックス」をクリックします。
- テキストボックスに「コマンドプロンプト」と入力します。
- ベストマッチ・エリアから「コマンドプロンプト」を右クリックします。
- 「管理者として実行」を選択します。
- そして、ユーザーアカウント制御ウィンドウで「はい」を選択して、このアプリがデバイスを変更できるようにします。
- 「chkdsk *:/ r」と入力し、Enterキーを押します(このコマンドは、ターゲットディスク上の不良セクタの発見、物理ディスクエラーの分析、読み取り可能な情報の回復に役立ちますが、ターゲットディスクはロックされていなければならない。)
- プロセスが完了するまで待ちます(問題が検出した場合、システムはそれらを自動的に修正します)。
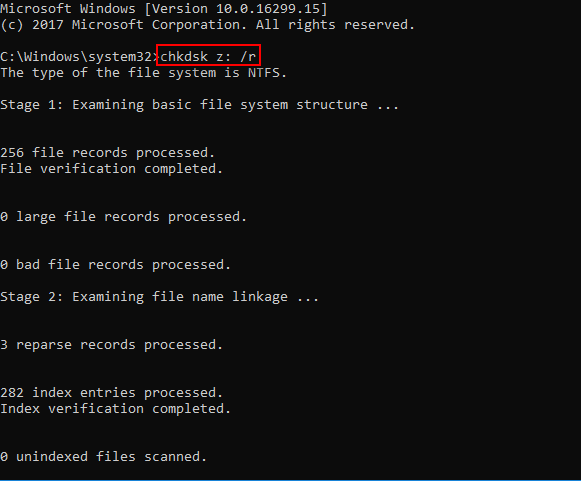
解決策2:システムファイルチェッカーツールを実行する
- 解決策1に記載されている手順1〜5を繰り返すか、別の方法で管理者としてコマンドプロンプトを実行します。
- コマンドプロンプトウィンドウで、「sfc /scannow」と入力し、Enterキーを押します。
- スキャンプロセスが完了すると、コマンドプロンプトを閉じます。
- PCを再起動して、改善点をチェックします。
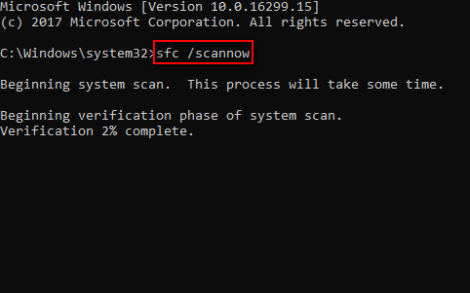
解決策3:ハードウェアとデバイスのトラブルシューティング
すべてのWindowsシステムには、ハードウェアとデバイスのトラブルシューティングツールがあります。それがストレージデバイスのエラーを修正するように設計されています。使い方は以下の通りです。
- 画面の左下隅にあるWindowsの「スタート」ボタンをクリックします。
- Windowsシステムフォルダを見つけます。
- このフォルダをクリックして展開し、その中のコントロールパネルを選択します。
- 「小さいアイコン」を選択します。
- リストされた項目から「トラブルシューティング」を選択します。
- 右側のペインから「ハードウェアとサウンド」を見つけます。
- その下の「デバイスの構成」オプションをクリックします。
- ポップアップウィンドウの「詳細設定」オプションをクリックして、「自動的に修復的」にチェックを入れます。
- 「次へ」ボタンをクリックし、指示に従って修復プロセスを完了します。
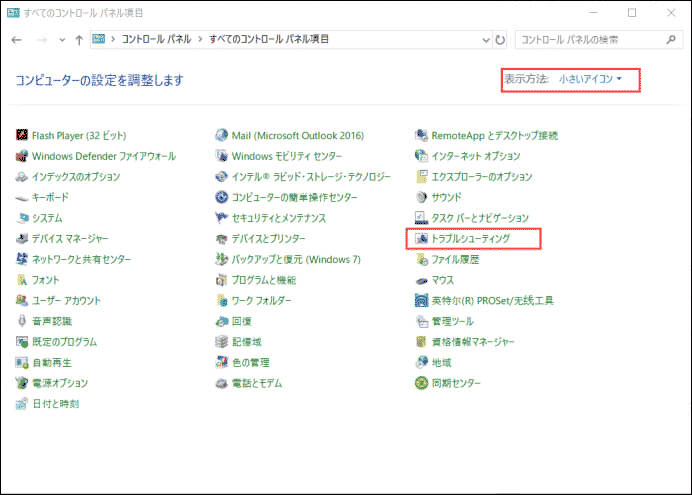
解決策4:スタートアップ修復を実行する
スタートアップ修復は、Windowsに組み込まれている一般的なツールでもあります。 その主な機能は、コンピューターシステムの読み込みプロセスを中断する可能性のあるエラーをスキャンして修復することです。使い方は以下の通りです。
- Windowsの「スタート」ボタンをクリックします。
- スクロールして「設定」オプションを選択します。
- 「更新とセキュリティ」(Windows Update、回復、バックアップ)を選択します。
- 左側のペインから「回復」を選択します。
- 右ペインから「PCの起動をカスタマイズする」セクションを見つけます。
- 「今すぐ再起動」ボタンをクリックします。
- 「オプションの選択」ウィンドウで「トラブルシューティング」ボタンをクリックします。
- 「詳細設定」オプションを選択します。
- そして、「スタートアップ修復」ボタンをクリックします。
- 正しいアカウントを選択し、対応するパスワードを入力します。
- 「続行」ボタンをクリックし、スキャン/問題検出プロセスが完了するまで待ちます。
- 問題が検出した場合、ツールはそれを修正します。
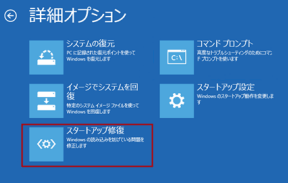
ここをクリックして、異なる状況で「詳細スタートアップ」にアクセスする方法をご覧ください。
以上は「Windowsはドライブを修復できませんでした」エラーの修復方法です。もちろん、診断ツールの実行やWindowsのクリーンインストールなど、他の修復方法もあります。ステップバイステップに従って、問題を自分で解決できます。
結論
コンピュータにWindowsのプロンプトが表示されるのは、普通のことである。プロンプトメッセージは、単に情報を知らせる場合もあれば、システムが一連の問題を発見したことを示す場合もあります。たとえば、「Windowsはドライブを修復できませんでした」は、ターゲットデバイスで発見されたエラーを修復するときに問題があることを示す一般的なエラーメッセージです。
このような場合、どうすればいいのでしょうか?
- プロンプトウィンドウを閉じ、すぐに信頼できるツールを使ってデータを復元してください。
- その後、問題を分析し、対応する解決策を試してください。
それでもエラーを修復できない場合は、以下のコメント欄に状況を詳しく教えてください。
よくある質問
2、コンテキストメニューから「管理」を選択します。
3、「ストレージ」の下にある「ディスクの管理」をクリックします。
4、ディスクとパーティションのリストから問題のあるドライブを見つけます。
5、それを右クリックして、「フォーマット」を選択します。
6、プロセスが完了するまで待ちます。
7、プロセスが動作しない場合は、MiniTool Partition Wizardの「パーティションフォーマット」機能をお試しください。
・「エラーチェック」で「チェック」をクリックします。
・コントロールパネルの「メンテナンス」でスキャンを実行します。
・破損したハードドライブからデータを回復し、再フォーマットします。