DPC Windows 10からの切り替えの試行
Windows 10コンピュータでは、ブルースクリーンオブデス(BSoD)エラーが頻繁に発生することがあります。当社のWebサイトでは、障害のあるハードウェア破損ページ、停止0x0000007Bエラー、システムサービスの例外、Atikmdag.sys BSoDエラー、Kmode例外が処理されないなどの多くのエラーについて説明しました。
今日は、別のBSoDエラー(DPC Windows 10のクラッシュからの切り替えの試行)を解決します。これは通常、Windowsオペレーティングシステムの起動段階で発生します。コンピュータの画面に、「PCで問題が発生したため、再起動する必要があります…停止コード:ATTEMPTED_SWITCH_FROM_DPC」というエラーメッセージが表示されます。
さらに、このブルースクリーンオブデスエラーはWindows 8およびWindows 7でも発生し、STOP 0x100000B8とも呼ばれます。
このエラーは、不正な操作を実行しようとしたDPC(遅延プロシージャ呼び出しの略)ルーチンによってトリガーされます。カーネルハング状態を検出すると、DPCがトリガーされ、ソフトウェアを中断または終了するために呼び出されます。これは、DPCルーチンがyield、attachプロセス、またはwait操作を実行することを意味します。
DPCエラーからの切り替えの試行の原因は、メモリの障害、ウイルスまたはマルウェアの攻撃、互換性のないソフトウェア、デバイスドライバーの損傷、ハードウェアドライバーの競合などです。
しかし、この問題を解決することは可能です。ここでは、ストップコードブルースクリーンエラーを修正する可能性があるいくつかの方法を紹介します。
DPC Windows 10修正からの切り替えの試行
コンピュータを再起動した後、スイッチの青い画面が解決される場合がありますが、時々現れることもあります。この場合、次の方法で修正してください。 PCの起動に失敗した場合は、セーフモードまたはWinREが必要です。詳細については、以下に説明します。
対処法1:コンピュータのメモリをスキャンして問題をチェックする
コンピューターのメモリまたはRAMの損傷はWindows 10 「ATTEMPTED_SWITCH_FROM_DPC」エラーの原因の一つかもしれません。正確な原因を見つけるために、以下に説明するようにメモリチェックを実行しましょう。
ステップ1:Windows 10で、「コントロールパネル」に移動し、右上の検索ボックスで「管理ツール」を検索して開き、「Windowsメモリ診断」を選択します。あるいは、検索ボックスに「Windowsメモリ診断」と入力して、このツールを開きます。
ステップ2:2つのオプションが提供され、ここでは最初のオプション「今すぐ再起動して問題の有無を確認します(推奨)」を選択します。クリックする前に、すべての作業を保存したことに注意してください。
ステップ3:コンピュータが再起動し、メモリ診断ツールがチェック操作を実行していることを表示されます。

プロセスには時間がかかります。完了すると、Windowsは自動的に再起動し、デスクトップに戻って、結果を自動に表示されます。
また、次の手順に従って、手動で結果を確認することもできます:
ステップ1:キーボードのWin + Rを押して、「ファイル名を指定して実行」ウィンドウボックスに「eventvwr.msc」と入力し、「OK」をクリックします。
ステップ2: 左側のペインで、「Windowsログ」→「システム」の順に選択し、右側のペインで「検索」をクリックします。
ステップ3:エラーが表示された場合は、RAMが不良であるため、交換する必要があることを示しています。何も表示されない場合は、メモリが正常であることを意味し、DPC BSoDからの切り替えの試行の問題を解決するために他の方法を試してみください。
対処法2: デバイスドライバを更新する
デバイスドライバの不具合や互換性がない場合、ブルースクリーンエラーが発生することもあります。また、エラーの原因は、1つまたは複数のドライブ間の互換性がないかもしれません。Windows 10の停止コード「ATTEMPTED_SWITCH_FROM_DPC」を修正するには、すべてのデバイスに正しいドライバーがインストールされていることを確認し、それに、古いドライバーを更新する必要があります。
この作業を行うためには、2つの方法を試すことができます。1つ目は、Driver Easy、Driver Boosterなどの専門的なドライバーアップデートツールを使用して、自動的に正しいドライバーを検出してコンピュータにインストールすることです。デバイスのドライバを1つずつ手動でインストールする必要がないので、この方法がより時間を節約できます。
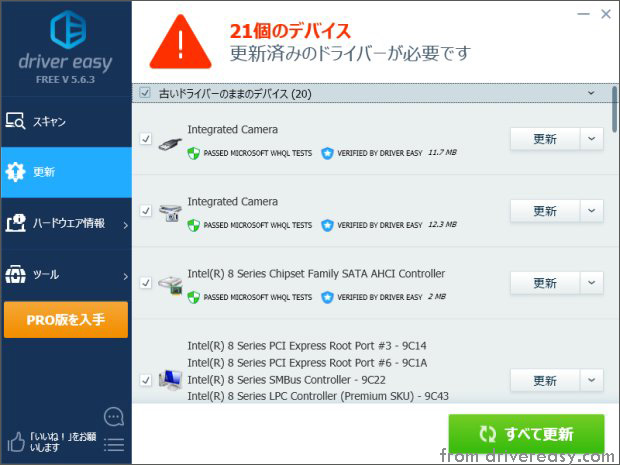
おすすめ記事:Windows 10 / 8 / 7向けのトップ6無料ドライバーアップデーターソフトウェア
また、コンピュータにすべてのインストールされているハードウェアデバイスのWebサイトにアクセスし、最新のドライバをダウンロードしてインストールすることもできます。この方法はかなり時間がかかるため、最初の方法を使用することをお勧めします。
対処法3:ウイルスまたはマルウェアスのキャンを実行する
DPC Windows 10からの切り替えの試行錯誤もう一つの一般的な理由は、ウイルス感染やマルウェアの攻撃です。コンピュータがウイルスに感染したりマルウェアに攻撃されたりすると、大切なWindowsシステムファイルが破損して、ブルースクリーンの問題が発生する可能性があります。
Windows 10では、「Windows セキュリティ」を開いてシステムのフルスキャンを実行することができます。
手順1:「設定」を開き、「更新とセキュリティ」を選択します。
手順2:「Windows セキュリティ」→「Windows セキュリティを開く」を選択します。
手順3:「ウイルスと脅威の防止」→「スキャンオプション」をクリックします。
手順4:「フルスキャン」を選択し、「今すぐスキャン」ボタンをクリックします。または、「Windows Defenderオフラインスキャン」を選択して、悪意のあるソフトウェアの一部を削除することもできます。
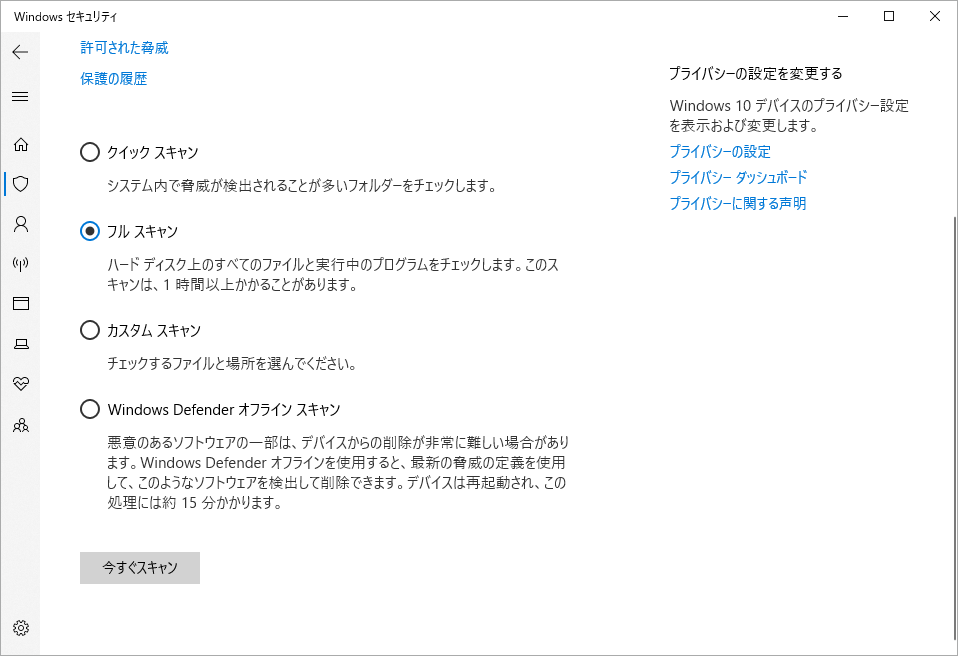
また、MalwarebytesやAvastなどのサードパーティ製のウイルス対策ソフトウェアでシステムをフルスキャンすることもできます。
おすすめ記事:Malwarebytes VS Avast:5つの側面の比較
対処法4:レジストリをスキャンする
Windowsレジストリはコンピュータのオペレーティングシステムの中心であり、もし何か問題があったら、DPCブルースクリーンからの切り替えの試行のようなさまざまな問題が発生するでしょう。
おすすめ記事:壊れたレジストリアイテムを修正する5つの方法
レジストリを常にスキャンすることを強くお勧めします。それに、壊れたレジストリ項目をスキャンし修正するにはCCleanerがよい選択です。
ステップ1: インターネットからこのレジストリ修復ツールをダウンロードしてインストールします。
ステップ2:「レジストリ」を選択します。
ステップ3:「問題のスキャン」をクリックし、スキャンの終了後に「選択した問題の修正」をクリックします。
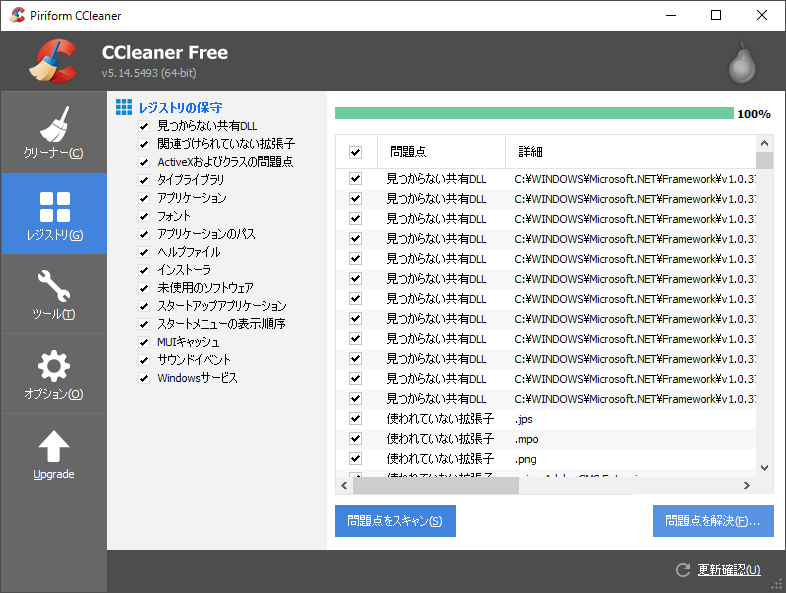
対処法5:「システムの復元」を実行する
システムの復元ポイントを作成した場合は、それを使用してシステムを以前の状態に復元し、Windows 10の「ATTEMPTED_SWITCH_FROM_DPC」エラーを修正します。
手順1:検索ボックスに「復元ポイントの作成」と入力します。
手順2:「システムの保護」タブで「システムの復元」をクリックします。
手順3:復元ポイントを選択し、復元操作を確認して、「完了」をクリックします。そして、Windowsはシステムの復元を開始します。
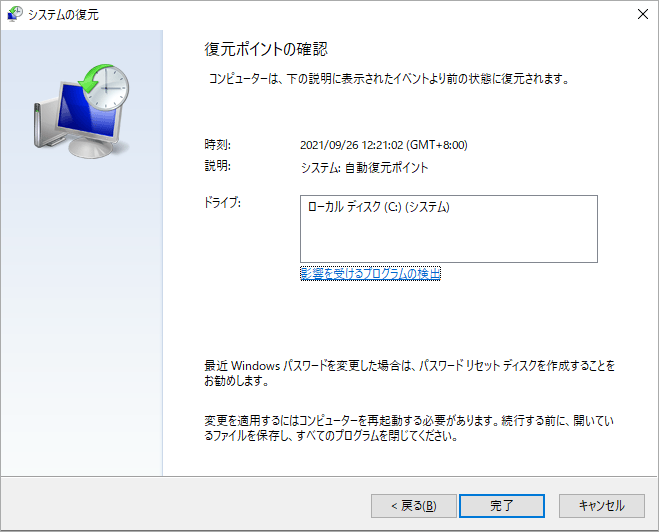
対処法6:Windows10をリセットまたは再インストールする
最終的な対処法は、Windows 10をリセットまたは再インストールすることです。上記の方法で問題を解決できない場合は、この解決策を試してください。
ステップ1:「設定」→「更新とセキュリティ」に進みます。
ステップ2:「回復」タブに移動し、「このPCを初期状態に戻す」で「開始する」をクリックします。
ステップ3:PCリセットのオプションを選択します。ここで、多くの重要なファイルをPCに保存する必要がある場合は、「個人用ファイルを保持する」を選択することをお勧めします。
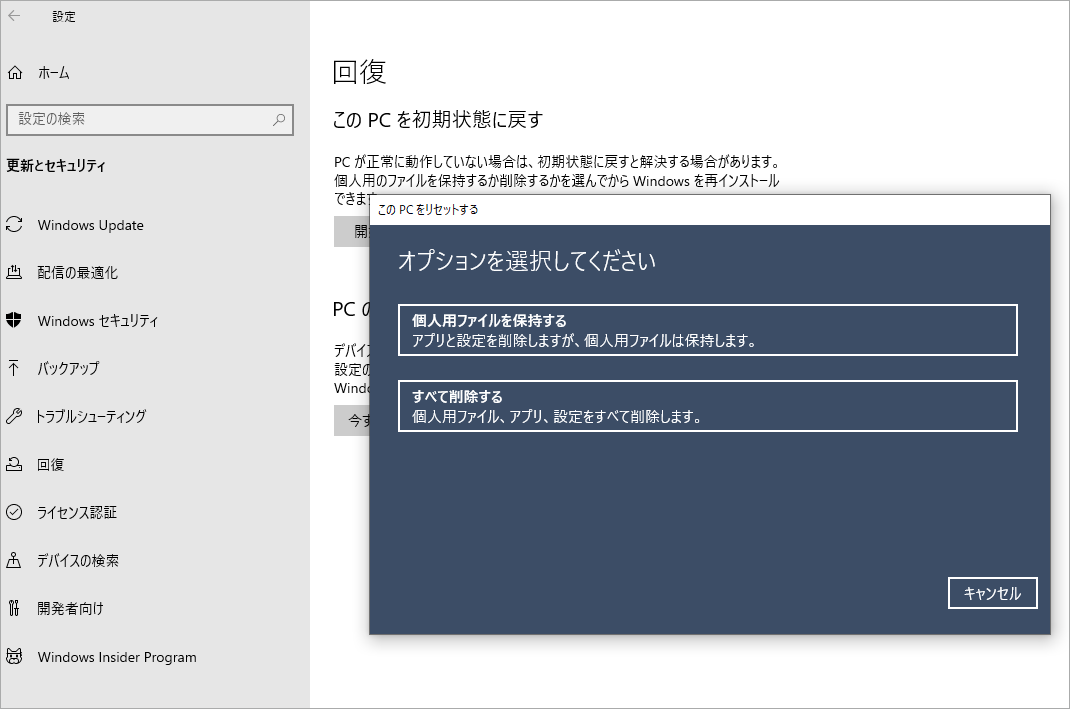
ステップ4:画面の指示に従って、すべての操作を終了します。
他の提示:
上記のすべての修正方法は、DPCブルースクリーンからの切り替えの試行が発生したときにコンピューターがまだデスクトップから起動できる場合に実行されますが、コンピューターが停止コード「ATTEMPTED_SWITCH_FROM_DPC」のブルースクリーンでスタックして正常に起動せず場合の修正方法は?
もちろん、上記の修正方法を使用することもできますが、これらの修復操作(修復1から修復4)はセーフモードで実行する必要があります。この記事–セーフモードでWindowsを開始する6つの方法(起動中に)が役立ちます。修復5および修復6を実行するには、WinRE(Windows回復環境)に入る必要があります。
DPC Windows 10からの切り替えの試行を修正する対処法Twitterでシェア
Windows 7向けの他の対処法:「前回正常起動時の構成」機能を使用する
Windows 7でDPCエラーまたは停止コード0x0000007Bからの切り替えが試行された場合は、「前回正常起動時の構成」機能を使用することできます。この方法は、システムを起動して再実行するのに効果的です。
この記事:Windows7には「前回正常起動時の構成」で起動する方法では、それに関する多くの情報が表示されます。記事に書かれている手順に従ってこのモードを起動します。
お役立ちアドバイス:コンピュータをバックアップする
上記の対処法を試した後、OSのシステムイメージを作成したり、重要なファイルをバックアップしたりすることをお勧めします。
なぜなら、この記事のエラーを含むブルースクリーンストップコードは、データ損失を引き起こす可能性があるからです。BSoD後に失われたファイルをデータ復元ソフトウェアを使用せずに復元できるため、バックアップを使用した方がいいでしょう。
また、お使いのパソコンでWindows 10/8/7がDPCから切り替えの試行問題が発生する場合は、作成したシステムイメージバックアップでシステムを以前の状態に戻すことができます。
では、パソコンをバックアップする方法は何でしょうか?Windowsオペレーティングシステム、ファイル&フォルダ、ディスク、パーティションをバックアップするように設計された、専門的なPCバックアップソフトウェアMiniTool ShadowMakerを試してみてください。また、このソフトは、ファイルを同期したり、ディスククローンを作成したりする機能もあります。
以下のボタンから体験版(30日間無料)をダウンロードして、システムイメージの作成やファイルのバックアップにお使いください。
MiniTool ShadowMaker Trialクリックしてダウンロード100%クリーン&セーフ
ステップ 1: MiniTool ShadowMaker を起動します。
ステップ2:「バックアップ」ページでは、デフォルトでシステムパーティションがバックアップのソースとして選択されますが、右に「バックアップ先」を選択してください。
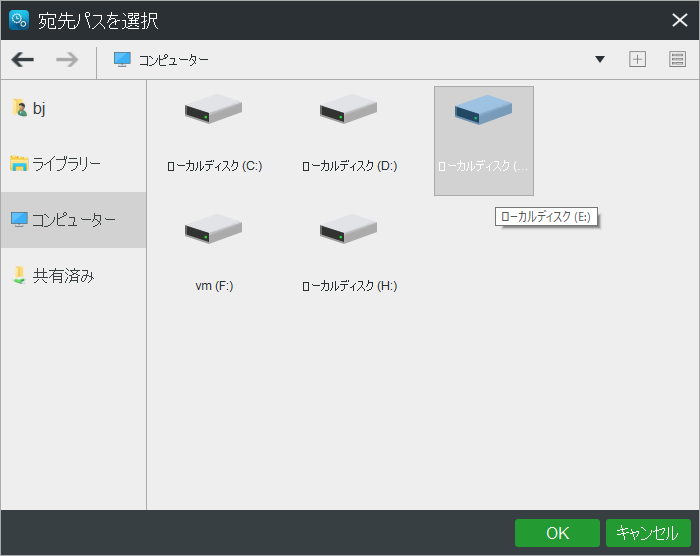
ステップ3:最後に、「今すぐバックアップ」をクリックしてバックアップタスクを実行します。
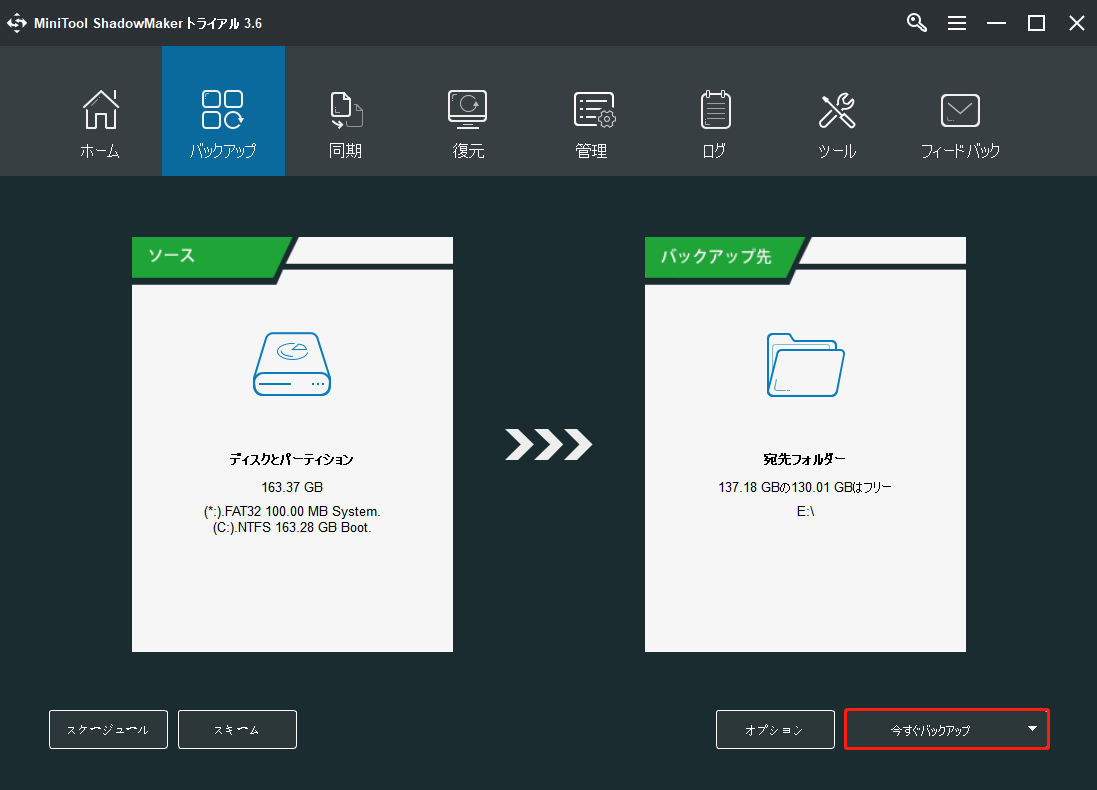
結語
これで、停止コード「ATTEMPTED_SWITCH_FROM_DPC」のすべての情報と対処法が表示されます。 Windows 10のブルースクリーンエラーに悩まされている場合は、この記事で提供している対処法を試してみください。また、「ATTEMPTED_SWITCH_FROM_DPC」が発生した場合は、PCを復元するために素早くバックアップをしてください。
MiniTool ShadowMaker Trialクリックしてダウンロード100%クリーン&セーフ
スイッチのブルースクリーン問題に対する対処法や当社のソフトウェアを使用する際の質問がある場合は、[email protected]でお知らせください。あるいは、以下にアイデアを残してください。
