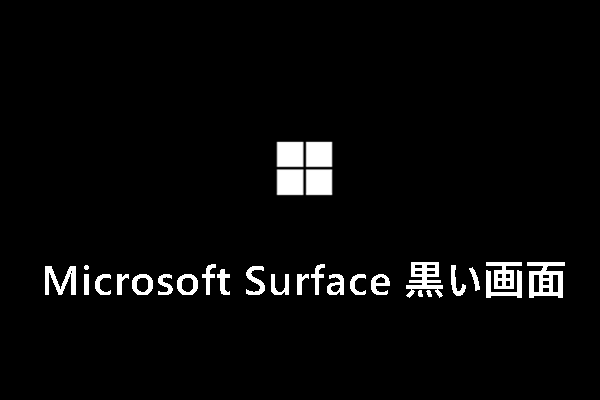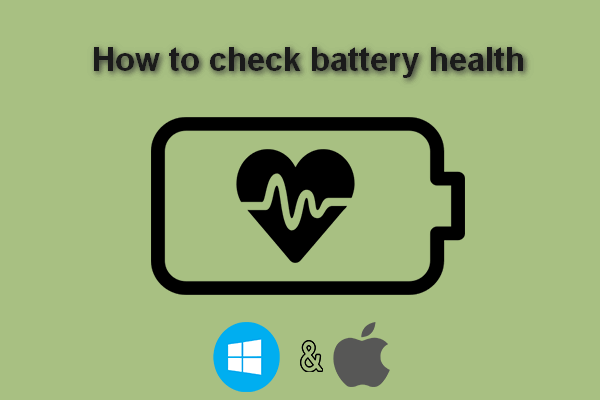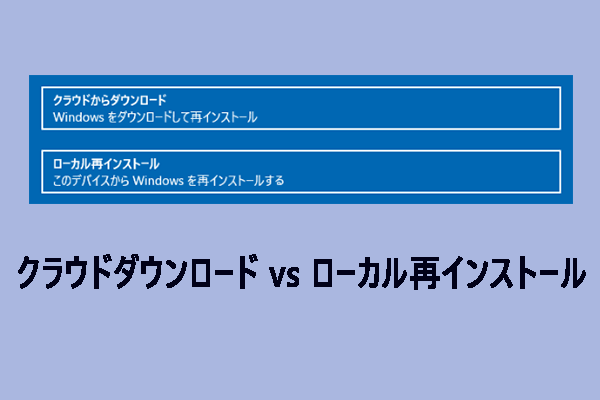Surface Proが勝手に落ちる・シャットダウンする
Microsoft Surface Proは、タブレットの使いやすさと機能を活用しながら、ノートパソコンの高性能と機能を体験できる製品シリーズです。Surfaceのバージョンには、Surface Pro 10、9、8、7+、7、6 などがあります。Microsoft Surfaceデバイスは多機能ですが、イライラさせる問題もあります。1つのよくある問題は、Surface Proが勝手にシャットダウンすることです。
具体的には、作業中やゲーム中、インターネット閲覧中にSurface Proの電源が勝手に落ちることが頻発、という問題です。作業内容を保存できない可能性があり、これは大変な頭痛の種です。
Surface Proが頻繫にシャットダウンするのはなぜですか?Surface Proが勝手にシャットダウンする原因として考えられる要因を以下に示します:
- デバイスドライバーが古い、または破損している
- Surface Proの過熱
- 不適切な電源管理設定
- Surface Proにウイルスまたは悪意のあるソフトウェアが含まれている
- バッテリーまたは電源の問題
- ハードウェア問題
どのような原因であれ、最優先すべきはこの問題の解決策を探すことです。以下にトラブルシューティングのコツをご紹介します。
ご提案:先に進む前にファイルをバックアップする
Surface Proが勝手にシャットダウンし続けると、潜在的な理由でデータが失われる恐れがあります。そのため、重要なファイルをバックアップすることをお勧めします。データのバックアップに関しては、多くの類似製品の中で、MiniTool ShadowMakerは最高のバックアップソフトの一つとして際立っています。
このフリーソフトを使用すると、設定した時点で自動的にファイルをバックアップし、変更されたデータや新しく追加されたデータのみバックアップを作成できます。電源が勝手に落ちるという問題を解決する前に、このバックアッププログラムを入手して、Windows 11/10でファイルバックアップを作成しましょう。
MiniTool ShadowMaker Trialクリックしてダウンロード100%クリーン&セーフ
Surface Pro 10/8/7+/7/6でファイルをバックアップする手順は以下の通りです:
ステップ1:ターゲットドライブをPCに接続し、Surface ProでMiniTool ShadowMakerを起動し、「体験版で続く」をタップします。
ステップ2:「バックアップ」に移動し、「ソース」>「フォルダーとファイル」をクリックします。バックアップするファイルにチェックを入れて、「OK」をクリックします。
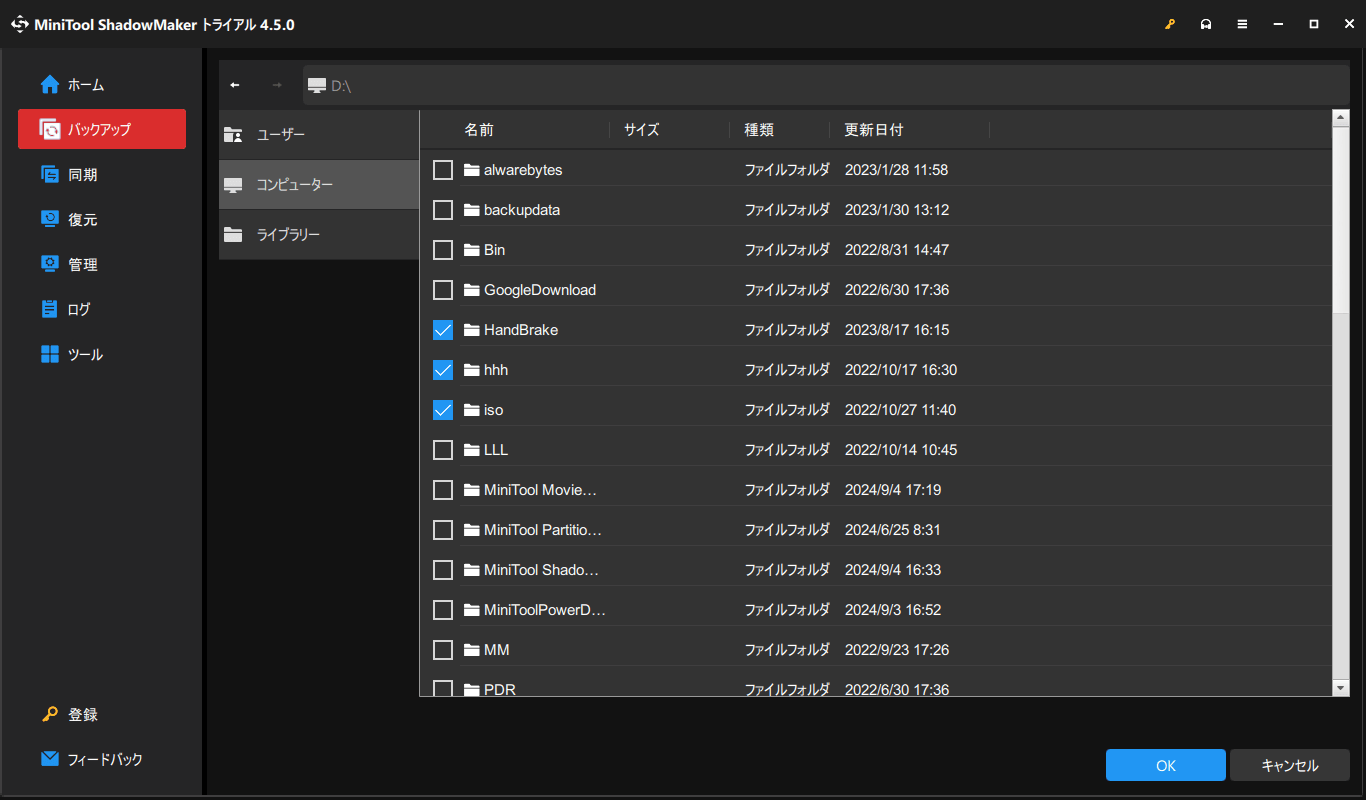
ステップ3:「バックアップ先」をクリックし、USBドライブまたは外付けドライブを選択してバックアップしたイメージファイルを保存します。
ステップ4:その後、「今すぐバックアップ」をクリックしてファイルのバックアップを開始します。
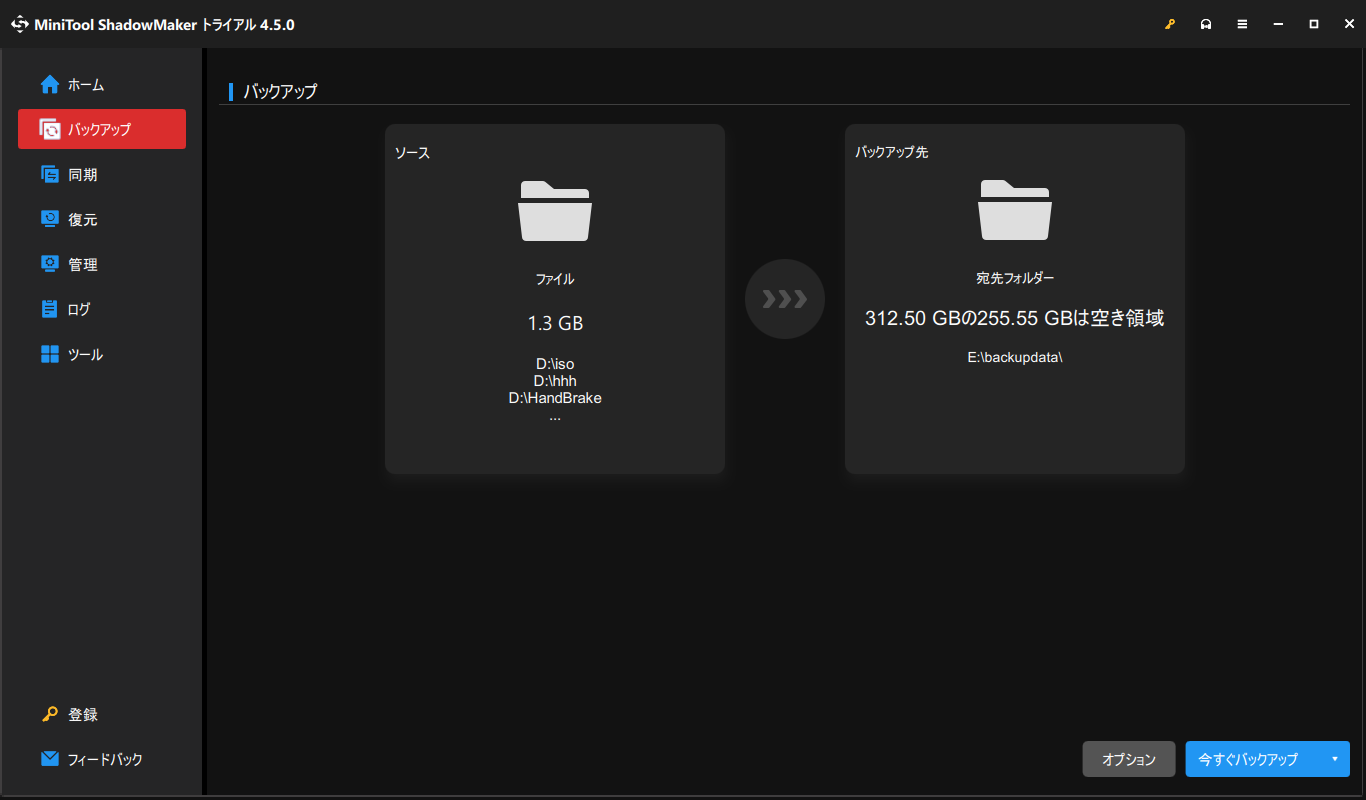
重要なファイルのバックアップを作成した後、問題のトラブルシューティングを開始しましょう。
対処法1:Surface Proを強制シャットダウンする
Surface Proがシャットダウンし続ける場合は、デバイスを強制的にシャットダウンすることができます。このプロセスを実行すると、コンピューターのハードウェアがリセットされ、キャッシュとメモリがクリアされて、いくつかの問題が解決されます。ぜひお試しください。
ステップ1:デバイスがシャットダウンし、再起動するまで「電源」ボタンを長押しします。約20秒かかります。
ステップ2:画面にWindowsロゴが表示されるまでボタンを離します。
Surface Proがまだ勝手にシャットダウンする場合は、続けてトラブルシューティングを行います。
対処法2:Windows 11/10を更新する
Microsoftが提供する更新プログラムにはバグや問題の修正が含まれていることがあるため、Surfaceデバイスが最新のオペレーティングシステムを実行していることを確認してください。
MiniTool ShadowMaker Trialクリックしてダウンロード100%クリーン&セーフ
Surface Proの電源が勝手に落ちる場合は、この方法を試してみてください:
ステップ1:「スタート」ボタンをクリックし、「設定」を選択します。
ステップ2:「更新とセキュリティ」>「Windows Update」(Windows 10の場合)または「Windows Update」(Windows 11の場合)をクリックします。
ステップ3:更新プログラムをチェックし、利用可能なアップデートがあるかどうかを確認します。ある場合は、ダウンロードしてSurface Proにインストールします。
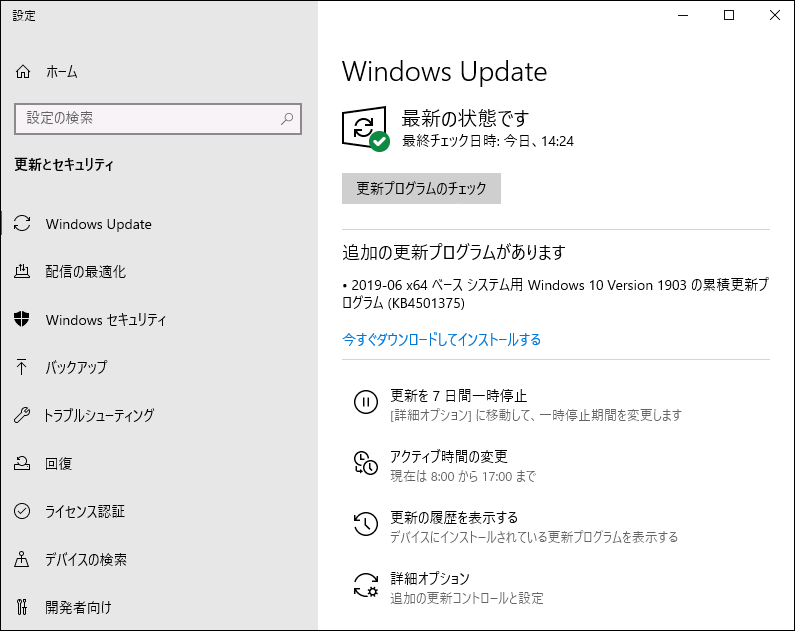
その後、Surfaceが充電あるのに突然切れる問題がまだ起こるかどうかを確認します。これで解決できない場合は、他の修正方法を試してください。
対処法3:ファームウェアとドライバーを更新する
もう1つ行うべきことは、Surfaceのファームウェアとドライバーのアップデートを確認することです。前述のように、古いデバイスドライバーは、予期しないシャットダウンなど、Surface デバイスに問題を引き起こす可能性があります。そのため、Surface Proが勝手にシャットダウンする場合は、Windowsのアップデートに加えて、パソコンに最新のドライバーとファームウェアがインストールされていることを確認してください。
ステップ1:Surfaceデバイスモデルを取得-検索ボックスに「surface」と入力し、「デバイス情報」を表示し、「Surfaceモデル」の値を書き留めます。
ステップ2:「設定」>「システム」>「バージョン情報」に移動して、Windowsのバージョンを確認します。
ステップ3:「Surface用のドライバーとファームウェアをダウンロードする」のページにアクセスすると、デバイスドライバーとファームウェアを更新する方法を見つけることができます。「Surfaceのドライバーとファームウェアの手動更新」セクションまでスクロールダウンし、ご使用のSurfaceデバイスモデルを選択します。
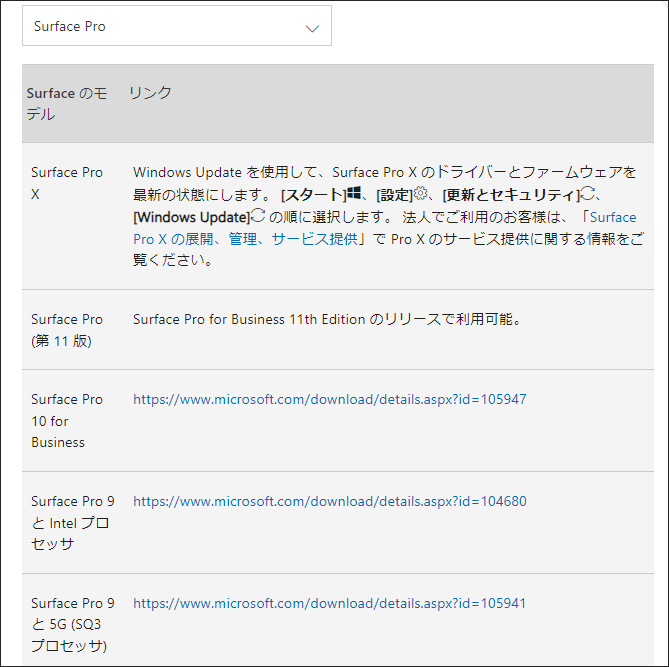
ステップ4:ご使用のSurface Proモデルに基づいて特定のリンクをタップし、ダウンロードセンターの詳細ページに入り、「ダウンロード」ボタンをクリックします。
ステップ5:Windowsのバージョンに基づいて、適切な .msiファイルを選択してダウンロードします。
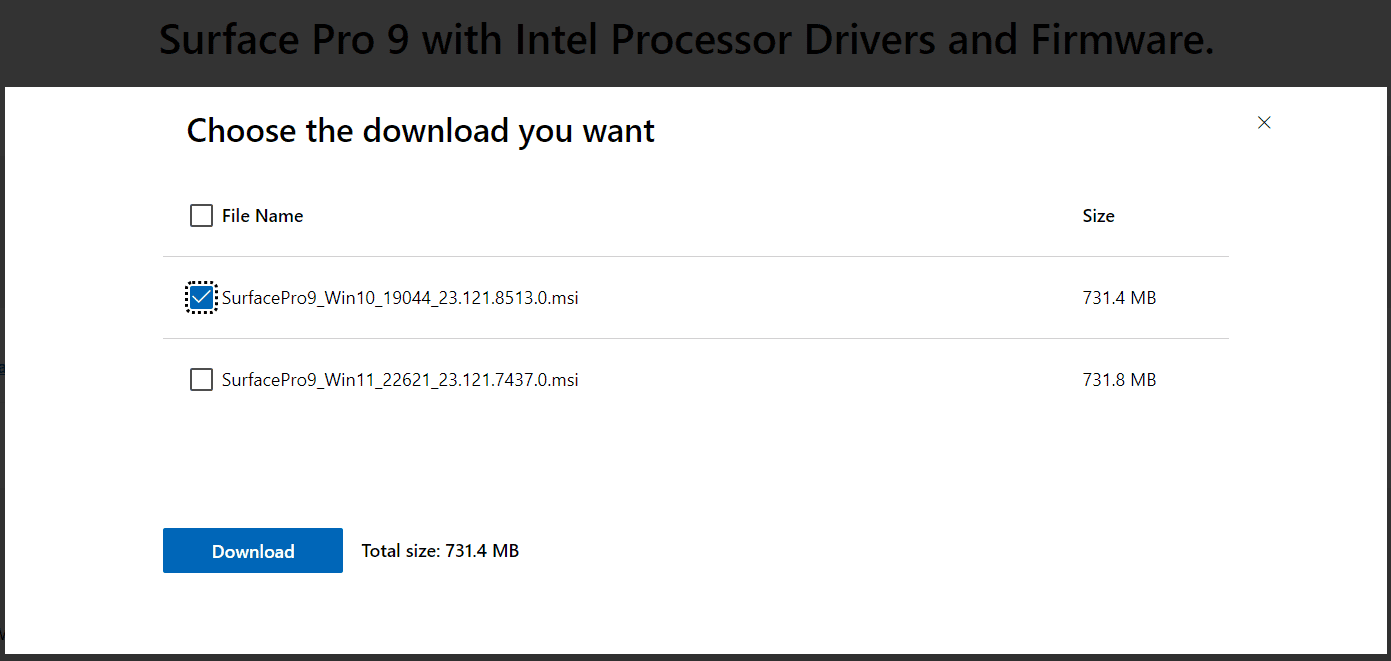
ステップ 6: ダウンロードしたファイルを実行し、プロンプトに従ってアップデートのインストールを完了します。
その後、Surfaceを再起動し、電源が勝手に落ちる問題がまだ発生するかどうかを確認します。
対処法4:電源設定を調整する
スリープモードが期待通りに動作している場合、PCのバッテリーを節約するのに最適な方法です。また、必要な時にすぐにPCにアクセスできます。ただし、スリープモードは常にこのように機能するわけではなく、PCが勝手にシャットダウンする問題を引き起こす可能性があります。
場合によっては、スリープモードを有効にすることにより、デバイスを短時間の休止状態にするのではなく、完全にシャットダウンさせることがあります。この問題に取り組むには、電源設定を調整し、スリープモードを無効にしましょう。
具体的な操作手順は以下の通りです:
ステップ1:Windows 11の場合は、「設定」>「システム」>「電源とバッテリー」>「画面とスリープ」の順に移動します。Windows 10の場合、「設定」>「システム」>「電源とスリープ」の順に進みます。
ステップ2:次に、「スリープ」の下で「なし」を選択します。
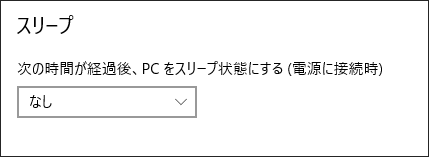
対処法5:Surface Proを冷却する
通常、Surface Proはオーバーヒートすると突然シャットダウンすることが多いです。プロセスやアプリの実行が多すぎる、ファンや通気口にほこりやその他のゴミが詰まっている、デバイスをベッドの上に置いているなど、過熱問題の原因は様々です。
このような場合は、デバイスを冷却することが一番重要です。ほこりを掃除する、冷却パッドを使用する、PCを涼しい場所に置くなどの方法が考えられます。なお、Surface Pro 9やその他のモデルを使用しているかにかかわらず、デバイスが過熱すると、勝手にシャットダウンするケースが発生し続ける可能性があります。そのため、使用場所、使用時間、使用方法には十分ご注意ください。
対処法6:マルウェアのフルスキャンを実行する
コンピューターがランダムに(突如として)シャットダウンするのは、マルウェアが原因である可能性があります。マルウェアは、ファイルの削除やログイン情報の盗難、コンピューターのシャットダウンなど、様々な悪影響を及ぼします。ほとんどの場合、ウイルスやマルウェアに感染していることに気づきません。
そのため、Surface Proが意図せずシャットダウンする問題が頻発する場合、デバイスのフルスキャンを行いましょう。Windows 11/10には、Windows Defenderとも呼ばれるWindowsセキュリティという優れたアンチウイルスアプリが搭載されており、システム全体をスキャンして脅威を駆除するのに最適です。
下記の手順に沿って操作してください:
ステップ1:Windows 11/10の「検索ボックス」に「Windowsセキュリティ」と入力し、「Enter」キーを押してこのツールを開きます。
ステップ2:「ウイルスと脅威の防止」>「スキャンオプション」の順に移動します。
ステップ3:「フルスキャン」などのスキャンオプションを選択し、「今すぐスキャン」をタップします。また、「Microsoft Defenderオフラインスキャン」を選択することもできます。一部のマルウェアはデバイスから削除するのが非常に困難であり、このスキャンオプションは最新の脅威定義を使用してマルウェアを検出し、削除するのに役立ちます。
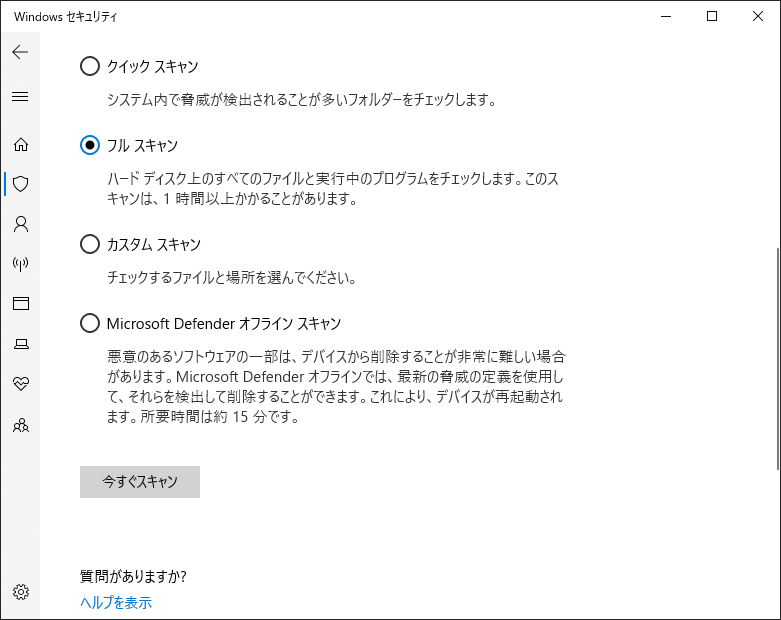
ステップ4:すると、スキャンが始まります。その後、検出された様々な脅威を削除します。
対処法7:バッテリーをチェックする
時々、Surface Proは電源に接続すると電源が切れることがあります。その場合、バッテリーに問題がある可能性が高いです。
「設定」>「システム」>「バッテリー」でバッテリーの状態を確認できます。または、管理者としてコマンドプロンプトを開き、コマンド-「powercfg /batteryreport」を実行すると、詳細なバッテリーレポートが表示されます。その後、Webブラウザ経由でHTMLファイルを開き、詳細を確認します。
バッテリーの健康状態が悪い場合は、問題のあるバッテリーの交換を検討してください。
対処法8:インテルグラフィックスコマンドセンターを実行する
Surface Pro 9、8、7+、7、または6の電源が勝手に落ちる場合は、インテルグラフィックスコマンドセンターをインストールし、パネルセルフリフレッシュ設定を無効にすることを試してみましょう。この方法は、突然シャットダウンするのを修復するのに役立つことが証明されています。
ステップ1:Windows 11/10でMicrosoft Storeを開き、「インテルグラフィックスコマンドセンター」を検索し、ノートパソコンにインストールします。
ステップ2:インストール後、このアプリを開き、「システム」>「電源」>「電源」に移動します。
ステップ3:「パネルセルフリフレッシュ」オプションを無効にします。
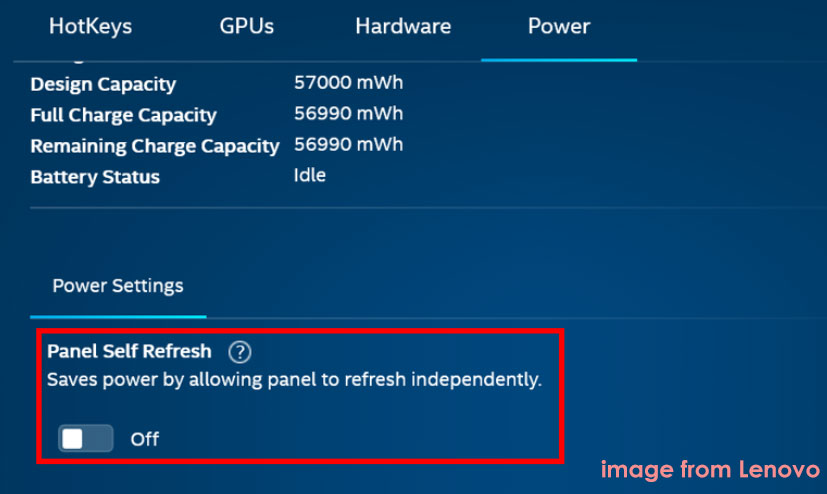
対処法9:Windows 11/10をリセットまたは再インストールする
上記のすべての解決策でSurface Proが勝手にシャットダウンする問題を解決できない場合、唯一の有効な手段はWindowsオペレーティングシステムを初期化か再インストールすることです。
リセット/再インストールと言うのは、Windowsシステムとアプリケーションの再インストールを意味します。リセットオプションとして「すべて削除する」を選択、またはWindowsのクリーンインストールを行う場合、システムやプログラムに加えて個人ファイルも削除されます。そのため、先に進む前にファイルの完全なバックアップを作成しておくことをお勧めします。
ファイルをバックアップする
パート2で述べたように、MiniTool ShadowMakerはPCバックアップの優れたアシスタントです。この無料バックアップソフトを使えば、ファイル、フォルダー、Windows、ディスク、パーティションを簡単にバックアップできます。さらに、ディスクのクローンやファイル/フォルダーの同期、システムの復元もサポートしています。今すぐ入手して、Windowsリセット/再インストールの前にファイルのバックアップを作成しましょう。
MiniTool ShadowMaker Trialクリックしてダウンロード100%クリーン&セーフ
ステップ1:MiniTool ShadowMakerトライアルエディションを開きます。
ステップ2:「バックアップ」に進み、バックアップするファイルを選択し、バックアップイメージを保存するドライブを選択します。
ステップ3:「今すぐバックアップ」をクリックしてバックアップを開始します。
システムをリセット/再インストールする
バックアップ後、以下の手順に従ってWindowsを初期化しましょう:
ステップ1:Windows 10の場合は、「設定」>「更新とセキュリティ」>「回復」と進み、「このPCを初期状態に戻す」の下にある「開始する」をクリックします。
Windows 11の場合は、「設定」>「システム」>「回復」と進み、「このPCをリセット」の横にある「PCをリセットする」をクリックします。
ステップ2:「個人用ファイルを保持する」または「すべて削除する」のどちらかを選択します。
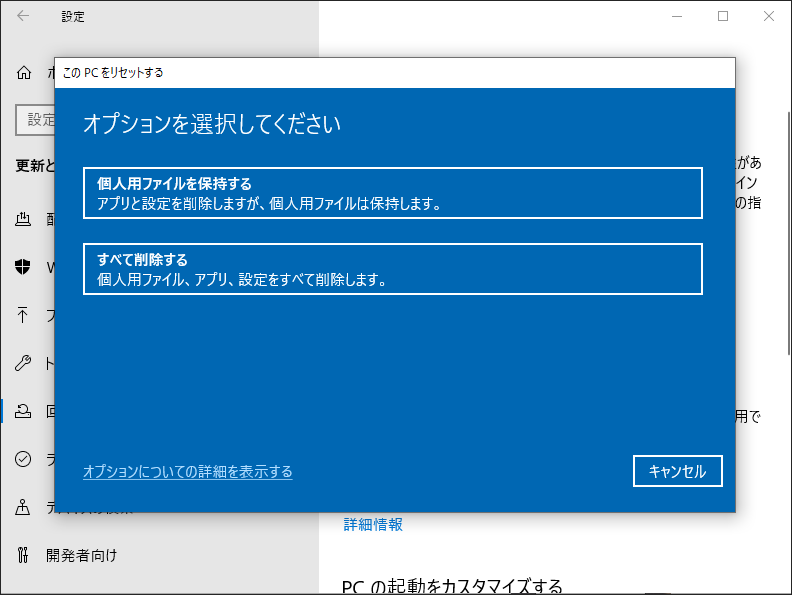
ステップ3:Windowsの再インストール方法‐「クラウドダウンロード」または「ローカル再インストール」を決定します。
ステップ4:画面の指示に従って、リセットプロセスを完了します。
9つの修正を試してもSurface Proが勝手に落ちる、シャットダウンする問題が解決しない場合は、Microsoftのサポートにお問い合わせください。
結語
Surface Proの電源が勝手に落ちる、またはSurface Proは電源に接続するとシャットダウンする場合、どうしたらよいですか?ご心配なく、Surface Pro 9、8、7+、7、6などが頻繁にシャットダウンする場合は、上記のように、この問題に取り組むための複数の解決策を試してみましょう。
また、MiniTool ShadowMakerの使用時にご不明な点がございましたら、[email protected]までお気軽にお問い合わせください。できるだけ早く返事いたします。この記事がお役に立つことを願っています。