時には、Windowsコンピュータがブルースクリーンエラーに遭遇し、クラッシュすることがあります。Windows 10/8/7で0x000000f4エラーを修復し、失われたデータを回復する方法をお探しですか?では、以下のステップ・バイ・ステップのガイドをチェックしてください。最高のデータ復元ソフトウェアと0x000000f4 BSODエラーを修復する8つのソリューションが含まれています。
0x000000f4とは
0x000000f4ブルースクリーンエラーは、システムの動作に不可欠なプロセスまたはスレッドが予期せず中止/終了した場合に発生します。Stop 0x000000f4エラーメッセージを以下に示します。
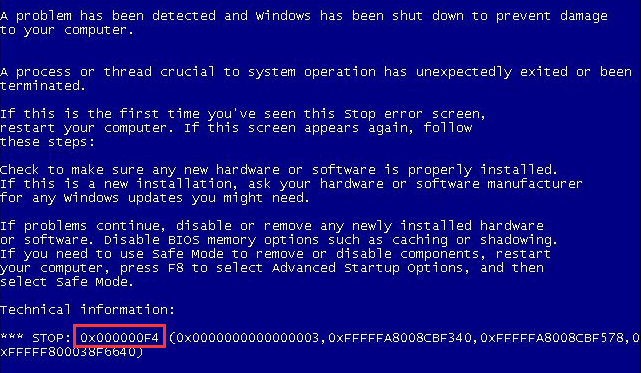
このエラーは、コンピュータのソフトウェアまたはハードウェアの問題によって発生する可能性があります。一部の重要なコンピュータプロセスが終了になって、データ紛失を防ぐために、Windowsはこの0x000000f4ブルースクリーンエラーを表示し、コンピュータの動作を停止し、Windows 10/8/7コンピュータシステムに問題があることを伝えます。
この0x000000f4 BSODエラーの原因は、ハードドライブやドライバの問題、新しくインストールされたハードウェアやソフトウェアとの競合、マルウェア/ウイルス感染などが考えられます。
コンピュータを再起動して、ブルースクリーンエラーが消える場合があります。しかし、実際にはエラーが残っていて、将来再び表示されるかもしれません。
これにより、Windows 10/8/7 PCから紛失したデータを簡単に復元する方法を説明させていただき、0x000000f4ブルースクリーンエラーを自分で修復する8つの方法を試してみてください。
0x000000f4ブルースクリーンエラーが出た後、PCのデータを復元する方法
0x000000f4ブルースクリーンエラーが出た後、重要なデータを紛失した場合、MiniTool Power Data Recoveryを使ってコンピュータのハードドライブから紛失したファイルを簡単に復元することができます。
MiniTool Power Data RecoveryはWindows 10/8/7およびサーバー用のプロなデータ復元ソフトウェアです。このツールを使って、0x000000f4 BSOD、kernel data inpage error、Bad Pool Callerなどのブルースクリーンエラーで紛失したデータを簡単に復元することができます。
その他、ごみ箱を空にした後に誤削除されたデータ、ウイルス感染、OSクラッシュ、ハードドライブのエラー、突然の停電など様々な状況で紛失したデータも、それを使って回復できます。
この最高のファイル復元ソフトウェアを使用して、コンピュータのハードドライブ、外付けハードドライブ、SSD、USBドライブ、SDカード/メモリカード(スマホのSDカードの修復)、CD/DVDなどから削除/紛失したファイルを復元することができます。また、フォーマット/破損/損害したハードドライブのデータ復元もサポートしています。
その明確で使いやすいインターフェイスにより、初心者ユーザーでも簡単にストレージデバイスから削除/紛失したファイルを復元できます。
Windows 10/8/7 PCにMiniTool Power Data Recoveryを無料でダウンロードしてインストールします。以下の3つのステップに従って、0x000000f4ブルースクリーンエラーでえ失われたデータを復元します。
MiniTool Power Data Recovery Freeクリックしてダウンロード100%クリーン&セーフ
ステップ 1 – MiniTool Power Data Recoveryを起動する
MiniTool Power Data Recoveryを起動してメイン画面に入ります。
データを復元する場所を選択します。デフォルトは「論理ドライブ」で、ここでも「論理ドライブ」を例として選択します
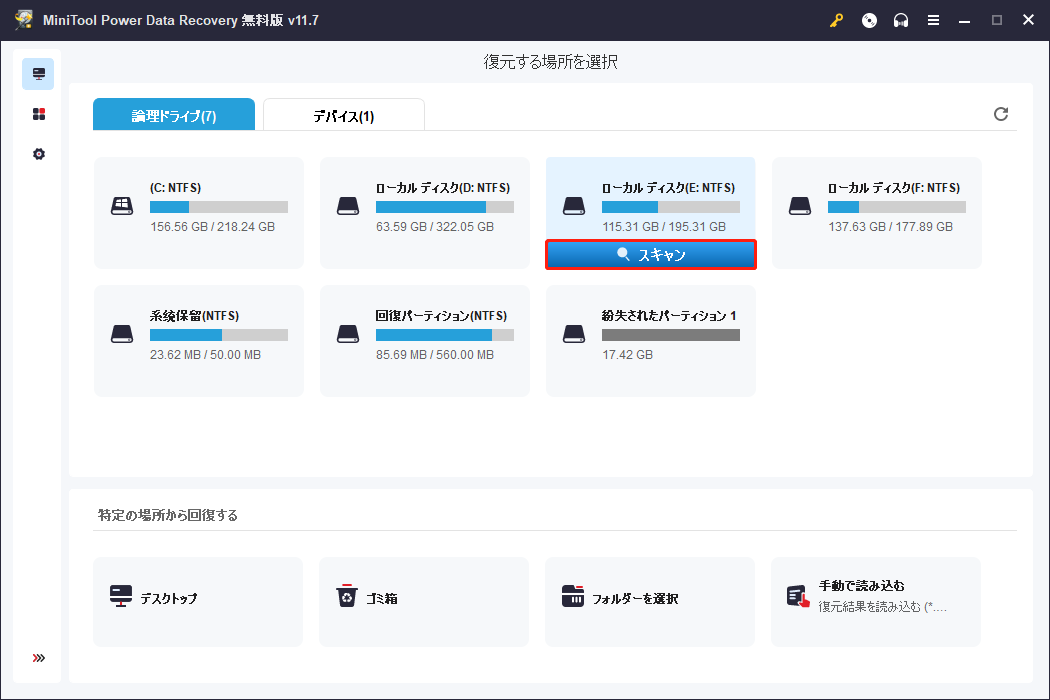
ステップ2 – 紛失したデータをスキャンする
次に、紛失したデータを含むパーティションを選択し、「スキャン」をクリックして開始します。
特定のファイルタイプだけをスキャンしたい場合、メイン画面の左側の「設定」アイコンをクリックして、スキャンするファイルタイプを選択できます。
ステップ 3 – 紛失したファイルのチェック、プレビューや復元
スキャンプロセスが終了した後、スキャン結果をチェックして、必要なファイルを見つけます。「フィルター」ボタンをクリックすると、必要なファイルを素早く見つけることができます。
その後、必要なファイルを選択します。「保存」ボタンをクリックして、新しい保存場所を指定します。
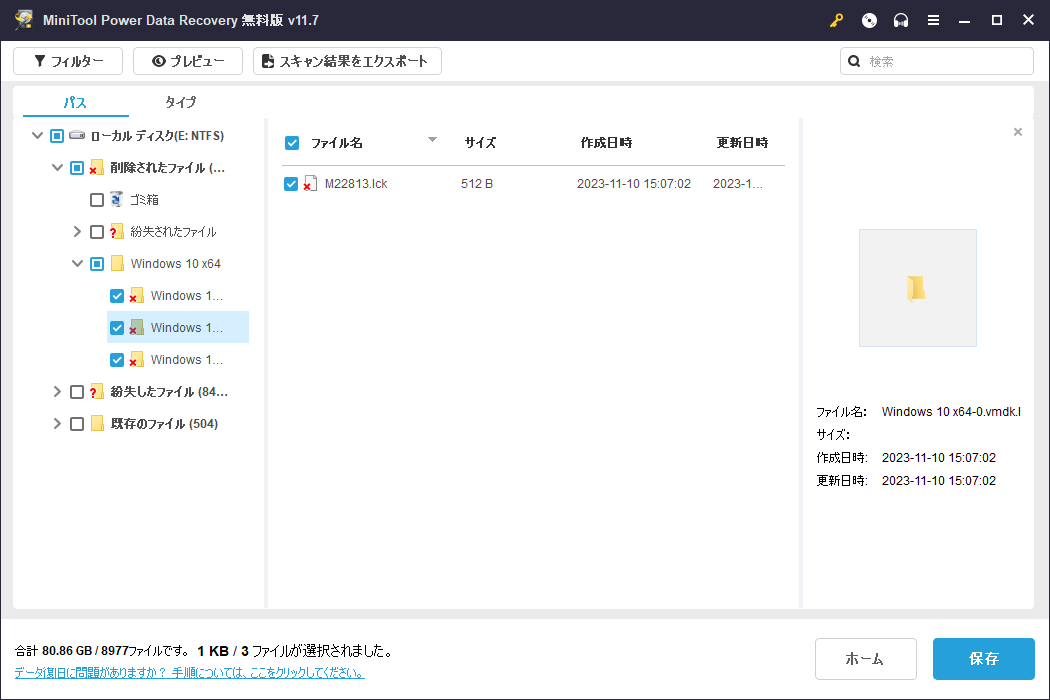
対処法1:ドライバを更新して0x000000f4 BSODエラーを修復する
古いまたは破損しているドライバーは、0x000000f4エラーを引き起こす可能性があります。だから、まず、Windows 10でドライバーを更新して、このエラーを修復してみます。
ステップ1、「スタート」またはツールバーの「検索」ボックスをクリックします。「デバイスマネージャー」と入力して、「デバイスマネージャー」を選択して開きます。
ステップ2、「デバイスマネージャ」ウィンドウで、1つのタイプのデバイスをクリックして展開します。そして、デバイスを右クリックして、「ドライバーの更新」を選択します。
ステップ3、「ドライバーソフトウェアの最新版を自動検索」を選択して、デバイスドライバーを利用可能な最新バージョンに更新します。
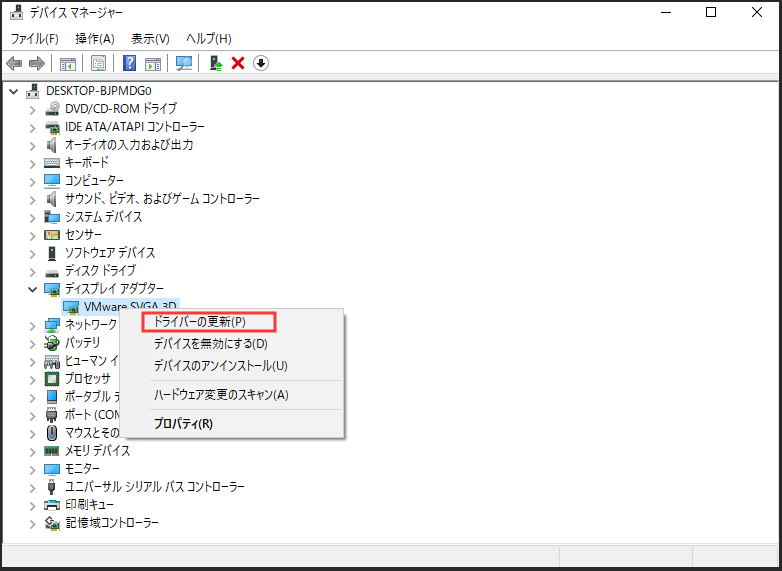
対処法2:SFCで0x000000f4ブルースクリーンエラーを修復する
システムファイルの紛失や破損もWindows 10/8/7コンピュータに問題を引き起こす可能性があります。Windows内蔵の無料ツールSFC (システムファイルチェッカー)を使用して、破損したシステムファイルをチェックして修復します。Windows 10/8/7の0x000000f4エラーを修正できるかどうかを確認してください。
ステップ1、Windows + Rキーを同時に押して、「ファイル名を指定して実行」ボックスを開きます。そして、「cmd」と入力します。Ctrl + Shift + Enterを押して、管理者としてWindowsコマンドプロンプトを実行します。
ステップ2(選択可能)、次に、「dism.exe /online /cleanup-image /restorehealth」或は「DISM.exe /Online /Cleanup-Image /RestoreHealth /Source:C:\RepairSource\Windows /LimitAccess」と入力して、Enterキーを押します。
SFCツールは、検出された破損したシステムファイルをソースの正常なシステムファイルと置き換える必要があるため、これら2つのDISMコマンド操作により、破損した可能性のあるWindowsシステムイメージを修復できます。SFCだけで破損したシステムファイルを修復できない場合は、まずこの2つのDISMコマンド行を入力してみてください。
ステップ3、次に、コマンドプロンプトウィンドウに「sfc /scannow」と入力し、Enterキーを押して、破損または紛失したシステムファイルを修復します。
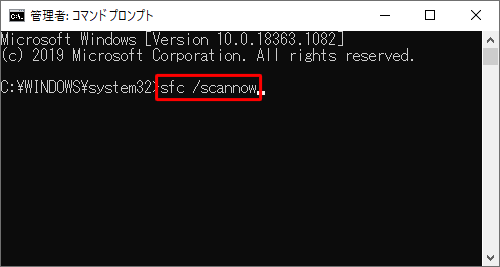
この後、Windows 10/8/7 で0x000000f4ブルースクリーンエラーが修復されたかどうかを確認してください。修復されていない場合は、以下の他の方法を試してみてください。
対処法3:CHDDSKコマンドで0x000000f4エラーを修復する
ファイルシステムの破損や不良セクタなどのハードディスクエラーは、Windows 10/8/7 stop 0x000000f4の原因になる可能性がありますが、Windowsの無料のCHKDSKツールを使用して、ハードドライブを修復できます。
ステップ1、「スタート」をクリックして「cmd」または「コマンドプロンプト」と入力します。「コマンドプロンプト」アプリを右クリックして「管理者として実行」を選択します。
ステップ2、「コマンドプロンプト」ウィンドウで「chkdsk c: / f / r」コマンドを入力して、Enterキーを押します。そして、CHKDSKはファイルシステムエラーのスキャンと修正を開始し、選択したドライブに不良セクタがあるかどうかをチェックします。
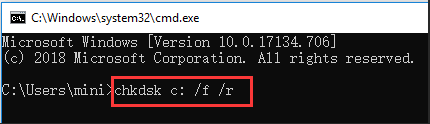
他のドライブのディスクエラーを確認する場合は、「c」を他のパーティションのドライブ文字に置き換えてください。
対処法4:コンピュータにRAMの問題があるか確認する
メモリの問題により、コンピュータが情報を失ったり、動作を停止したりする可能性があります。これにより、0x000000f4エラーの原因からRAMの問題を除外するには、無料のWindowsメモリ診断ツールを使用してコンピュータのRAMの問題を検査してください。
ステップ1、Windows + Rを押し、「mdsched.exe」と入力します。そして、Enterキーを押してWindowsメモリ診断ツールを開きます。
ステップ2、「今すぐ再起動して問題の有無を確認する(推奨)」をクリックして、RAMの問題の確認を開始します。
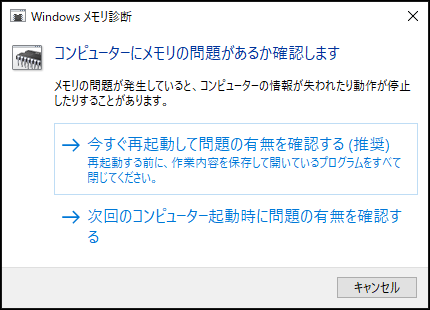
対処法5:Windows 10を最新バージョンに更新する
MicrosoftはWindowsの更新プログラムを頻繁に発行しています。毎回、以前のバージョンの一部のバグを修正できます。Windows 10の問題を修復し、0x000000f4ブルースクリーンエラーを修復するために、Windowsコンピュータを最新バージョンに更新してみてください。
「スタート」->「設定」->「更新とセキュリティ」を順番にクリックして、「Windows Update」で「更新プログラムのチェック」を選択します。
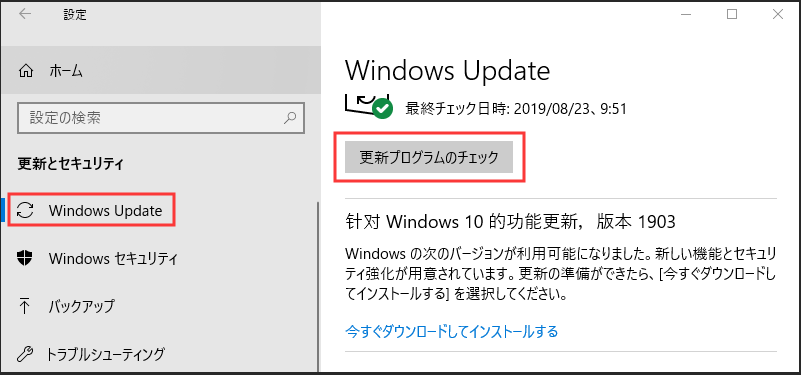
その後、0x000000f4 BSODエラーが解決されたかどうかを確認します。
対処法6:ウイルス対策ソフトウェアを一時的に無効化またはアンインストールする
不適切にインストールされた、または競合するサードパーティのウイルス対策ソフトウェアが、0x000000f4エラーを引き起こすかもしれません。だから、ウイルス対策ソフトウェアや0x000000f4エラーを引き起こす可能性のある新しくインストールされたソフトウェアを一時的に無効にするか、アンインストールしてみてください。
ステップ1、Windows 10でコントロールパネルを開きます。「スタート」ボタンをクリックし、「コントロールパネル」と入力します。その後、「コントロールパネル」をクリックして開きます。
ステップ2、次に、「プログラム」->「プログラムのアンインストール」を順番にクリックします。最近インストールされたプログラムまたはサードパーティ製のウイルス対策ソフトウェアを見つけます。そして、プログラムを右クリックして「アンインストール」をクリックします。
対処法7:コンピュータをセーフモードで起動し、0x000000f4エラーを修復する
Windows 10をセーフモードで起動してから、セーフモードでコンピュータの問題を修復します。特に、コンピュータが正常に起動できない場合は、コンピュータをセーフモードで起動して、問題を診断することができます。たとえば、ウイルス対策スキャンをセーフモードで実行し、検出されたマルウェアまたはウイルスを削除します。
コンピュータが起動できる場合は:
コンピュータが正常に起動できる場合は、「スタート」->「設定」->「更新とセキュリティ」->「回復」を順番にクリックします。そして、「詳細なスタートアップ」で「今すぐ再起動」をクリックします。Windows回復環境でコンピュータを再起動し、Windows 10の詳細オプションにアクセスします。
次に、「トラブルシューティング」->「詳細オプション」->「スタートアップ設定」->「再起動」を順番にクリックします。その後、F4、F5或はF6を押してセーフモードオプションを選択します。
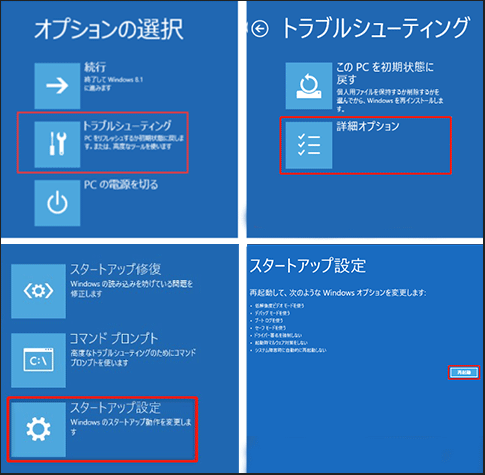
コンピュータが起動できない場合は:
ステップ1、コンピュータが起動できない場合、Windows回復環境に入るには3つの方法があります。
コンピュータの電源を3回切って入れます。起動中にWindowsのロゴが表示されるたびに、コンピュータの電源を切ります。第3回目に起動したときにWinREに入ります。
また、Windows 10回復ディスク/ドライブ、或はインストールメディアを使用して、WinREでコンピュータを起動し、エラーを修復することもできます。
ステップ2、Windows回復環境に入ったら、「トラブルシューティング」->「詳細オプション」->「スタートアップ設定」->「再起動」を順番にクリックします。そして、セーフモードオプションを選択してからコンピュータをセーフモードで再起動します。
F6キーを押してWindows 10をコマンドプロンプトでセーフモードで起動し、後でWindows 10でDISM、SFC、CHKDSK、または他のコマンドラインを実行して、0x000000f4ブルースクリーンエラーと他のWindowsの問題を修復することができます。
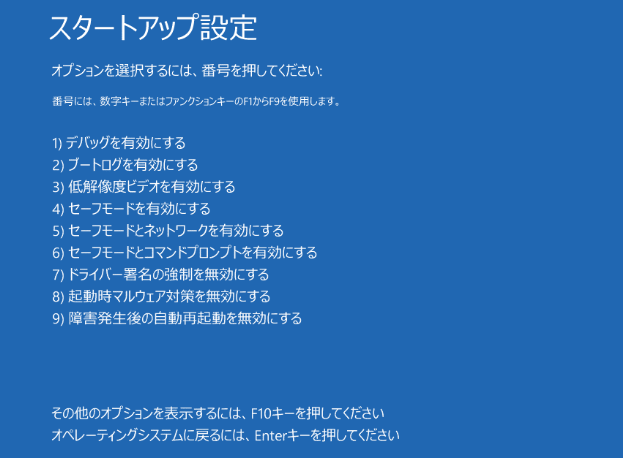
対処法8:テータをバックアップした後、Windowsを回復、リセット、再インストールする
上記のすべての方法がWindows 10/8/7の0x000000f4ブルースクリーンエラーの修復に失敗した場合は、コンピュータを最初のバージョンに回復、リセット、または再インストールしてみてください。
100%クリーンで使いやすいバックアップソフトウェアMiniTool ShadowMakerを使って、システムの復元、リセット、再インストールを行う前に、コンピュータ上の重要なファイルやフォルダをバックアップすることができます。
MiniTool ShadowMakerはWindows 10/8/7用のプロなバックアップソフトウェアです。 データのバックアップ、システムのバックアップと復元、ディスクのクローン、ファイル同期、ブータブルメディアビルダー、及びその他多くの強力な機能を兼ね備えています。
最高のWindows回復ツールの1つとして、このツールを使ってWindowsバックアップイメージを作成し、コンピュータがエラーに遭遇した場合やうまく機能しない場合にシステムを簡単に復元できます。
コンピュータが全然起動できない場合でも、MiniTool ShadowMakerでブータブルUSBドライブ/ディスクを作成し、コンピュータを正常に起動させることができます。 その後、システムの復元を実行するか、コンピュータから外付けハードドライブに重要なデータをコピーします。パーティションもディスク全体のコピーもサポートしています。
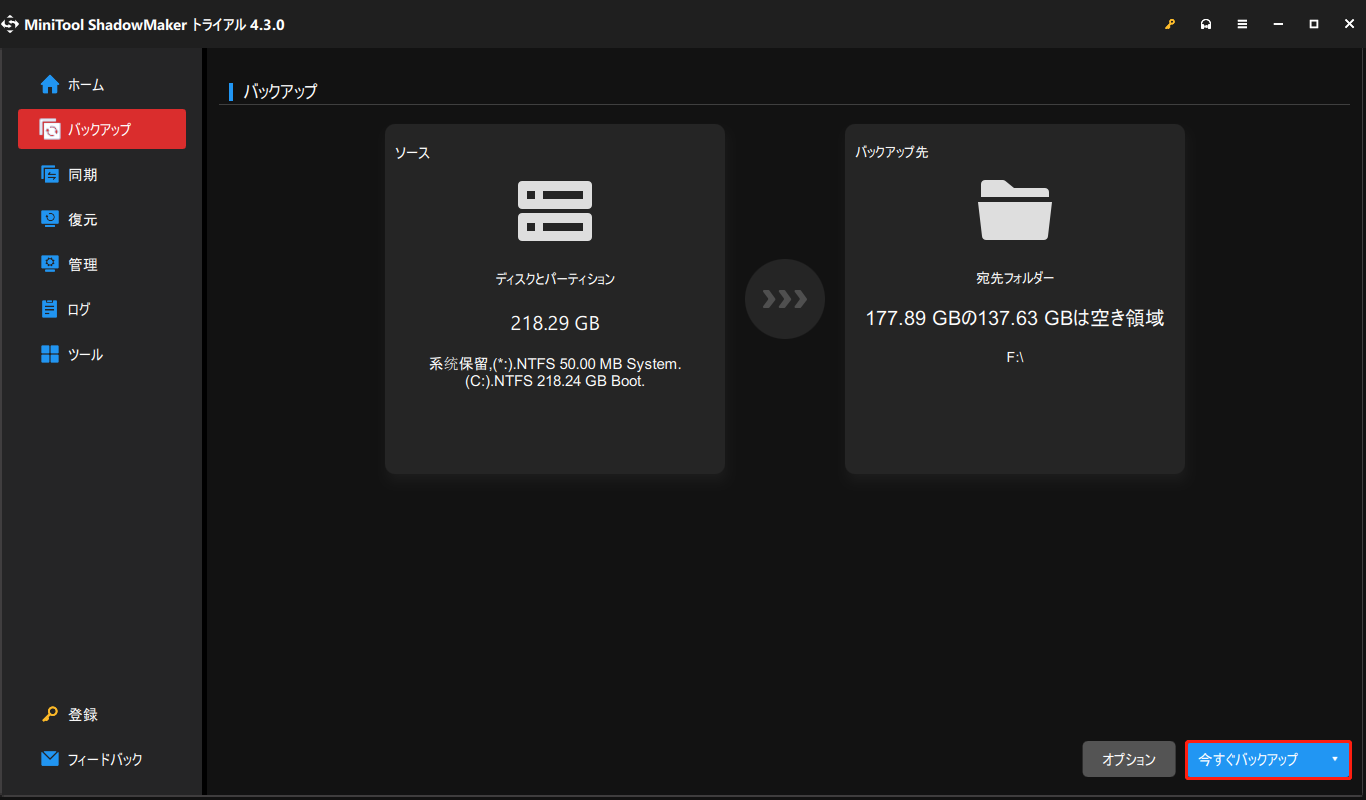
Windows 7/8/10コンピュータを簡単にバックアップ・復元し、データの安全を保つために、この最高のバックアップ・復元ソフトウェアを無料でダウンロードしましょう。
MiniTool ShadowMaker Trialクリックしてダウンロード100%クリーン&セーフ
その他の役立つヒント:
1、「このPCを初期状態に戻す」機能を使ってWindows 10をリセットするために、このチュートリアルでは詳細なガイドを提供しています。
Windows 10のリセットVSクリーンインストールVS新たに開始、詳細なガイド!
2、CD/USBを使う場合と使わない場合でWindows 10を再インストールするには、こちらのチュートリアルをご覧ください。
Windows 10を再インストールする方法(CD/USBフ不要)
3、コンピュータが起動できない場合は、対処法7のガイドに従って、コンピュータをセーフモードで再起動します。そして、コマンドプロンプトでWindows 10を回復またはリセットします。
- 次のコマンドラインでWindows 10をリセットします:system reset –factoryreset。
- 次のコマンドラインでWindows 10を復元します:rstrui.exe。
まとめ
上記の8つの解決策で、Windows 10/8/7上のstop 0x000000f4ブルースクリーンエラーを修復できることを願っています。
MiniTool ソフトウェアを使ってデータを復元、データ/システムのバックアップ中にご質問があれば、[email protected]でご連絡ください。
