外付けHDDをバックアップする理由
現代のデジタル時代では、データは重要なリソースであり、予期せぬ出来事によってコンピューターに保存されているデータが損傷する可能性があるため、データを安全に保つことは不可欠です。PCバックアップと言えば、コンピューターを外付けHDDにバックアップする方法は広く使われています。詳しくは、こちらの記事をご覧ください- PCを外付けHDD/クラウドにバックアップする方法【Win11/10】
また、外付けHDDのバックアップも重要です。これは、外付けハードディスクにも使用寿命があり、自然消耗による損傷やパフォーマンス低下のリスクがあるためです。データの安全性を確保するには、新しい外付けHDDを購入し、古い外付けHDDから新しい外付HDDにデータを移行できます。
また、他の用途に外付けハードドライブをフォーマットすることもあります。そこで、データを安全に保つにはどうしたらよいでしょうか?その答えは、フォーマットする前に外付けHDDをバックアップすることです。
以下では、外付けハードディスクをバックアップする方法について、段階的にご説明します。
バックアップ用に別の外付けHDDを選ぶ
外付けHDD・SSDをバックアップするには、別の外付けHDDを使用してバックアップを保存することをお勧めします。 外付けHDDを使えば、ドキュメント、写真、ムービー、音楽、その他のデータの転送や閲覧が簡単になります。さらに、この方法は3-2-1バックアップルール(2つの異なるメディアに2つのローカルコピーを保存する)に従っています。
バックアップ用の外付けハードディスクにはいくつかの種類があり、ブランドや価格もそれぞれ異なります。別の外付けHDD・SSDのコピーを保存するには、どのような外付けハードディスクを使用したらいいですか?ストレージ容量、接続オプション(USB経由)、転送速度、耐久性、価格などの要素を考慮すべきです。最適な外付けハードディスクをオンラインで検索する場合、いくつかの推奨アイテムを見つけることができます。詳しくは、以前の記事をご覧ください –バックアップ用HDD・SSD:バックアップに最適なドライブはどっち?
外付HDDを別の外付HDDにバックアップする方法を知りたいですか?次の部分では、3つの簡単なオプションをご紹介します。
オプション1:ファイルを外付けハードディスクにコピーする
外付けハードディスクをバックアップする簡単な方法としては、そのドライブから別のドライブにファイルを転送する方法があります。これは、保存しているファイルの数が少ない場合に適した方法です。 外付けハードディスクに大量のファイルを保存している場合は、この方法を使用しないでください。貼り付けプロセスには時間がかかり、停止する可能性があるためです。
ステップ1:USBケーブルで古い外付けディスクと新しい外付けディスクをコンピューターに接続します。
ステップ2:古いHDDを開き、すべてのディスクデータを選択し、「Ctrl + C」を同時に押してフォルダーとファイルをコピーします。
ステップ3:新しい外付けHDDを開き、「Ctrl + V」キーを同時に押してコピーしたデータを貼り付けます。
転送プロセスは、両方の外付けHDDのデータサイズと物理的な読み取り・書き込み速度によって異なります。気長に待ちましょう。
オプション2:MiniTool ShadowMakerを実行する(ディスクのイメージ化とクローン作成)
「Windows 11/10外付けハードディスクをバックアップする方法」に関して、検討すべきもう1つの方法は、様々なニーズを満たすことができるプロフェッショナルなバックアップソフトを使用することです。MiniTool ShadowMakerはそのようなツールです。豊富な機能を持っているため、以下のように様々なことができます:
- ファイル、フォルダー、ディスク、パーティション、Windowsをバックアップします。
- 毎日、毎週、毎月、またはイベント時など、定期的にファイルをバックアップできます。
- 変更または新しく追加されたデータのみのバックアップを作成できます。つまり、増分バックアップまたは差分バックアップを作成します。
- 必要なファイルやフォルダーを複数の場所に同期します。
- HDDをSSDにクローンしたり、Windowsを別のドライブに移行したりするのと同じように、ハードディスク全体を別のハードディスクにクローンします。
Windows 11/10で外付けハードディスクを別のドライブにバックアップするには、ダウンロードボタンをクリックしてMiniTool ShadowMakerを無料で入手し、ディスクイメージバックアップとディスククローンの2つの方法でバックアップを実行します。詳細については、下記の内容をご覧ください。
MiniTool ShadowMaker Trialクリックしてダウンロード100%クリーン&セーフ
ディスクイメージ作成で外付けハードディスクをバックアップする方法
ディスクのイメージ作成とは、ハードドライブのコピー(通常はアーカイブ)を指し、圧縮されたファイル形式になります。つまり、ディスクのすべてのコンテンツが圧縮されます。
MiniTool ShadowMakerでは、なし、中、高の3つの圧縮レベルがあります。特に定期的にバックアップを作成する必要がある場合、外付けHDDをバックアップし、圧縮されたイメージを別の外付けHDDに保存することは、ディスクの空き容量を節約できる素晴らしいアイデアです。
では、どのように外付けHDD・SSDを別の外付けハードディスクにバックアップしますか?下記の手順に沿って操作してください。
ステップ1:2台の外付けハードドライブをコンピューターに接続します。
ステップ2:MiniTool ShadowMakerを開き、「体験版で続く」をクリックして30日間の無料試用を開始します。
ステップ3:左側の「バックアップ」をクリックします。次に、「ソース」>「ディスクとパーティション」の順に進み、重要なファイルとフォルダーが多く含まれる外付けハードドライブを選択し、すべてのパーティションにチェックを入れます。
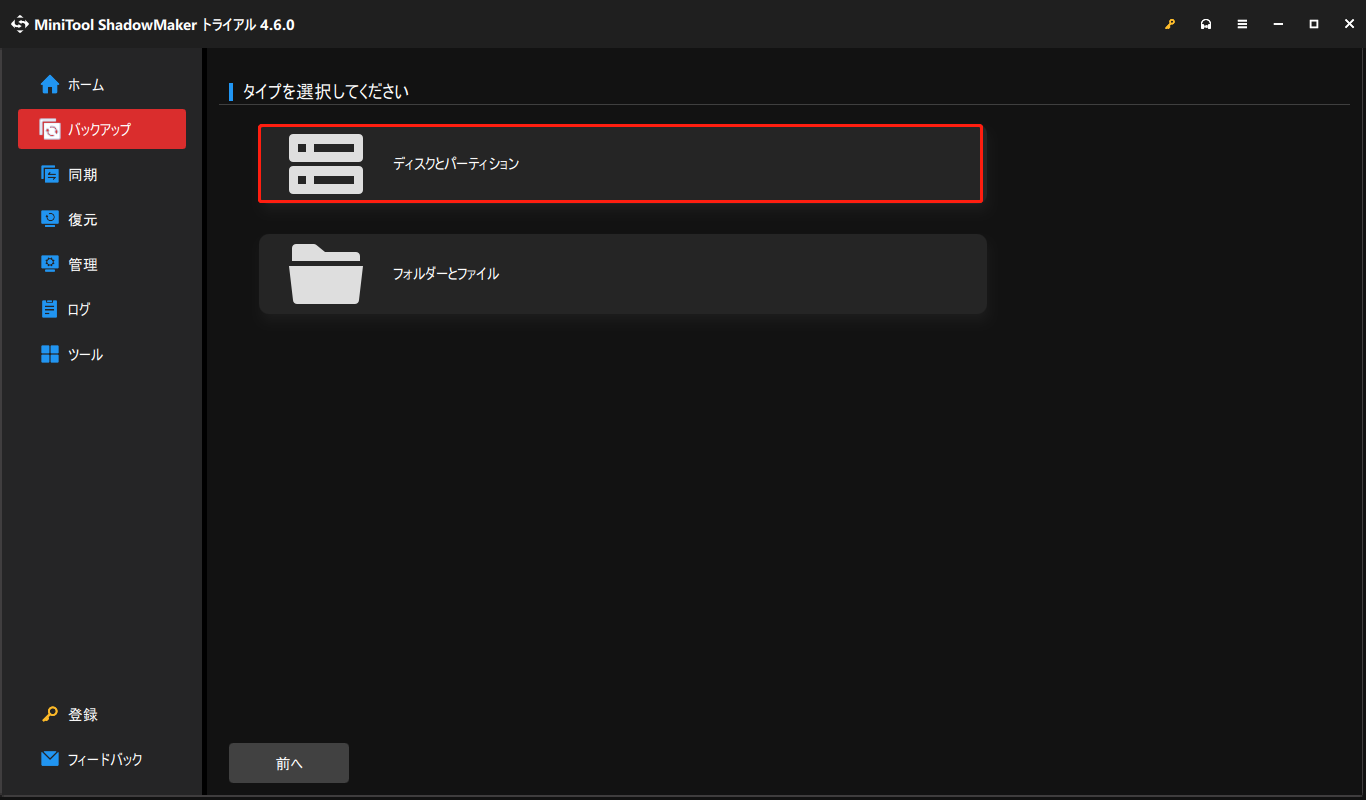
ステップ4:「バックアップ先」をクリックし、「コンピューター」に移動し、別の外付けHDDを保存場所として選択し、「OK」をクリックします。
ステップ5:外付けHDDをバックアップするには、圧縮レベルはデフォルトで「中」(元のサイズの30%)に設定されていますが、状況に応じて「オプション」>「バックアップオプション」>「圧縮」に移動して「高」(元のサイズの50%)に設定することもできます。
スケジュールバックアップを設定するには、「オプション」>「スケジュール設定」に移動してこのオプションを有効にして、プランを構成します。「差分バックアップ」または「増分バックアップ」などのバックアップスキームを設定するには、「オプション」>「バックアップスキーム」をクリックしてください。
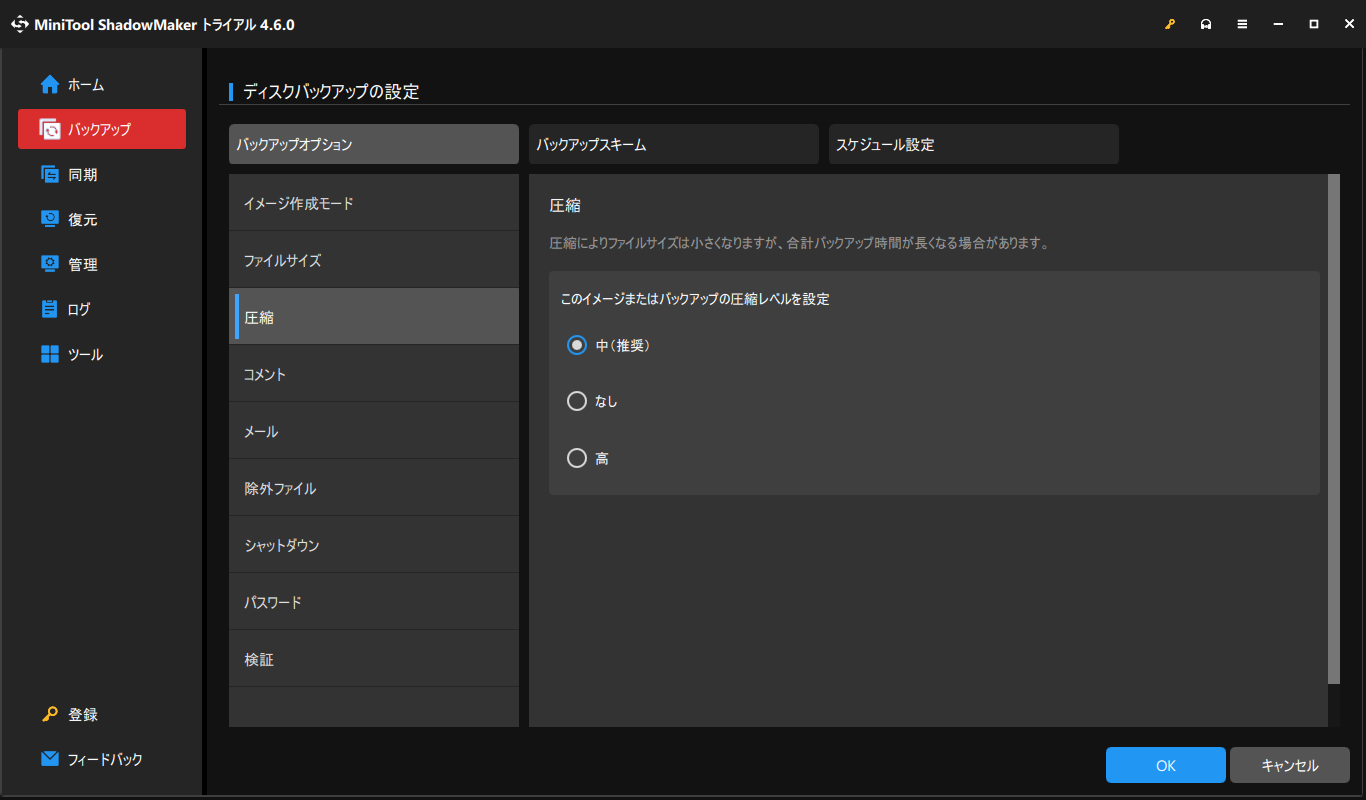
ステップ6:最後に、「今すぐバックアップ」をクリックして、バックアップタスクを開始します。
クローンで外付けハードドライブを別のディスクにバックアップする方法
前述の通り、MiniTool ShadowMakerを使用すると、HDD・SSDのクローンも簡単に作成できます。そのため、古い外付けハードディスクに保存されたデータが多すぎる場合、外付けハードディスクのクローンを作成することで、新しい外付けハードディスクにバックアップすることができます。クローン作成後、ターゲットディスクはソースディスクの正確なコピーとなり、圧縮されません。
MiniTool ShadowMaker Trialクリックしてダウンロード100%クリーン&セーフ
ステップ1:2台の外付けハードドライブがUSBケーブルでPCに接続されていることを確認します。
ステップ2:MiniTool ShadowMakerトライアルエディションを起動し、「ツール」ページに入り、「ディスクのクローン」をクリックして続行します。
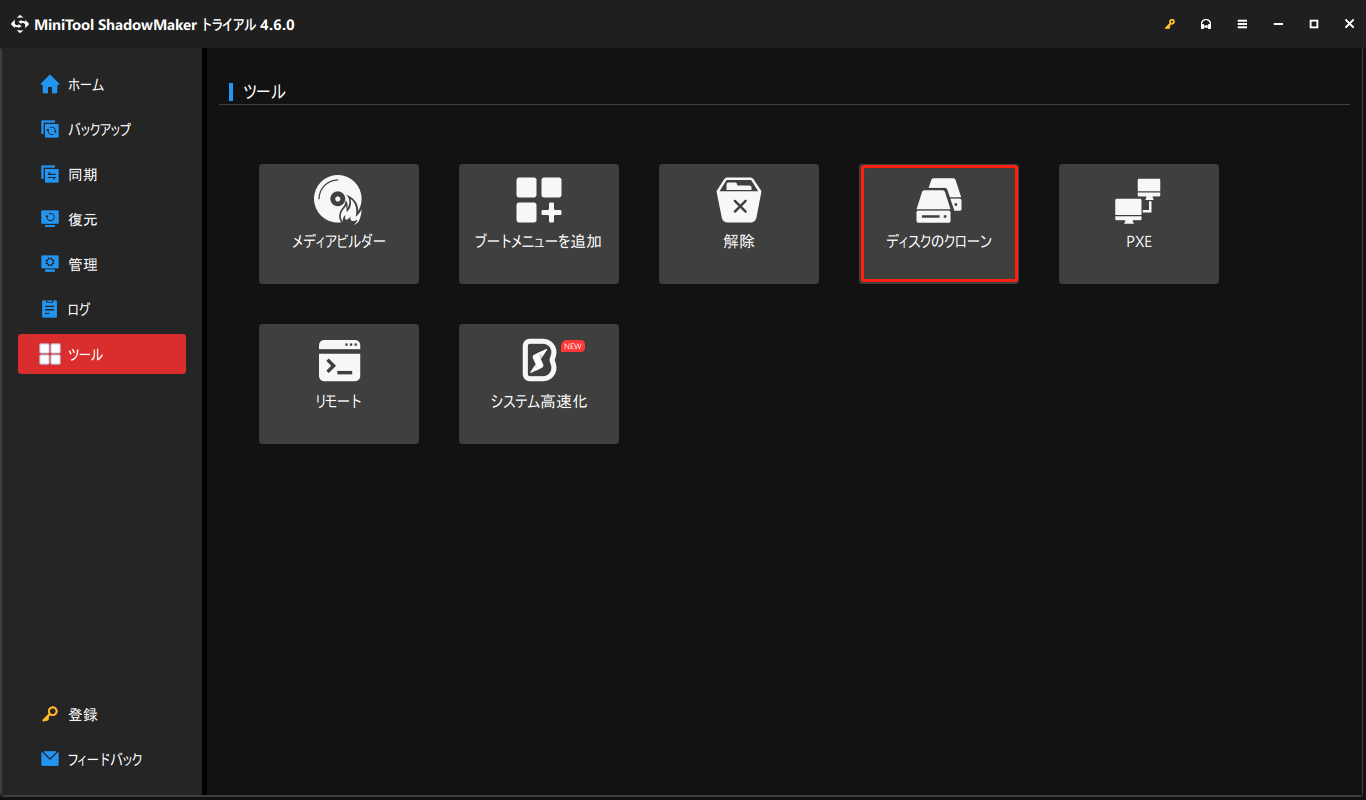
ステップ3:古い外付けHDDをソースディスクとして、別の外付けドライブをターゲットディスクとして選択します。そして、「開始」をクリックしてクローン作成を開始します。データのサイズによって、クローン作成にかかる時間が異なります。
まとめると、MiniTool ShadowMakerは、Windows 11/10で外付けHDDを別のHDDにバックアップするのに非常に役立ちます。その包括的な機能により、数々の賞を受賞しています。今すぐ入手し、ディスクイメージバックアップやディスククローンを作成しましょう。また、同期機能を実行してファイルやフォルダーを外付けHDDに同期することもできます。
MiniTool ShadowMaker Trialクリックしてダウンロード100%クリーン&セーフ
オプション3:外付けHDDをクラウドにバックアップする
ローカルバックアップに加えて、クラウドバックアップも検討できます。3-2-1 ルールによれば、コピーを2つ作成し、外付けハードドライブにバックアップする以外に、もう1つはオフサイトに保管する必要があります。これは、す「卵は一つのカゴに盛るな」という優れたバックアップ戦略です。では、外付けHDDをクラウドにバックアップするには、どうすればよいでしょうか?
OneDrive、Dropbox、またはGoogleドライブは、よく使われるクラウドストレージサービスです。外付けHDDからこれらのクラウドサービスのいずれかにファイルをバックアップできます。ここではDropboxを例に挙げて説明しましょう。
ステップ1:Webブラウザで、公式サイトにアクセスします-https://www.dropbox.com/。
ステップ2:トップメニューから「アプリを取得」>「デスクトップアプリ」を選択し、「インストール」ボタンをタップしてインストーラーを入手します。
ステップ3:.exeファイルを実行してインストールを完了し、アカウントでサインインします。
ステップ4:「今すぐ始める」>「次へ」>「次へ」>「Basicプランを継続」の順にクリックして続行します。
ステップ5:システムトレイの「Dropboxアイコン」をクリックし、プロフィール写真をクリックし、「基本設定」を選択します。
ステップ6:外付けHDDをPCに接続し、「バックアップ」タブに移動して「バックアップを管理」をクリックし、画面の指示に従って外付けHDDをバックアップします。詳細については、こちらのガイドを参考にしてください-Dropbox Backupとは?使い方&代替ソフトを紹介!
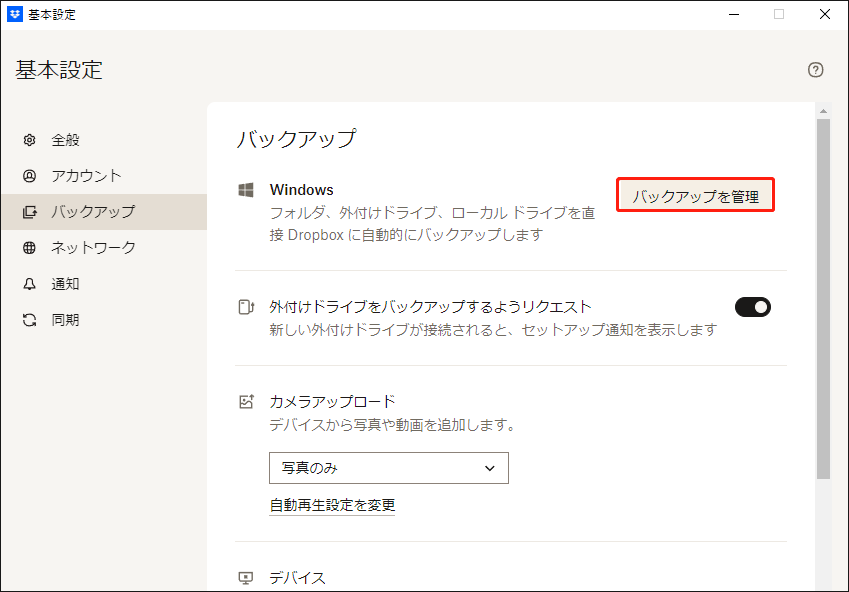
アプリ版以外にも、Web版のDropboxにサインインし、バックアップしたいファイルやフォルダーを選んでアップロードすることもできます。
MacBookを外付けHDDにバックアップする方法
Windows 11/10で外付けHDDをバックアップする方法を学んだ後は、Macのバックアップに焦点を当てましょう。Macを使っていて、Macを外付けHDDにバックアップする方法を知りたい方もいるかもしれません。
内蔵バックアップツールであるTime Machineは非常に役立ちます。このソフトを使用すると、メール、アプリ、音楽、写真、ドキュメントなどのファイルを外付けHDD・SSDやUSBドライブに自動的にバックアップできます。「アップルメニュー」から「システム環境設定」>「Time Machine」をクリックし、外付けハードドライブを選択し、「バックアップを自動作成」にチェックを入れると、バックアップが開始されます。
iPhoneを外付けHDDにバックアップする方法
iPhoneをお持ちで、外付けハードディスクにiPhoneのデータをバックアップしたい場合、方法は複雑ではありません。詳細については、こちらの関連記事をご覧ください-【PC&Mac】iPhoneを外付けハードディスクにバックアップする方法。
結語
外付けHDDを別の外付けHDDにバックアップする方法は?どのように外付けHDDをクラウドにバックアップしますか?この記事では、Windows 11/10で外付けハードディスクをバックアップするための便利な方法を紹介しています。必要に応じて、MiniTool ShadowMakerを実行してディスクイメージバックアップまたはディスククローンを作成し、同時にクラウドにコピーを1つ保存してください。
